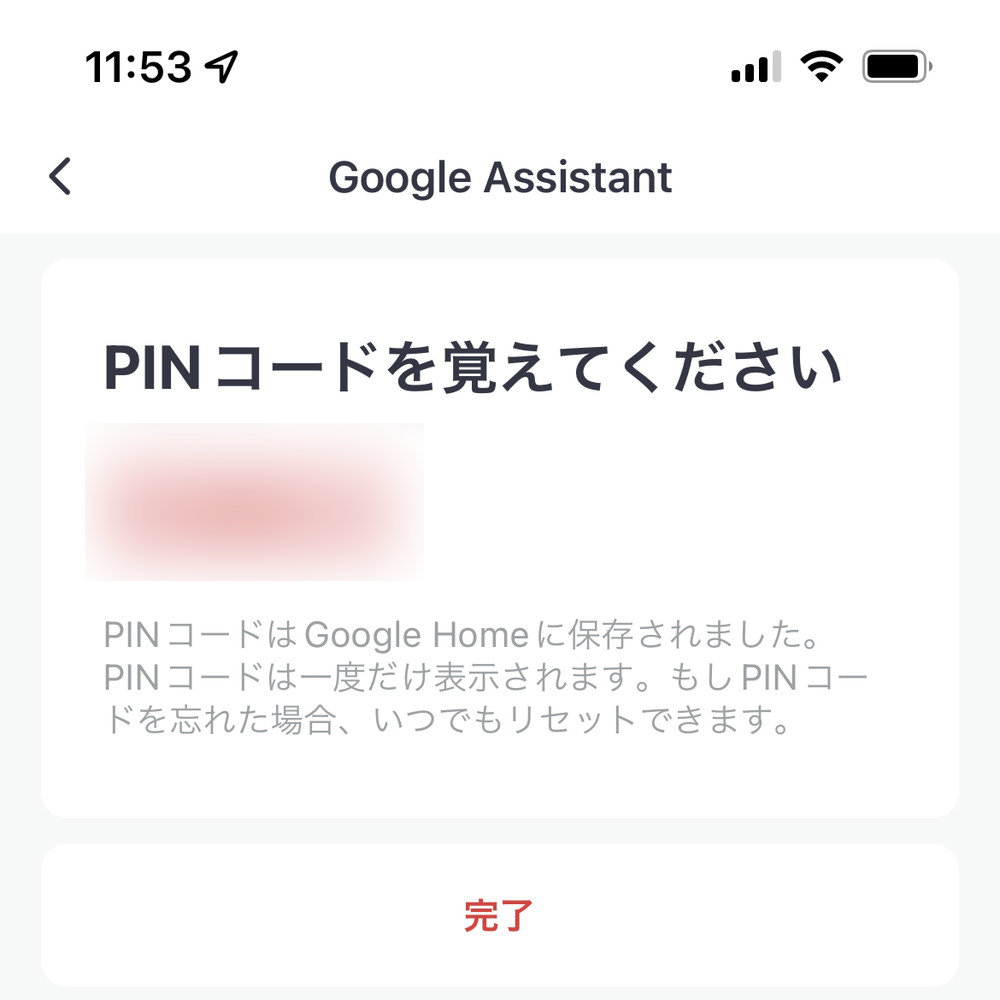SwitchBot ロックはAmazon AlexaとGoogle Assistantとの連携ができます。
連携をすると、Echo Dot (エコードット)第3世代とGoogle Home miniでSwitchBot ロックの操作ができるようになります。
そこで、AlexaアプリでAmazon AlexaとGoogle Assistantと連携をしてみました。
Amazon Alexaとの連携
Amazon Alexaとの連携は、SwitchBotアプリから行えます。
ただし、事前にAlexaアプリの設定を行っておく必要があります。
SwitchBotアプリのホーム画面でスマートロックを選択。
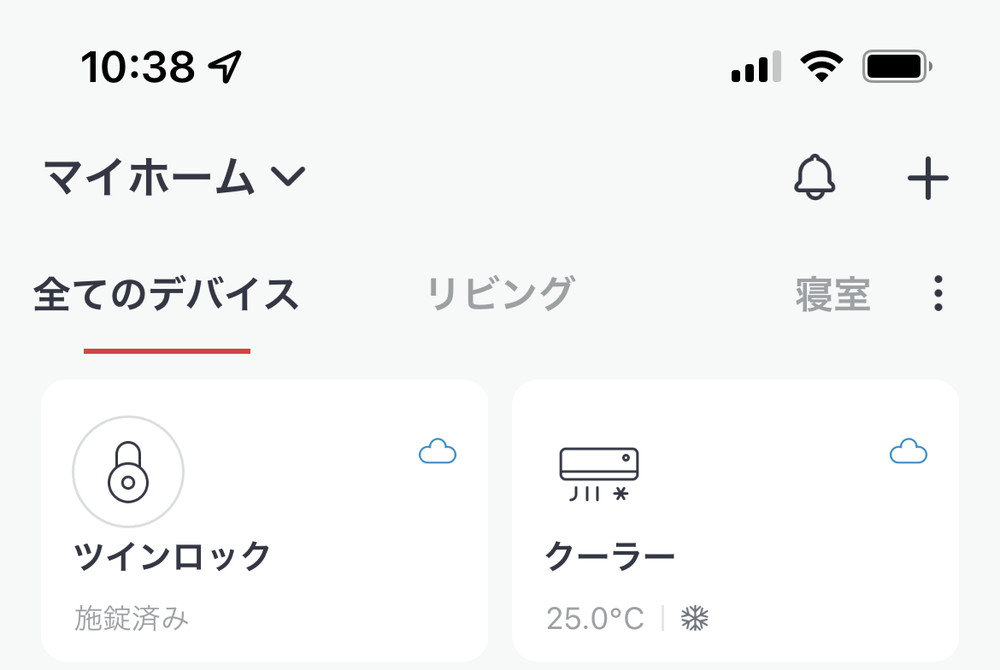
スマートロックの状態を示す画面(下の画像では「ツインロック」画面」)で、右上の歯車マークをクリック。
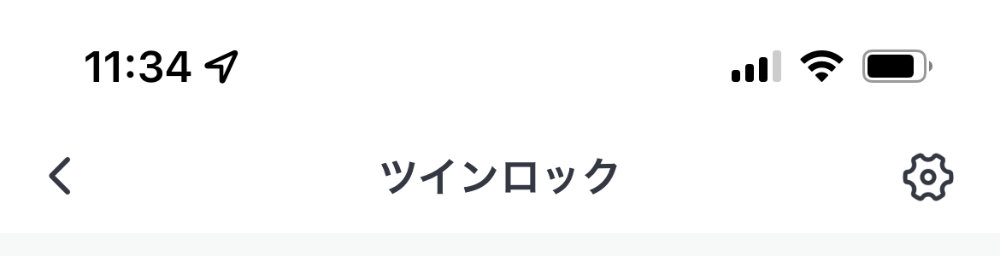
「設定」画面が開きますので、「クラウドサービス」をクリック。
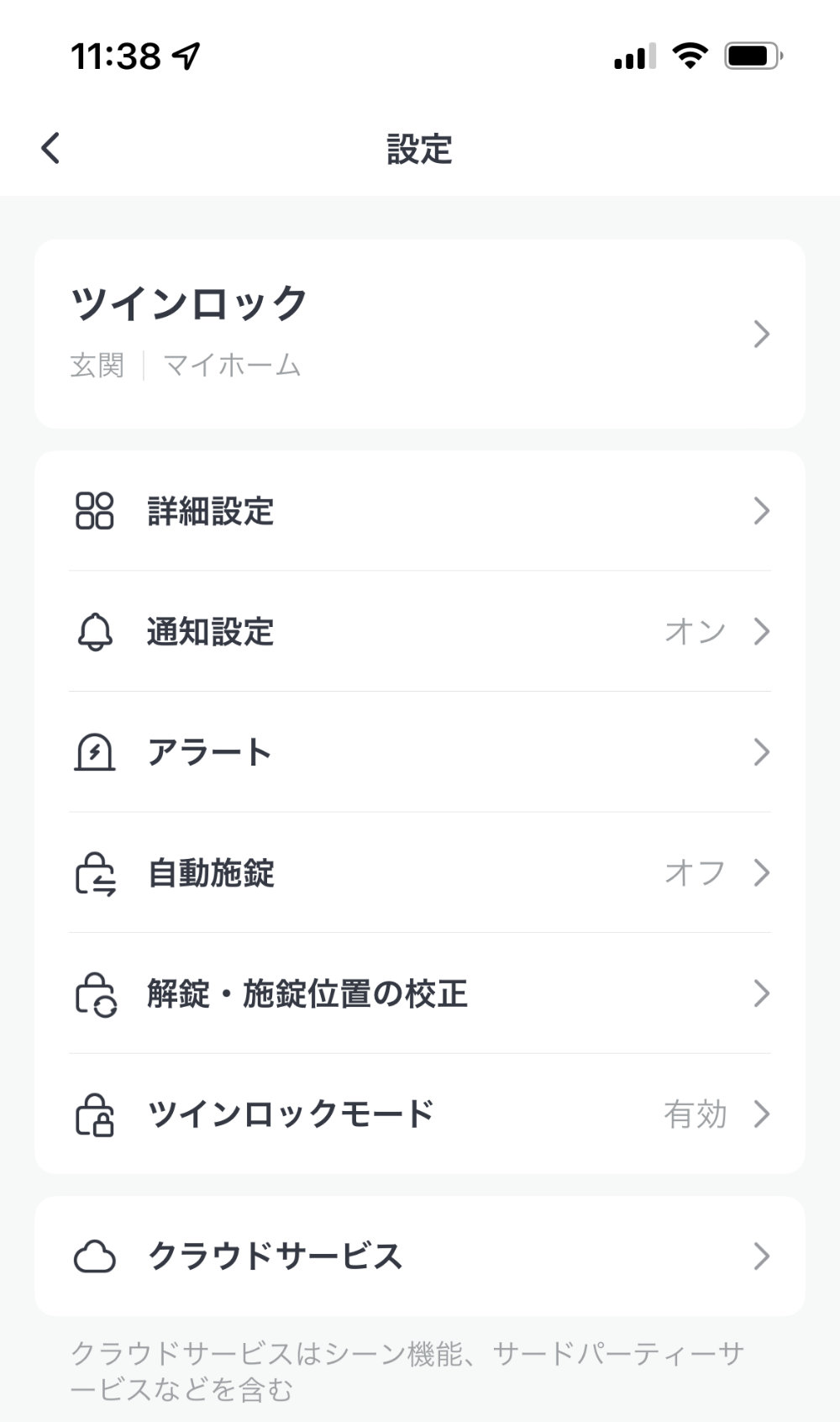
「クラウドサービス」画面が開きますので、「Amazon Alexa」をクリック。
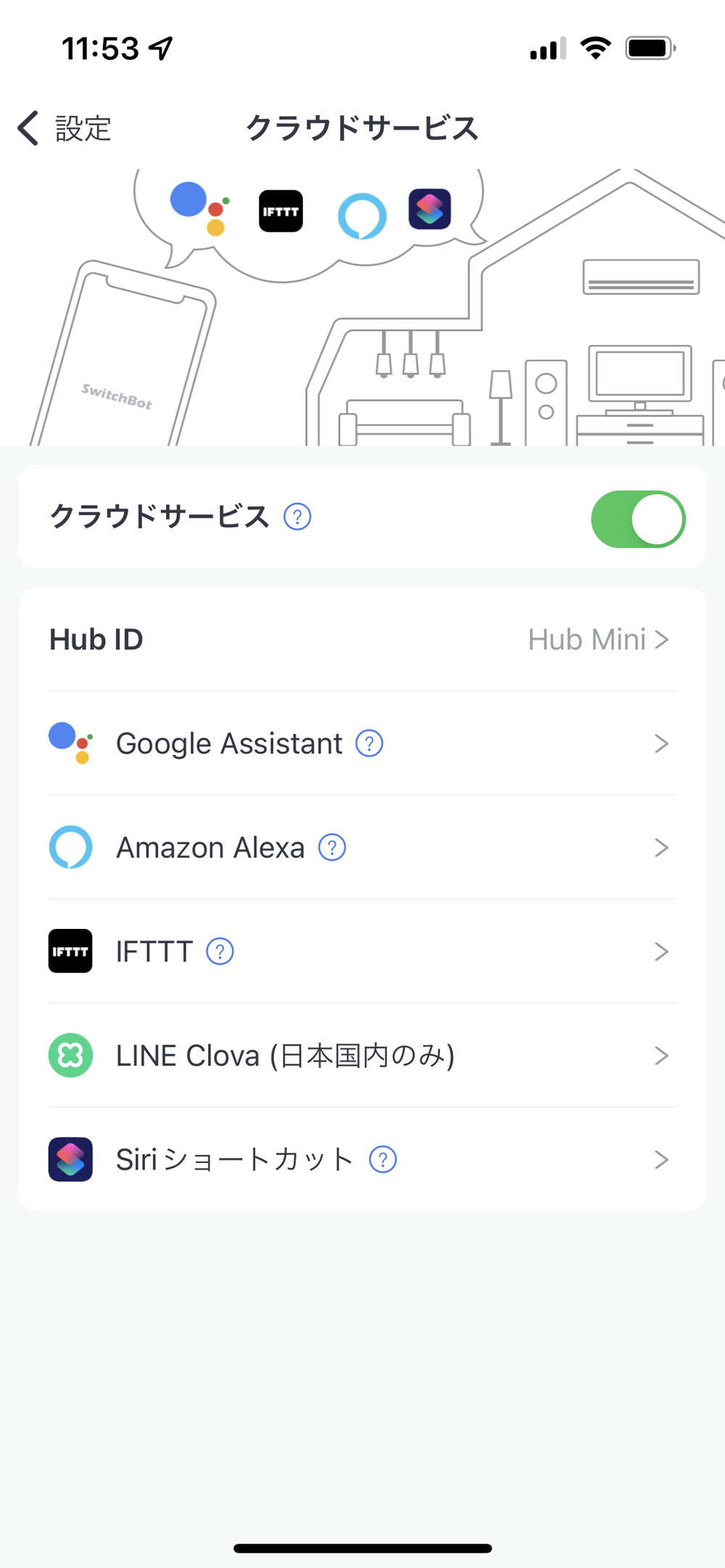
「Amazon Alexaに接続」画面が表示され、接続は完了です。
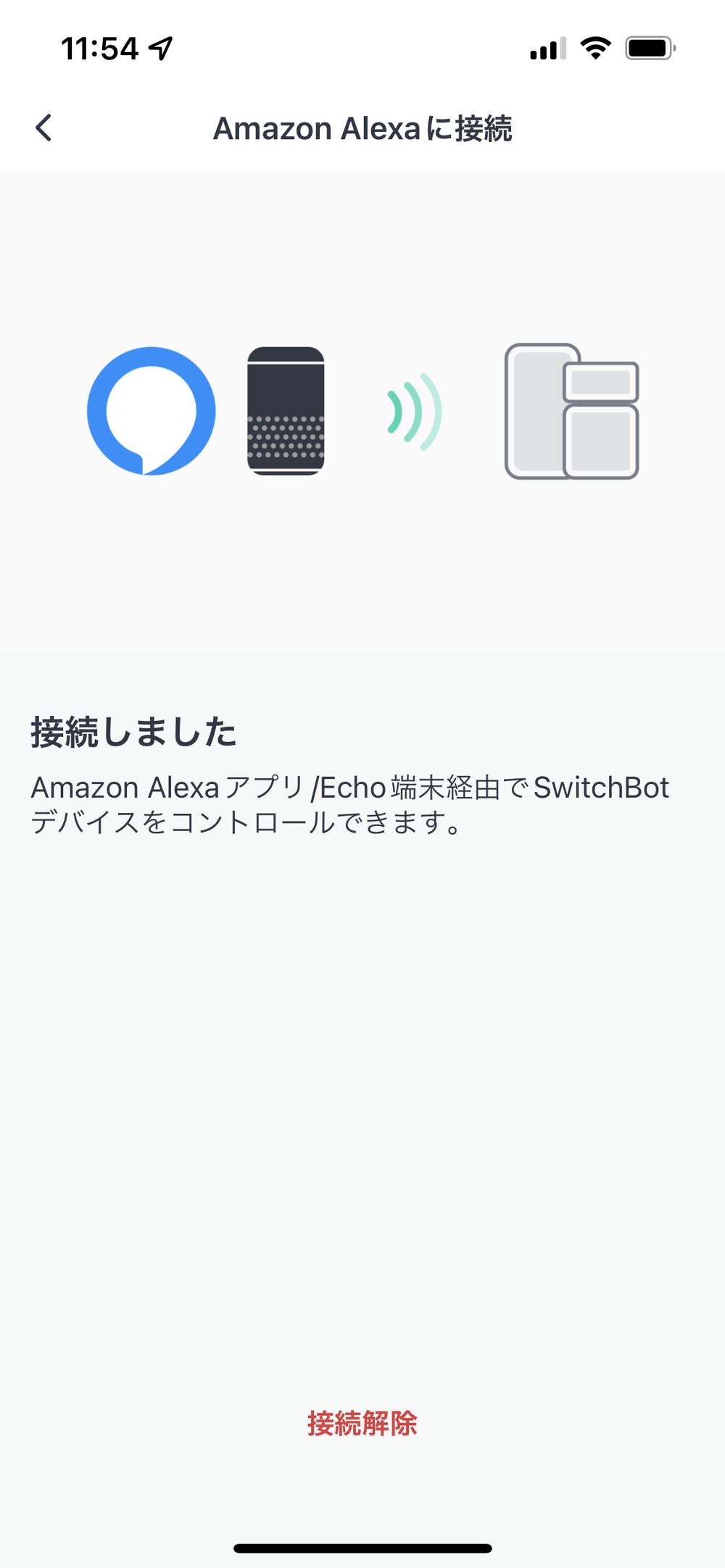
ただし、このままではEcho Dot (エコードット)第3世代で操作ができませんので、Alexaアプリを立ち上げます。
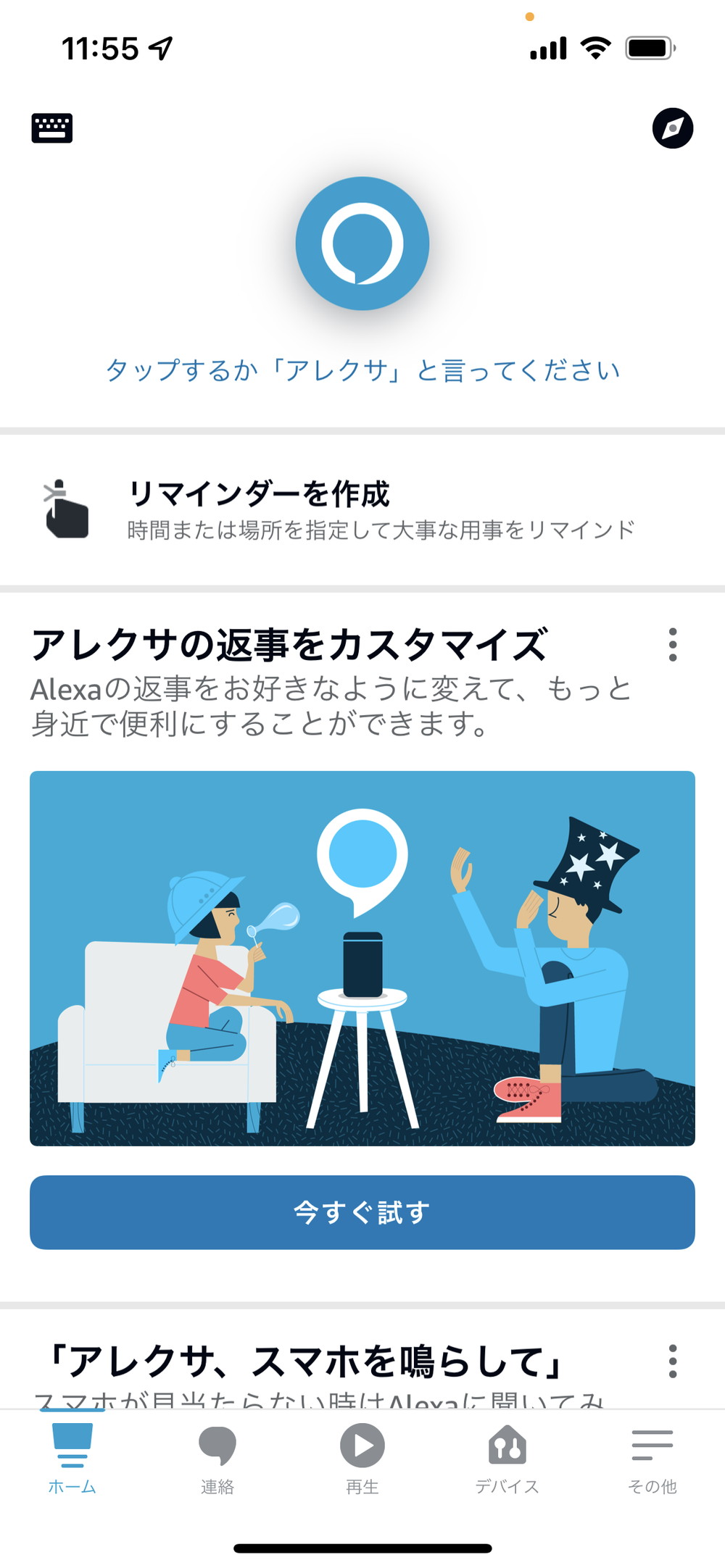
Alexaアプリで、下部にある「デバイス」をクリック。
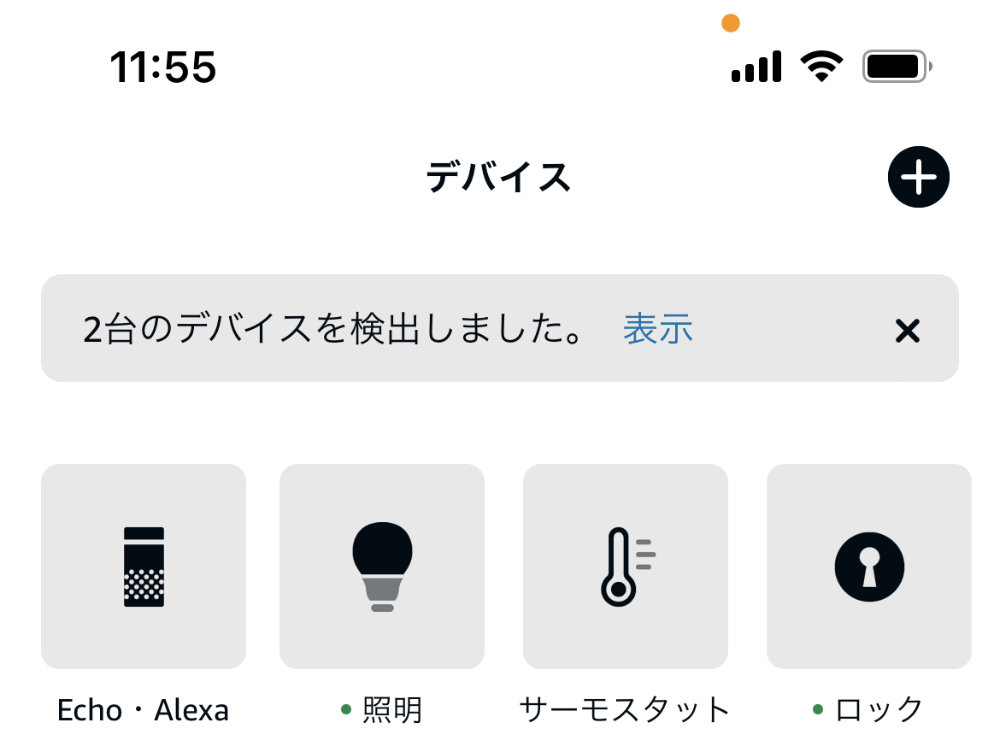
「デバイス」画面に表示されている「ロック」をクリック。
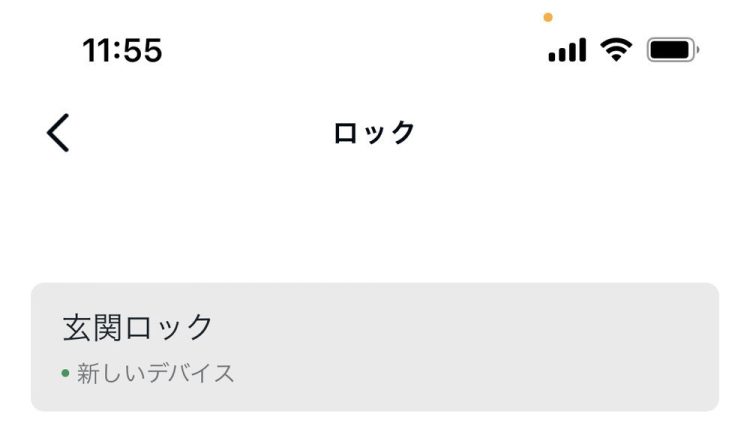
「ロック」画面になるので、該当デバイス(この場合には「玄関ロック」)をクリック。

「玄関ロック」画面で右上の歯車マークをクリック。
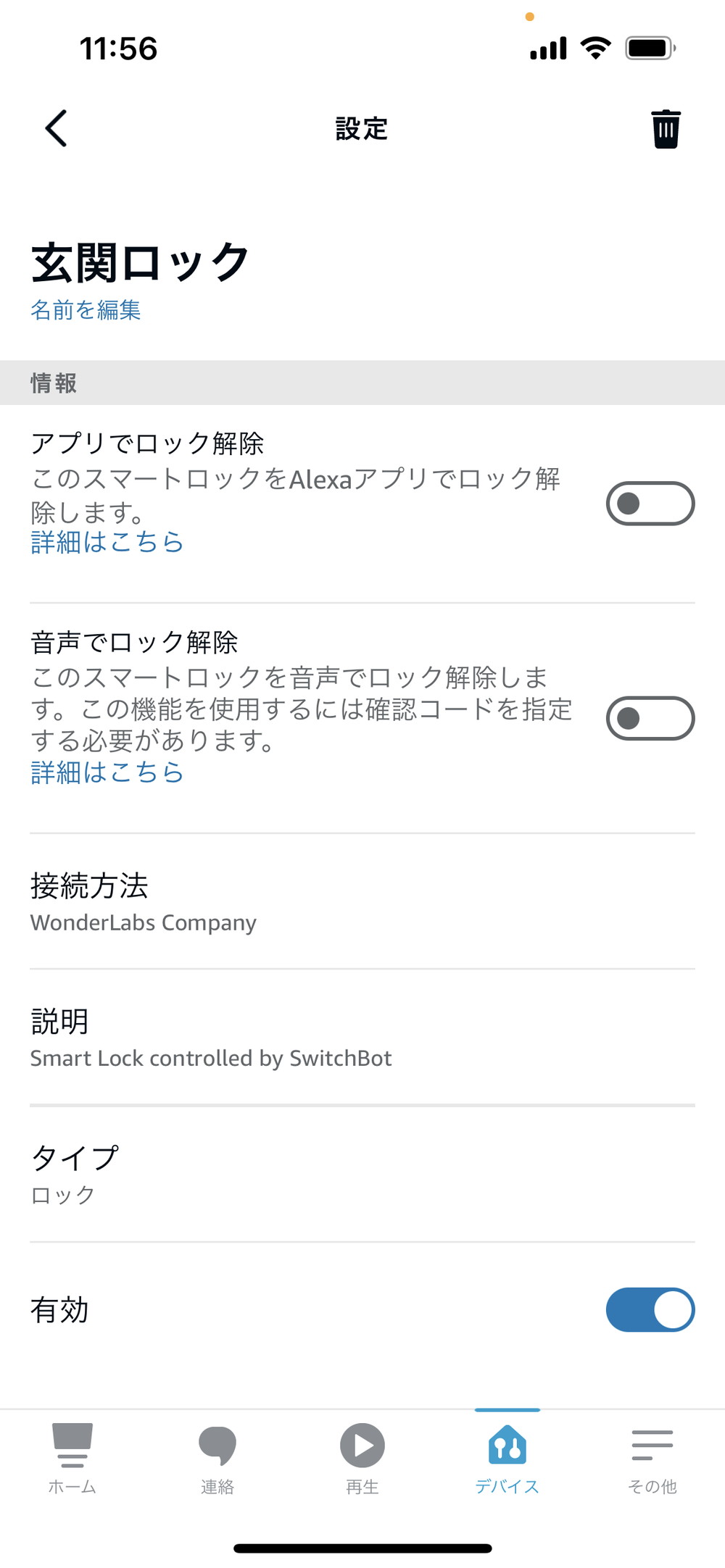
「設定」画面になりますので、「アプリでロック解除」のスイッチを右に動かします。
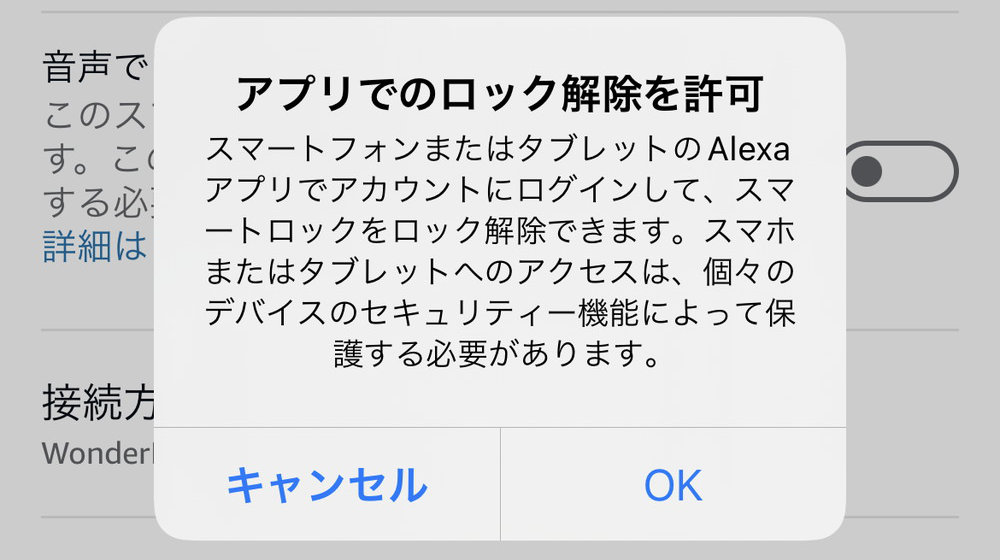
「アプリでのロック解除を許可」のポップアップが出ますので「OK」をクリック。
次に「音声でロック解除」のスイッチを右に動かします。
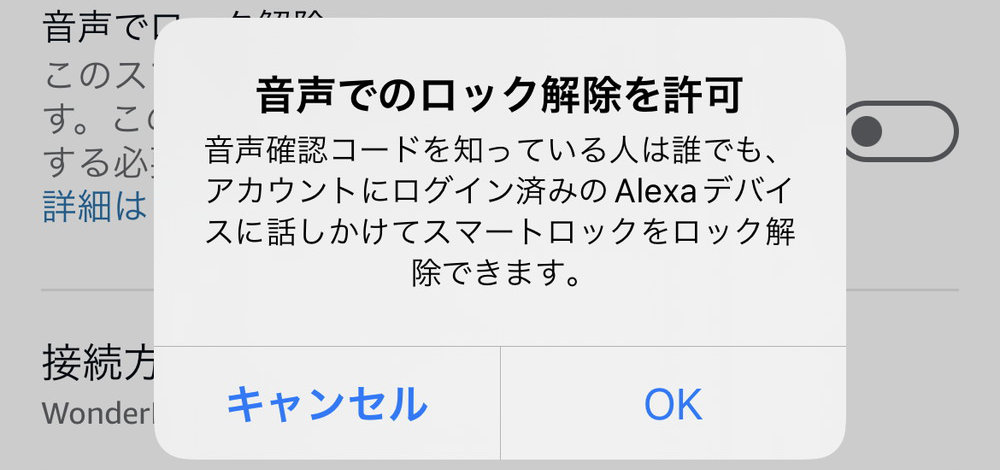
「音声でのロック解除を許可」のポップアップが出ますので「OK」をクリック。
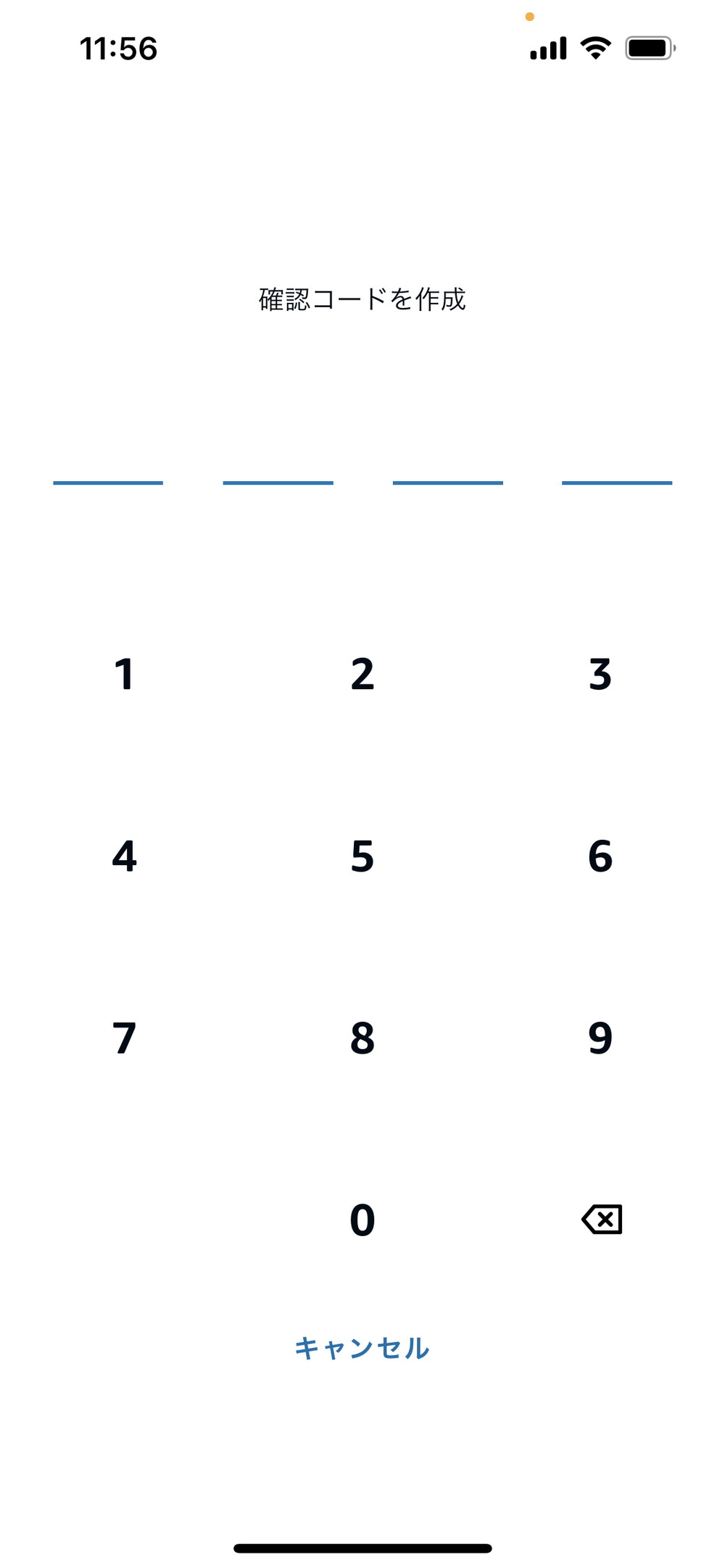
「確認コードを作成」画面になりますので、数字4桁の確認コードを2回設定します。
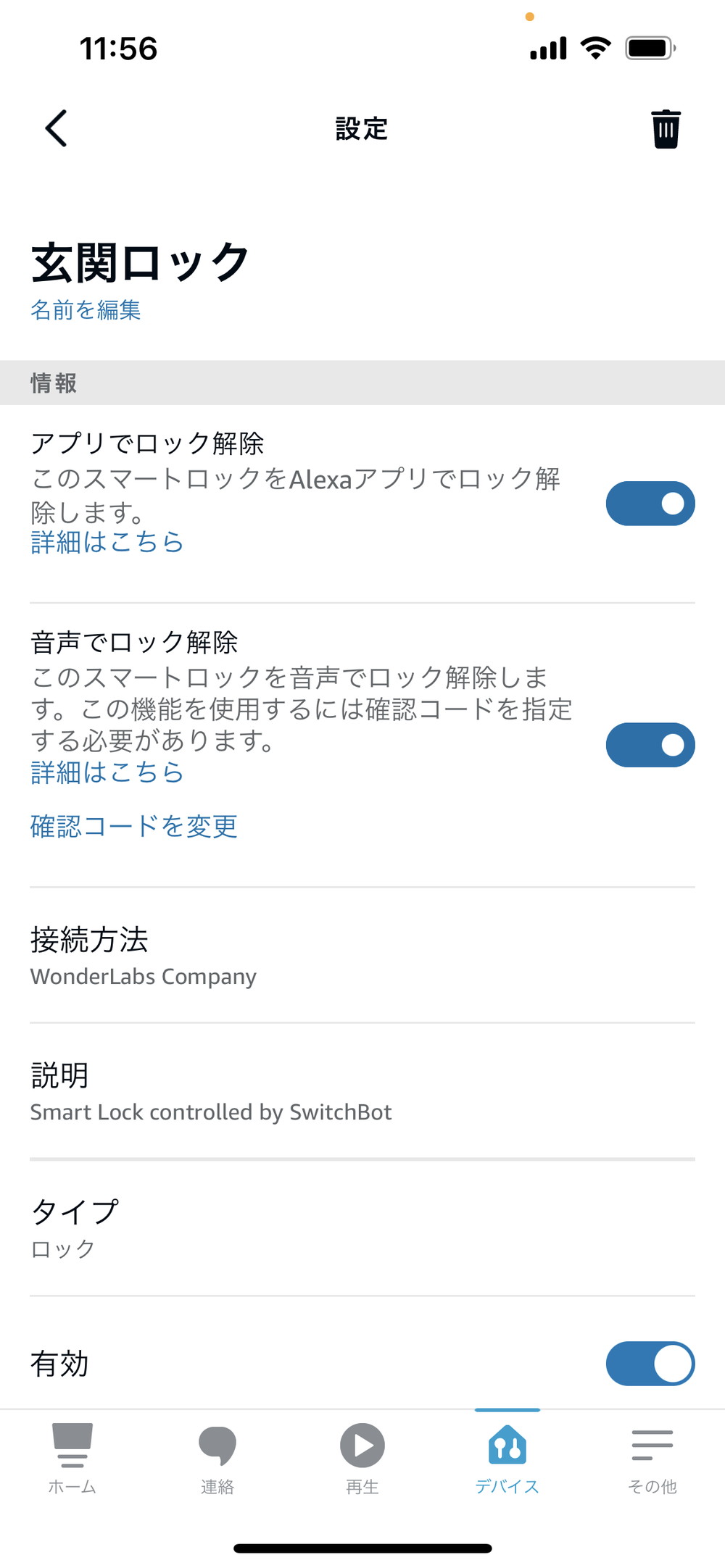
「設定」画面で「アプリでのロック解除」、「音声でのロック解除」が有効化しました。
Echo Dot (エコードット)第3世代でSwitchBot ロックの解除をする際には、設定した確認コードを聞かれますので、4桁の数字を読み上げて操作します。
Google Assistantとの連携
Google Assistantとの連携も行いますが、途中まではAmazon Alexaとの連携と同じ手順になります。
まず、SwitchBotアプリのホーム画面でスマートロックを選択。
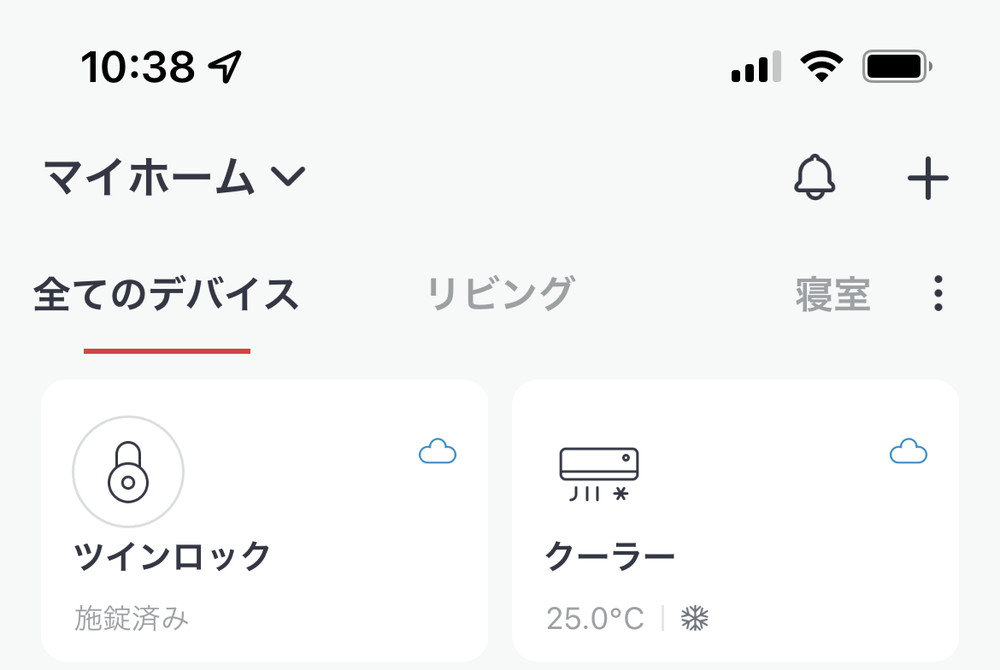
スマートロックの状態を示す画面(下の画像では「ツインロック」画面」)で、右上の歯車マークをクリック。
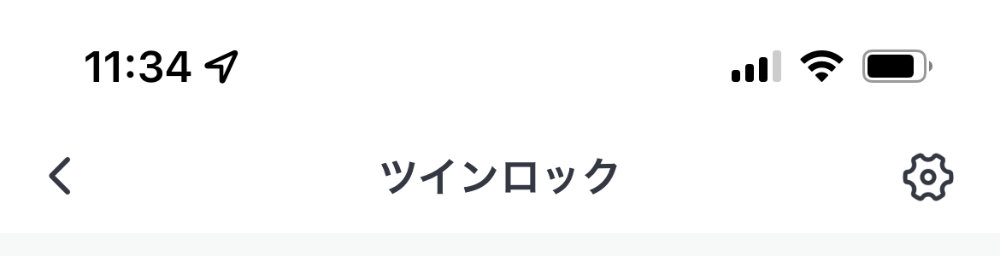
「設定」画面が開きますので、「クラウドサービス」をクリック。
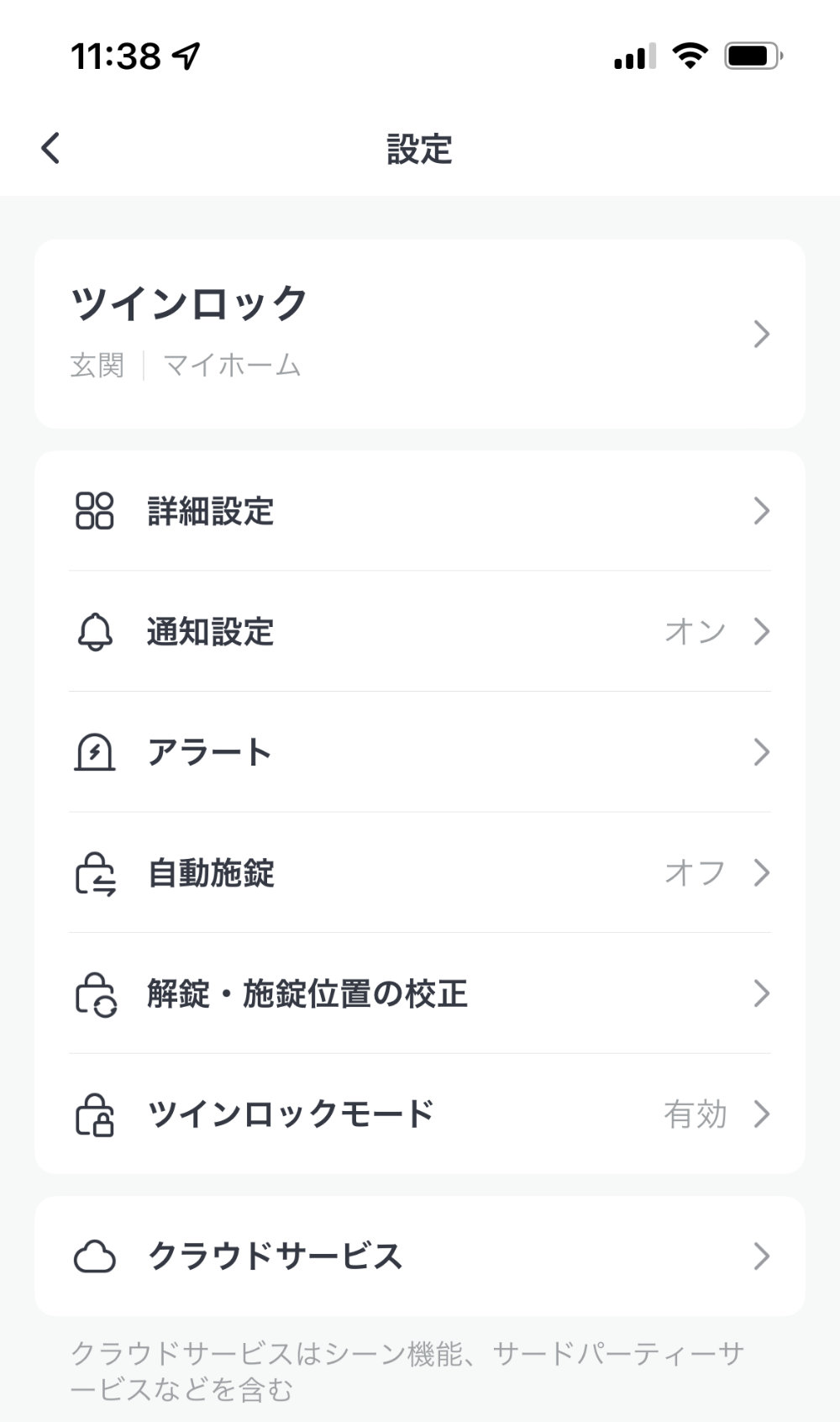
「クラウドサービス」画面が開きますので、「Google Assistant」をクリック。
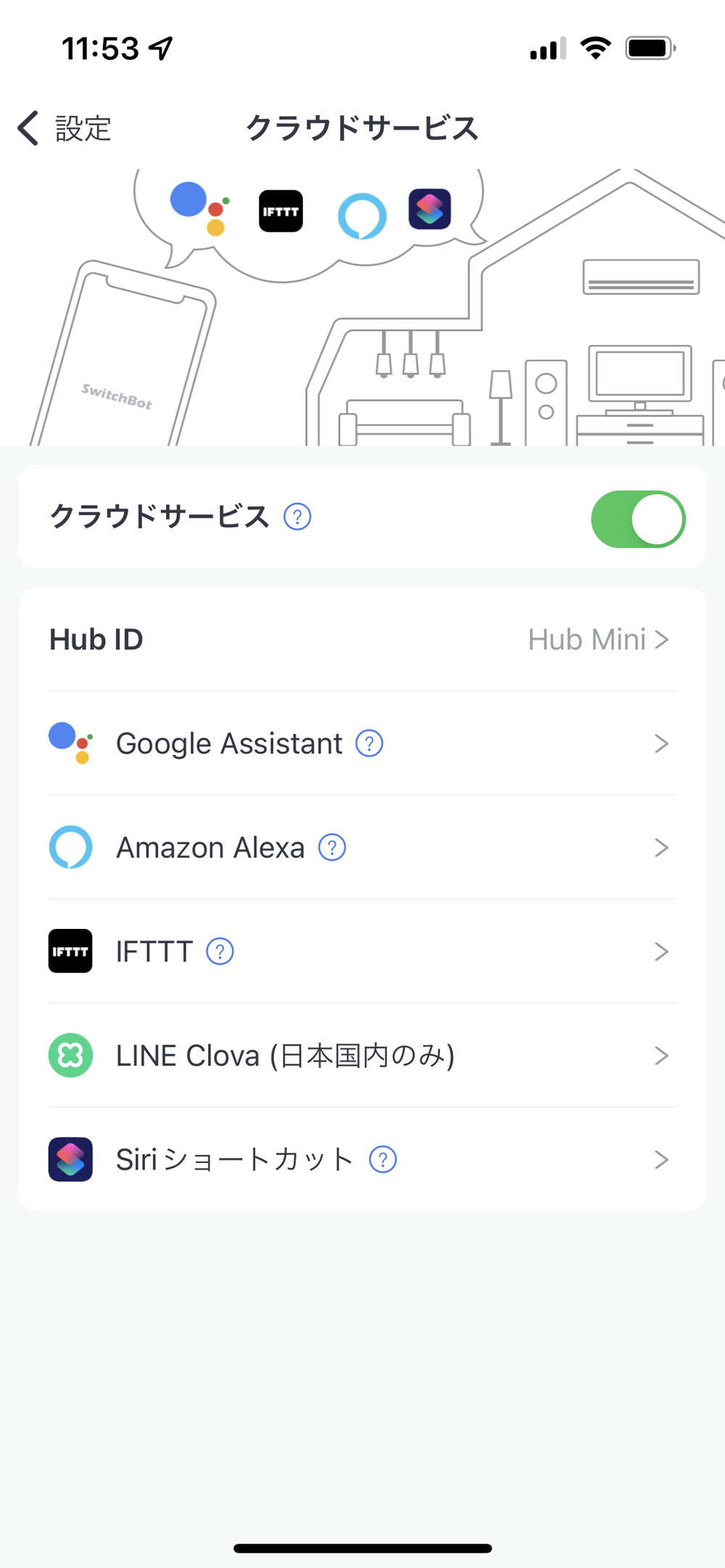
「Google Assistant」画面が表示されますので、「PINコードを設定する」をクリック。
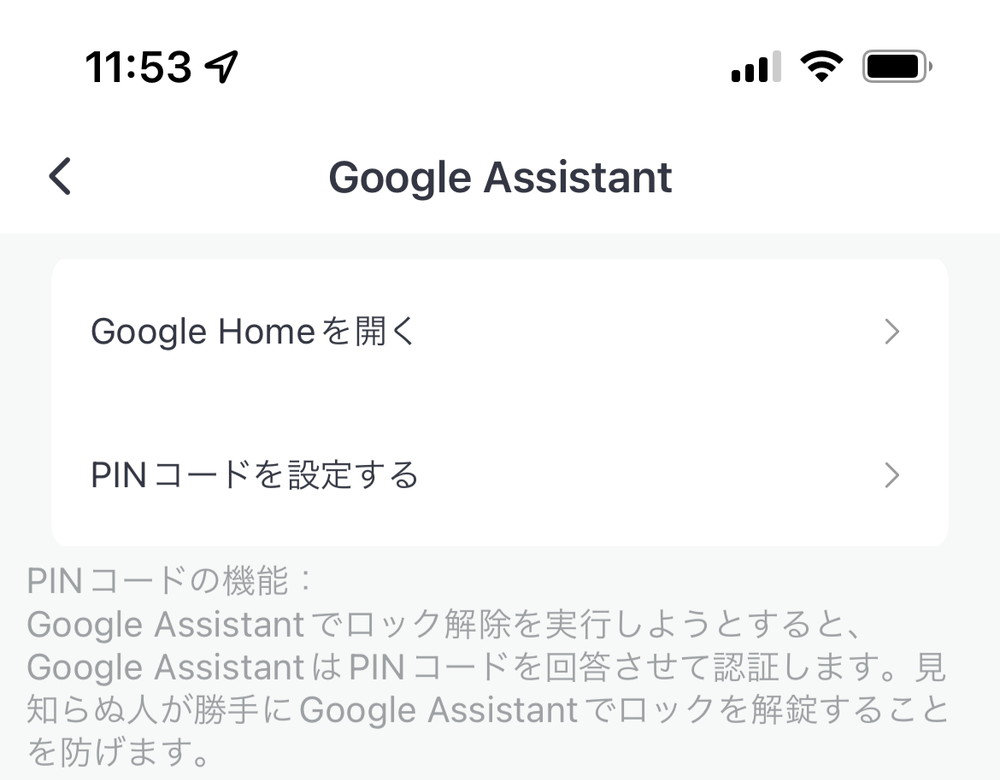
「Google Assistant PINコードを設定する」画面になりますので、数字4桁のPINコードを入力。
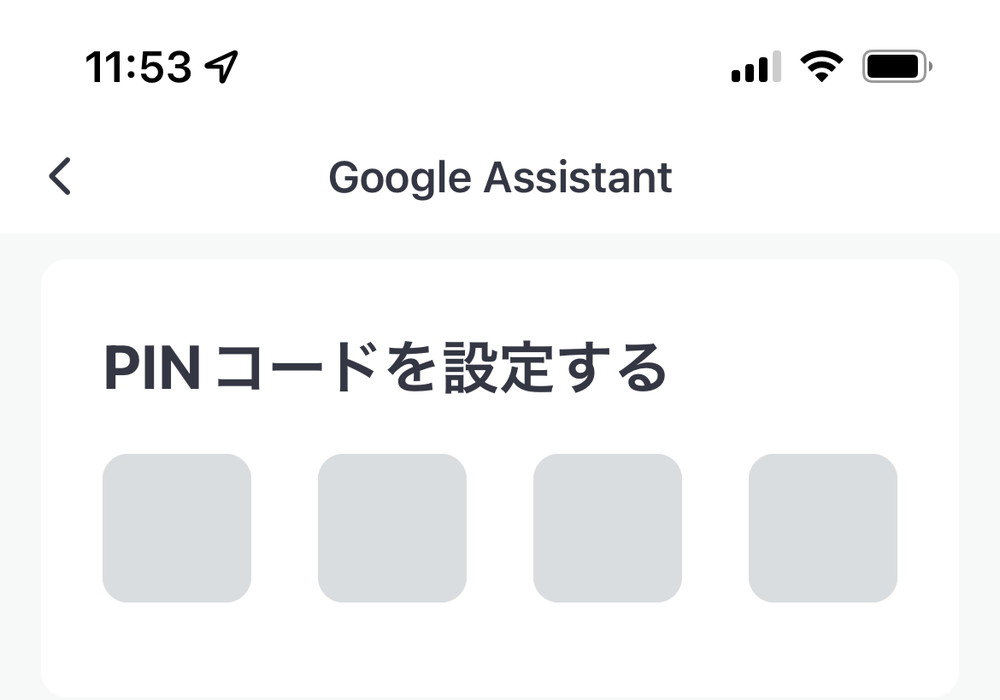
「Google Assistant PINコードを覚えてください」画面になりますので、「完了」をクリックすると設定は終了です。