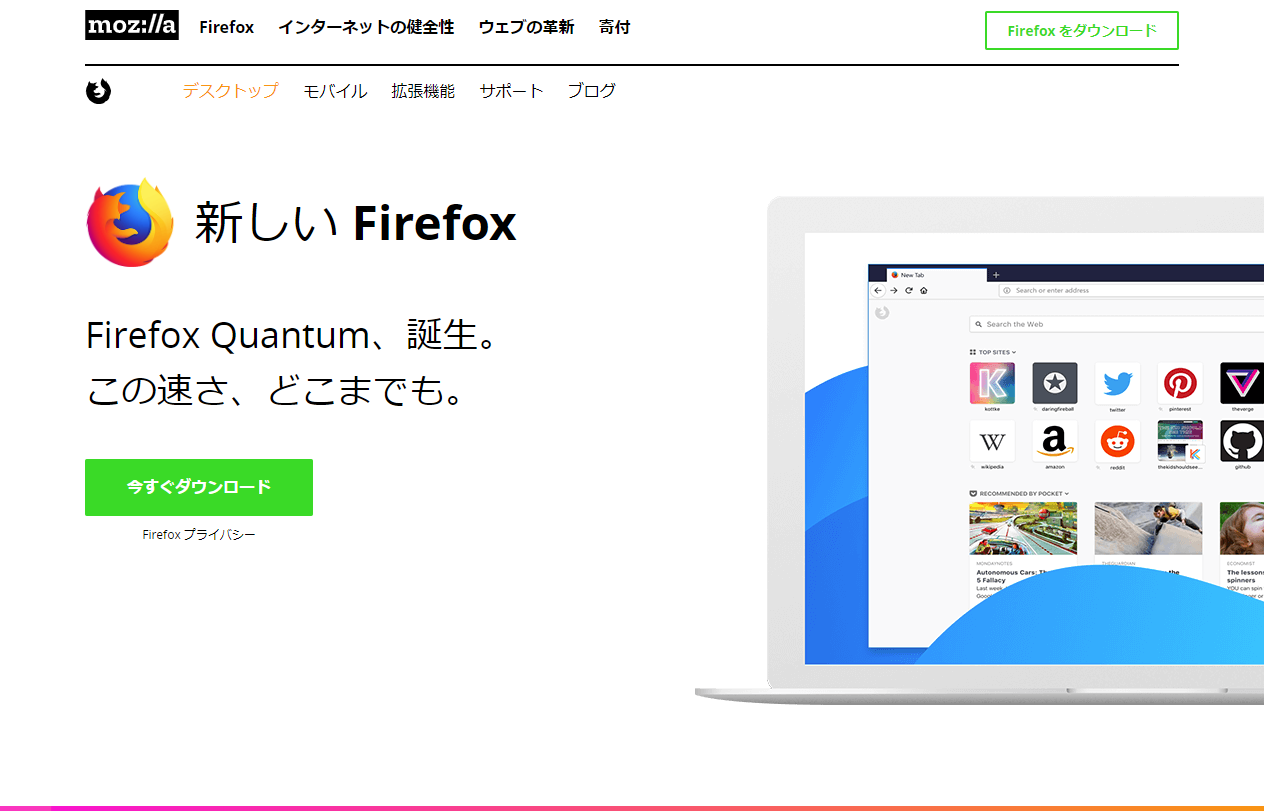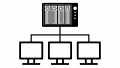いつからか、インストールしているFirefoxのメニュー表示が英語になっていました。
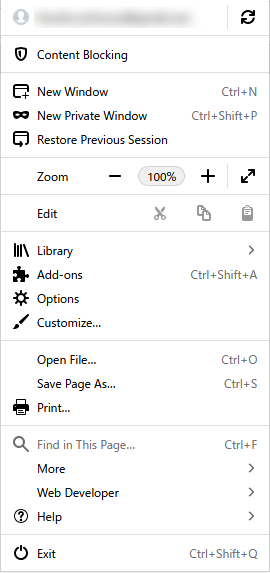
ただ、Firefoxの管理画面を開いて設定を変えるだけでは日本語の表示に戻せず、結構色々と試すことになったのでその設定方法をメモ。
Firefoxのメニューから変更してみる
最初にやったのが、Firefoxのメニューから設定を変更してみる事。
Firefoxのメニューの開いて「Options」をクリック。
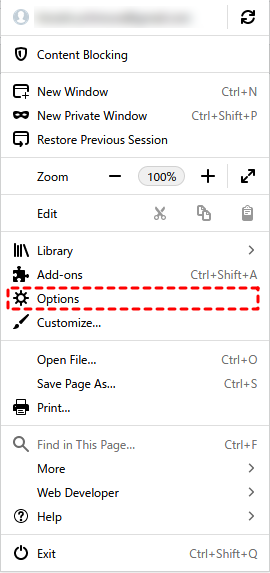
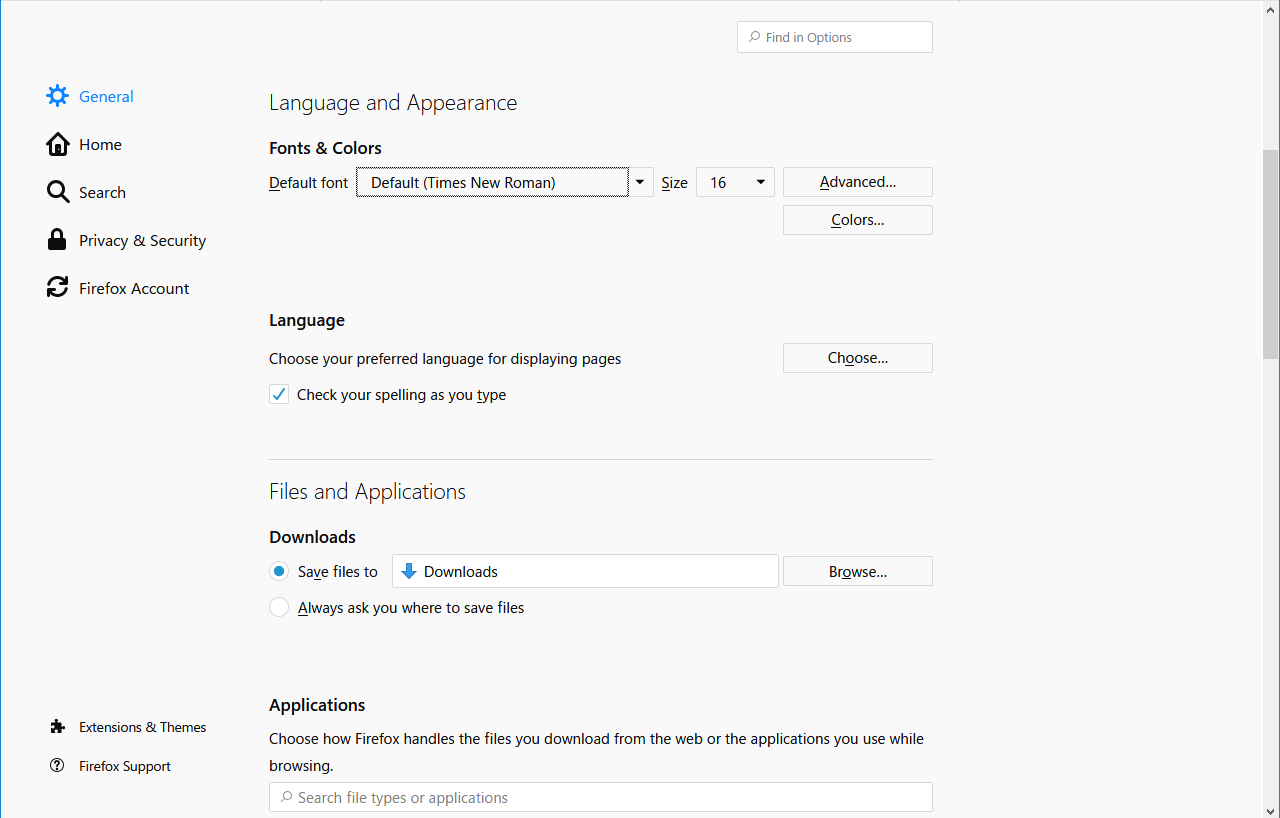
Firefox Option画面
「Options」画面が開いたら、Generalの中の「Language and Appearance」にある「Language」の「Choose」ボタンをクリック。
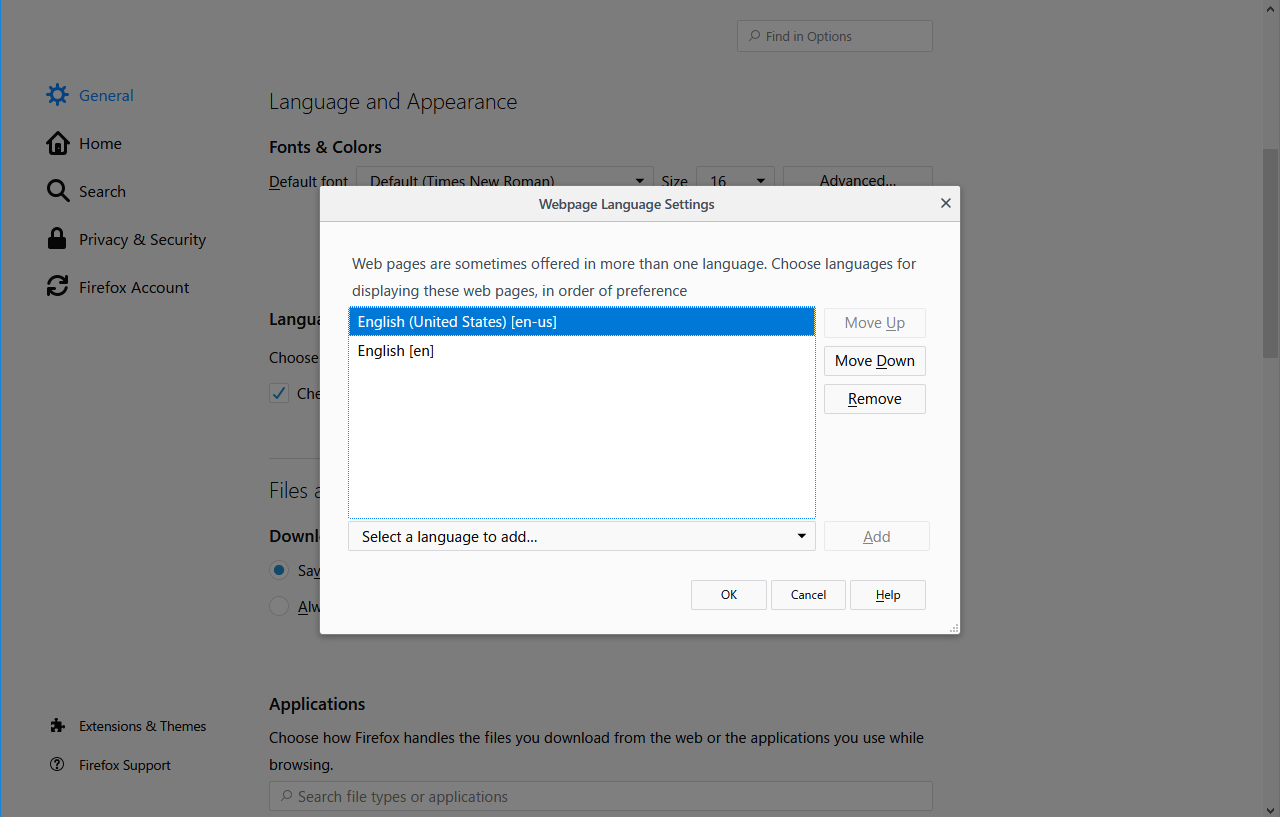
Webpage Language Setting
「Webpage Language Settings」が開くので、「Select a language to add…」をクリックして「Japanse(ja)」を選択し、「Add」ボタンをクリック。
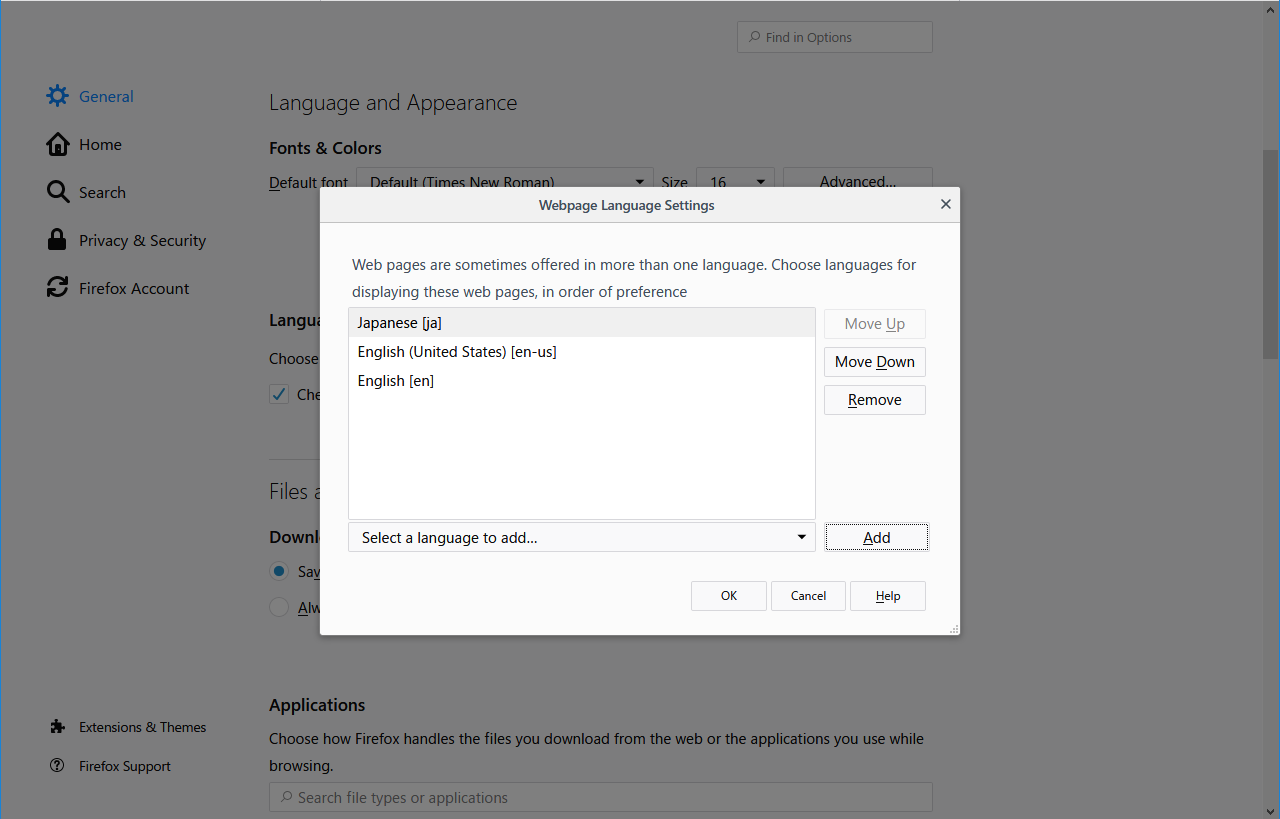
一番上に「Japanse(ja)」が追加されましたので、「OK」ボタン」をクリックして設定を保存。
しかし、ここは「Webpage Language Settings」と記載があることからわかるように、Webページの表示を日本語化する設定であり、Firefoxのメニューなどの日本語化は出来ませんでした。
Japanese Language Packをインストール
次に行ったのが、Firefoxの日本語用Language Pack「Japanese Language Pack」のインストールです。
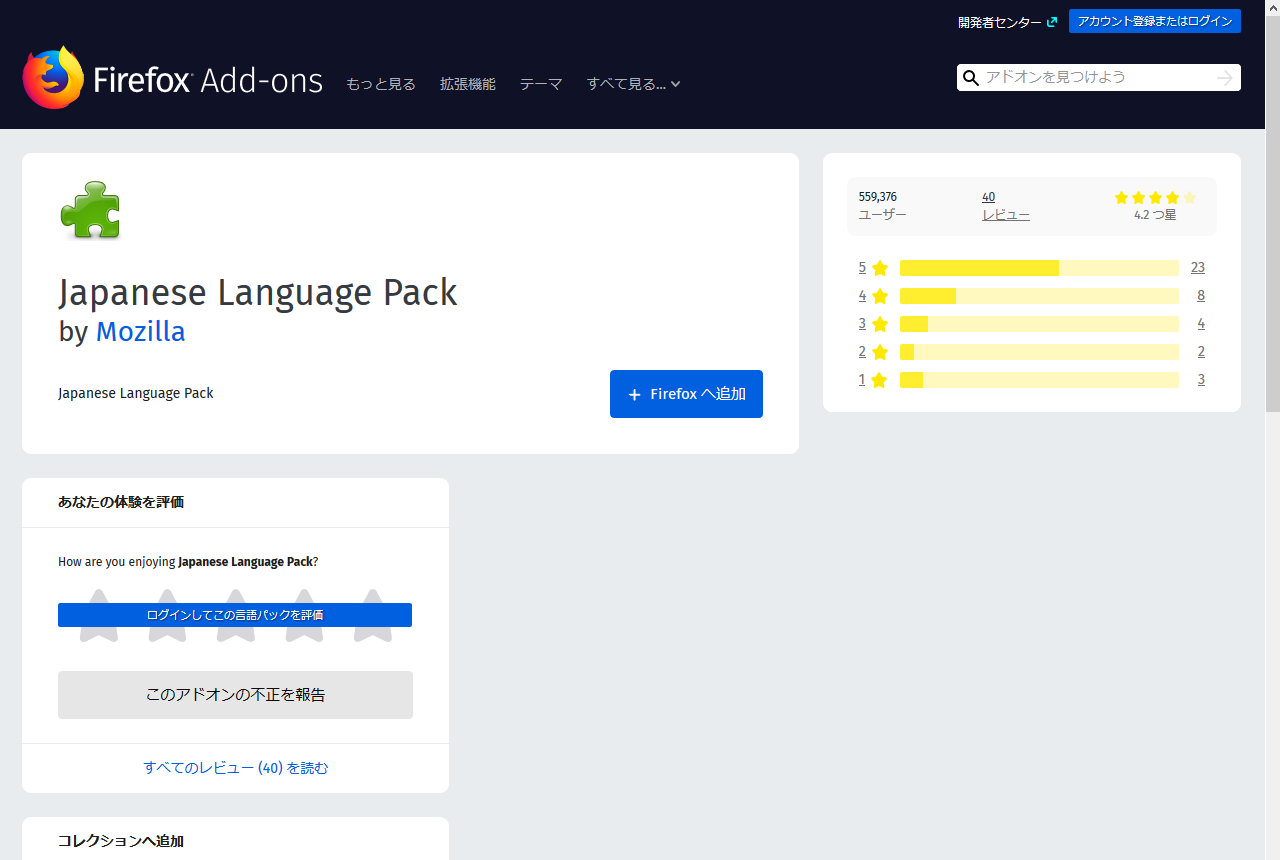
Japanese Language Pack
「Japanese Language Pack」のWebサイトで「Firefoxへ追加」をクリック。
するとインストールの確認画面が表示されるので、「Add」をクリック。
インストールが完了すると、Firefoxのメニューを開いて「Add-ons」をクリックし、左のメニューの「Languages」をクリックすると「Japanese Language Pack」が追加されています。
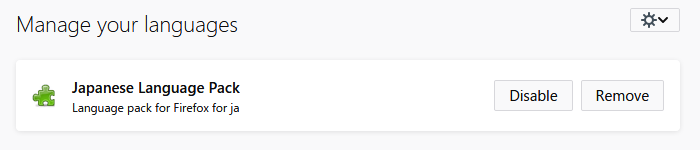
この状態では日本語化がされていませんでしたので、Firefoxを再起動。
再起動は、Firefoxのアドレスバーに「about:profiles」と打ち込んで開いたページで「Restart normally…」をクリックすれば完了します。
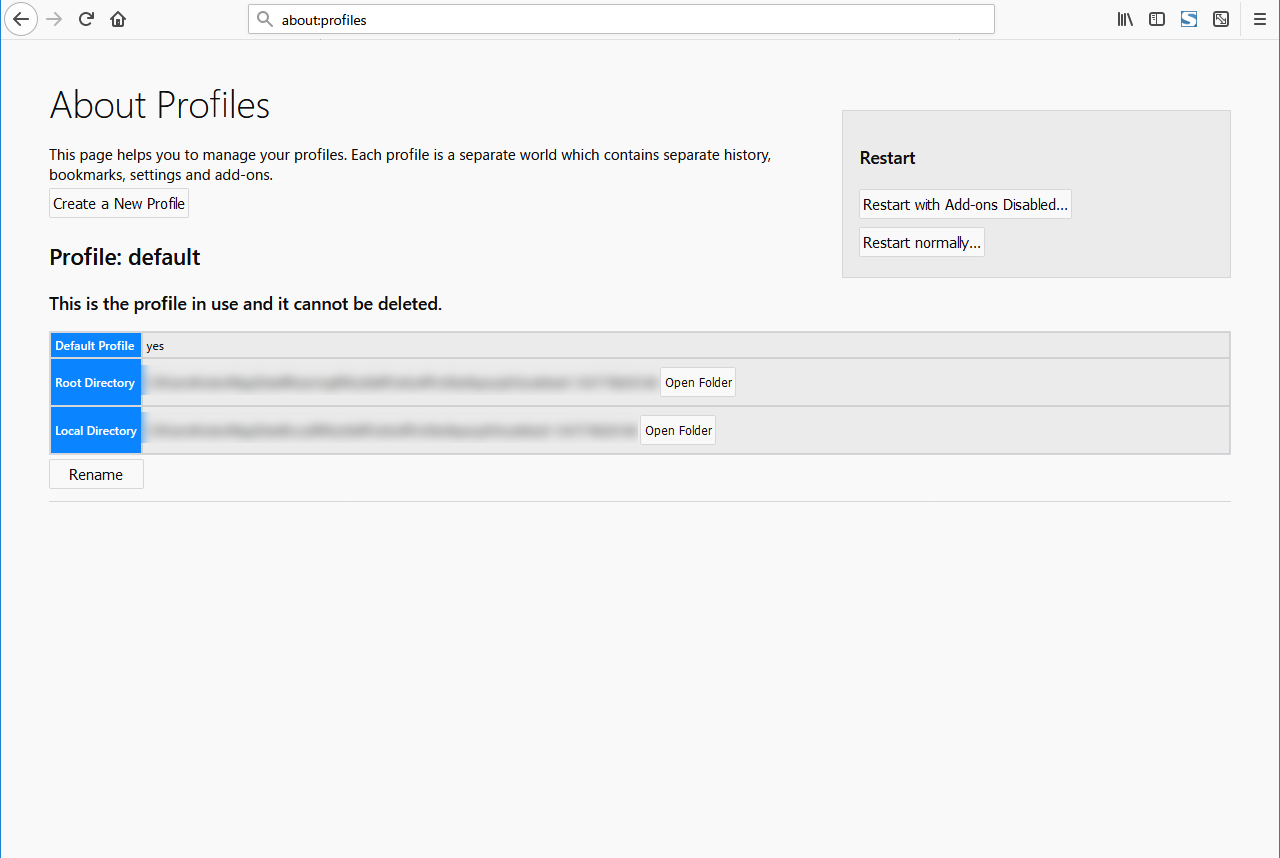
「about:profiles」画面
しかし、Firefoxを再起動してもやはり日本語化はされていませんでした。
「about:config」画面から変更
最後に行ったのがFirefox の設定エディターを使う方法。
Firefoxのアドレスバーに「about:config」と打ち込んで、FirefoxのFirefox の設定エディター画面を開きます。
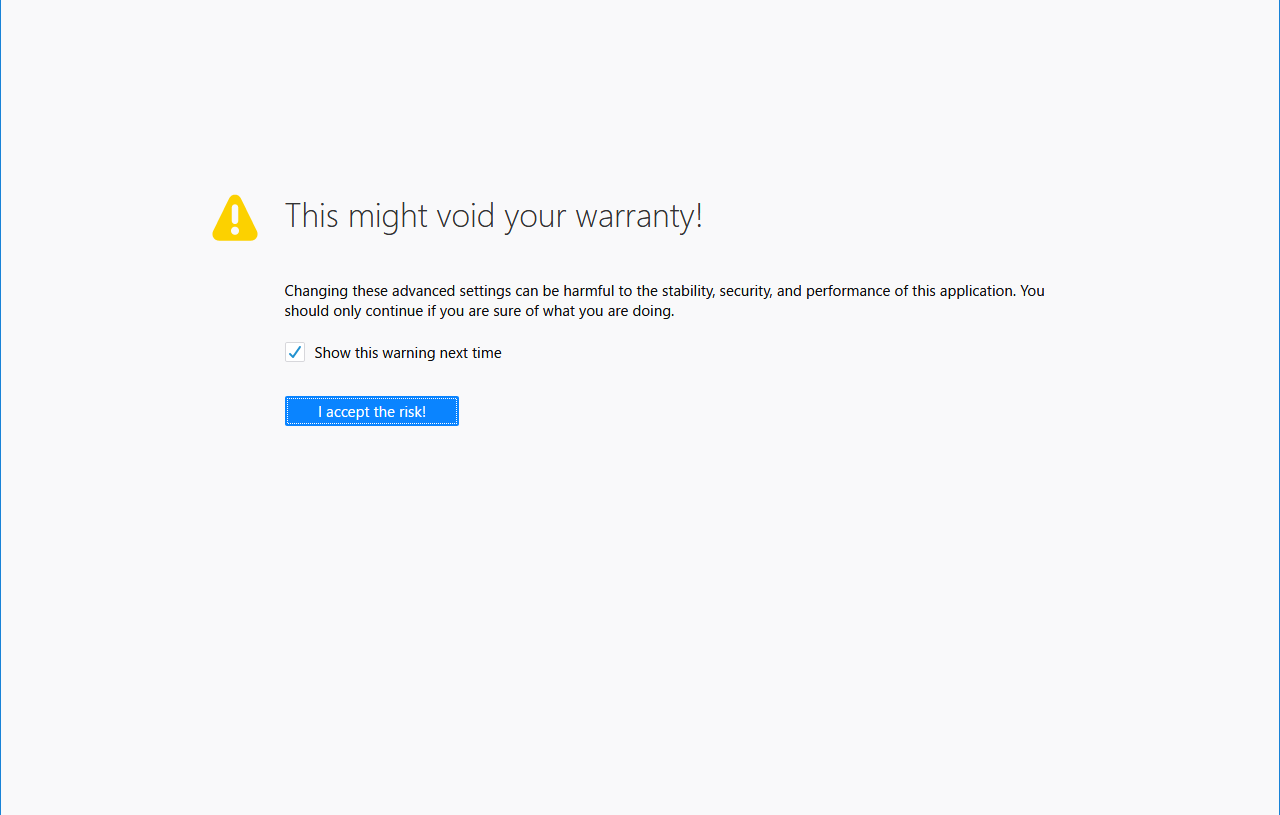
設定エディター画面
Firefox の設定エディター画面が開いたら「I accept the risk!」をクリック。
次に、Firefox の設定エディターが開いたら、右クリックでメニューを開き、「New」 > 「String」をクリック。
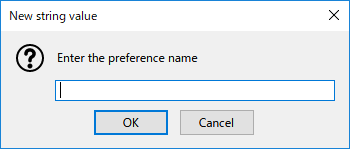
New string value
すると、New string valueのポップアップウィンドウがたちあがり「Enter the preference name」と表示されますので、そこに「intl.locale.requested」と入力して「OK」をクリック。
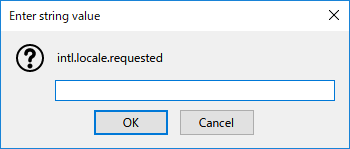
Enter string value
Enter string valueのポップアップウィンドウに変わり、「intl.locale.requested」と表示されますので、「ja」と入力して「OK」をクリック。
すると、英語で表示されていた設定エディター画面の項目が日本語になります。
ただし、Firefoxのメニューなどはまだ英語のままですので、Firefoxを再起動。
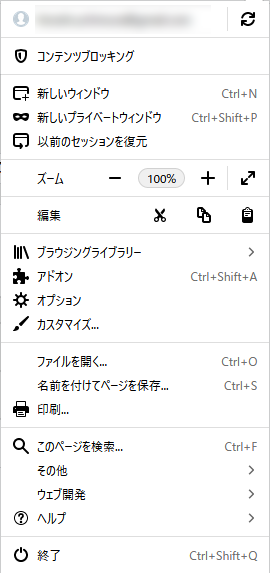
日本語化後のFireFoxメニュー
再起動が完了すると、メニューも日本語化されました。