リビングのインターフォンが鳴ったのを、離れた部屋で知るための仕組みを、SwitchBot 人感センサーとSwitchBot ハブミニを使って作った、離れた部屋でインターフォンが聞こえなかったのがSwitchBotで簡単に解消できた 1、離れた部屋でインターフォンが聞こえなかったのがSwitchBotで簡単に解消できた 2の続きです。
最初に、SwitchBot 人感センサーの初期設定を行い、次にSwitchBot 人感センサーの検知設定を行ったので、今回はSwitchBot ハブミニの設定を行なっていきます。
SwitchBot ハブミニ
SwitchBot ハブミニは、複数の赤外線リモコンを一つにまとめてくれるスマートリモコンです。
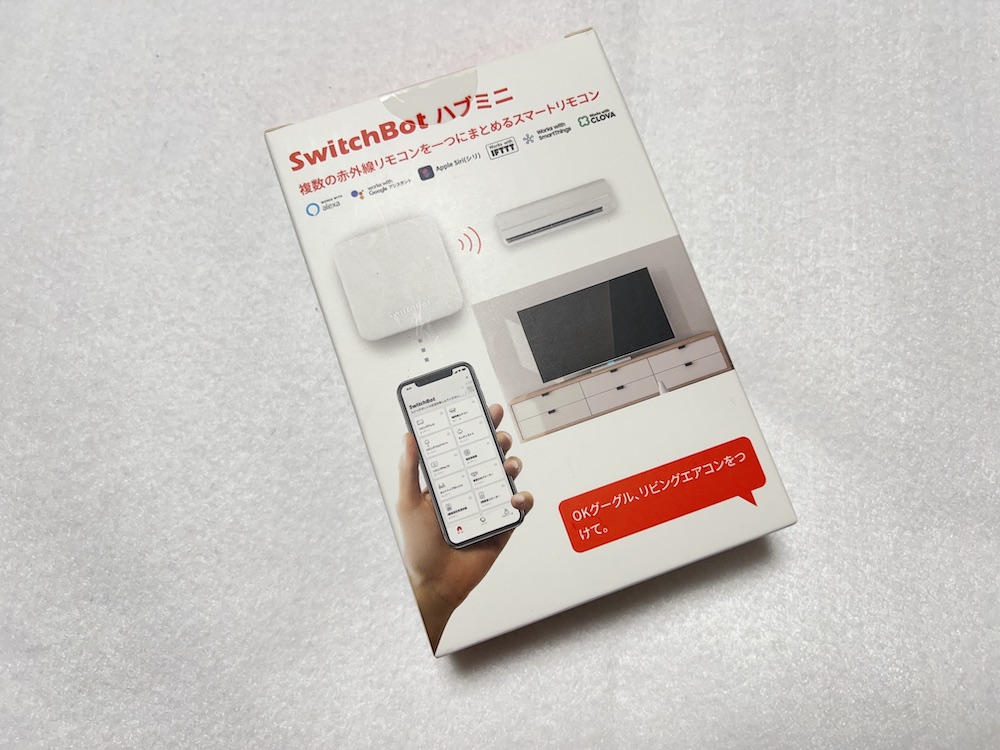
SwitchBot ハブミニは、エアコン・テレビ・照明などの赤外線リモコンを登録することで制御ができるようになります。
SwitchBot ハブミニは、Wi-Fi(2.4 GHzのみ対応)に接続ができますので、クラウドサービスから他のIoT機器の制御を行なったり、AmazonのEcho Show・Echo Dot などのEcho シリーズ製品や、GoogleのNest Hub Max・Nest Mini・Google Home などのGoogle Nest 製品と連動させることもできます。

箱を開けると、SwitchBot ハブミニとUSBケーブル、固定する3Mの両面テープ、取扱説明書、ヘルプカードが入っています。

SwitchBot ハブミニ本体
SwitchBot ハブミニ本体も大きさは、手のひらにすっぽり収まるサイズ。

背面には、フック取付口があります。
中央下部には、USBケーブルを挿す穴が空いており、こちら側はMicroBになっています。

USBケーブルを挿すと、以下のようになります。

上部には、ペアリング用のボタンが付いています。
SwitchBot ハブミニの初期設定
SwitchBot ハブミニも、SwitchBot アプリで設定を行います。
SwitchBot アプリのホームページで、右上にある「+」をクリックし、デバイスの追加画面になったら、SwitchBot ハブミニを追加します。
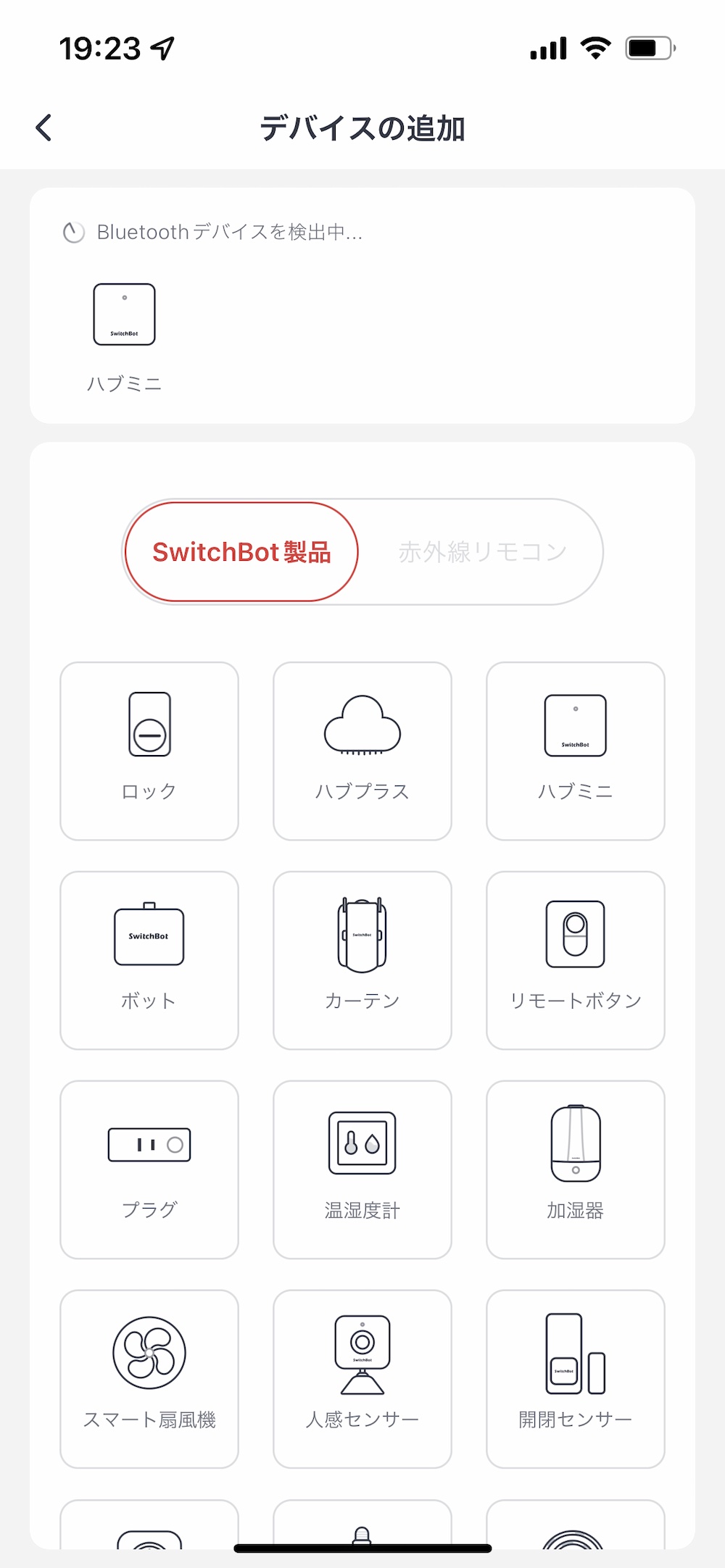
右上にSwitchBot ハブミニのアイコンがありますので、そちらをクリック。
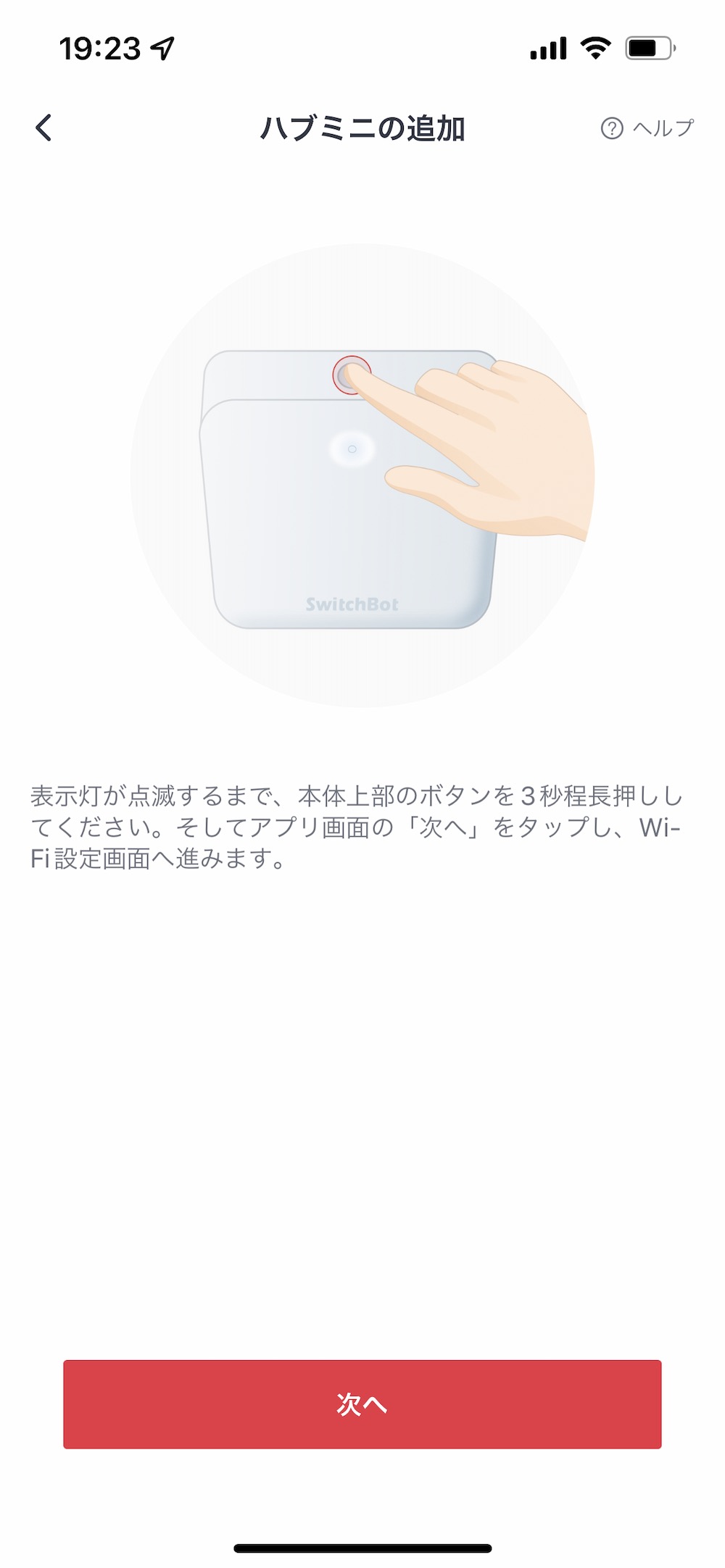
ハブミニの追加画面になりますので、本体上部のボタンを3秒程度長押しすると、上部のLEDライトが点滅します。

SwitchBot アプリで「次へ」ボタンを押してSwitchBot ハブミニが追加されると、デバイス名が自動で設定されます。
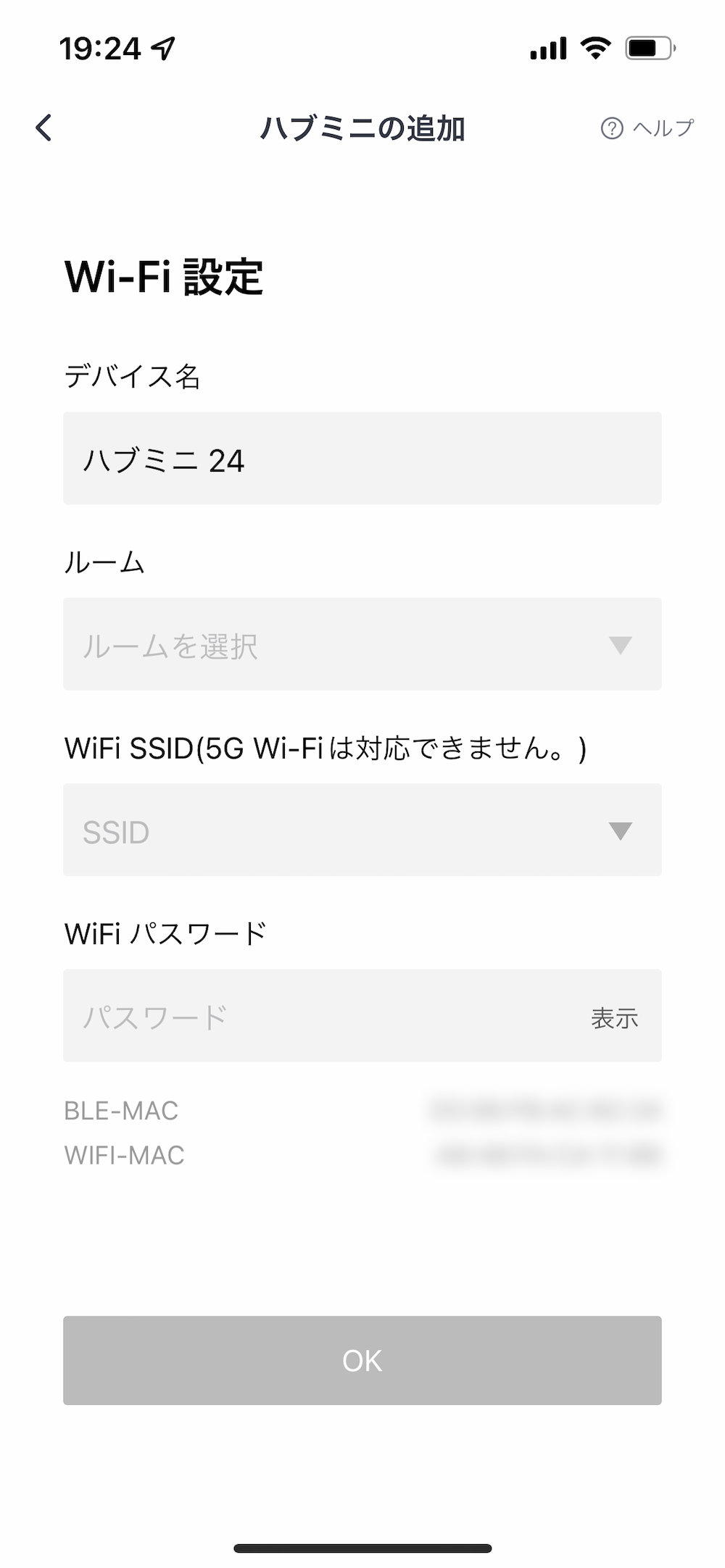
「OK」ボタンをクリックすると設定が完了し、ホームページにもSwitchBot ハブミニが追加されました。
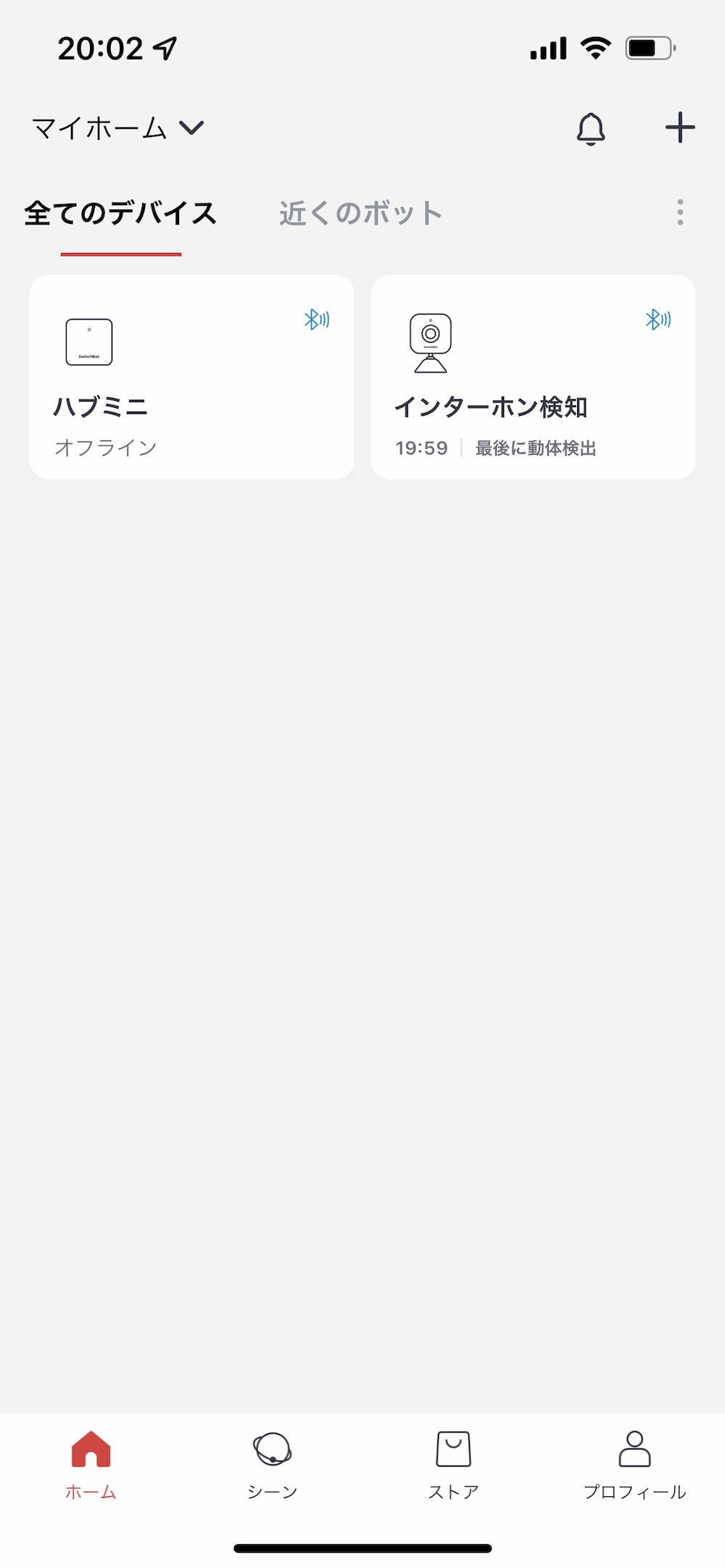
こちらのように、端末名は自由に変更ができます。
ハブミニを選択して、右上の歯車マークをクリックすると、ハブミニ設定が確認できます。
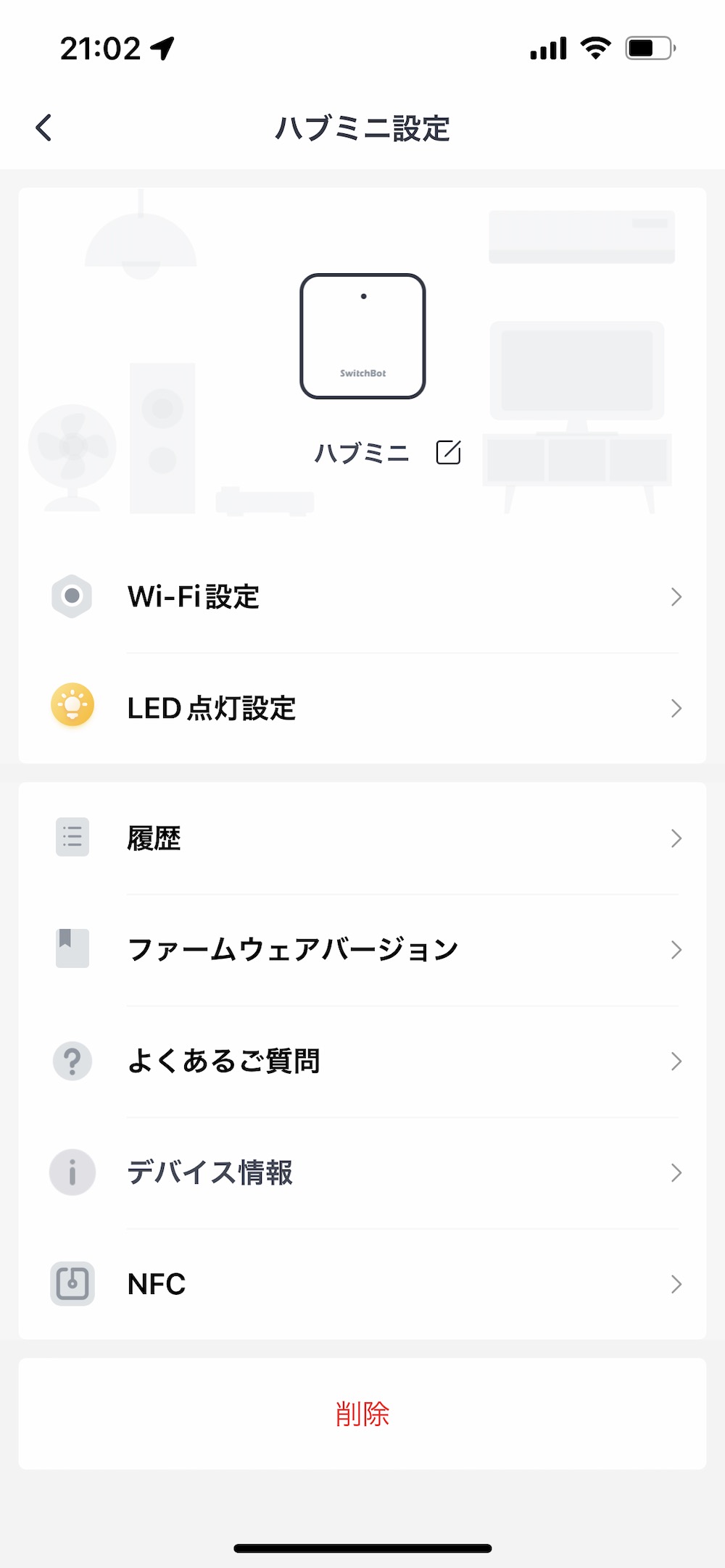
SwitchBot ミニハブで制御するリモコンを追加
次に、エアコン・テレビ・照明などの操作したい機器のリモコンをSwitchBot ハブミニに登録していきます。
SwitchBot アプリのホームページで、SwitchBot ハブミニをクリック。
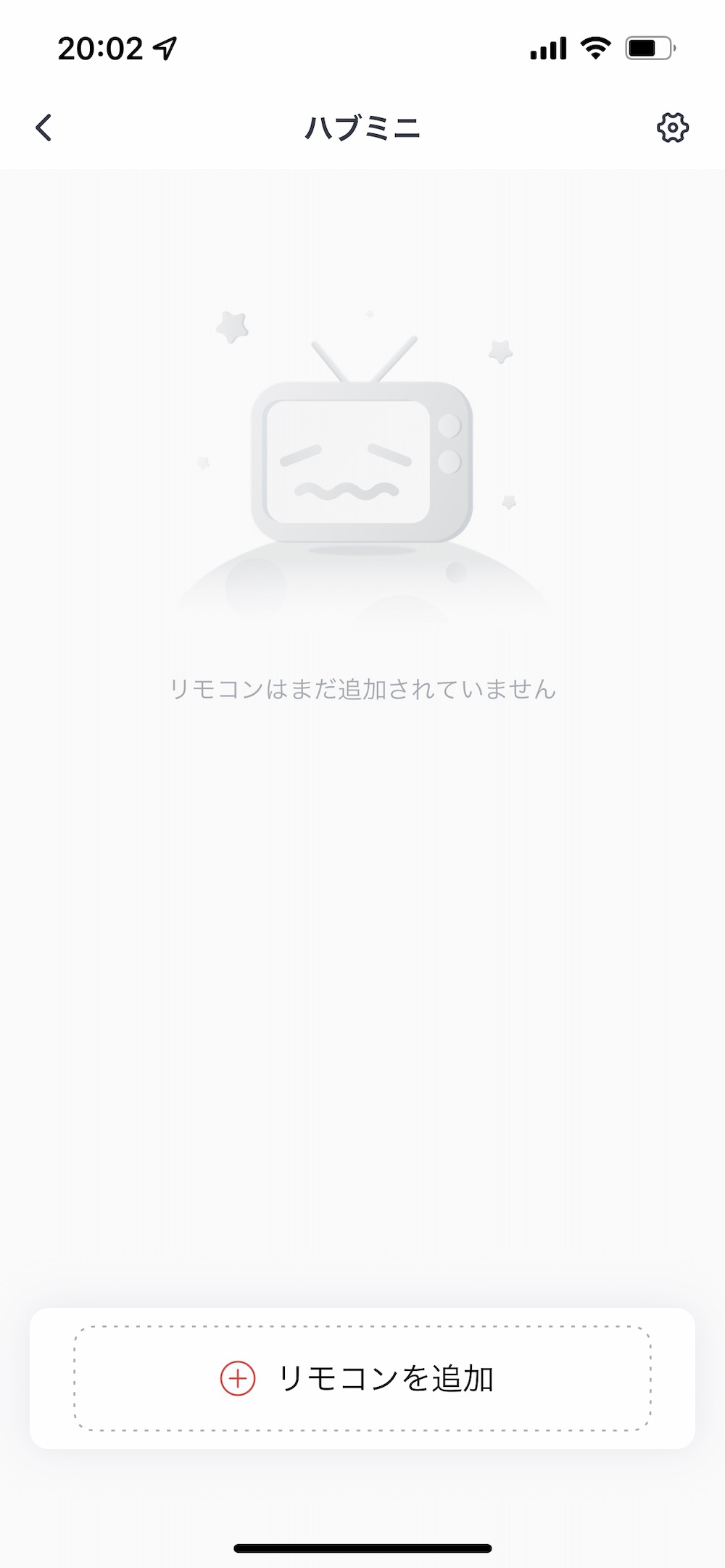
現時点では何も登録されていないので、下部にある「リモコンを追加」をクリック。
デバイスの追加画面になりますので、登録をするリモコンを選択します。
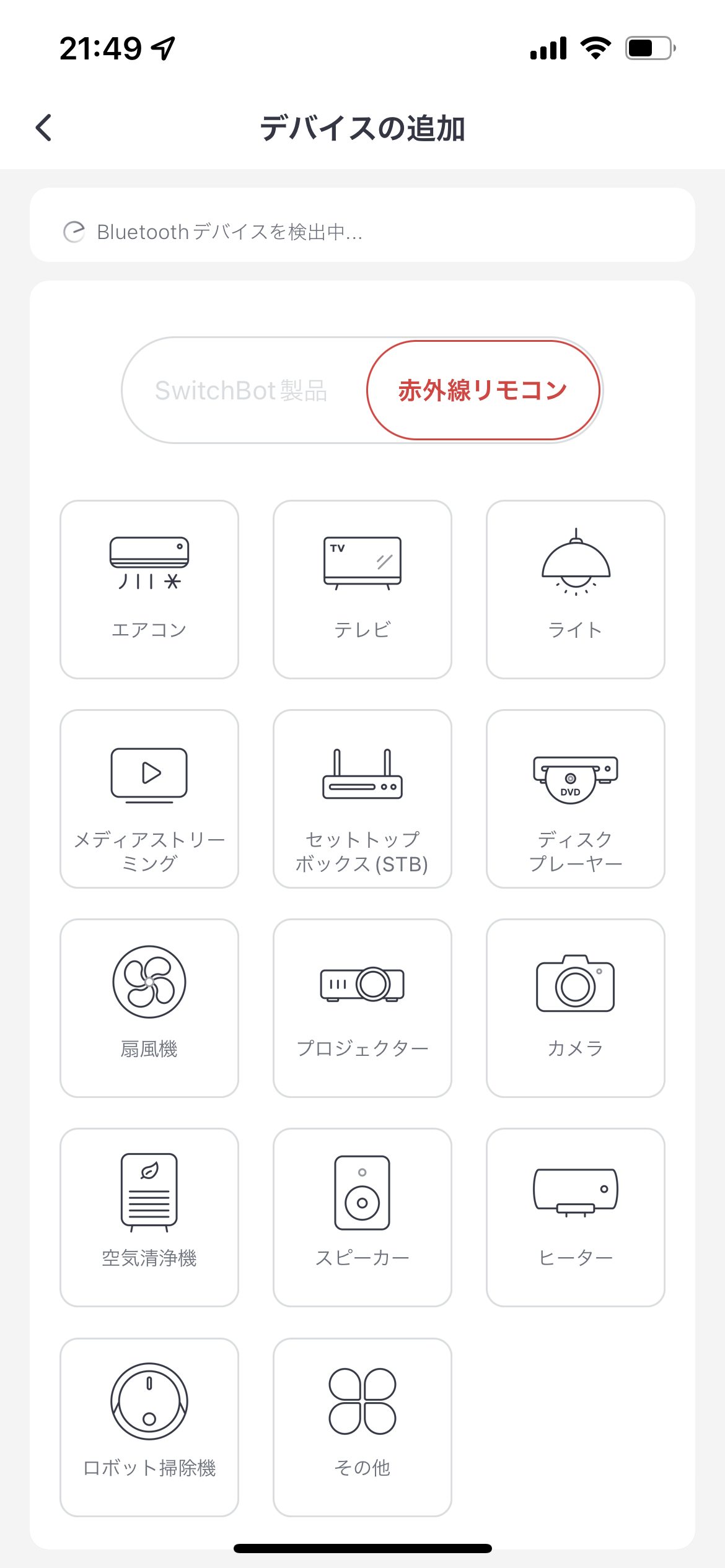
次に、リモコンを設定するSwitchBot ハブミニを選択します。
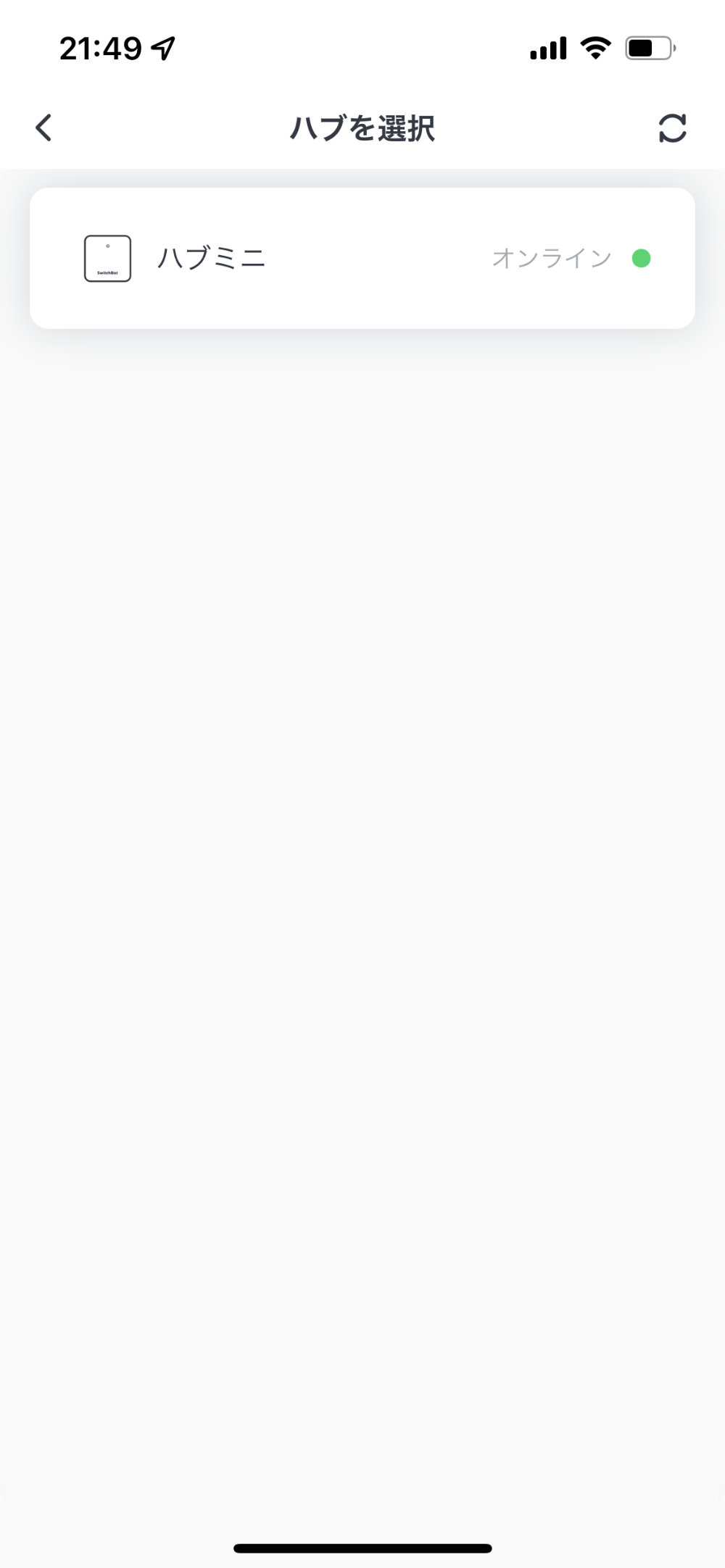
今回は、一つしかSwitchBot ハブミニがないので、表示されたものをクリック。
エアコン・テレビ・照明などのリモコンの追加方法が、1〜4の画面で紹介されます。
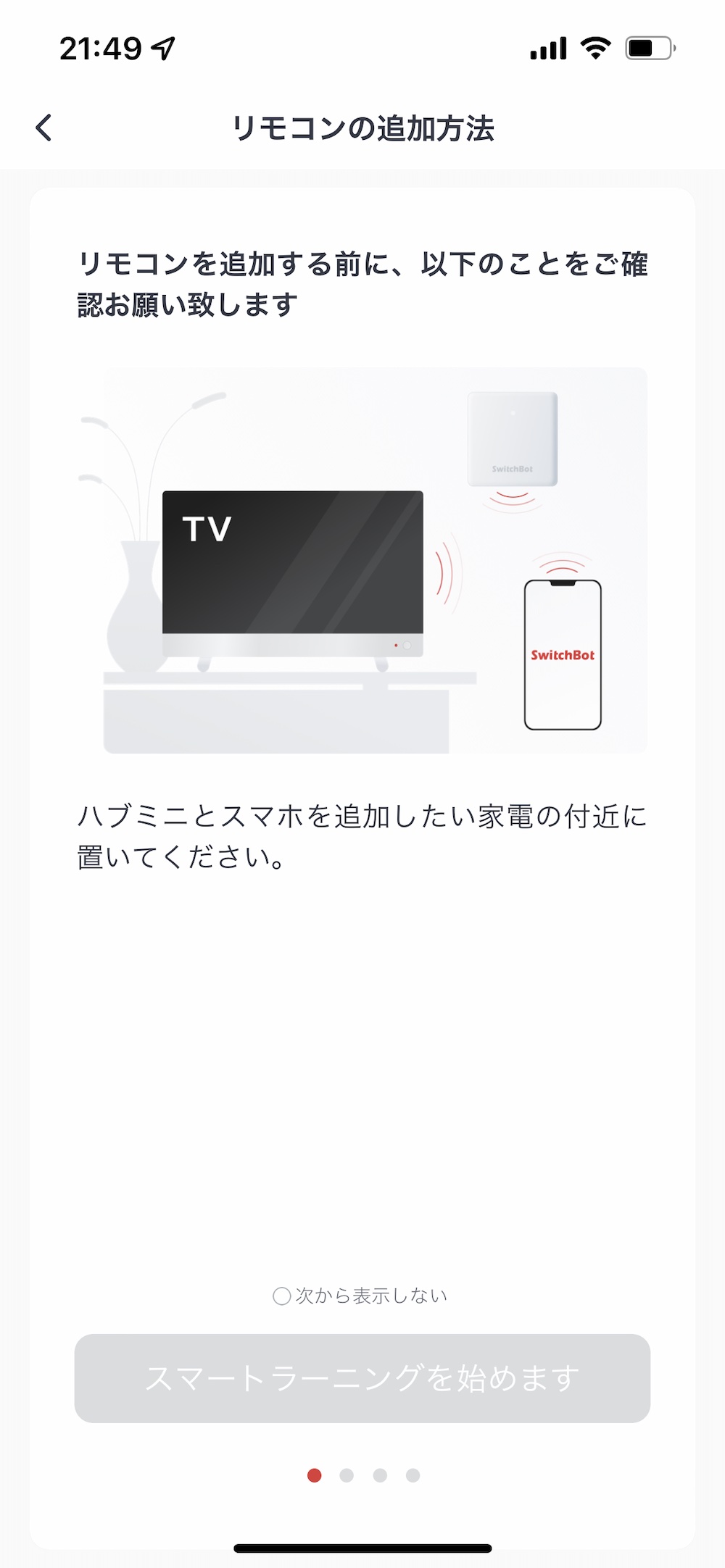
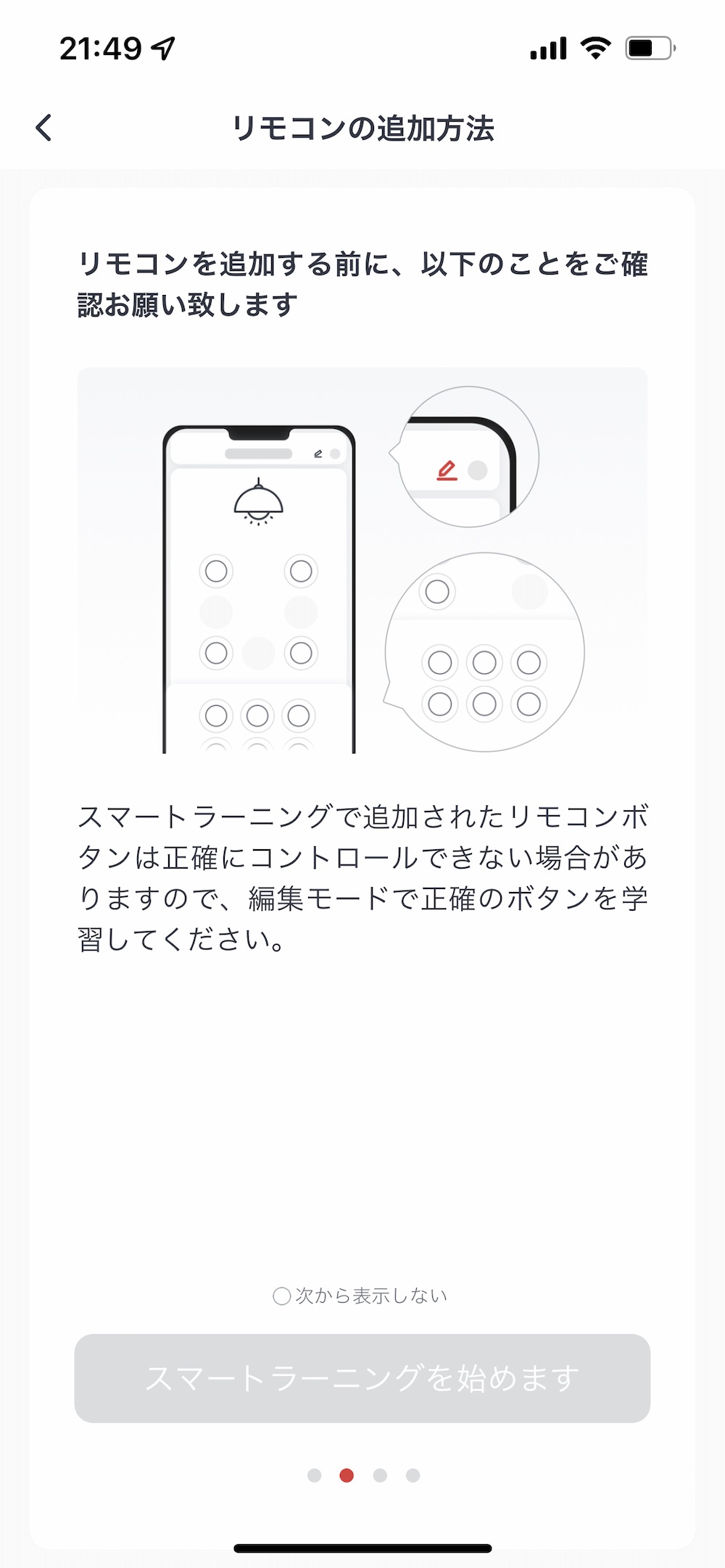
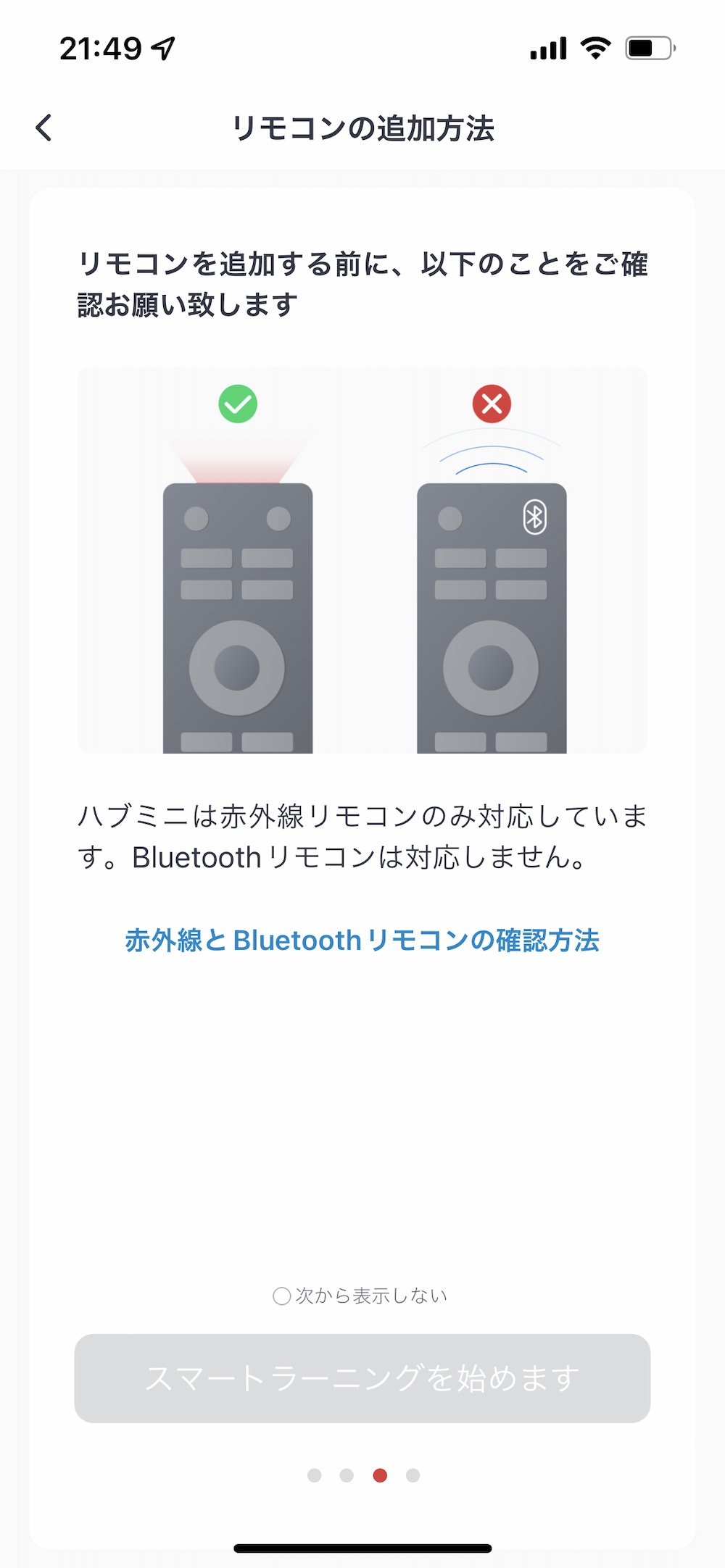
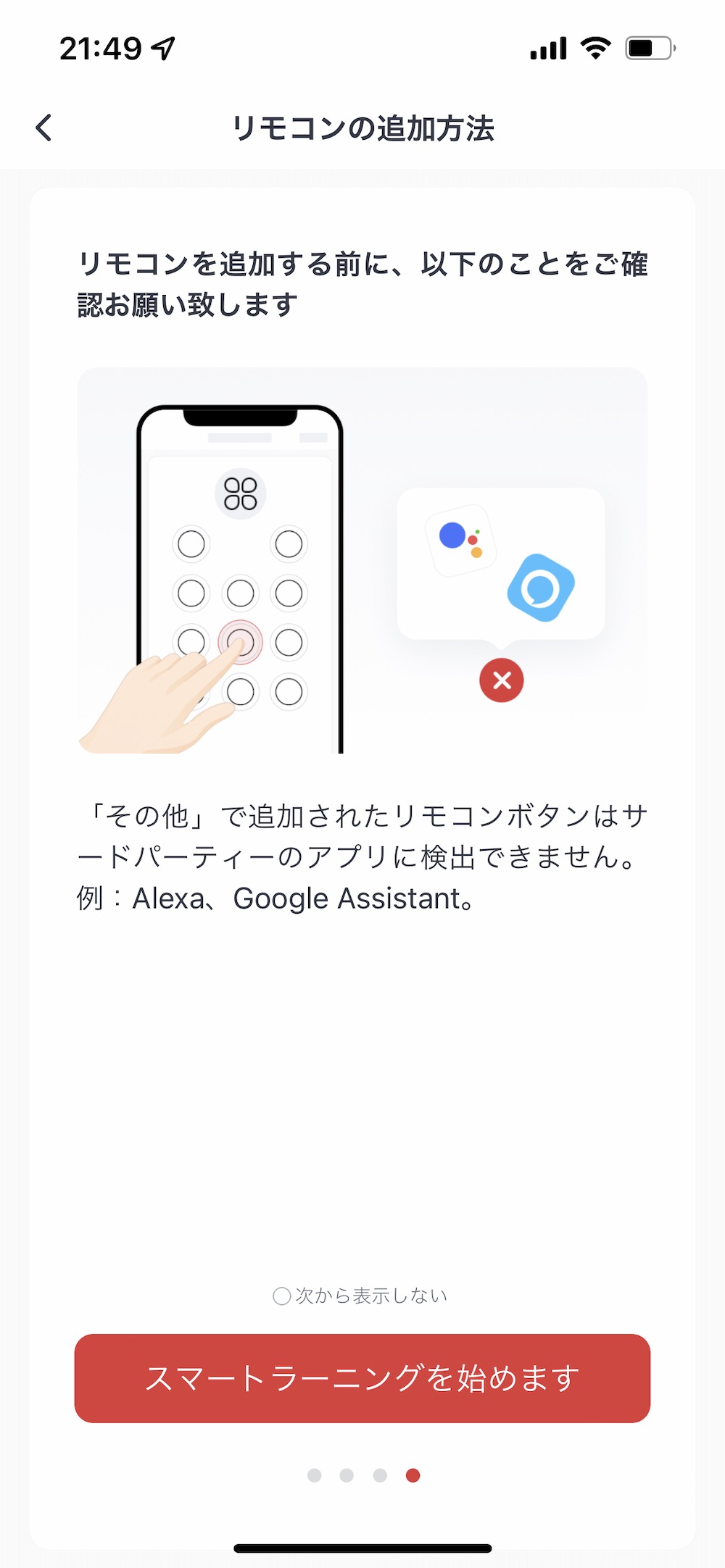
4つめの画像まで確認すると、「スマートラーニングを始めます」のボタンが押せるようになりますので、ボタンをクリック。
スマートラーニング
スマートラーニングと呼ばれる赤外線学習をおこなっていきます。
今回は、インターフォンが鳴ると仕事をしている部屋の天井灯の色をオレンジ色に変えたいので、仕事部屋の天井灯のリモコンを登録します。
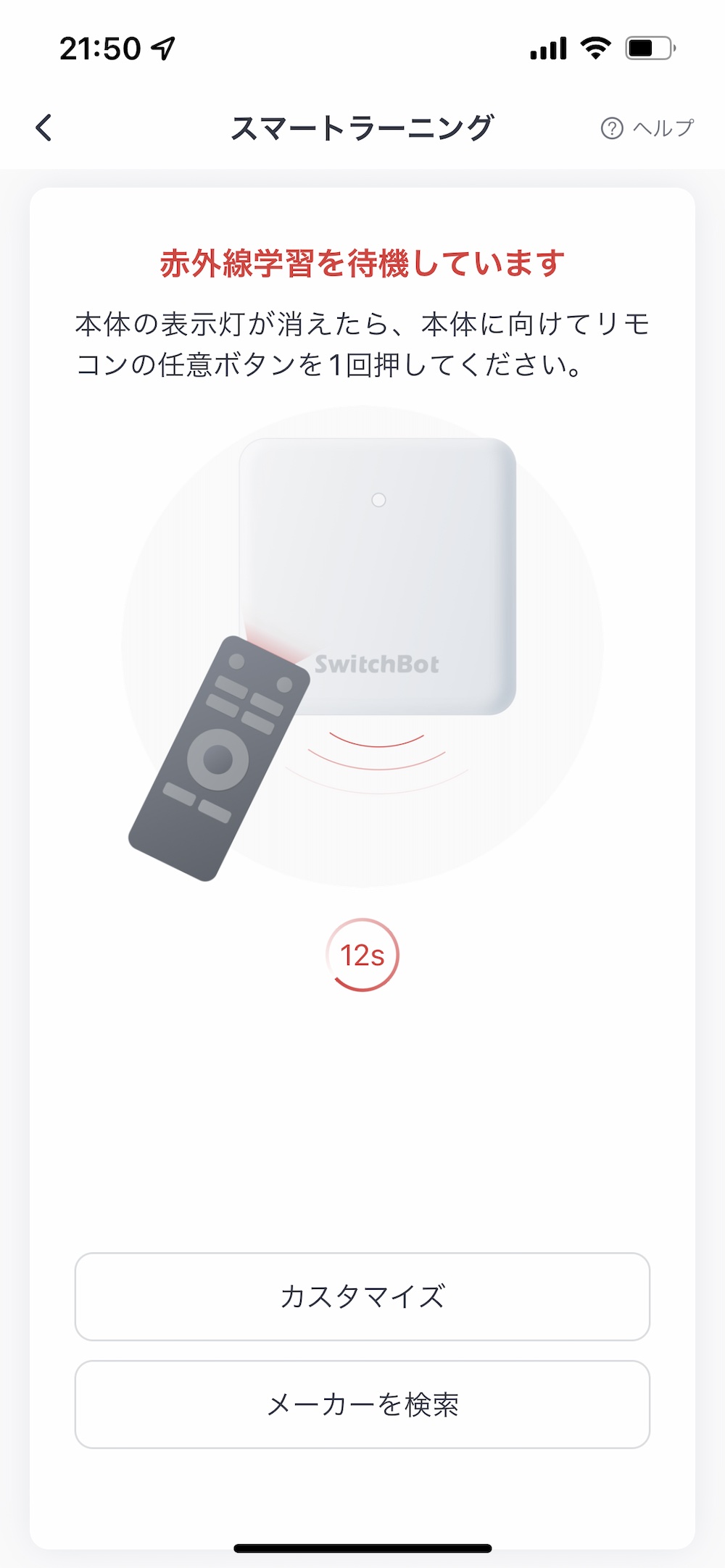
まず、SwitchBot ハブミニに対して設定を行いたいリモコンのボタンをなんでもいいので押します。

リモコンの赤外線を検知すると、SwitchBot アプリに操作方法の説明画面が表示されます。
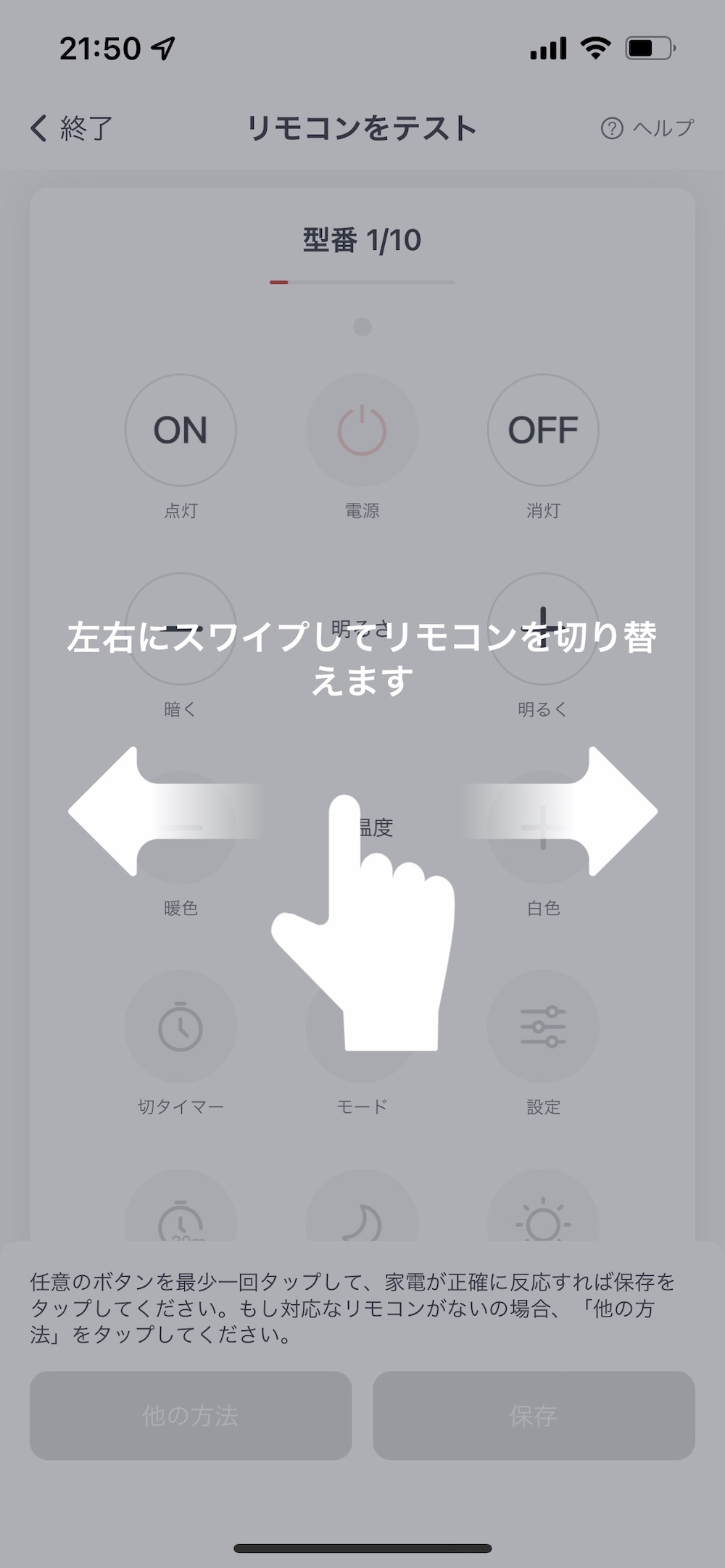
画面をクリックすると、「リモコンをテスト」の画面になりますので、画面をスワイプして型番を変えて最適なものを探します。
ここで、操作ができるボタンは濃い色で表示され、操作ができないボタンは薄い色で表示されます。
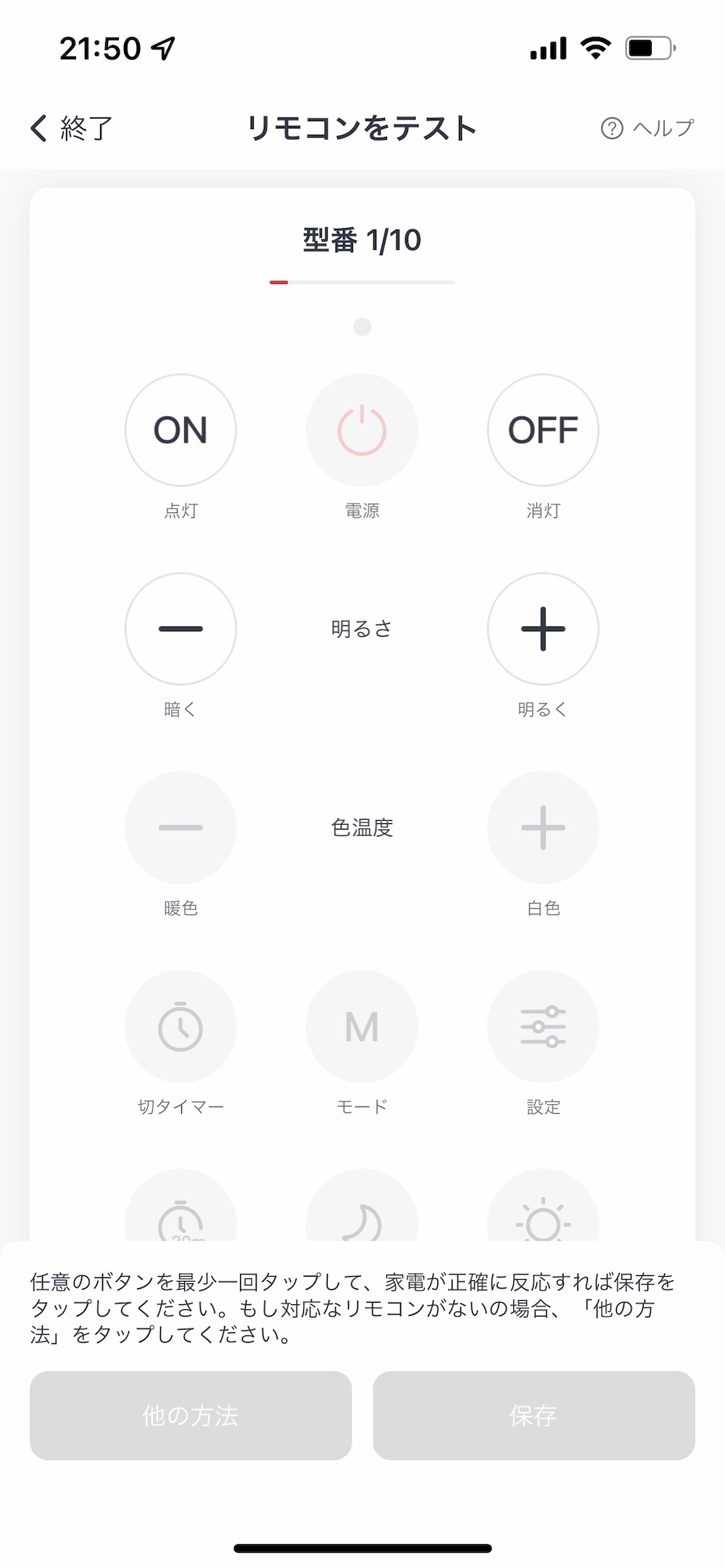
上の場合だと、型番が10個の中からスワイプして操作ができるものを探しますが、これで探せない場合もあります。
その場合には、「メーカーを検索」から型番を探して、最適な設定を探すことができます。
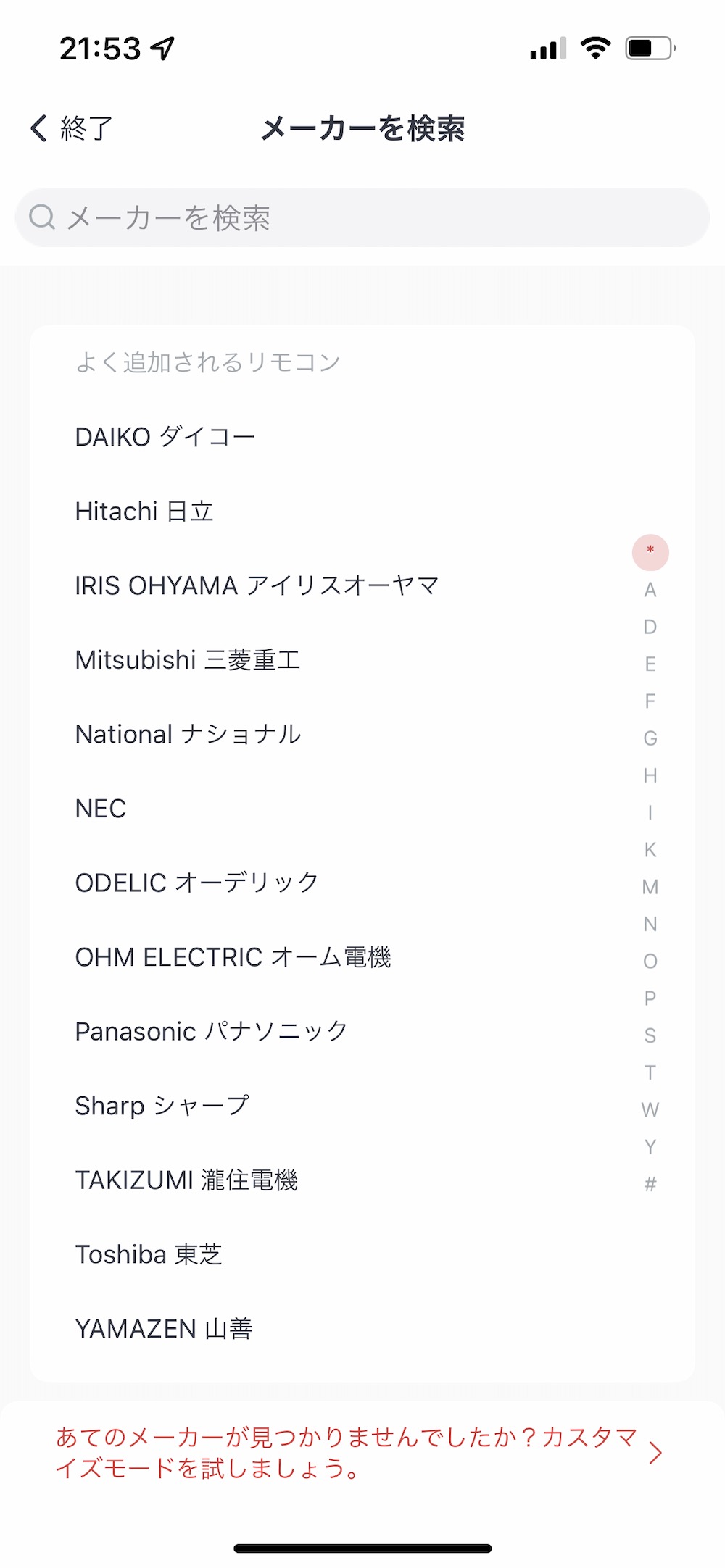
照明のリモコンについては、SwitchBot アプリで自動で探すよりも、型番から探す方が確実でした。
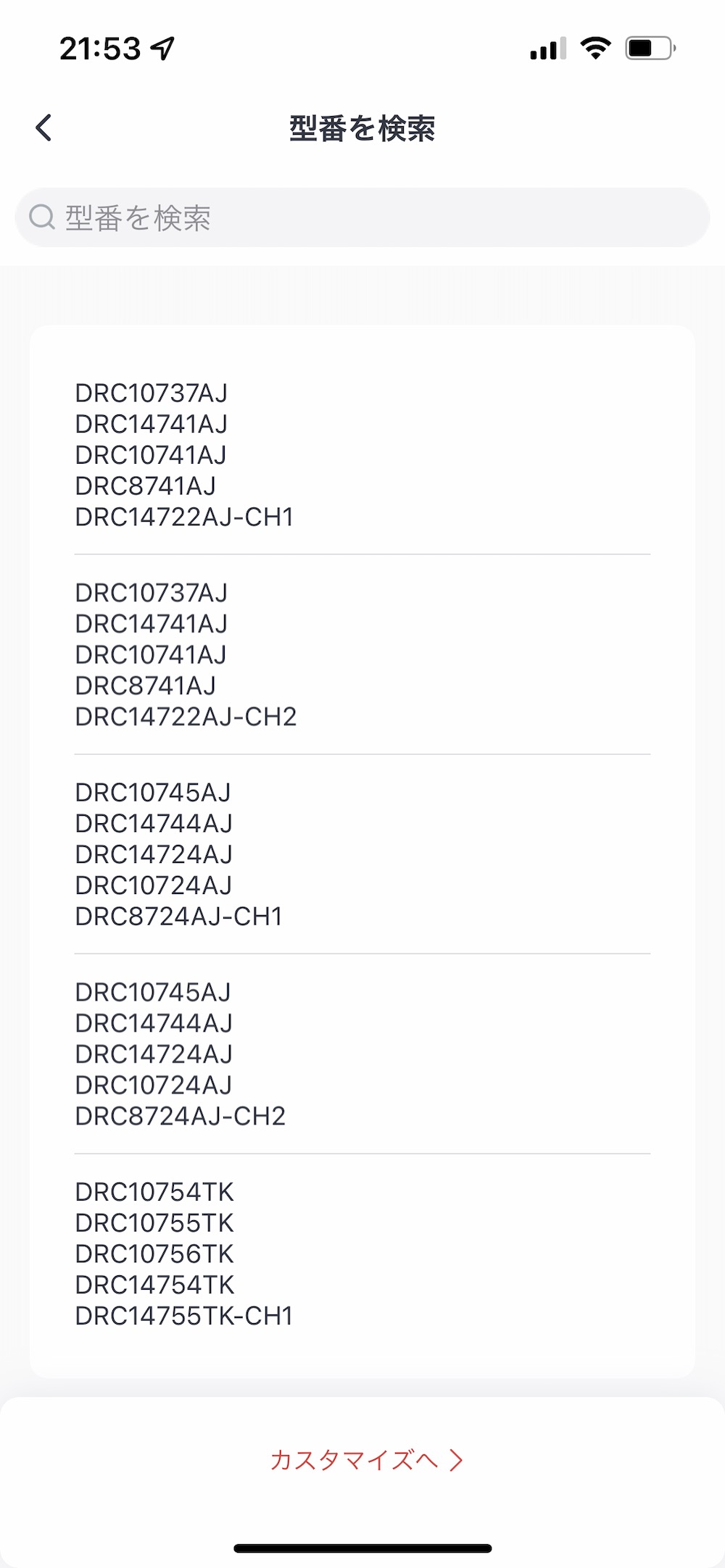
型番については、完全に一致するものがなくても、メインの型番が合っているものがあれば動かせるものが見つかると思います。
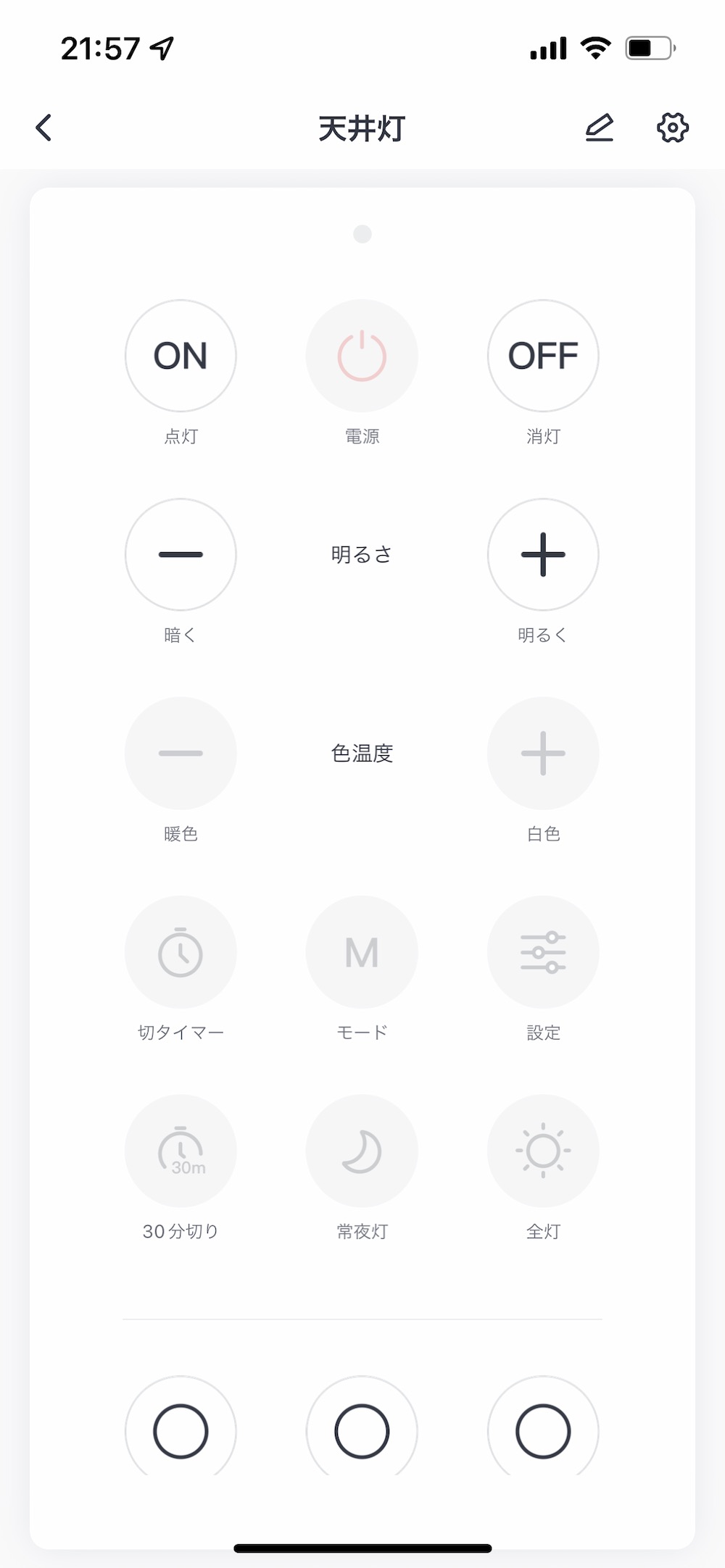
ただ、設定する家電製品の全ての機能がSwitchBotアプリには出ない事があるので、その機能についてはSwitchBot アプリやスマートスピーカーからは操作ができません。
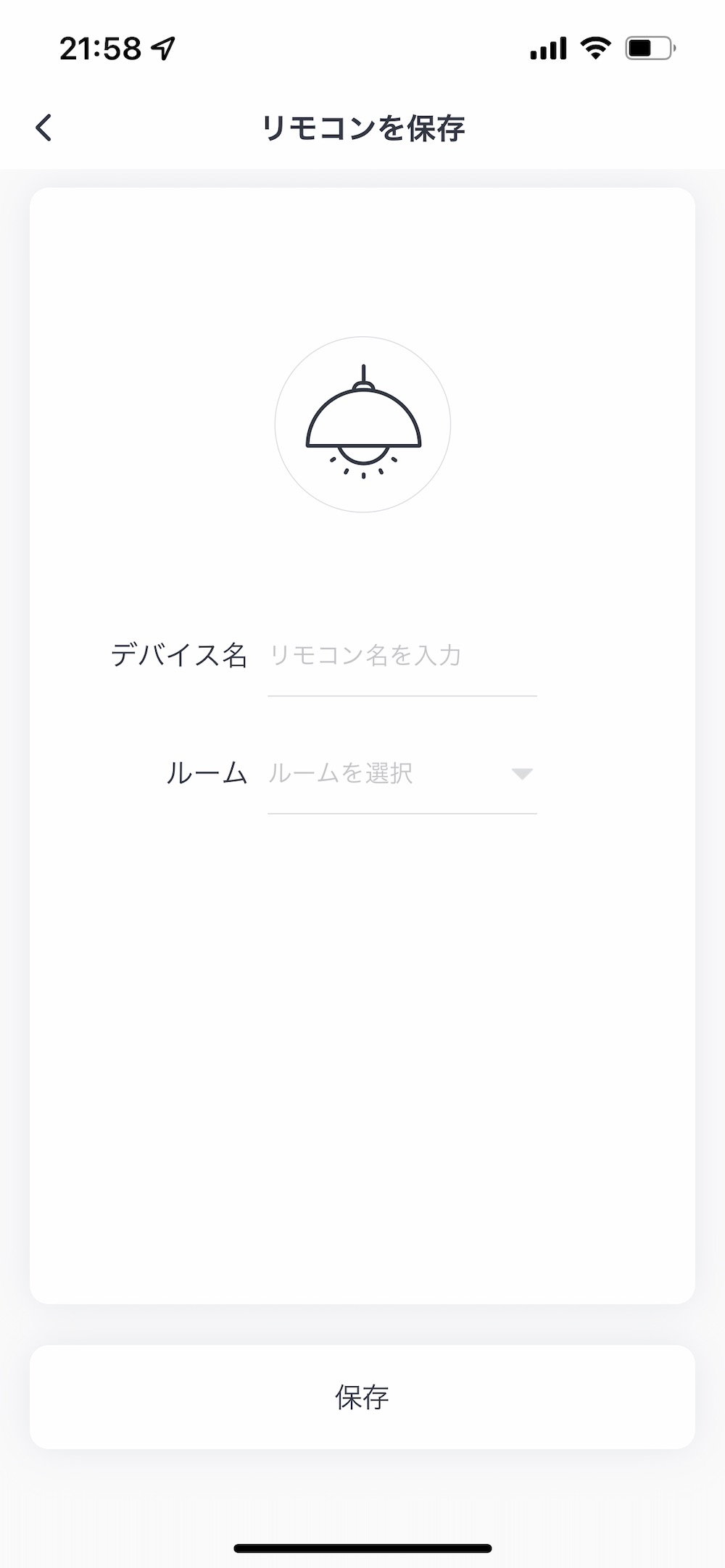
「リモコンを保存」でデバイス名とルームを選択して「保存」ボタンをクリック。
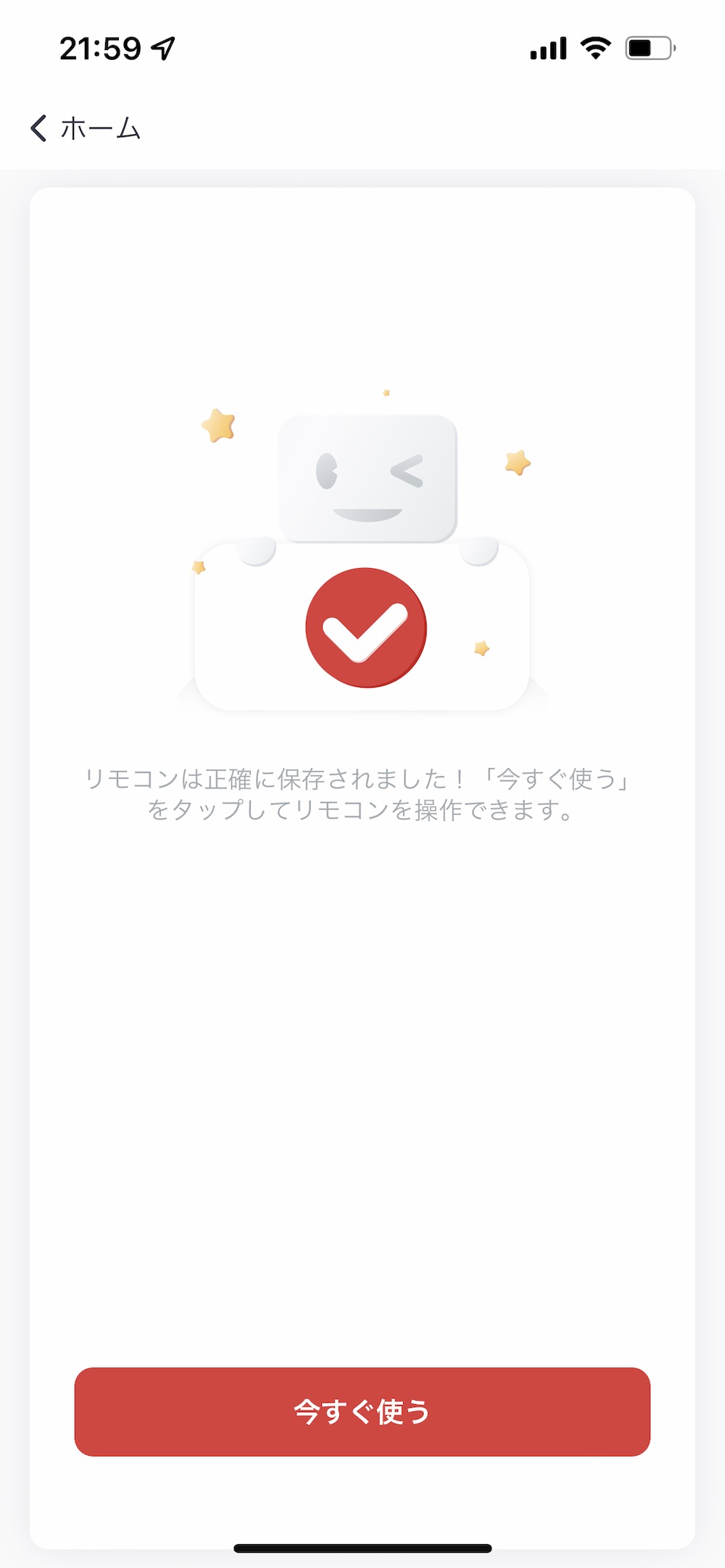
これでSwitchBot ハブミニへのリモコンの登録は完了です。
SwitchBot Hub Miniの設定ができましたが、SwitchBot 人感センサーがクラウドサービスに接続されていません。
そこで、次回はSwitchBot 人感センサーをクラウドサービスに接続します。



































