古いWindowsのノートパソコンを買い替えずにそのまま使っていると、OSのサポートが終了したものをそのまま使うことになって、セキュリティホールからハッキングをされたり、PCがウィルスに感染して使えなくなったりする可能性があります。
特に、親の年齢が上がってくると、使っているPCも古くなってきたけど買い替えをしておらず、実際に詐欺サイトに記載してあたったサポートの電話番号に電話して、振込をする寸前まで行った事がある、というのを自分の親から聞きました。
しかし、高齢者向けにボタンなどが大きなかんたんスマホの操作にも苦労するような年齢になると、新たなPCを買っても使いこなせないため、不要な機能ばかりが付いている高い機械となってしまいますし、セキュリティ対策の懸念もあります。
ただ、新型コロナウィルスの蔓延以降、遠く離れた実家に帰れない、という事態が続きましたので、テレビ電話は必須で使いたい、というのがあります。
そこで、Amazon Echo Show 10を買って設置したら、80代の親でも必要な機能を十分に使いこなせる上、テレビ電話の快適度も大幅にあがりました。
当初はiPadを検討したが断念
当初、AppleのiPadを検討しましたが、ロックを外すのに指紋を登録しても、iPadが反応せず開くのに苦労をする、というのがまずありました。
これは、かんたんスマホでも同様で、高齢者にとってスマートフォンのボタンは押しにくいようです。
これは、高齢者は肌の水分が少なくなっているのが原因かもしれません。
また、80代の親にとってはiPadのアイコンの大きさでも押し難くく、テレビ電話アプリを使って私に電話をする場合にも、アプリの起動から住所録を開き、名前をクリックする、までの階層が深すぎます。
さらに、かんたんスマホでのLINE電話でもよく発生していたのが、カメラの画面から外れてしまって、あさっての方向を映してしまっている、というもの。
これは、高齢者あるあるだと思いますが、画面が小さいと自分の映像も小さくしか出ないために、自分が写ってなくても気が付かないためです。
こういった理由から、iPadを利用するのは80を超えた高齢者には難しい、となりました。
Google Nest HubかAmazon Echo Showか
iPadをあきらめて次に検討したのが、Google Nest HubのGoogle Nest Hub Maxと呼ばれる画面が付いたタイプとEcho Show 10、Echo Show 8、Echo Show 5の画面が付いた3タイプです。
Google Nest Hub
画面が付いたGoogle Nest Hubには、Google Nest Hub(第 2 世代)とGoogle Nest Hub Maxがありますが、カメラが付いているのはGoogle Nest Hub Maxのみになりますので、テレビ電話を想定するならGoogle Nest Hub Max一択になります。
Google Nest Hub Maxでは、Duo通話を使って「〇〇にビデオ通話して」という声の指示だけでテレビ電話ができるだけでなく、Google MeetやZoomを使ったテレビ電話もできます。
しかし、Google Nest Hub Maxはブラウザを搭載していないのでWebサイトを直接みれません。
高齢者とはいえ、Yahoo!Japanを使ってWebサイトで調べ物などはしています。
また、世の中にはWebサイトからアクセスしてサービスを受ける前提のものが多数あります。
そのため、流石にWebサイトにアクセスするためのブラウザが使えないのは厳しい、ということでGoogle Nest Hub Maxも却下となりました。
Amazon Echo Show
これに対し、Amzon Echo Showでは、ブラウザが使えます。
SilkというKindle Fireなどにも入っている独自ブラウザにはなりますが、PCと同じようにWebサイトに接続ができます。
Echo Show 10、Echo Show 8、Echo Show 5の全ての機種にテレビカメラが付いており、テレビ電話はAlexaの機能が利用できます。
Echo Show 10、Echo Show 8、Echo Show 5の3つの違いは、画面が名前の通りそれぞれ10インチ、8インチ、5インチとなっており、Echo Show 10は、話をしている人を自動で追尾をしてくれます。
高齢者は小さな画面が苦手なのと、テレビ電話をするのに自動でカメラが最適な形で撮影をしてくれるのは大変便利ですので、最終的にEcho Show 10を購入することにしました。
Echo Show 10を購入
AmazonでEcho Show 10を注文。
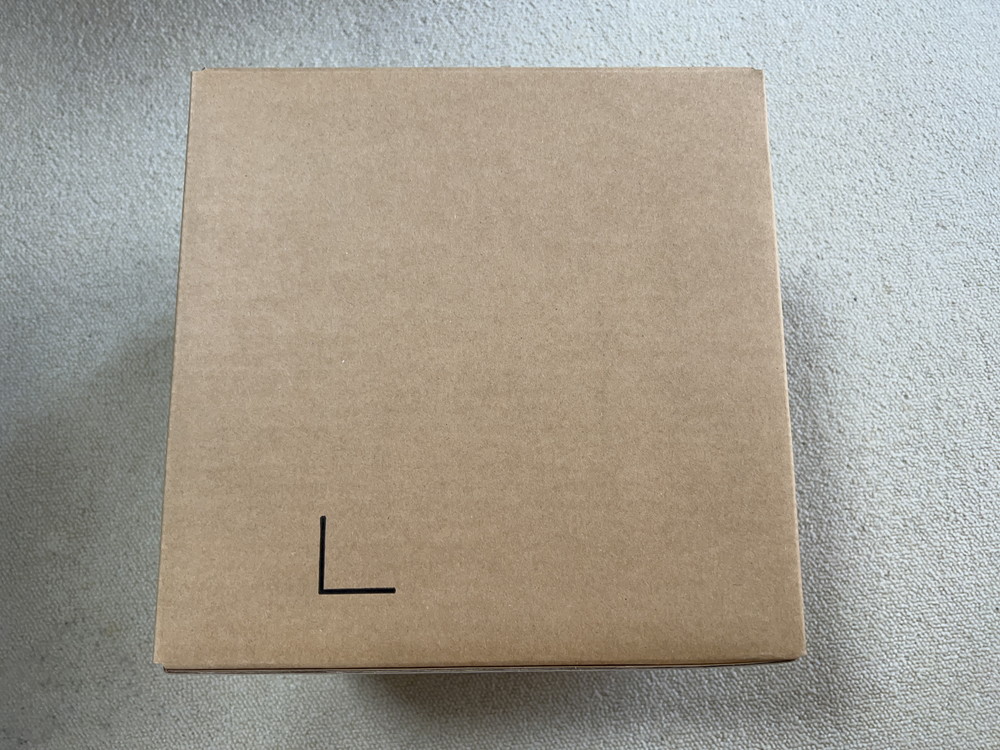
結構大きな段ボールで届きました。
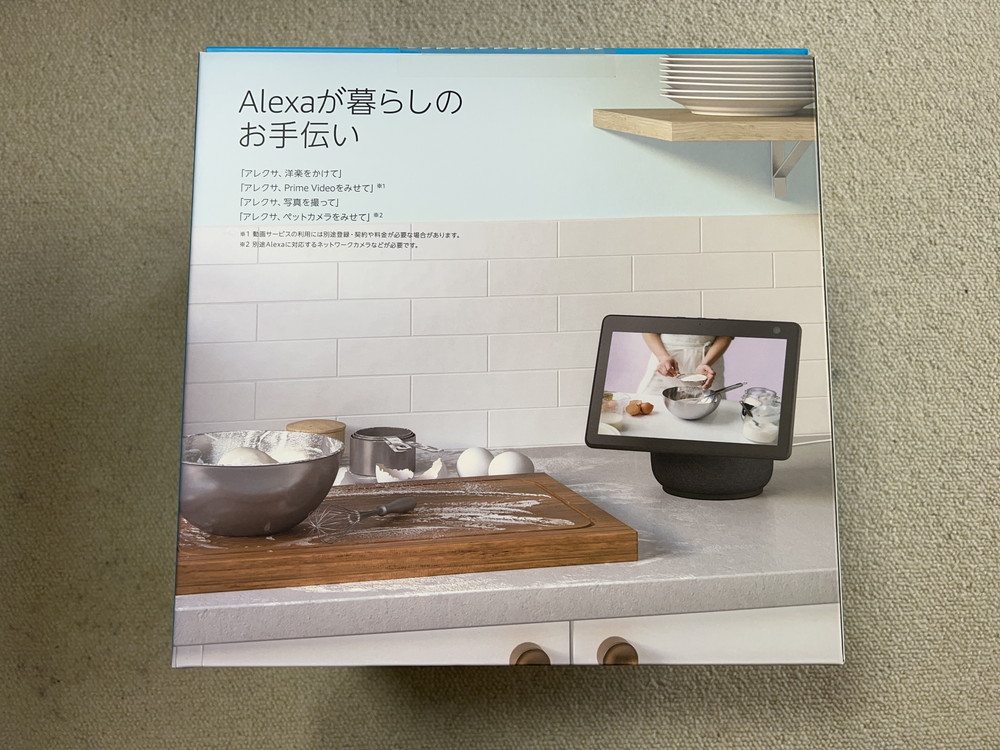
段ボールの中からEcho Show 10の箱が出てきました。
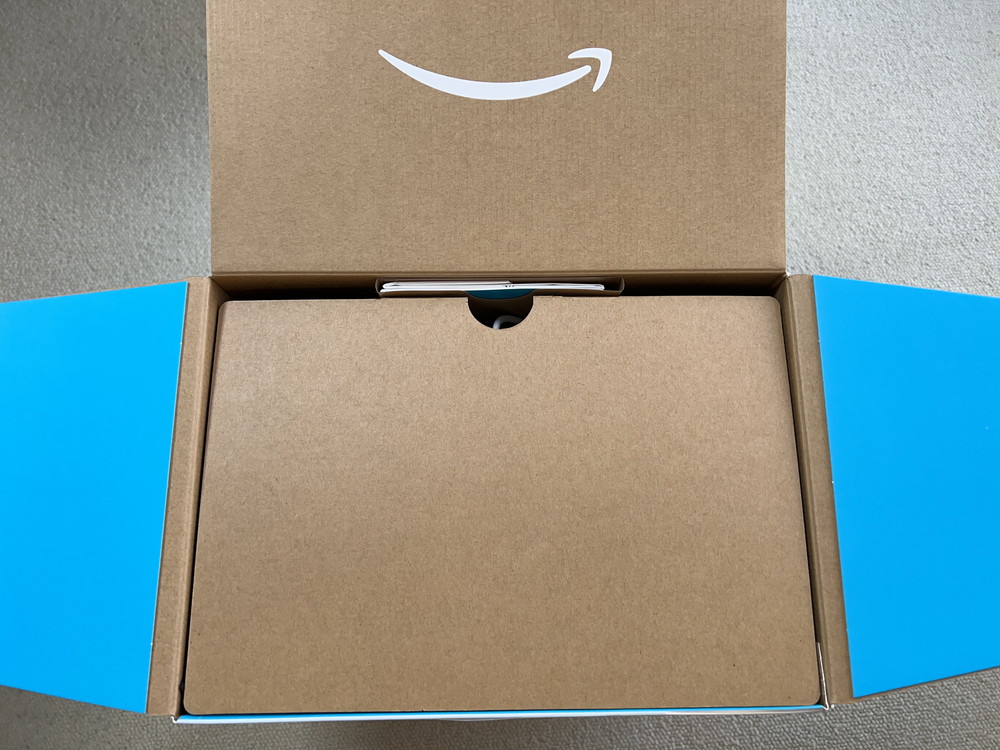
中にはさらに箱が。

Echo Show 10本体とケーブル類が収まっていました。

Echo Show 10本体には、画面を保護する布がかかっています。

Echo Show 10本体は、スピーカーになっています。

Echo Show 10本体底部は、電源ケーブルを通すようになっています。

Echo Show 10本体上部を見ると、スピーカーにモニターが接続されています。

モニター上部には、左からマイク/カメラのオン・オフボタン、音量ボタンの「ー」と「+」があり、一番右にはカメラカバーがあります。

このカメラカバーを閉じると、カメラ機能が停止し、自動で人を追いかける機能も停止します。
マイク/カメラのオン・オフボタンについては、間違えて触ってしまうと、Echo Show 10が反応しなくなるので間違えて触ってしまった時に、「壊れた!」と勘違いないように注意が必要です。
Echo Show 10の初期設定
電源ケーブルをつないで、Echo Show 10の初期設定を行っていきます。
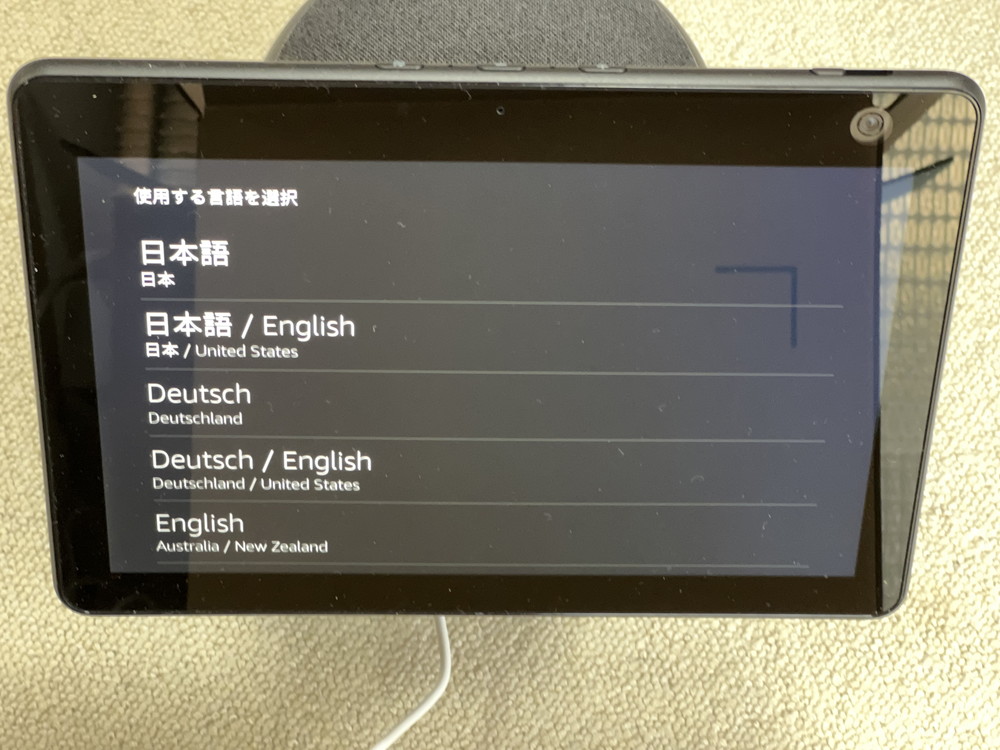
使用する言語を選択します。

次に、ネットワークに接続します。
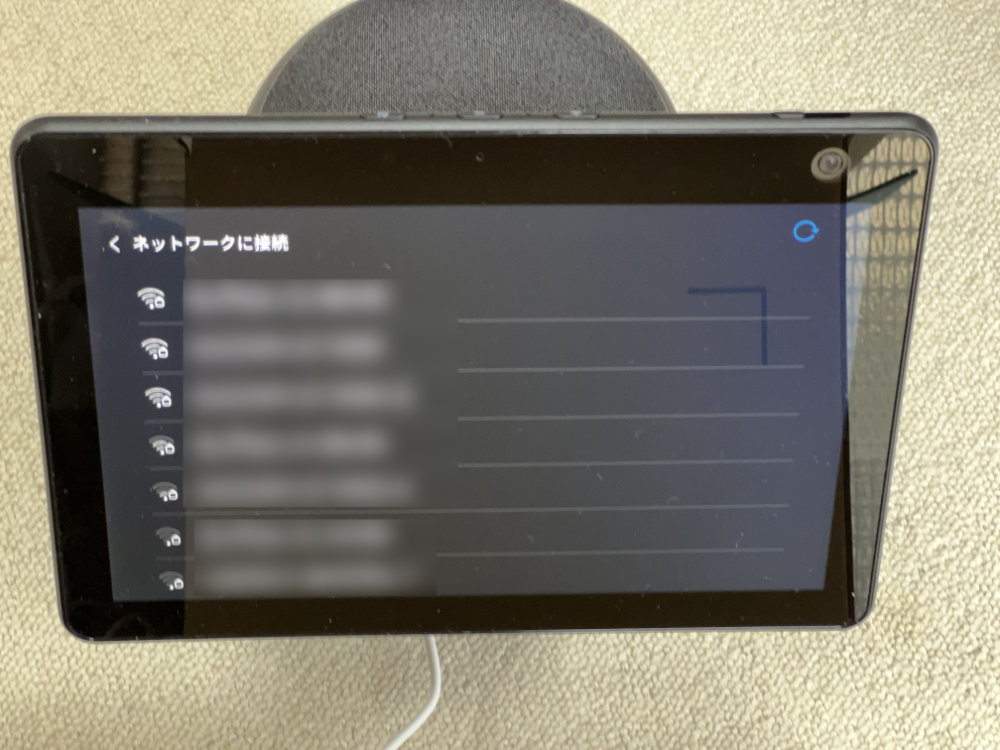
検出されたネットワークが表示されますので、接続するネットワークを選択。
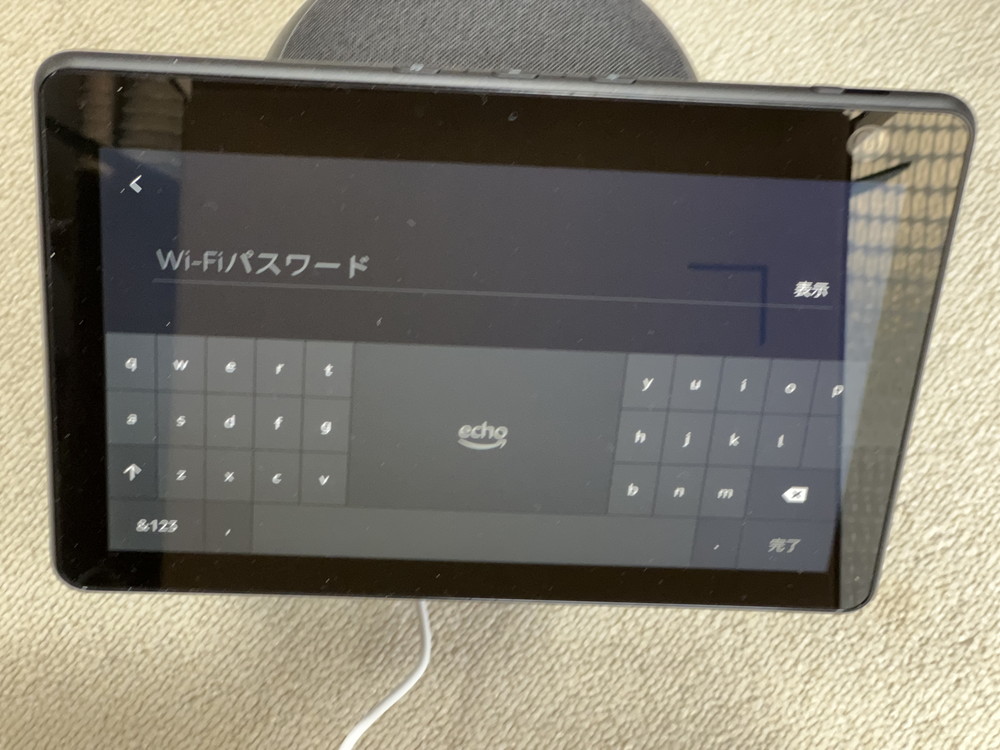
Wi-Fiパスワードを入力したら接続が行われます。

登録状況の取得が始まります。

予め取得していたAmazonアカウントを入力します。

ログインができると、ログインメッセージが表示されます。
ここから、タイムゾーンと地域の天気、運行情報を出すための郵便番号、都道府県、市区町村、番地、国の情報を入力します。
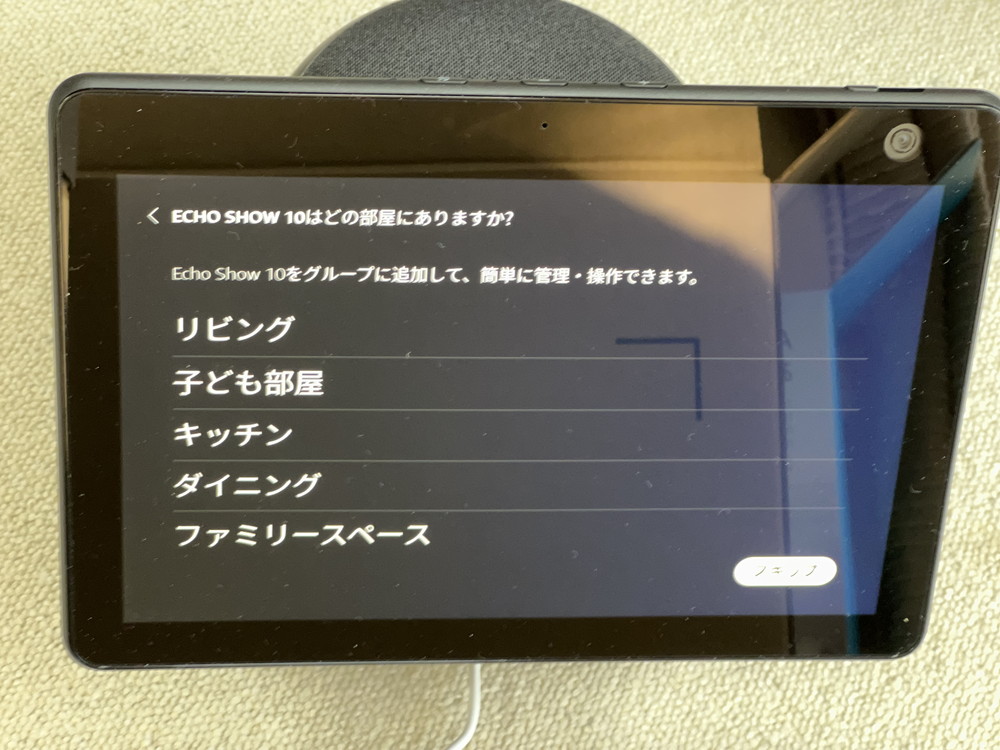
Echo Show 10の設置場所を選択。
デバイス名を入力して、壁紙を選択したら、Alexaアプリのダウンロードが求められます。
【注意】スマートフォンとの接続が必須
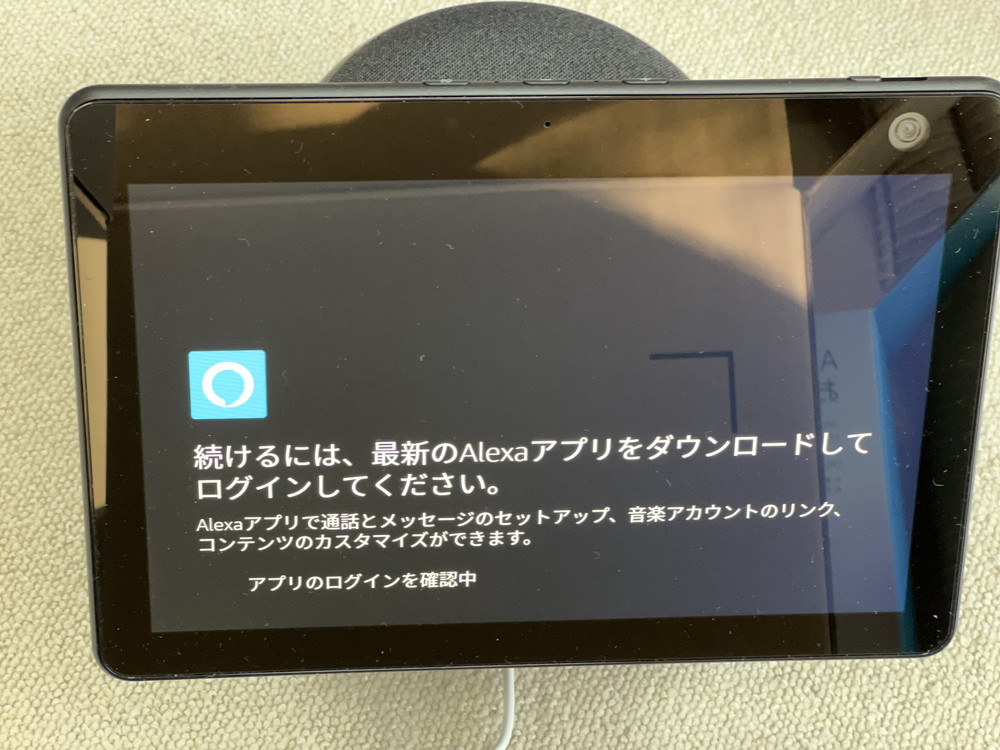
Echo Show 10を、テレビ電話として利用するためには、スマートフォンのAlexaアプリでの設定が必要です。
またAlexaアプリの設定は、実際に利用する人のスマートフォン(私の場合には親のスマートフォン)にAlexaアプリを入れて設定をする方が望ましいので、この点は注意が必要です。
これは、Echo Show 10の設定をスマートフォン側で行わなければならず、Alexaを使ったテレビ電話の接続先の登録も、スマートフォン側で行う必要があるからです。
Alexaアプリの設定
Alexaアプリを起動してログインをします。
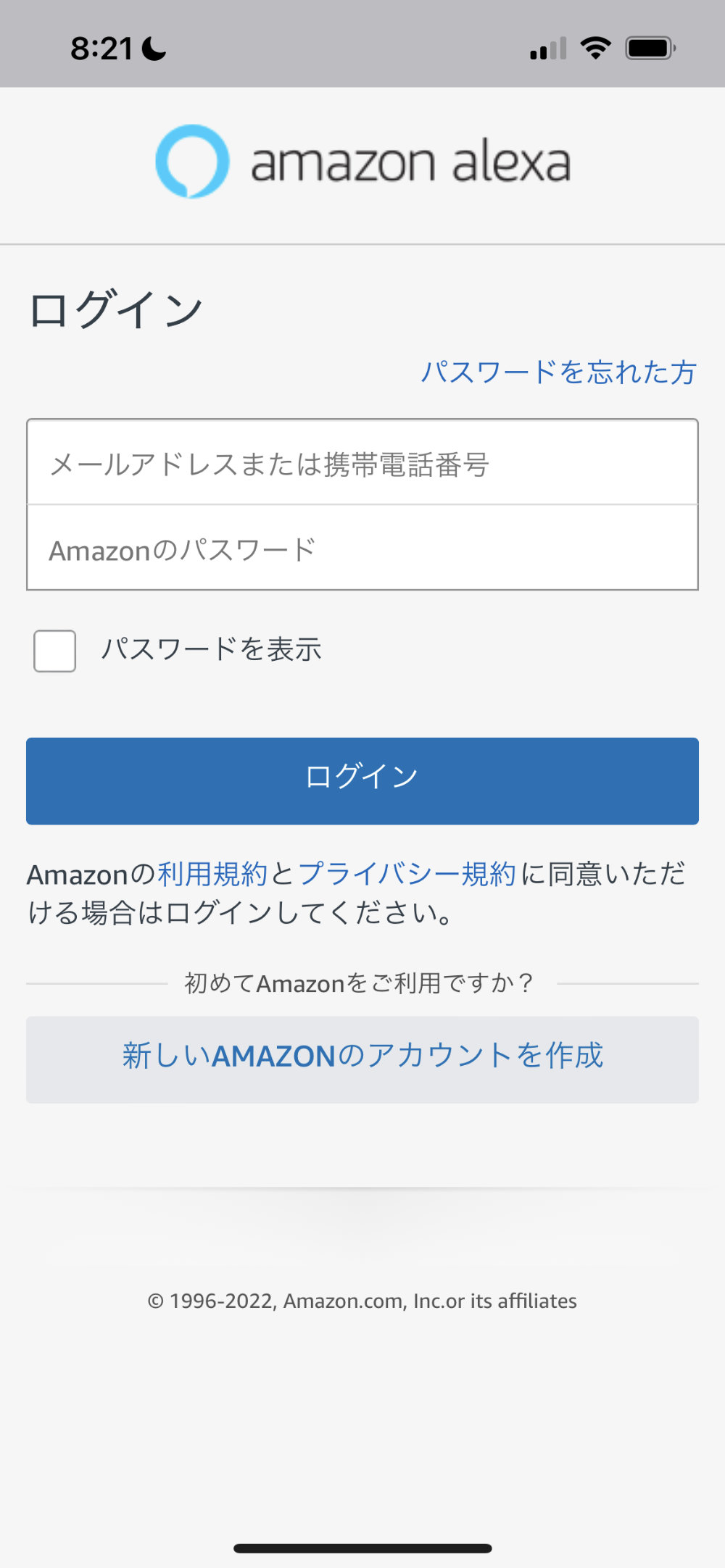
Alexaアプリを起動したら、下部にあるメニューの中から「その他」をクリック。
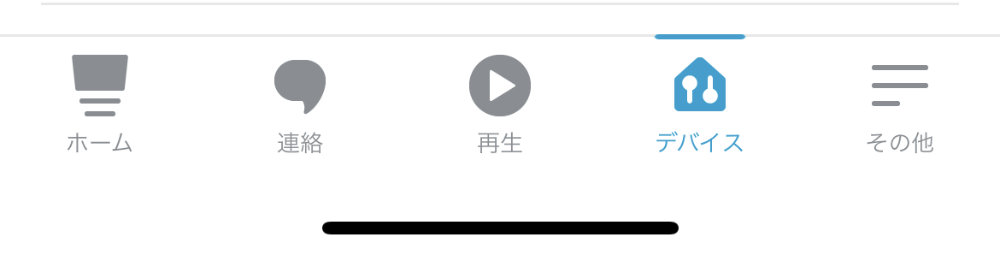
一番上にある「デバイスを追加」をクリック。
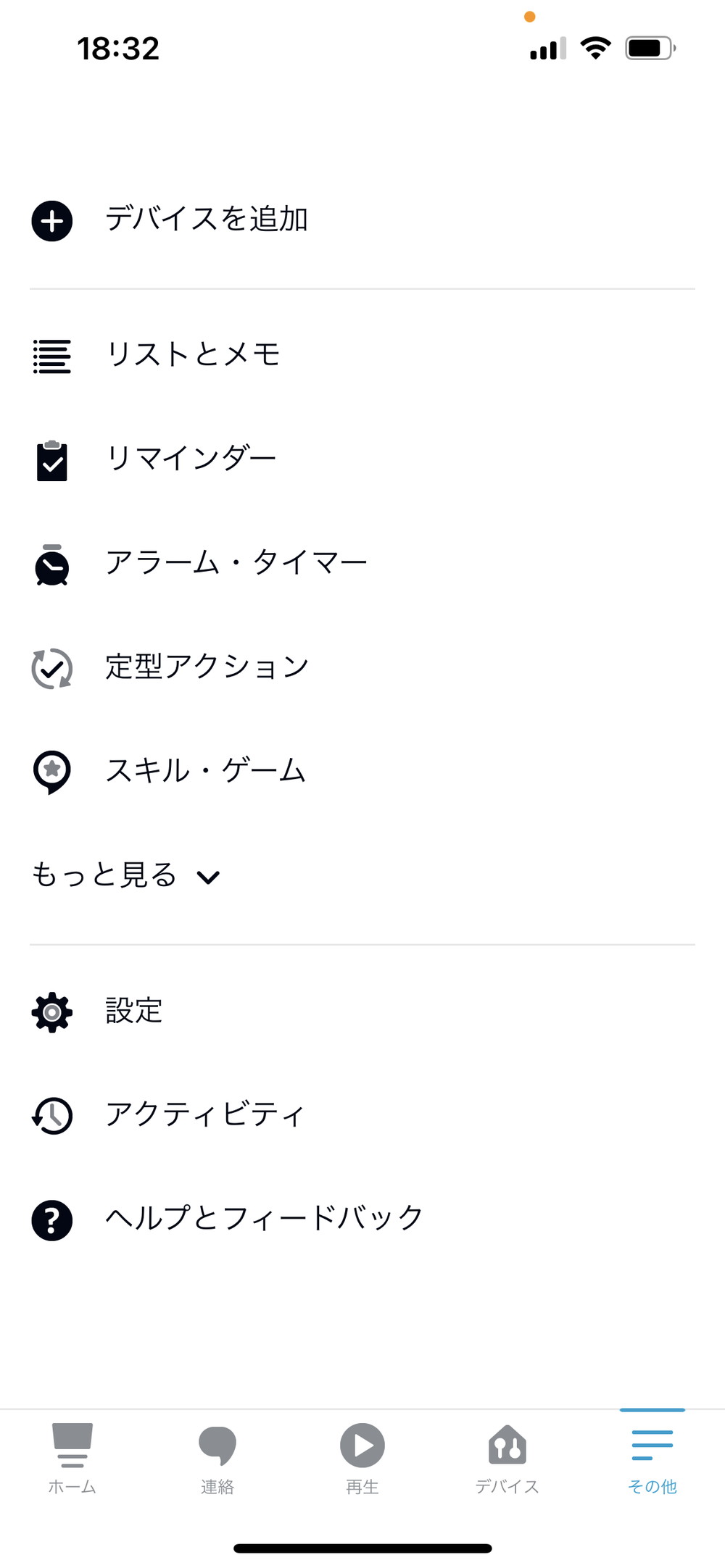
セットアップですべてのデバイスにある「Amazon Echo」をクリック。
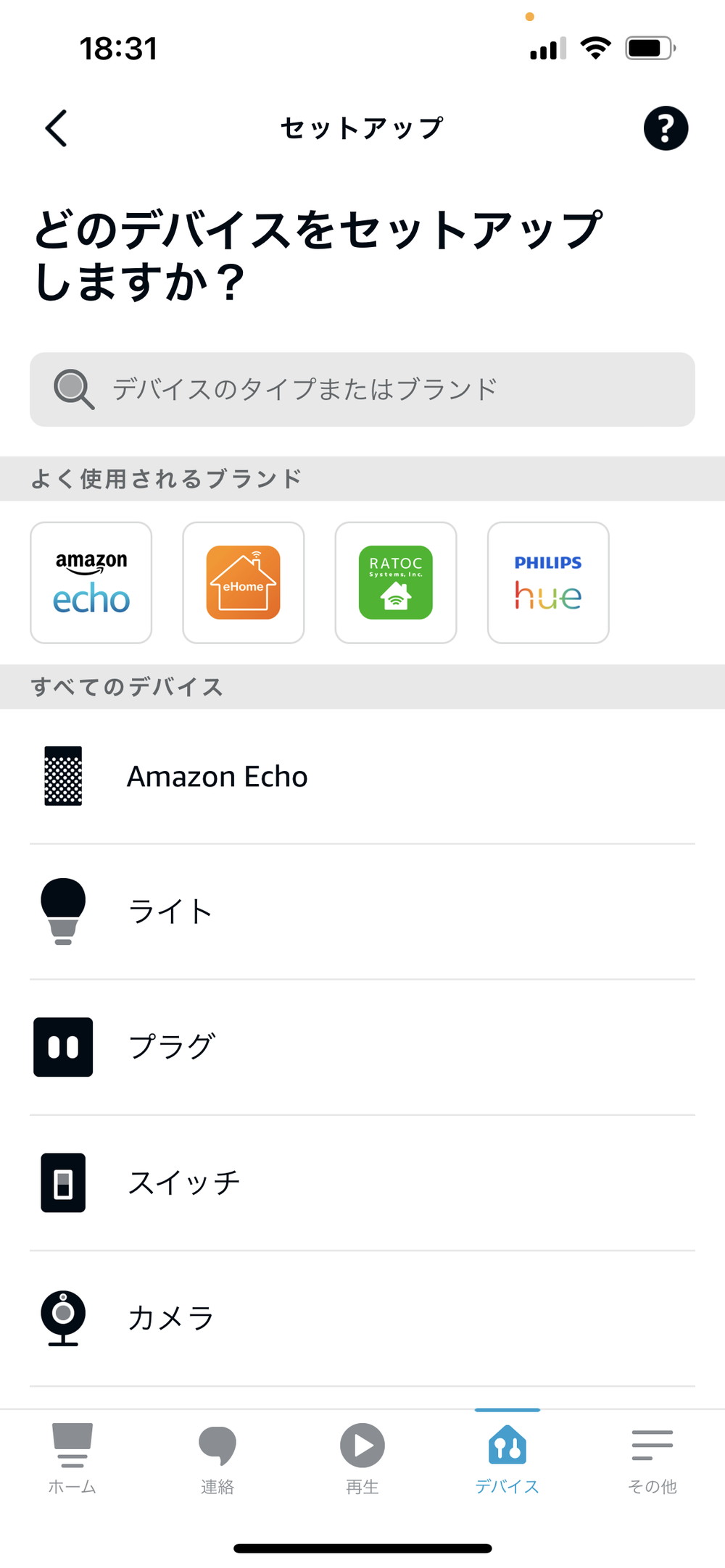
次に「Echo、Echo Dot、Echo Plusなど」をクリック。
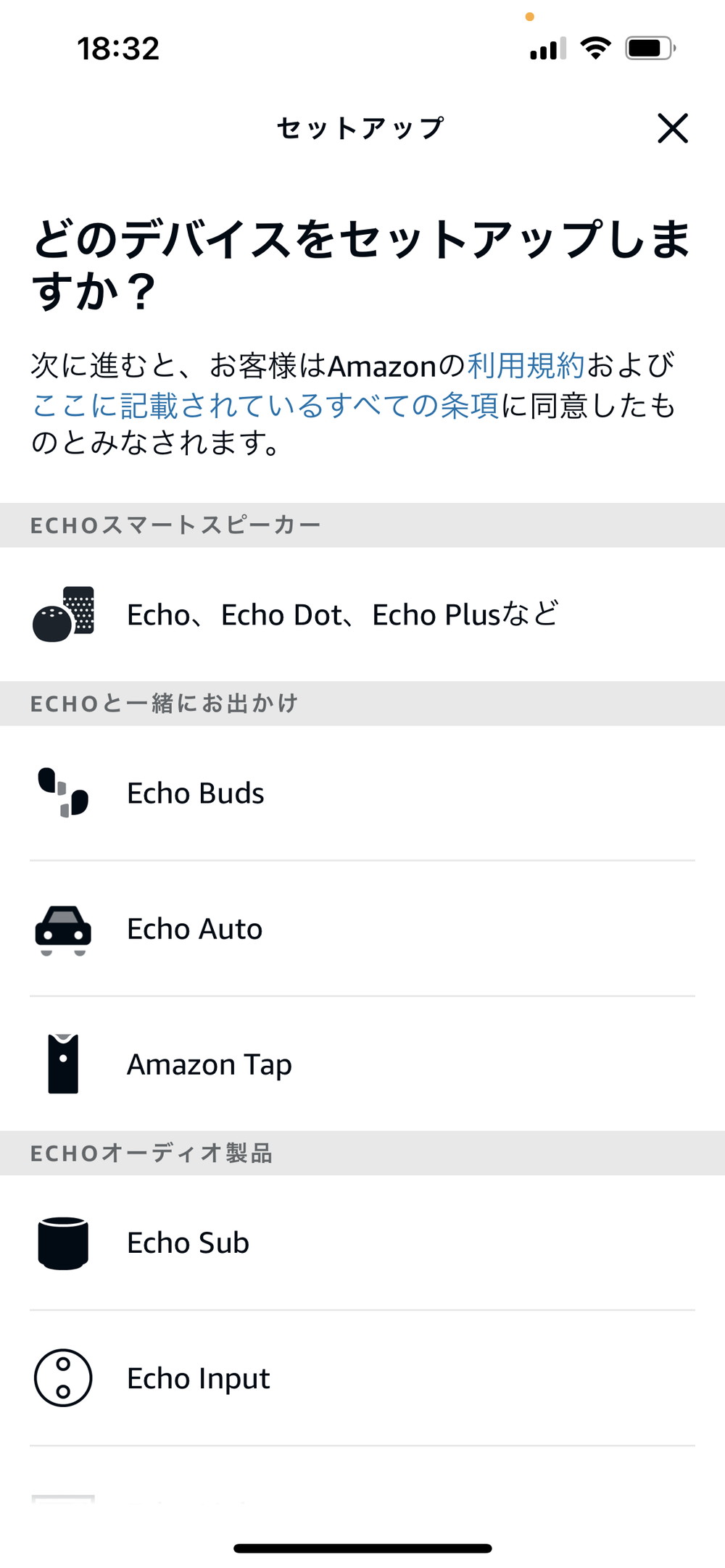
Bluetoothがオフになっているとオンにするよう誘導されますので、ガイドに沿ってセットアップしてください。
また、テレビ電話機能を有効にするためには、下部にあるメニューの中から「デバイス」をクリック。
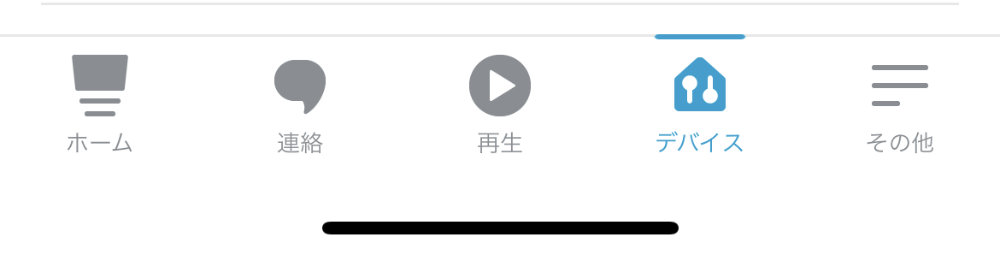
デバイス画面で「すべてのデバイス」をクリック。
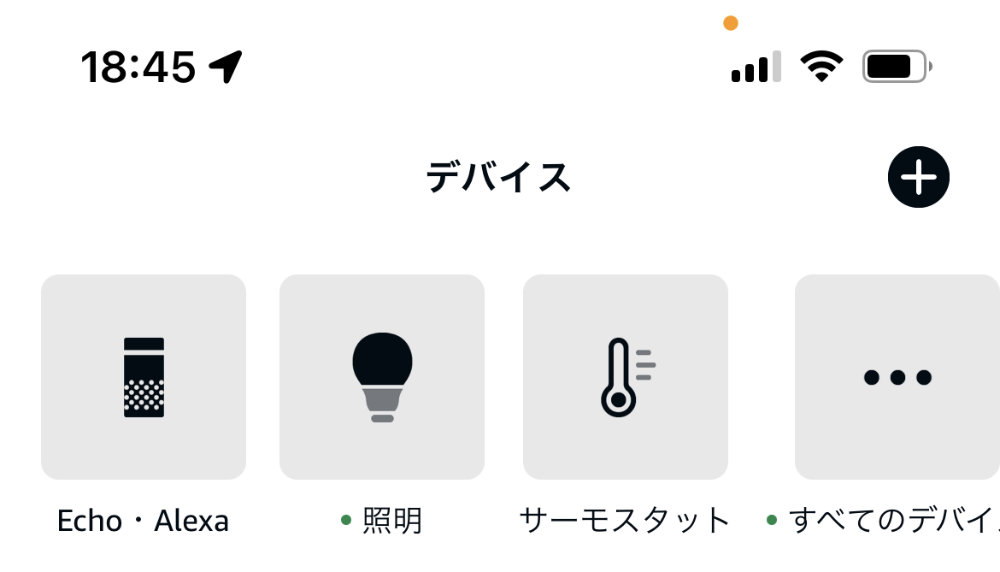
Echo Show 10を選択し、開いた画面で右上の歯車マークをクリック。
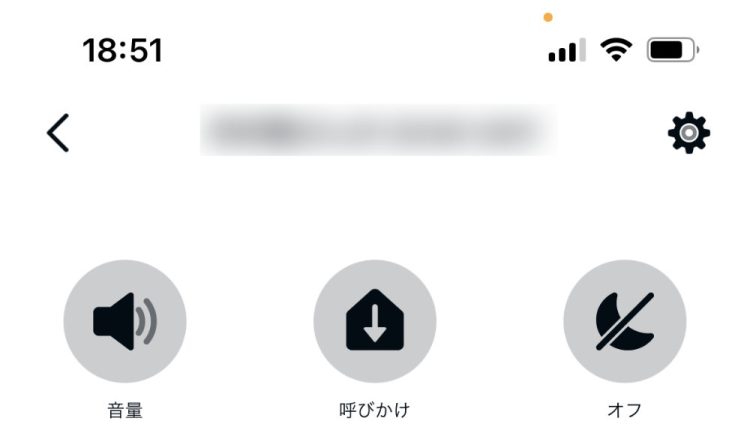
設定画面の中にあるコミュニケーションをクリックして、有効化ボタンを「オン」にすると、設定は完了です。
Alexaアプリのダウンロードとログインは、一旦スキップもできます。
Alexaに関する重要なお知らせの後に、Alexaのアップデートが行われたら、見守り設定を行います。
モニタリング機能で見守りも可能
Echo Show 10には、モニタリング機能というものが用意されています。
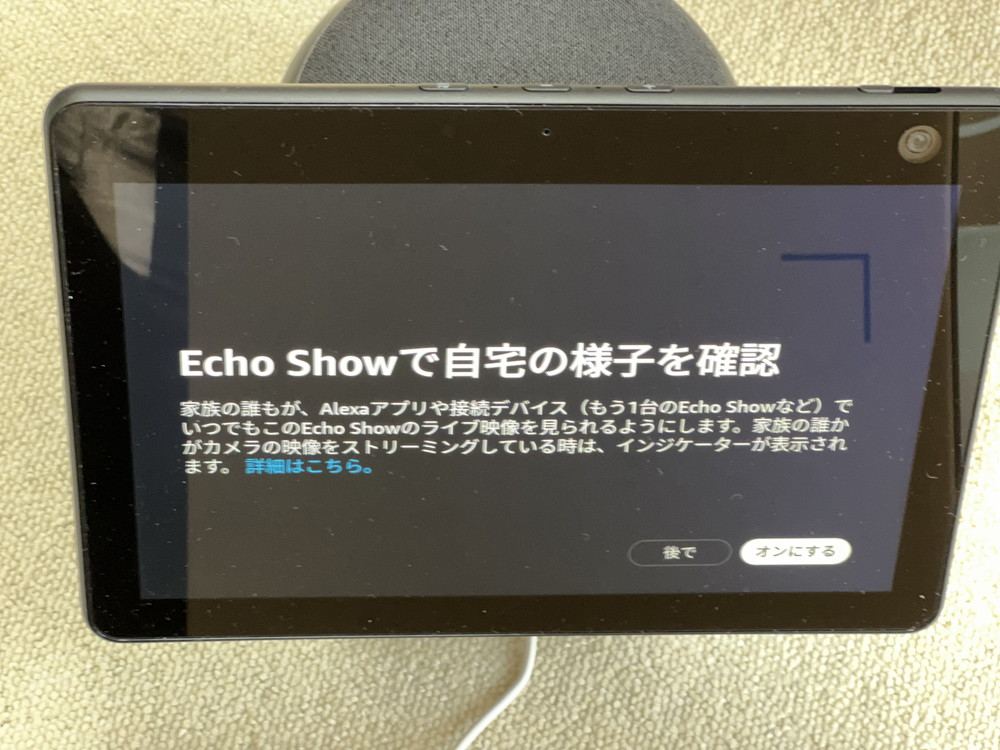
このモニタリング機能を有効にすると、Echo Show 10のカメラをスマートホームカメラとして使用して、遠隔地からEcho Show 10のカメラを起動することができます。
ただし、Echo Show 10を使う人のプライバシー関係なく起動できてしまいますので、今回は設定をオフにしています。
回転範囲の設定
Echo Show 10は、350度回転してカメラの前にいる人物を自動で追っかけてくれますが、そのために稼働範囲を確保しておく必要があります。

いくつかの回転範囲の設定を行えば、設定は完了です。
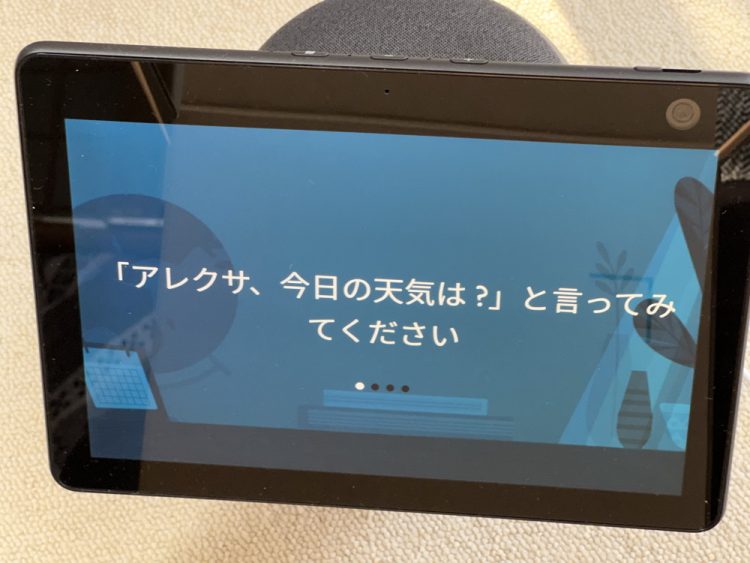
アレクサへの呼びかけをいくつか行うと、Echo Show 10が使えるようになります。

テレビ電話以外も快適に
Echo Show 10でテレビ電話を使うには、発信側と受信側の両方でAlexaアプリを入れる必要があり、お互いを登録しておく必要があります。
しかし、一度設定をすると「アレクサ、〇〇に電話をかけて」というだけでテレビ電話を掛けることができます。
そのため、スマートフォンのLINEを使ったテレビ電話では、親の方で画面の操作が上手くいかず、うまく電話がとれなかったりしたのがなくなりました。
また、親が使っているかんたんスマホのカメラの画素数が低かったため、解像度が粗い画面であったものが、非常にクリアな画面になり、さらに音もかなり綺麗にお互い聞き取れるようになりました。
さらに、かんたんスマホだと長時間のテレビ電話をしていると、熱暴走で画面が消えたり、途中で落ちてしまっていたのが、Echo Show 10を使う事でそのストレスもなりました。
その上、Echo Show 10はカメラが自動で話し手を追跡してくれるため、親が急に立ち上がったりしても画面から外れることがなくなりました。
海外に住む孫とのテレビ電話も、Echo Show 10を使うことで綺麗な画面で、「アレクサ、〇〇に電話をかけて」というだけで簡単に掛けられるようになり、非常に快適に。
声で操作をすることで脳を活性化
また、Echo Show 10が高齢者にとって良いのは、スマートスピーカー全般がそうですが、声で操作をする点です。
一人暮らしになってしまった親は、話相手がいないと1日誰とも喋らない、という事にもなってしまいます。
しかし、スマートスピーカーでの操作をするためには、色々と話しかける事が求められます。
親も朝は「アレクサ、おはよう」と話しかけ、YouTubeを見るときには「アレクサ、YouTubeを立ち上げて」、Webサイトを見るときには「アレクサ、Googleを立ち上げて」と、操作をするために自然と声かけをするように。
この、話しかけるというのが一人暮らしの高齢者には良いようです。
スマートホーム化でさらに便利に
親がEcho Show 10を使うのに慣れてきたので、実家もスマートホーム化を進めました。
離れた部屋でインターフォンが聞こえなかったのがSwitchBotで簡単に解消できた 3で購入したSwitchBot ハブミニを実家にも設置して、家電の操作ができるようにしたのです。
接続をしたのは、テレビとリビングにある二つの天井灯、クーラーです。
そうすると、操作のためにアレクサに話しかける機会が増え、基本テレビと天井灯の操作はアレクサ経由でしかしなくなりました。
Echo Show 10のデメリット
高齢者にとって非常に使いやすいEcho Show 10ですが、デメリットもあります。
まとめてみたら、ほとんどがSilkブラウザに対するものですね。
ブックマークのフォルダ分けができない
Google Nest Hub Maxではなく、Echo Show 10を選んだ理由に、ブラウザを使ってWebサイトにアクセスできること、というのがありますが、標準のSilkブラウザのブックマークが使いにくい。
ブックマーク自体は、Silkブラウザで表示しているページの上部にある、アドレスバーの右横にあるリボンマークをクリックするだけでできます。
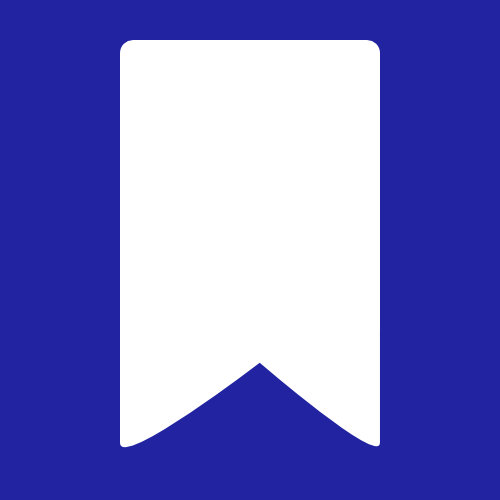
しかし、ブックマークを呼び出す際には左端にある9つの四角が並んでいる部分をクリックします。
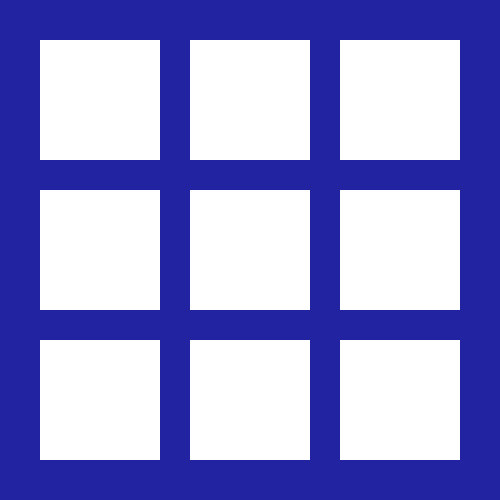
ただし、ブックマークが以下のようにタイル状に並んでフォルダ分けなどが出来ません。
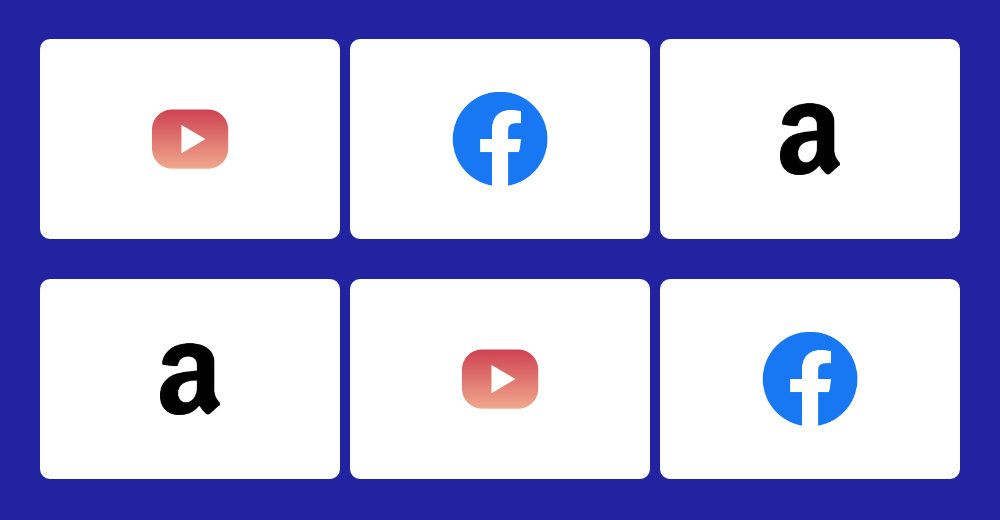
そのため、ブックマークの数が増えてきたらどのように整理をすればいいのか、という悩みがあります。
Gメールが使いにくい
Echo Show 10にはメーラーが用意されていません。
そのため、Webメールを利用できるサービスにSilkブラウザを使ってアクセスするか、Gmailを使うしかありません。
ただ、これが非常に使いにくく、専用のメーラーが欲しいところです。
PDFが開けない
世の中的には、Webサイトからアクセスしてサービスを受ける前提のものが多数ありますが、その中でも印刷などを想定したPDFファイルで情報が提供されているものがあります。
特に、フィットネスクラブなどのスポーツ系のサービスにおいては、月毎のプログラムなどがPDFのみで提供されているケースが多いと思います。
ところが、Echo Show 10のsilkブラウザではPDFを開く事ができません。
アプリが終了できない場合がある
これは、またSilkブラウザで起こる場合が多いのですが、「アレクサ、Googleを終了して」や「アレクサ、Silkを終了して」と言ってもブラウザが閉じない場合があります。
どうしても無理な場合には、「アレクサ、ありがとう」というと、起動しているアプリが全て終了するのでどうしようもない、という事はありませんが、ちょっと面倒です。
高齢者が使うには最適な端末
デメリットについても上げましたが、Echo Show 10は基本的には高齢者が使うのに非常に便利な端末です。
新型コロナウィルスの蔓延も少し落ち着いてきましたが、テレビ電話で気軽に遠隔地に住む高齢者とコミュニケーションでき、いざとなったらモニタリング機能も使えるのは、先々を見据える上でも非常に有益だと思います。




