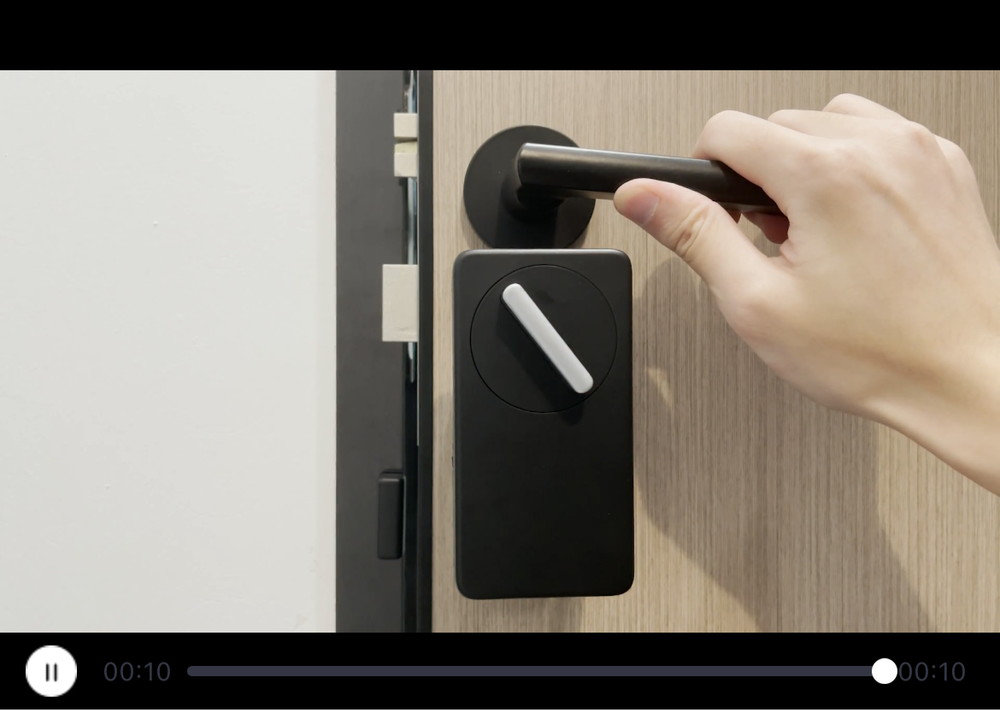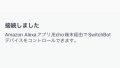スマートロックのSwitchBot ロックを購入して玄関に二つ設置したらかなり便利だったで書いたように、家の玄関にSwitchBot ロックを2個設置しました。
今回は、家族がSwitchBot ロックを利用できるように設定を追加しました。
ホームメンバーを追加してSwitchBot ロックを利用する
まず最初に行ったのが、家族がSwitchBot ロックを利用できる設定を行いました。
これには、以下の公式サポートの情報が役立ちます。
SwitchBotサポート:自分のホームを他の人と共有する方法は?デバイスをご家族/ご友人にシェアする方法
ホームメンバーの追加方法
SwitchBot ロックの操作をできるホームメンバーを追加する方法は、以下の手順で行います。
SwitchBot アプリのホーム画面下部にある「プロフィール」をクリック。
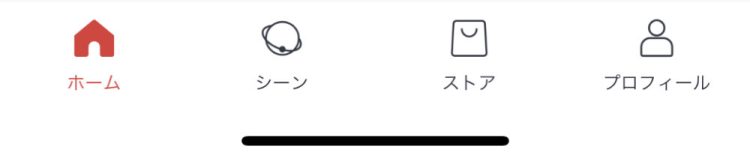
「プロフィール」画面の中にある「ホームシェアリング」をクリック。
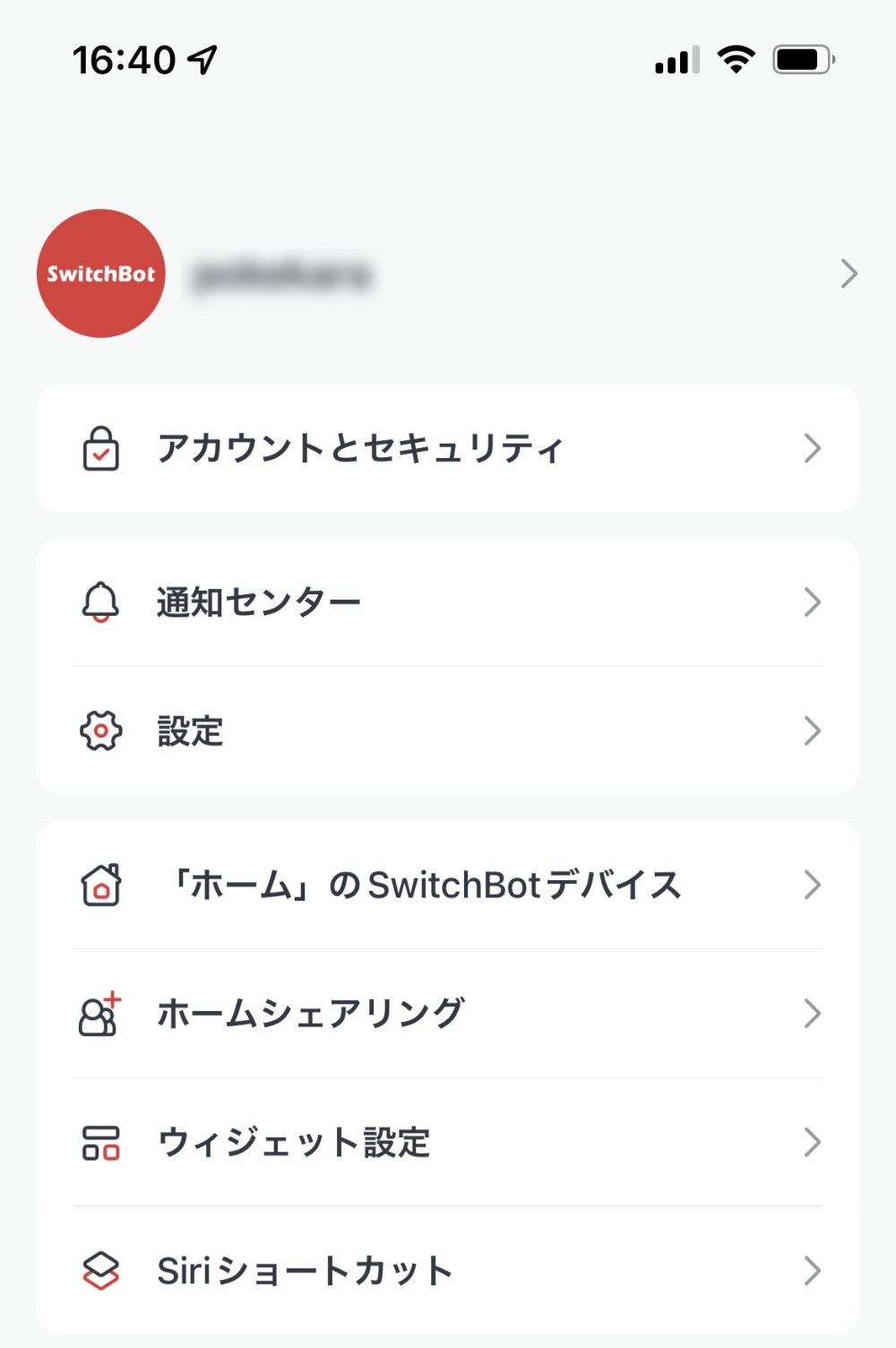
「ホームを管理」画面になるので、マイホームをクリック。
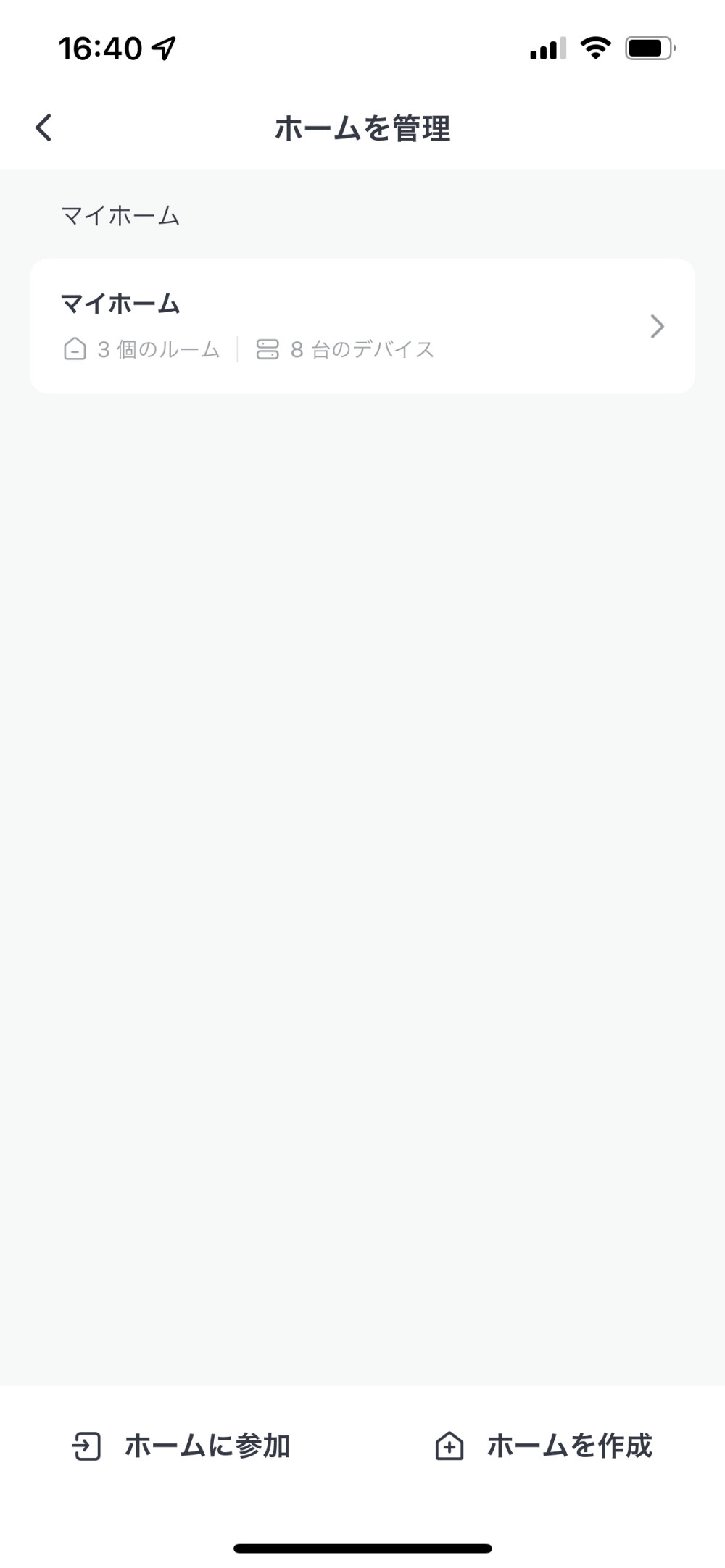
「ホーム情報」画面になりますので、「ホームメンバー」の横にある「+」をクリック。
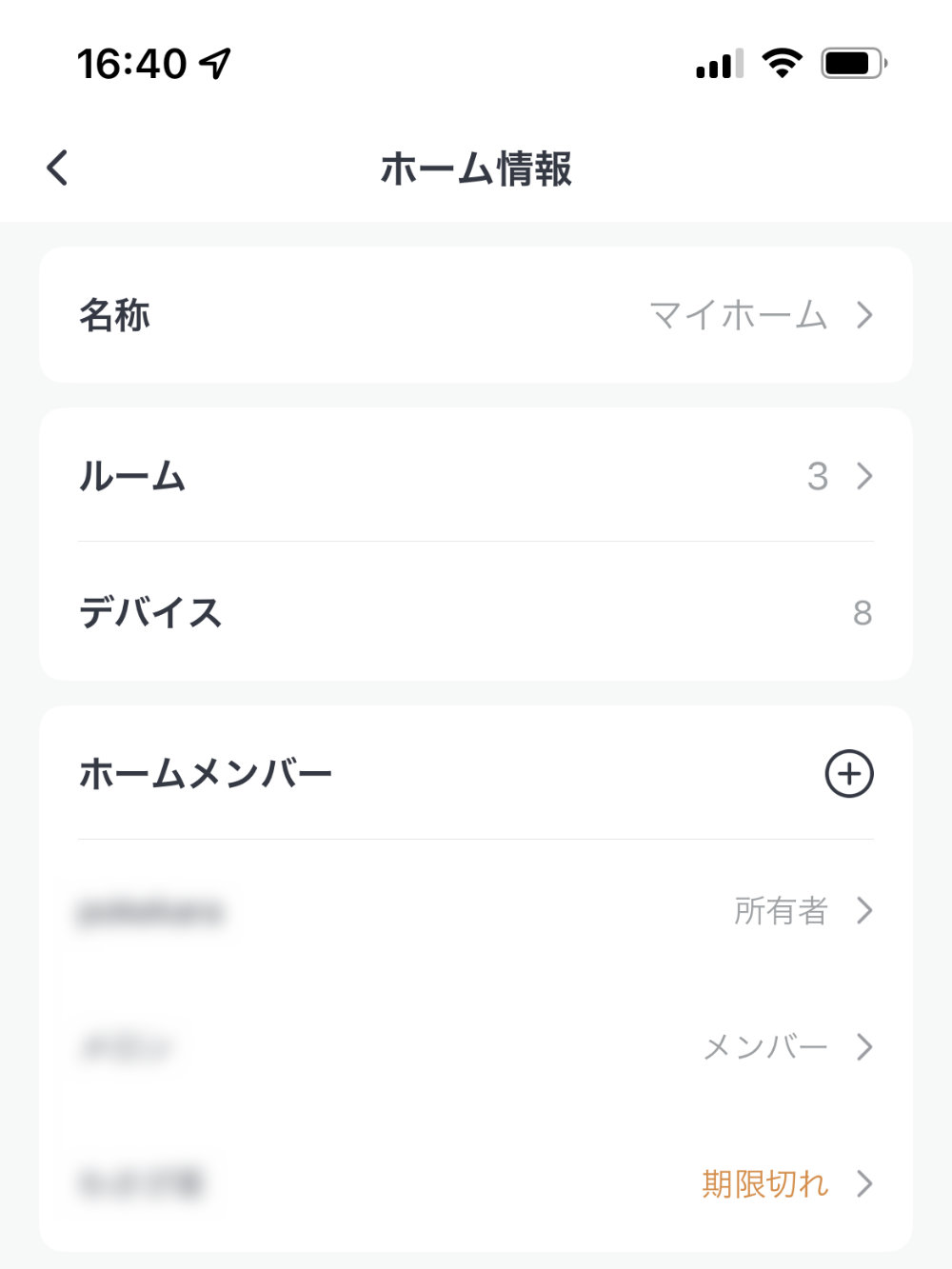
「メンバーを招待」画面になりますので、「ネーム」にある「ネーム設定」をクリック。
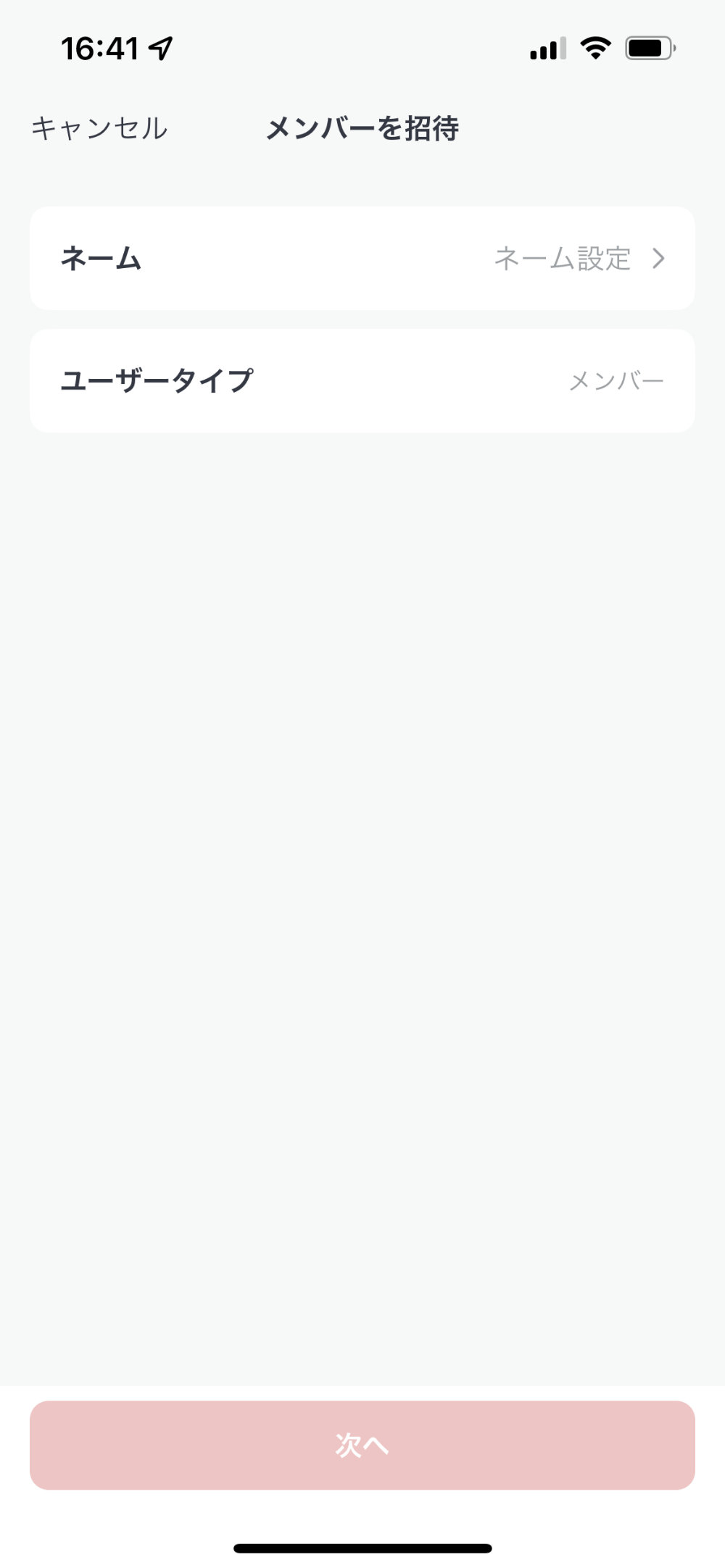
下部に「ネーム設定」が立ち上がるので、招待したい人の名前を入れます。
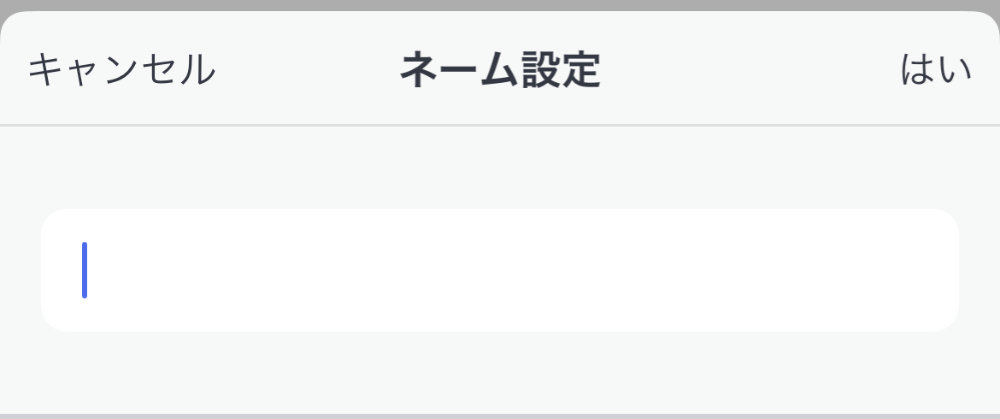
名前を入れると、さらにどのような手段でメッセージを送るかを選ぶ画面が立ち上がります。
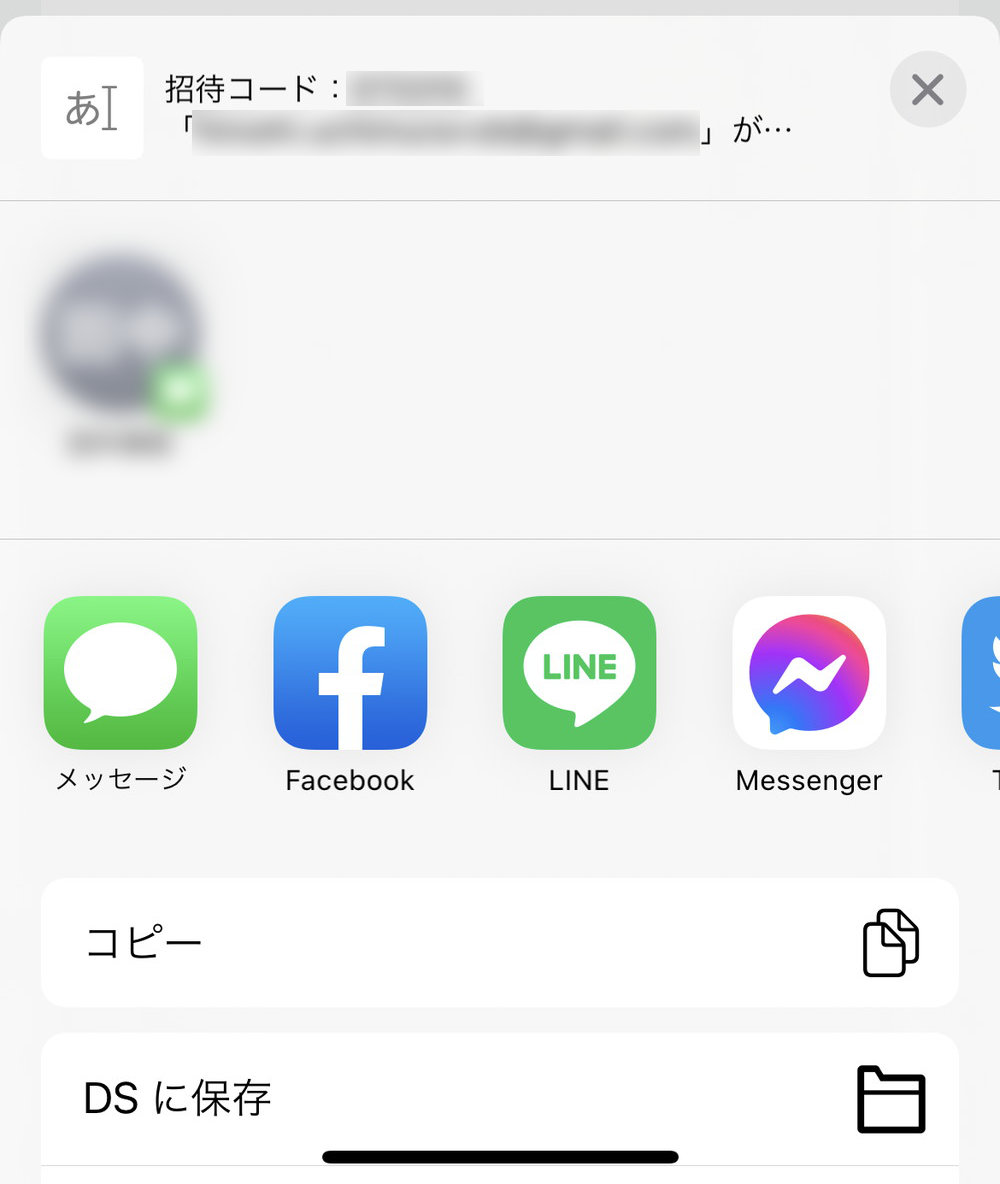
メッセージの送信方法を選んで送ると、以下のメッセージが相手に送られます。
招待コード:XXXXXX
SwitchBot アプリからの招待メール
「管理者メールアドレス」があなたを「マイホーム」に招待します。
「SwitchBot」アプリにログインし、「ホームを管理>ホームに参加」に移動して、招待コードを入力してください(3日以内に有効)。
アプリのダウンロードはこちら:
https://app.home.switch-bot.com/
メッセージを受けた取った人は、アプリをダウンロードしてSwitchBot アプリにログインし、「ホームを管理>ホームに参加」に移動して、招待コードを3日以内にを入力すると、SwitchBot ロックが利用できるようになります。