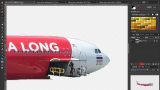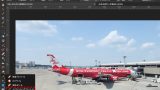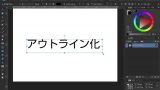Affinity Photo、Affinity Designer等の20%オフセールが7月3日までなのでPublisherを購入したで書いたように、私はIllustratorやPhotoshopといったAdobeのソフトを買うのを辞めて、Windows版、Mac版両方のAffinity Photo、Affinity Designer、Affinity Publisherを購入して使っています。
アップデートが無料で提供されていますので、買い切りなのに常時最新版が使えるというのはかなり太っ腹ですし、IDに紐づいたアカウントでのMacであれば、複数台へのインストールもできるのはかなりメリットが大きい。
ただ、Affinityのソフトを使うデメリットとしては、利用者が少ないため使い方に困った時にまだ日本語の情報が少ない事。
そこで、Affinityのソフトの使い方を少しずつアップしていければと思います。
初回は、Affinity Photoで画像の傾きを修正・補正する方法です。
画像ファイルの読み込み
Affinity Photoは、PNG、TIFF、JPG、GIF等といった画像ファイル以外にもAdobe Photoshop PSD、Adobe Photoshop PSBといったファイル形式にも対応しています。
そこで、まずは修正・補正をしたい画像ファイルをAffinity Photoで開きます。
今回は米海軍横須賀基地で開催される「ヨコスカフレンドシップデー2019」に行ってきた 1にあった以下の写真から地図だけ取り出して補正してみます。

メニューの「ファイル」から「開く」を選択するか、画像をAffinity Photoにドラッグ&ドロップして開きます。
必要な範囲を切り取り
画面左メニューにある「切り取りツール[C]をクリックすると、画像全体に切り取り範囲を選択する枠が表示されます。
![切り抜きツール[C]をクリック](https://itevangelist.net/wp-content/uploads/Affinity-Photo-correct00.jpg)
切り抜きツール[C]をクリック
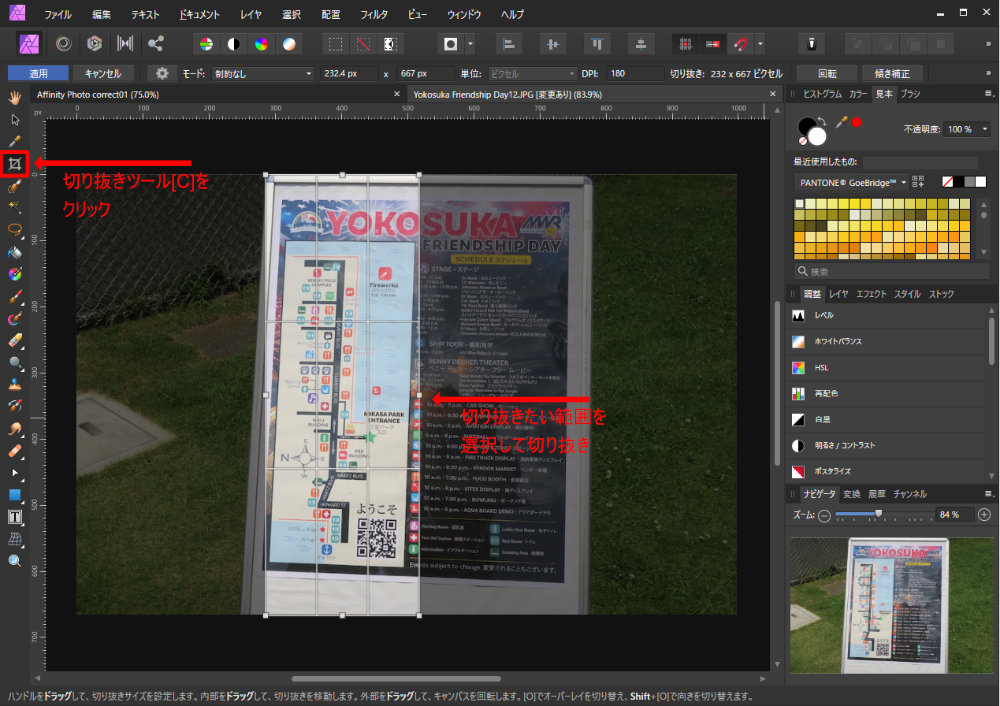
切り取りたい範囲を選択
範囲を決定して切り取り。
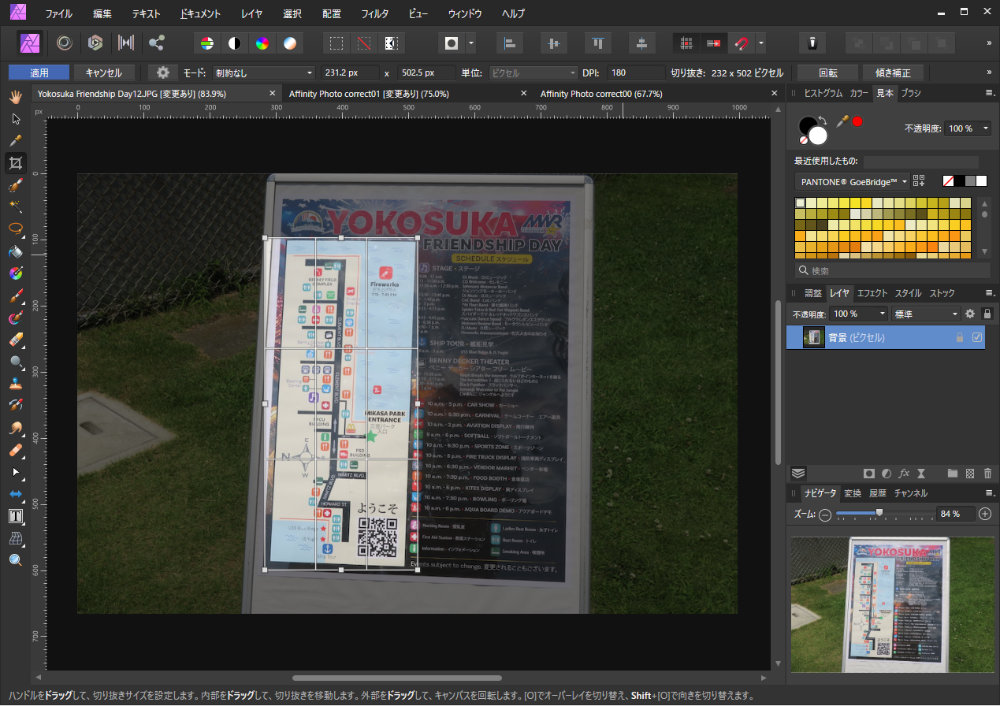
範囲を切り取り
画像を回転
上部にあるメニューから「ドキュメント」を選び、プルダウンメニューから「時計回りに90°回転」を選択すると、地図だけ切り取った画像を回転できます。
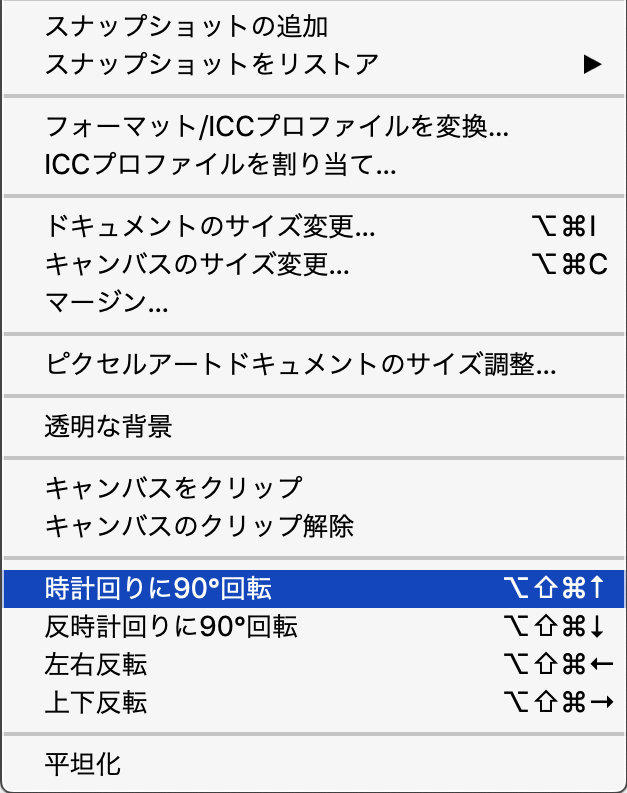
プルダウンメニュー
傾きを補正
再度、画面左メニューにある「切り取りツール[C]をクリックすると、上部に「傾き補正」のボタンが出現します。
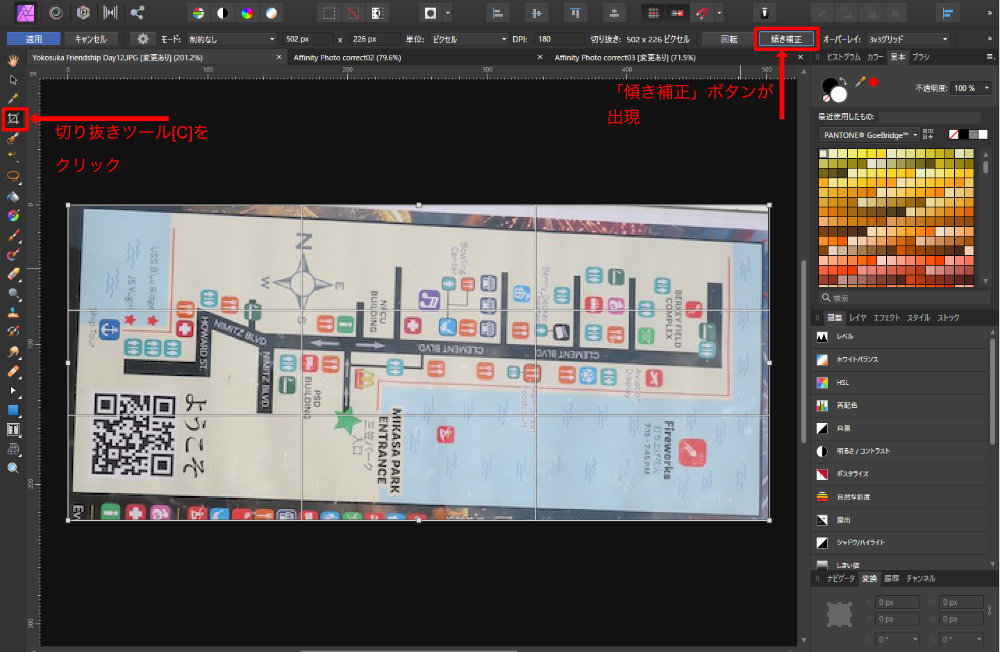
「傾き補正」ボタンが出現
「傾き補正」のボタンをクリックすると、マウスが水平器が付いた十字キーに変わります。
これを地図の左端下部に持って行ってマウスをクリックしながら動かすと、線が引っ張れますので、地図の右端下部まで傾きに沿って線を引いて位置を決めたら、クリックを離します。
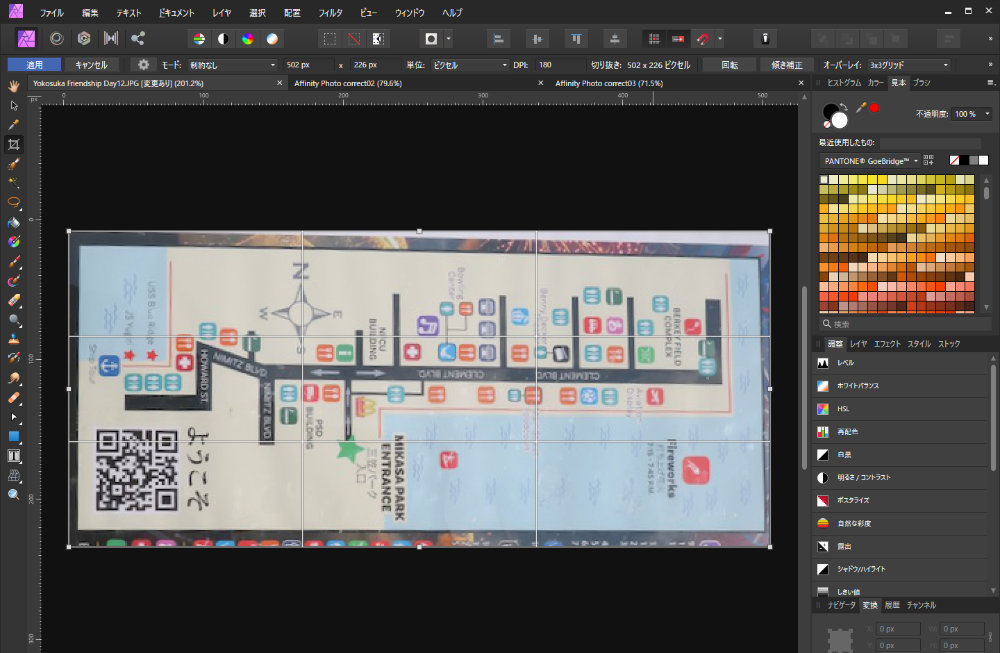
傾きが線に沿って補正される
画像の傾きが補正されました。
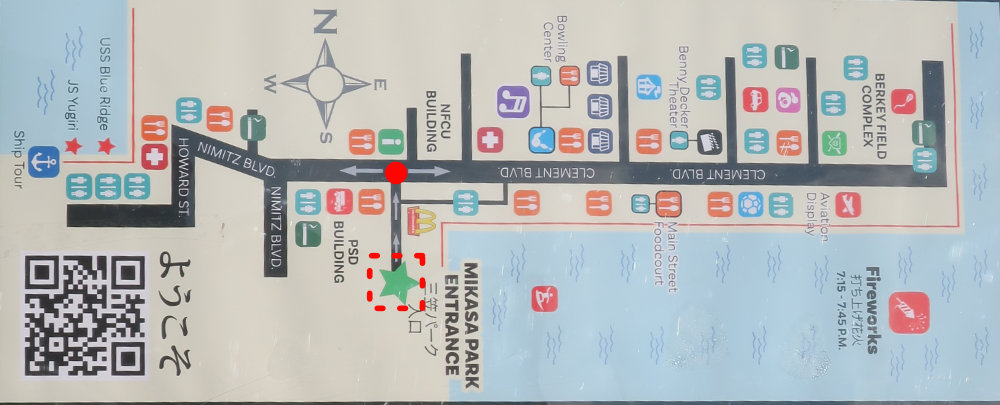
ヨコスカフレンドシップデー地図
あとは、余計な部分をカットするだけで地図が完成です。
参考:Affinity Photo 公式ヘルプ:切り抜きと傾き補正