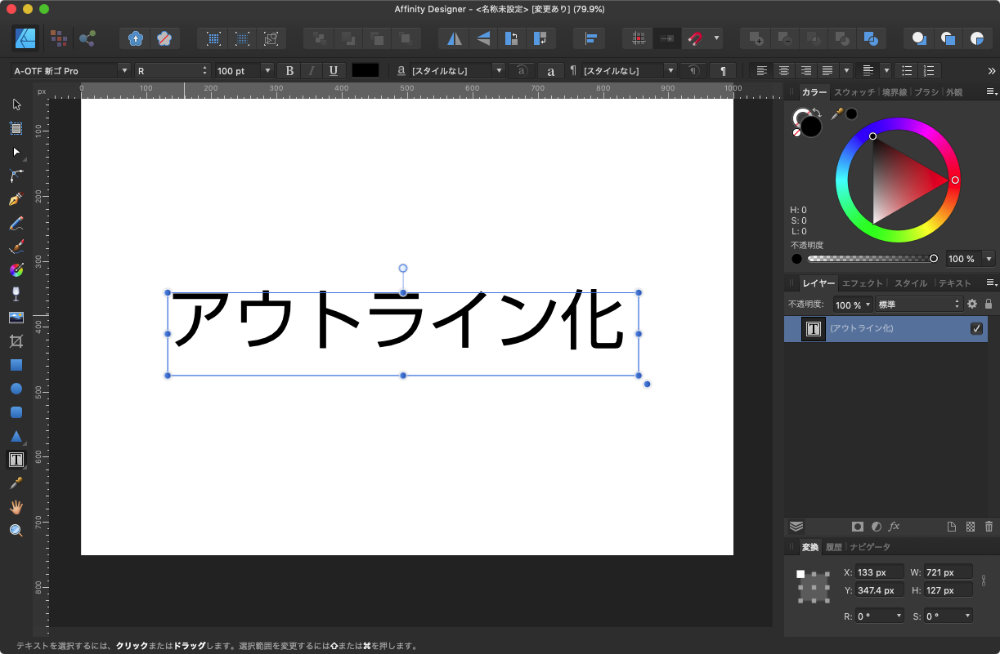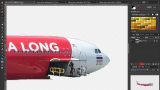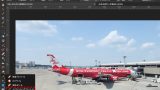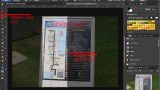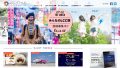前回、Affinity Designer、Affinity Photo、Affinity Publisherでテキストの縁取りをやりましたが、今回はAffinity Designerでテキストのアウトライン化する方法について。
AdobeのIllustratorから乗り換えた場合、印刷では必ず利用するテキストのアウトライン化ができないと困ります。
Affinity DesignerとAffinity Photo、AffinityPublisherは、テキストツールが共通なので、アウトライン化についても同じ方法でできますが、今回はAffinity Designerでやってみます。
アウトライン化とは?
そもそも、このアウトライン化とはどういった作業なんでしょうか?
アウトライン化というのは、画像ソフトで入力されたテキストをオブジェクト、つまり図形にする作業です。
画像ソフトやWord、EXCELといったソフトの中で、テキストは「あいうえお」というような文字、大きさなどの文字情報とフォント(例えば明朝体やゴシック体、毛筆体、メイリオといった文字の書体)と呼ばれる書式情報から成り立っています。
そのため、作成した文書や画像データを他のPCで開いた際、文書を作成したPCと同じ文字情報とフォントがあれば、全く同じ状態で開くことができますが、フォントがない場合には、デザインやレイアウトが大きく変わってしまいます。
これでは、画面表示や印刷の際に困ってしまいますので、テキストをアウトライン化して図形に変換してしまうことで、フォントが入っていないPCでも正しいデザインとレイアウトで見れるようにするのです。
テキストを作成
まず、左側のメニューから「フレームテキストツール(T)」をクリックして文字を作成します。
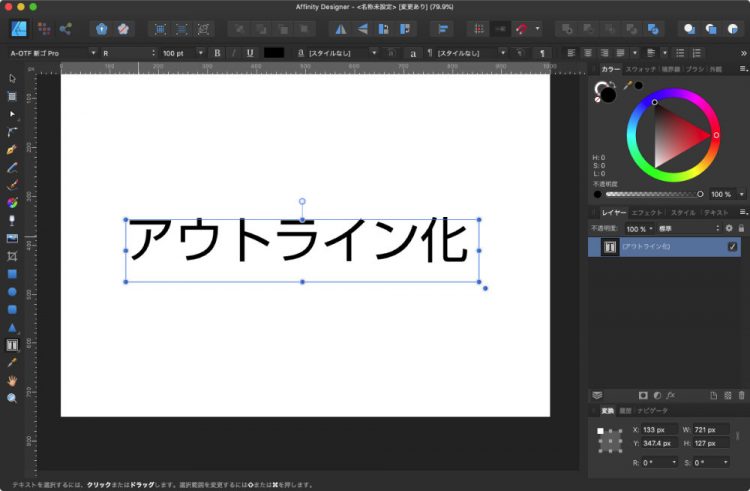
カーブに変換
文字を選択した状態で上部にあるメニューバーの「レイヤ」を選択してメニューを開き、「カーブに変換」を選択。
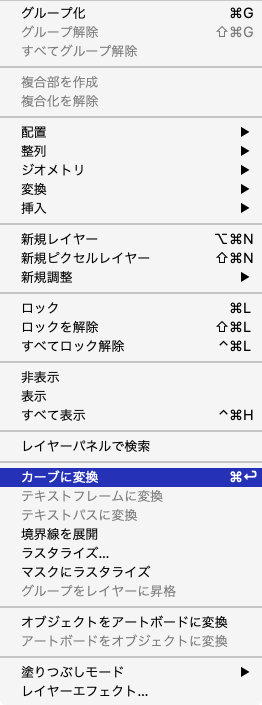
これだけで文字のアウトライン化ができます。
また、「Command」+「リターン」でもアウトライン化は可能です。
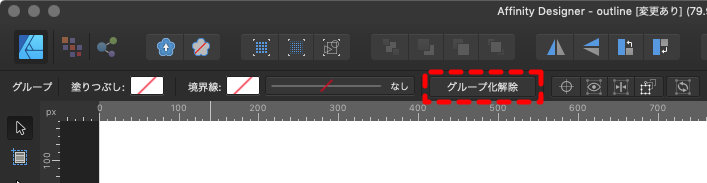
これにより、「グループ化削除」というボタンが表示されるようになりました。

「グループ化削除」をクリックしてみると、グループ化が解除されて一文字一文字を選択できるようになって、サイズ変更なども自由に行えるようになりました。
印刷用にデータを書き出し
印刷用にデータの書き出しを行う場合、上部にあるメニューバーから「ファイル」を選択してメニューを開き、「書き出し」をクリック。
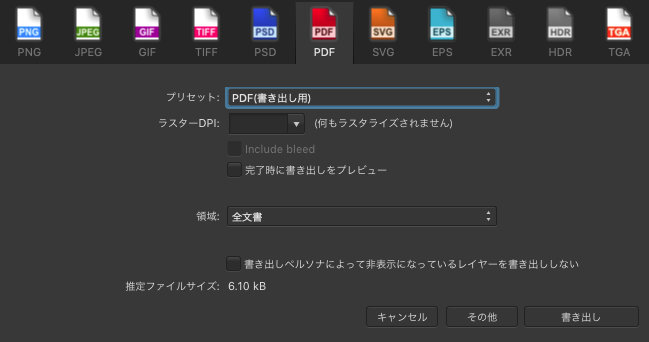
書き出しのフォーマットを決めて、右下の「書き出し」ボタンを押せば、ファイルが書き出されます。
この時、印刷用ではPSD、PDF、EPSで出力するのが一般的ですが、私は名刺などの印刷をする際、最近はもっぱらPDFを選択しています。
また、最近では印刷会社もPDF入稿を推奨しています。
Adobe:間違いのない入稿データ作り [PDF書き出しプリセット設定]
印刷通販プリントパック:PDF入稿ガイド
これは、以下のようなメリットがあるからです。
ファイルサイズが軽くなる
PDFファイルは、基本的にファイルサイズが軽くなりますので、データの受け渡しが楽になります。
画像ファイルのリンク切れがなくなる
PDF入稿にすると、PDFファイル内に画像を内包することになるのでリンク切れが起きず、入稿に際してもPDFファイル1つでなのでシンプルになります。
フォントのアウトラインを取る必要がなくなる
今回、フォントのアウトライン化の方法を説明をしましたが、PDFはフォントをファイル内に埋め込むのでアウトライン化の必要がありません。
また、OSやソフトウェアのバージョンによる制限も気にする必要がなくなります。