Nexus 7をAndroid 5.0 Lolipopにアップデートし、Nexus 7(2012)をAndroid 5.0 Lolipopにアップデートしたら重くなったとレポートし、Nexus 7(2012)をAndroid 5.0 Lollipopからダウングレードして4.4.4 KitKatに戻す方法を検討までした今回のAndroid 5.0 Lollipopへのアップデート。
イライラする挙動でも我慢して使っていましたが、昨日、急にWifiに接続が出来なくなりました。
まず、Wifiの設定画面が立ちあがらない、画面が出てきても真っ白、Wifiが選択できずパスワード等の設定が出来ない状況で、再起動を繰り返してもなんともならず。
そこで、Android 5.0 Lollipopが遅い事もあってNexus 7(2012)を工場出荷時の状態に初期化をしてみると、かなりサクサクの挙動となっていままでのストレスから解放されました。

Nexus 7(2012)のバックアップ
まずは、初期化の前にバックアップを取ります。
これについては、Heliumというアプリを使えば楽にできると思いますが、必要なデータは別で吸い出しておくのが無難です。
Helium – App Sync and Backup 1.1.4.0
カテゴリ: ツール
Google Playで詳細を見る
今回、必要なデータを直接Nexus 7から抜き出した後、念のためこちらのアプリでもバックアップを行いましたが、バックアップ場所をInternal Storage(内部ストレージ)にする場合は注意が必要です。
このアプリはPCとのアプリ連携をしたら自動でPCにバックアップを取ってくれるのではなく、バックアップ手順の最後に出来たcarbonフォルダをNexus 7からPCに手で移す必要があります。
私はそれに気がつかず、こちらのアプリでのバックアップと復元を失敗して、今アカウントをチマチマ手動で復元する羽目になってしまいました。
また、以下のブログのコメント欄によると、Nexus7からPCにcarbonフォルダをコピーするときに、.jsonファイルがコピーされない場合があり、その場合にうまく復元ができない事があるようですので、このアプリを使ってのバックアップを行う場合は、その点等もご注意ください。
Nexus 7(2012)の初期化
次に、Nexus 7(2012)をfastbootモードで立ちあげて初期化を行います。
この手順は、公式サイトの Nexus > ヘルプ > 問題のトラブルシューティング> ハードウェアに関する問題にある
Nexus 端末を出荷時の設定にリセットするに載っていますので、そちらに従って行います。
fastbootモードで起動
電源ボタンとボリュームの下ボタン(電源ボタンに遠い方のボリュームボタン)を同時に5秒くらい長押します。
すると、Nexus 7がfastbootモードで起動します。

Recovery modeを選択して起動
ボリュームボタンを一つづつ押すと画面が切り替わっていきますので、Recovery mode(Recovery モード)のところで電源ボタンを押して選択をします。
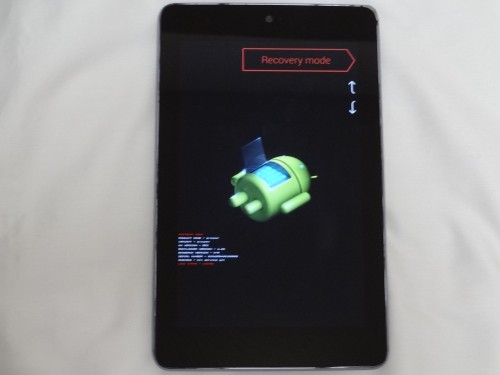
コマンドを入力
Recovery modeを選択すると、Googleのロゴが出てNexus 7が起動します。
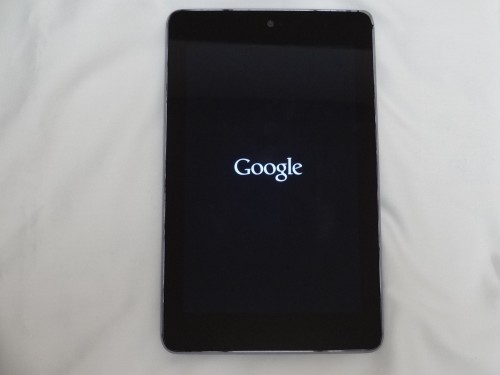
ただし、その後に「コマンドが指定されていません」の画面が。
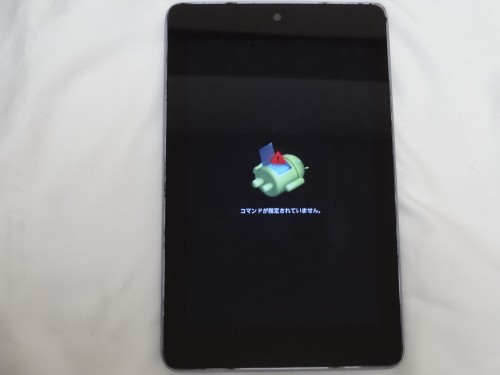
この時に、電源ボタンとボリュームの上ボタン(電源ボタンに近い方のボリュームボタン)を同時に押すと、コマンドが入力されます。
factory reset(初期化)を行う
メニュー画面が表示されます。
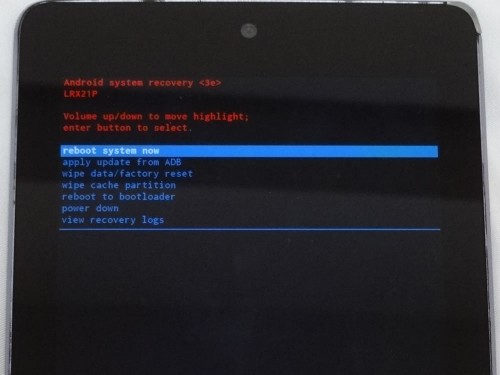
ボリュームボタンを一つづつ押すとカーソルが動きますので、今回は「wipe data/factory reset,(データを消去 / 出荷時設定にリセット)」にカーソルを合わせて電源ボタンを押して決定します。
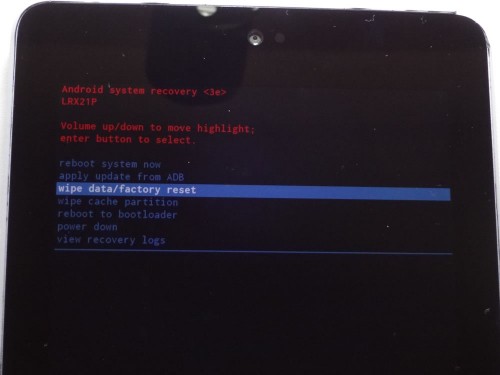
Confirm wipe of all user data?
THIS CAN NOT BE UNDO.
と再度確認を求められますので、初期化してもいいか最終確認の上、「Yes ?- delete all user data,」までカーソルを動かして電源ボタンを押して決定します。
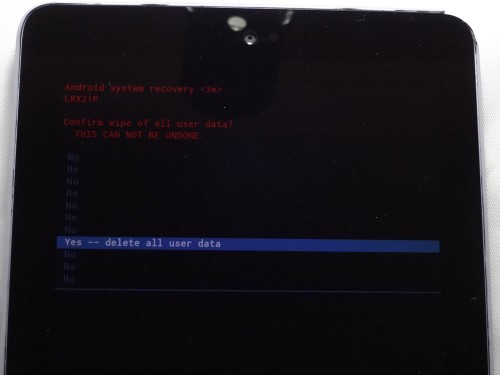
これでNexus 7は初期化され、初期設定画面が立ちあがりますので、再度設定を行えば完了です。
初期化後は快適な動作に
初期化後、Nexus 7(2012)はAndroid 5.0 Lolipopを入れる前の快適な動作を取り戻しました。
現時点でロック画面自体が反応しない、アプリを起動してもなかなか立ちあがらない、複数アプリを起動すると落ちるといった事は全て解消しています。
特にChromeが全く使えない状態で、タブも一つ以上開けなかったのが、見違えるようにサクサクと動きます。
アプリを複数起動しても、問題なく動作するようになりましたので、買い替えまで検討した今回のNexus 7(2012)のAndroid 5.0 Lolipopアップデートですが、やっと落ち着いて使えるようになりそうです。
さらにその後:Nexus 7(2012)をAndroid 5.0.2にアップデートする事でメモリーリーク問題も解消?(追記あり)
Android 5.1 Lolipop初期化:Android 5.1 Lolipopにアップデート後、 Nexus 7(2012)を初期化したら格段に軽くなった
・Nexus 7(2012)にLolipopを入れてからの闘いの歴史
アップデート:Nexus 7をAndroid 5.0 Lolipopにアップデート
重たくなった:Nexus 7(2012)をAndroid 5.0 Lolipopにアップデートしたら重くなった
ダウングレード検討:Nexus 7(2012)をAndroid 5.0 Lollipopからダウングレードして4.4.4 KitKatに戻す方法を検討
初期化:Nexus 7(2012)を初期化したら重かったAndroid 5.0 Lollipopでもサクサク動くようになった
5.0.2にアップデート:Nexus 7(2012)をAndroid 5.0.2にアップデートする事でメモリーリーク問題も解消?(追記あり)
Chrome高速化:Nexus 7(2012)をLolipopにして重くなったChromeは閲覧履歴のクリアで軽くなった
Chomeアップデート:Nexus 7(2012)のChromeをLolipop対応の最新版にアップデートしたらさらに軽くなった
ブラウザをFirefoxに:Nexus 7(2012)でブラウザをFirefoxに変更したらAndroid 5.0 Lolipopでも快適に
バッテリー:Nexus 7(2012)がバッテリーを急速に消耗するようになったので位置情報設定を変更
Android 5.1 Lolipopアップデート:Nexus 7(2012)をAndroid 5.1 Lolipopにアップデートしたがメモリーリークは改善せず
Android 5.1 Lolipop初期化:Android 5.1 Lolipopにアップデート後、 Nexus 7(2012)を初期化したら格段に軽くなった












![Z500M-BK32S4 [ZenPad 3S 10 (10インチ/WiFi) スチールブラック]](https://m.media-amazon.com/images/I/41jaPbUGUCL._SL160_.jpg)
























