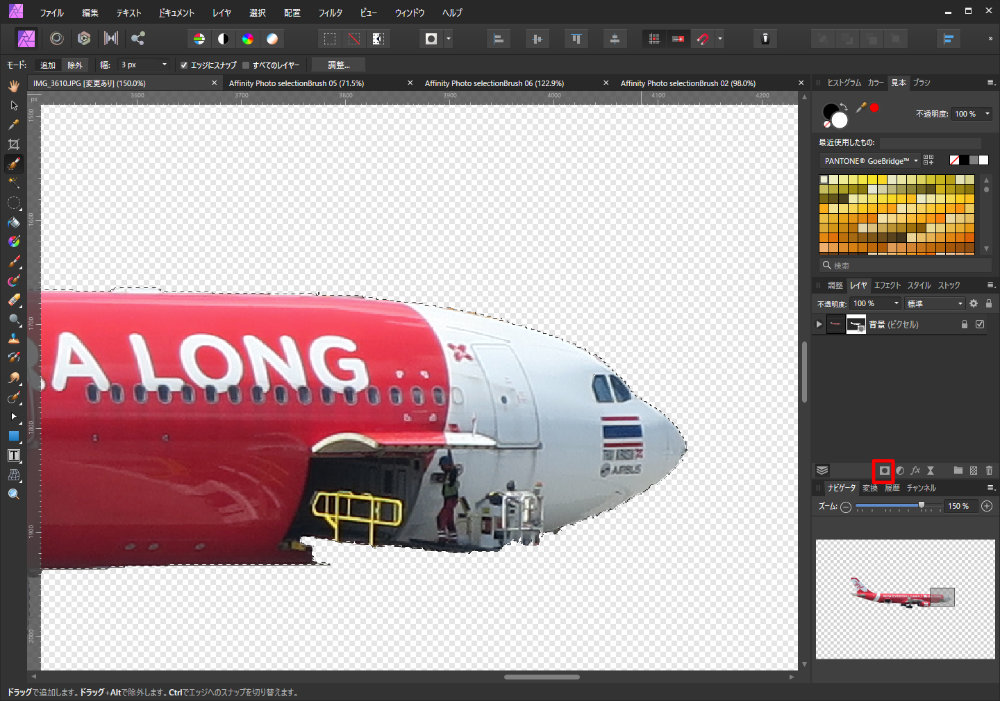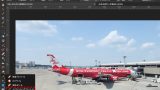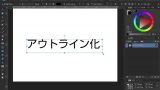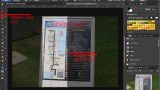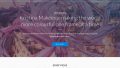前回、Affinity Photoで簡単に写真から不要な物を消す方法を見ていきましたが、今回はAffinity DesignerやAffinity Photoで写真から人物や物を切り抜く方法です。
AdobeのPhotoshopでは「自動選択ツール」というツールが用意されていますが、Affinity DesignerやAffinity Photoにも選択ブラシツールという同様のツールが用意されています。
今回はこのツールの使って、簡単に写真から不要な物を消す方法について見てみます。
Affinity Photoで写真を読み込み
選択ブラシツールは、Affinity DesignerとAffinity Photoのどちらでも利用できますが、まずAffinity Photoでやってみます。
最初に修正したい写真を開きますが、今回も前回と同じ画像で見ていきます。

今回は、駐機場に停まっている飛行機だけを切り抜いてみます。
選択ブラシツールをクリック
写真を開いたら、左メニューの中にある選択ブラシツールをクリック。
ポインターが「〇」に変わりますので、マウスをクリックしながら切り抜きたい箇所をドラッグすると、点線で該当箇所が囲まれていきます。
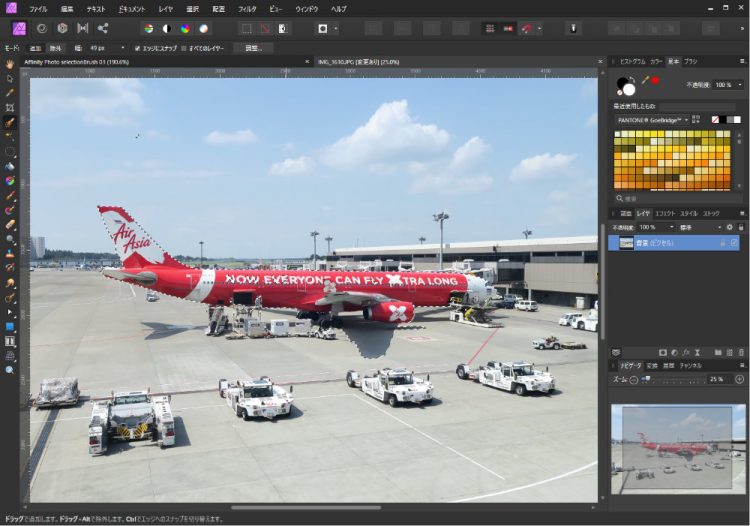
選択しすぎたら、Windowsの場合は「Alt」を押しながら、Macの場合は「Option」を押しながらマウスを動かすと、選択を外せます。
ブラシサイズを調整
このブラシのサイズは、上部にあるメニューの「幅」で変更が可能です。
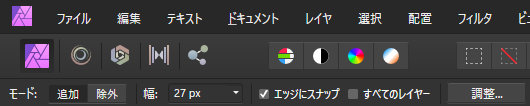
上部の調整ボタンを押すと、[選択範囲の調整]ダイアログが表示され、選択していないところが赤くなりますので、境界部分を詳細に調整することが出来ます。
![[選択範囲の調整]ダイアログ](https://itevangelist.net/wp-content/uploads/Affinity-Photo-selectionBrush-05-750x526.jpg)
プレビューは、オーバーレイになっていますが、黒マット、白マット、白黒、透明から選んで選択した境界をより見やすくできます。
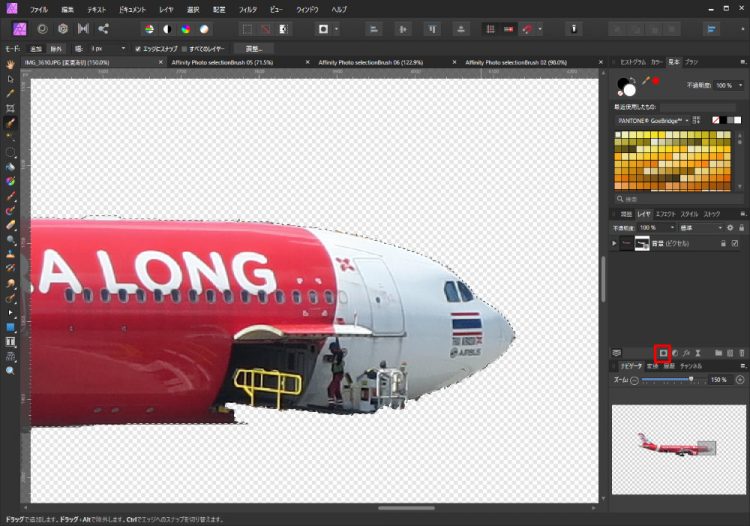
選択ができたら、右下の「レイヤーのマスク」をクリックすると、選択した範囲のみを表示できます。
飛行機だけを切り出し
ここで上部メニューの「ファイル」から「エクスポート」を行うと、切り取った飛行機だけを書き出すことが出来ます。

また、他の写真を開いて「編集」から「貼り付け」をすることもできますし、[選択範囲の調整]ダイアログの出力から新規レイヤに書き出す事もできます。
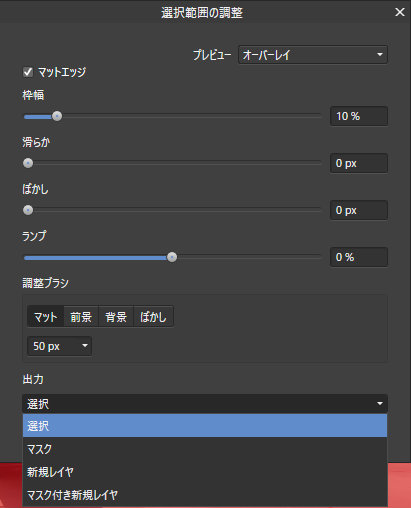
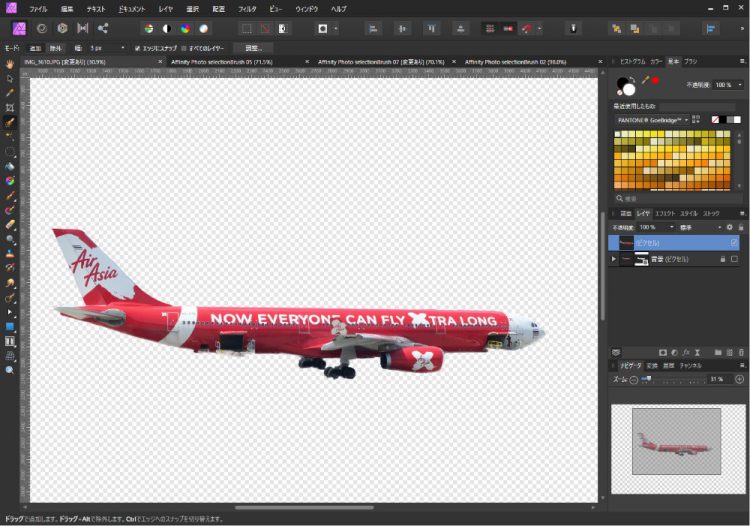
Affinity Designerの場合
Affinity Designerでは左上の「ピクセルペルソナ」をクリックしてから、出てきた左メニューの中にある選択ブラシツールをクリックしてAffinity Photoと同じように作業を行います。
参考:Affinity Photo 公式ヘルプ: 選択ブラシツール
公式動画: スマート選択ブラシツール