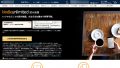家にはWindows 10のデスクトップマシンがあるのですが、Microsoftアカウントとの紐づけがどうもおかしいので、新たにアカウントを作成してみたところ、今まで使っていたNASのSynology DiskStation DS218jとQNAP TS-431Pにつながらなくなってしまいました。
最終的に問題は解消したのですが、意外と時間がかかったので解消までの方法を残しておきます。
Microsoftアカウントを変更
そもそも、Windows 10マシンにアカウントを追加する原因となったのは、以前からPINコードが通らない状態が続いていたことです。
Chromeのパスワード参照などの際に、PINコードが求められるのですが、削除も変更もどうしてもうまくいきません。
どうもMicrosoftアカウントが携帯電話番号とメールアドレスとで別々のアカウントで登録がある模様。
そこで、今回は思い切って新たにWindows 10にもう一つアカウントを追加して、メールアドレスで登録しているMicrosoftアカウントに紐づけるように変更をしてみることに。
アカウントの追加
アカウントの追加は、「Windowsの設定」の中にある「アカウント」から。
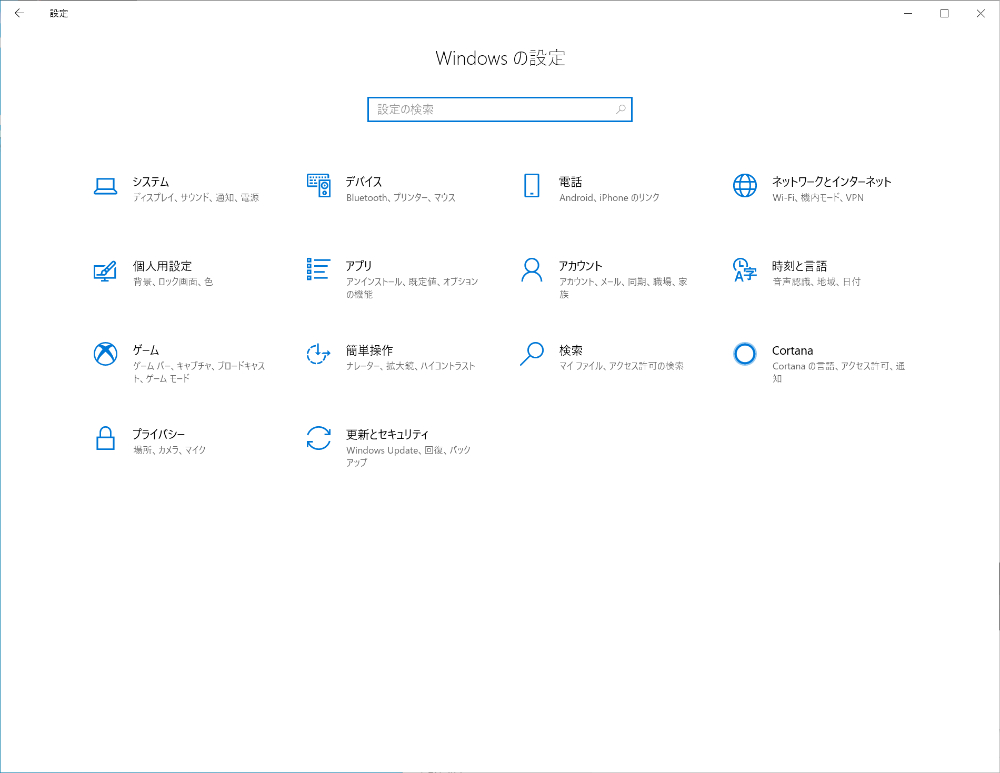
「アカウント」の左メニューから「家族とその他のユーザー」を選び、「その他のユーザーをこのPCに追加」の「+」をクリック。
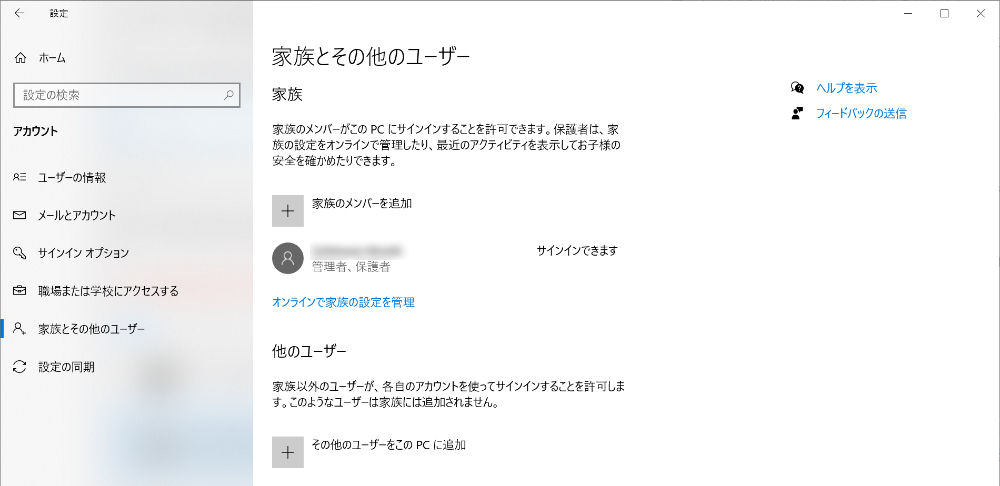
そこからは、メールアドレスで登録があるMicrosoftアカウントでログインするだけです。
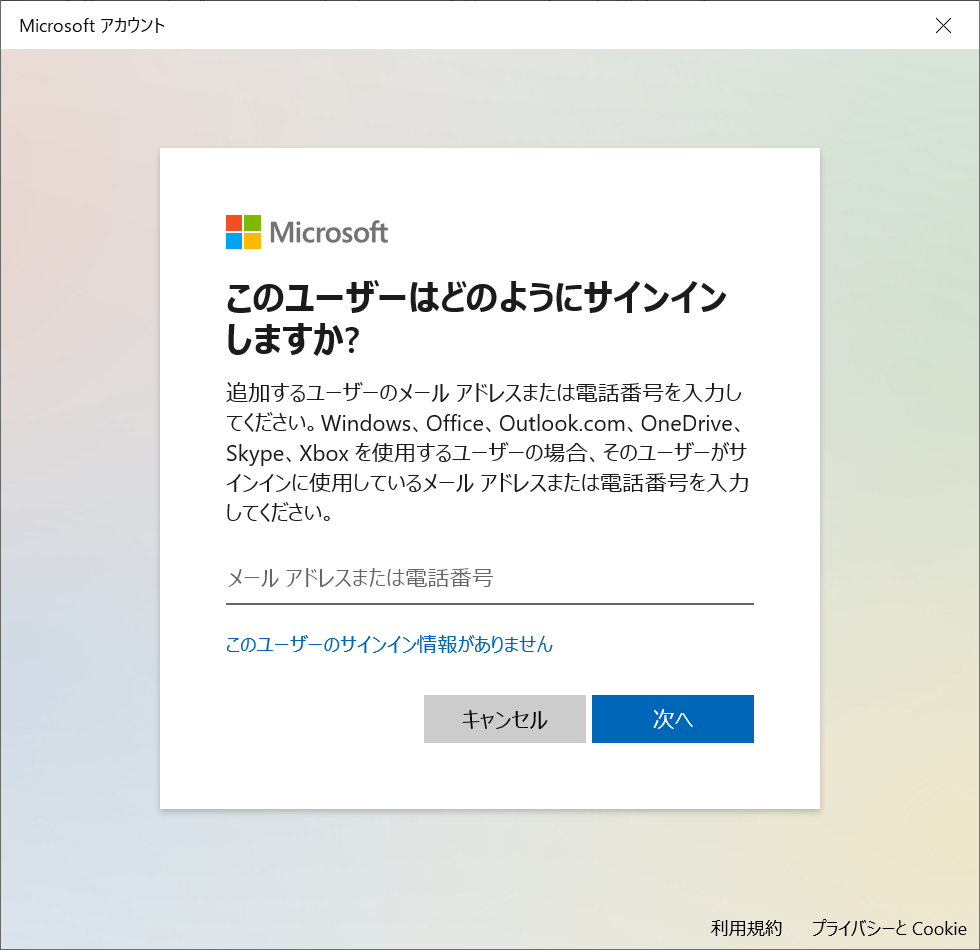
こうして新たなアカウント追加はでき、環境設定やソフトウェアの設定を行っていったんですが、今まで使っていたNASのSynology DiskStation DS218jとQNAP TS-431Pにつながらない。
そこで、WindowsとNASの両方で行った設定は以下の通り。
Windowsマシンの設定
「Windowsの設定」から「ネットワークとインターネット」を選択し、左メニューの中にある「イーサネット」をクリック。
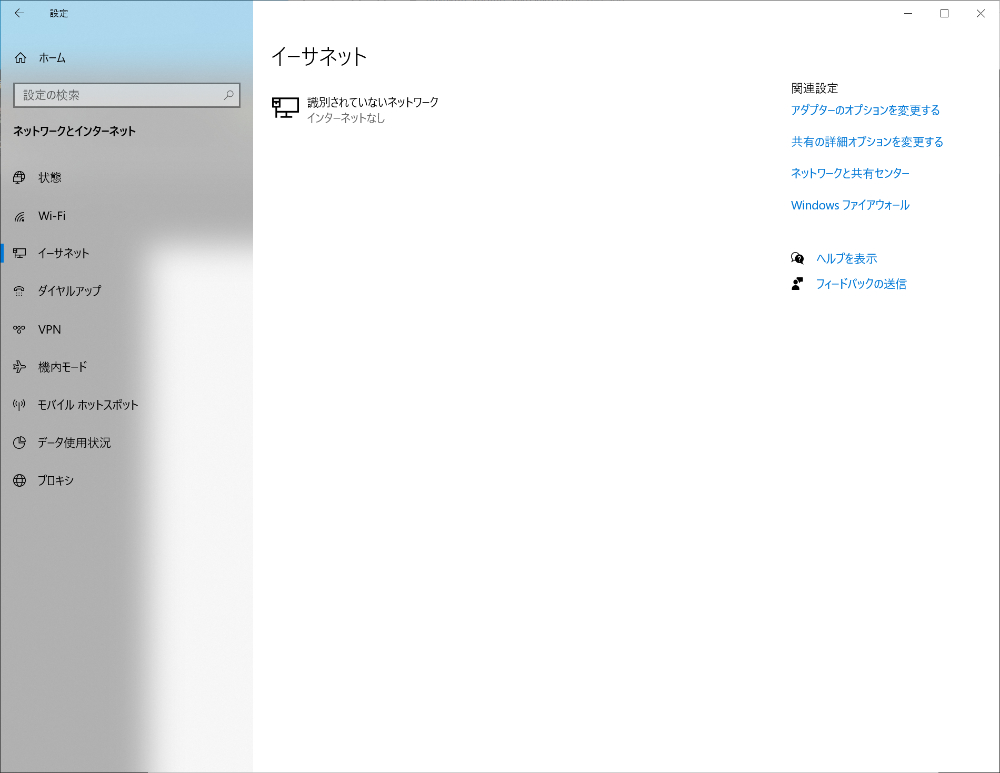
右側にある「共有の詳細オプションを変更する」をクリック。
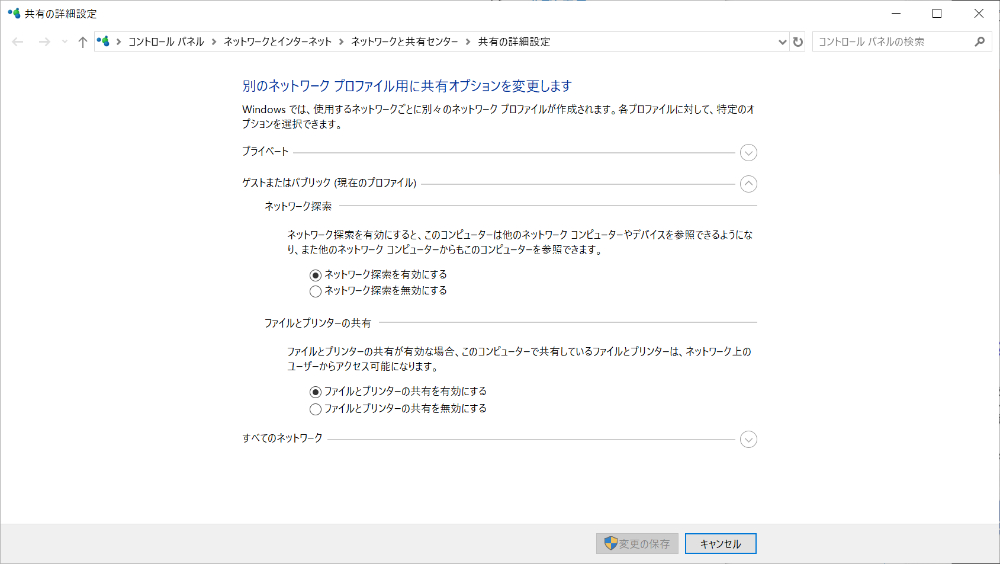
「共有の詳細設定」が開くと一番下に「すべてのネットワーク」があるので、右端の下向き矢印をクリック。
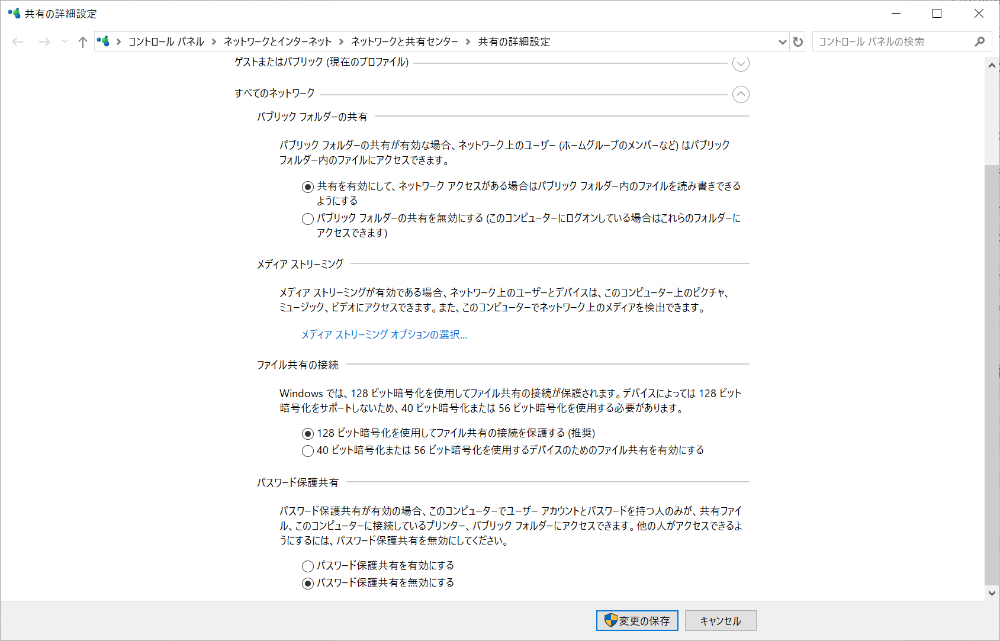
「パブリックフォルダ-の共有」は、「共有を有効にして、ネットワークアクセスがある場合はパブリックフォルダー内のファイルを読み書きできるようにする」にラジオボタンの選択がない場合には、こちらにチェックを入れる。
一番下にある「パスワード保護共有」が「パスワード保護共有を無効にする」にラジオボタンの選択が入ってなかったので、こちらをチェック。
こちらで、NASに接続を試みると以下のポップアップが出てきました。
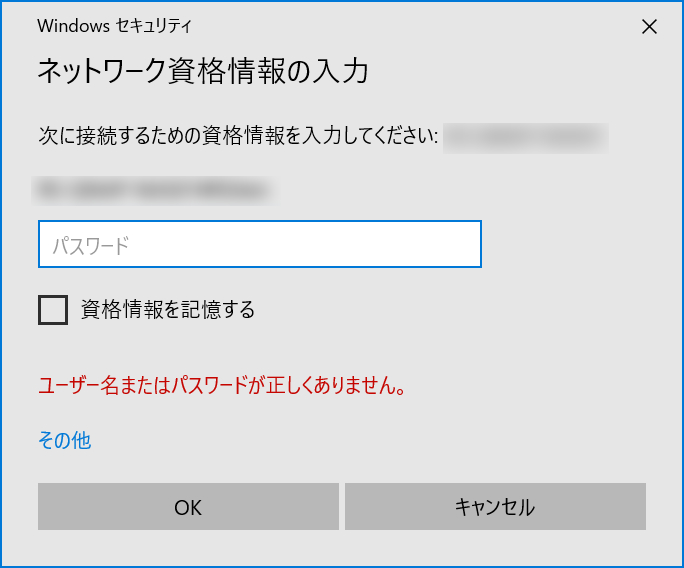
ここで、NASのユーザーIDとパスワードを入れても通りません。
NSA側の設定
QNAP TS-431Pの管理画面の場合、「コントロールパネル」から「ユーザ」を選択。
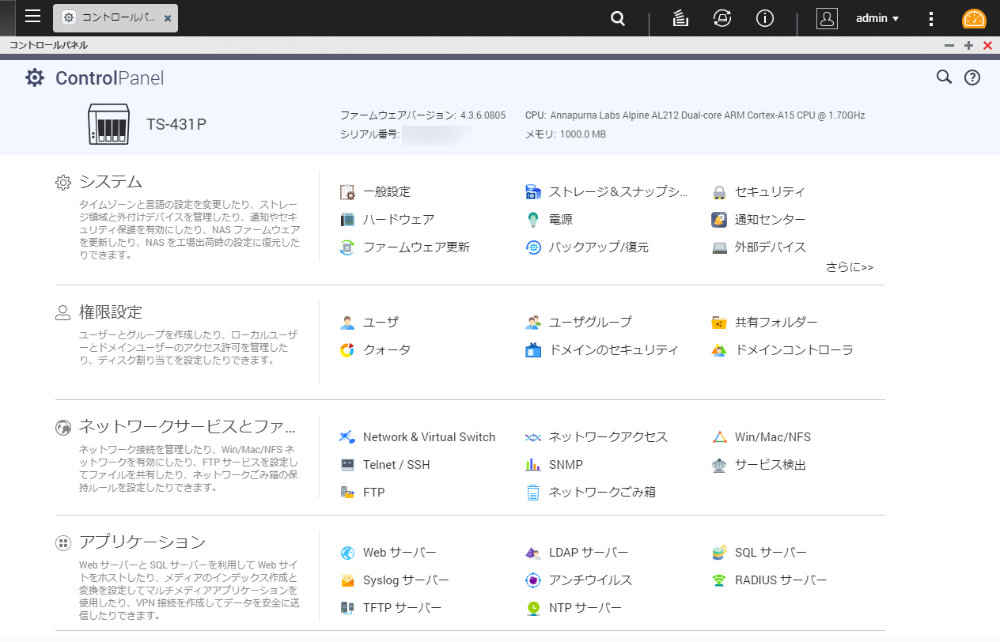
該当ユーザーの「共有フォルダ権限の編集」をクリック。
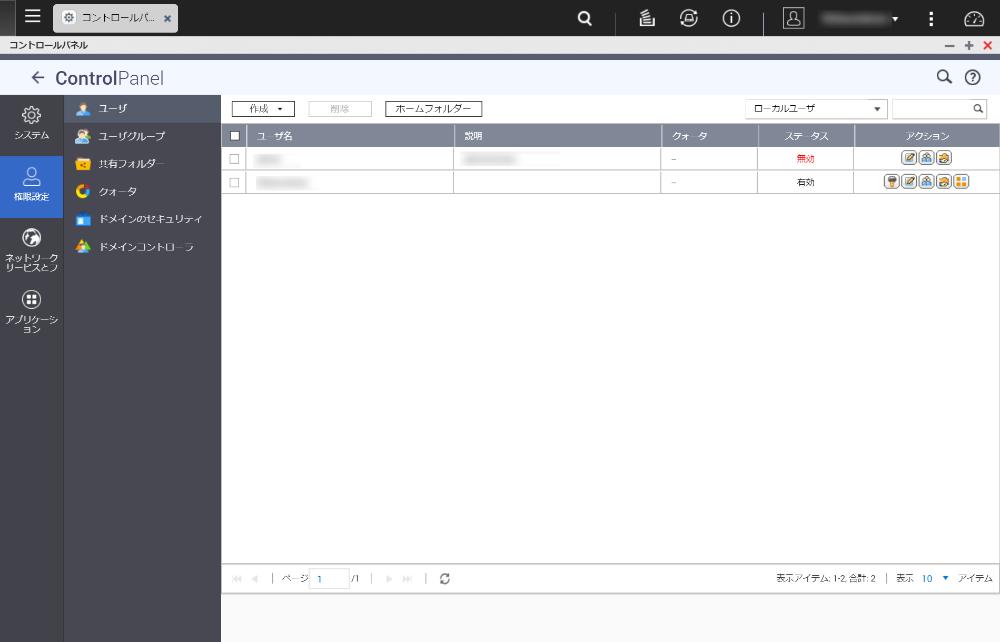
ここで、権限が「RO」だと読み取り専用、「Deny」だとアクセス拒否なので、これを変更。
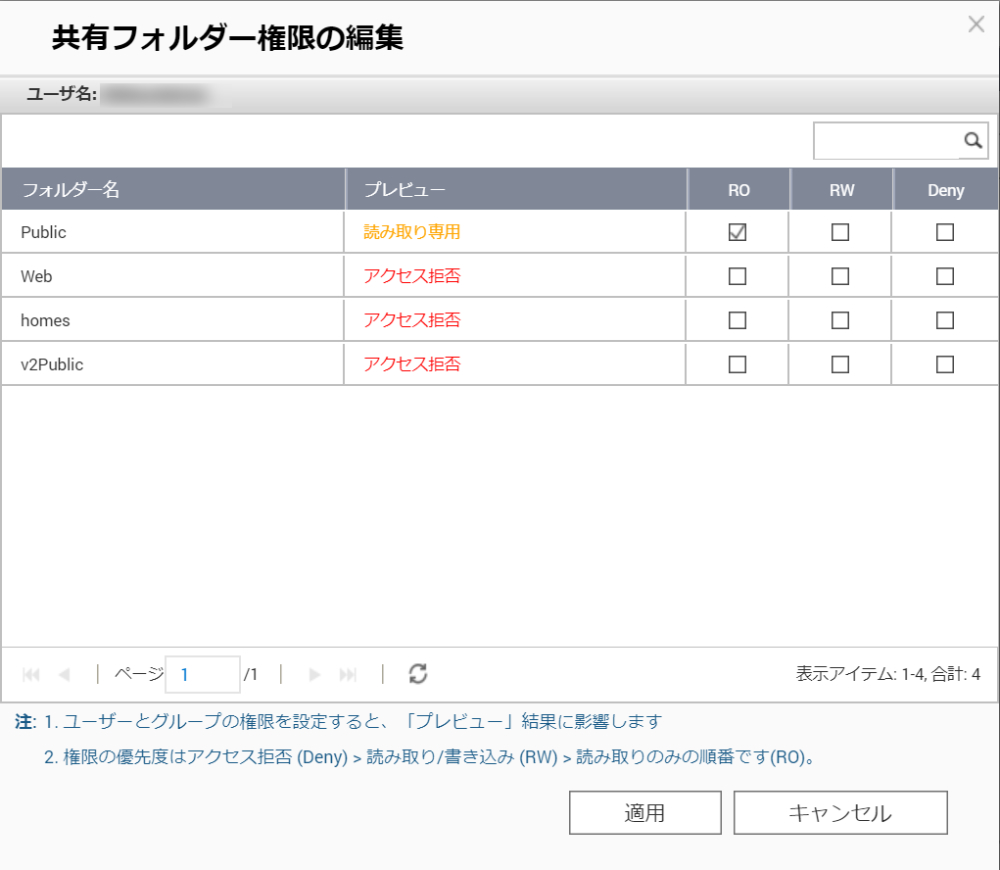
「RW」にすると読み取り/書き込みが可能になります。
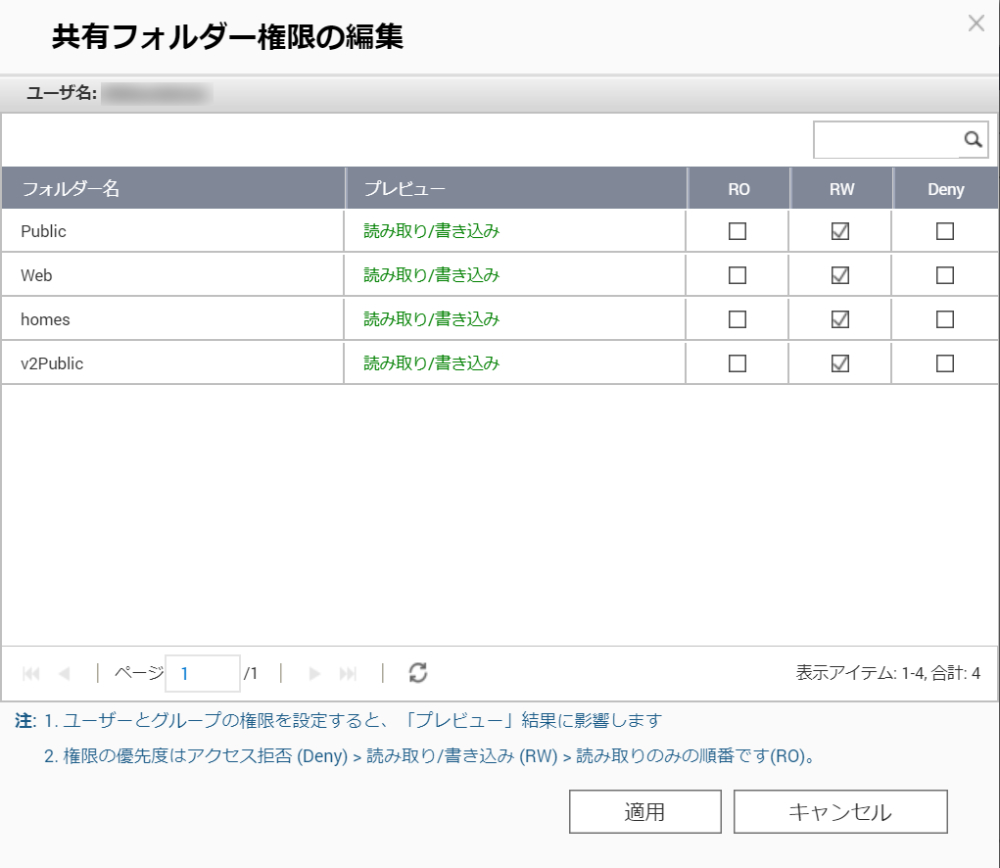
IDとパスワードを入力
再度、NASに接続を試みるとまたポップアップが出てきました。
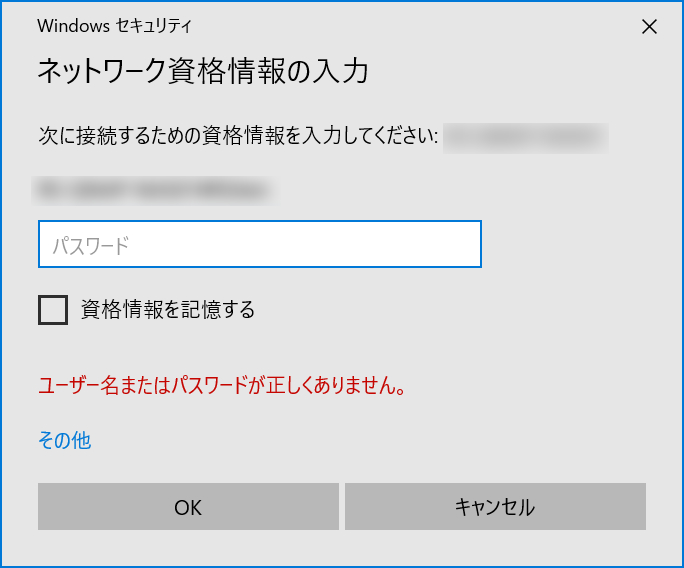
今度は一番下にある「その他」をクリック。
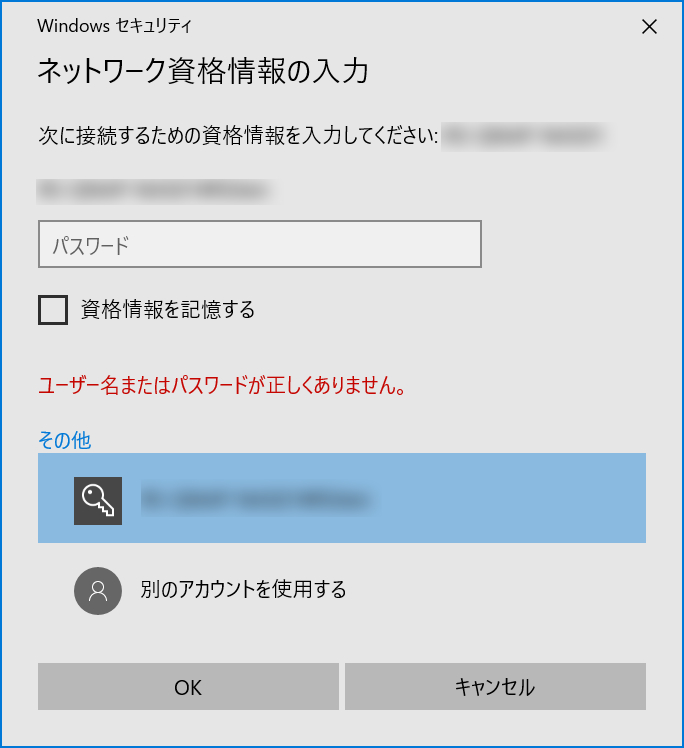
ここで「別のアカウントを使用する」をクリック。
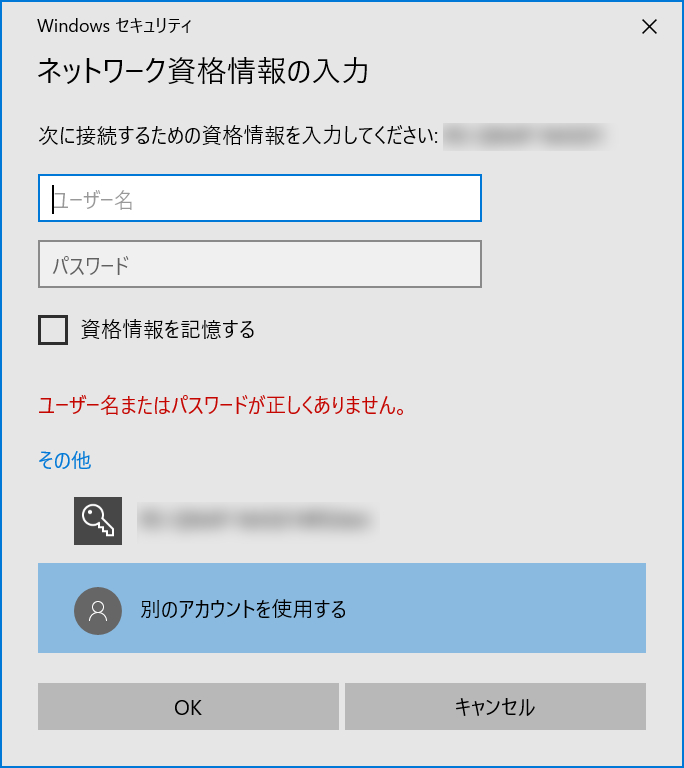
ユーザー名とパスワードを入力して「OK」をクリック。
これで、接続ができました。
Synology DiskStation DS218jの方も、同様の手順で無事接続ができました。