「QNAP TS-431P」が届いたので開封からセットアップまでを行なった、「QNAP TS-431P」でQNAP Qfinder Proのインストールから初期設定までを行ったの続きです。
「QNAP TS-431P」でQNAP Qfinder Proのインストールから初期設定までを行ったで簡単な初期設定は終わっていますが、肝心なRAIDの設定が終わっていません。
そこで、ストレージプールの作成から順番に設定を行っていきます。
ストレージプールとボリューム
まず、ストレージプールとはなんでしょうか?
QNAP:QNAP フレキシブルボリューム管理の使用方法によると以下の説明がされています。
ストレージプールはハードドライブを 1 つの大きなストレージ領域に集約します。複数の RAID グループに対応し、冗長保護機能に優れ、データクラッシュのリスクを減らします。シンプロビジョニングを利用することで、ストレージ空間をさらに効率的に利用できます。必要に応じて容量を動的に追加・拡張し、必要なアプリケーションのためのストレージを用意できます。
これだとちょっと良くわかりにくいので、順番に見ていきましょう。
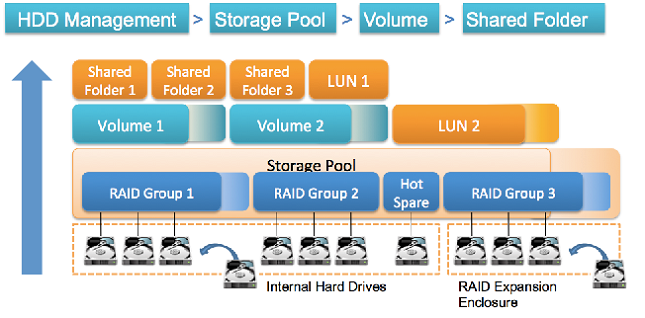
QNAP フレキシブルボリューム管理の使用方法から引用
まず、ストレージプールは複数のHDDを一つのストレージとしてみなしてくれますので、HDDの台数合計の容量を一つのストレージとして利用ができます。
また、上の図のように複数のHDDをまとめて、ストレージプール内に複数のRAIDグループを入れる事もできるので、HDD障害があった場合にも、該当のRAIDグループだけ再構築すればいいので耐障害性が上がるということになります。
さらに、ストレージプール上には複数のボリュームが作成できますが、これによりNAS内の領域をボリューム単位で分割して管理ができますが、家庭用で利用する場合などのように、特にボリューム分けて管理する必要がなければ分割の必要はないと思います。
ストレージプールを作成したら、3種類の方法からボリュームを構築できますが、この選択は作成するボリュームの種類は柔軟性と高性能のどれを追求するかによって決まりますので、次にそれを見ていきます。
ボリュームの3つの設定
ストレージプール上に作成するボリュームタイプは、静的ボリューム(シングルボリューム)、シックボリューム(マルチボリューム)、シンボリューム(マルチボリューム)の3種類から選択ができます。
静的ボリューム(シングルボリューム)
静的ボリュームは、ストレージプールを使わずRAIDグループ(RAID 5などでまとめられたディスク群)内に直接作成されるもので、領域を事前に割り当てるために拡張性はなくボリュームの作成もできませんが、高速に利用でき且つ全てのHDD容量を利用できます。
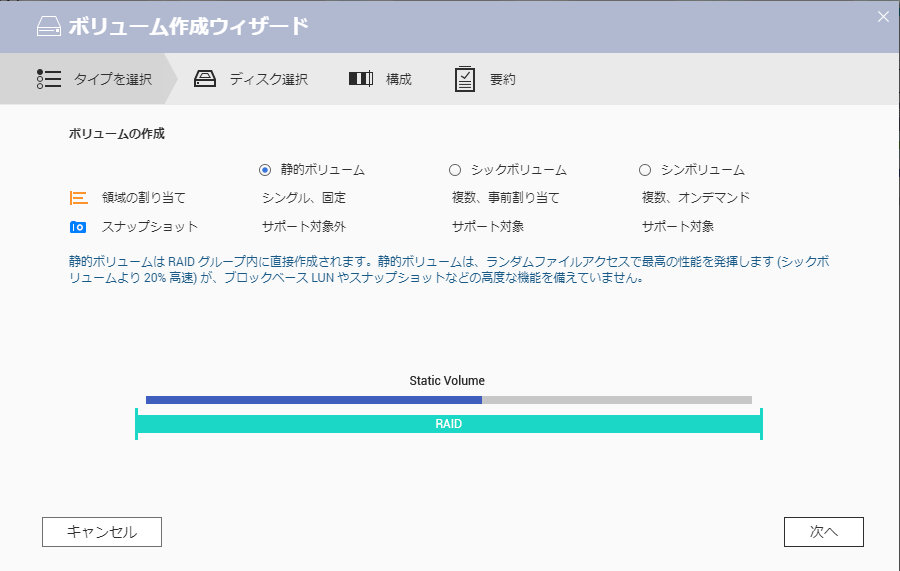
静的ボリューム
シックボリューム(マルチボリューム)
シックボリュームは、ストレージプール上でシックボリュームに割り当てる領域とサイズを選択でき、これにより読み書きアクセスの領域が事前に割り当てられます。
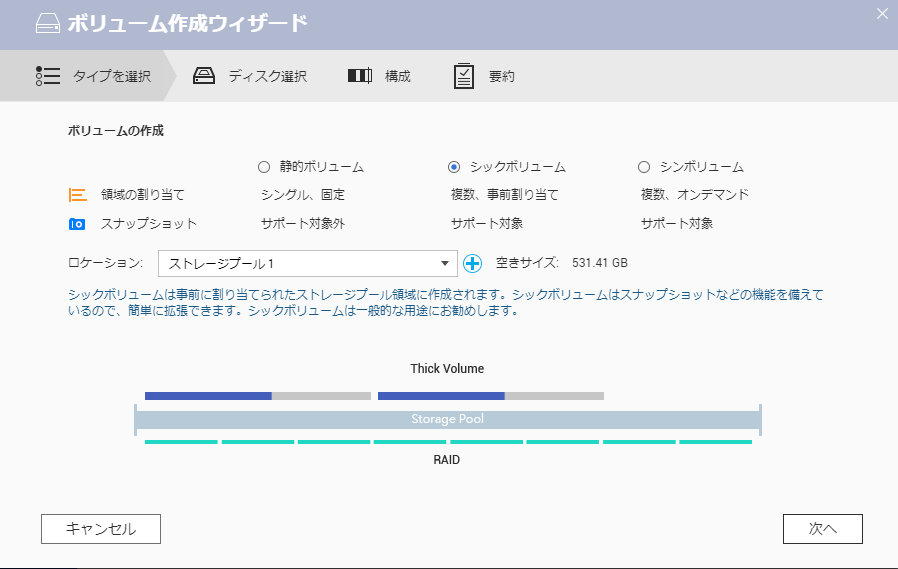
シックボリューム
また、同じストレージプール内に複数のシックボリュームやシンボリュームを混在して作成できます。
これにより、領域の柔軟性と高性能の組み合わせになり、静的ボリュームよりもパフォーマンスは劣るものの、シンボリュームよりもパフォーマンスは良いものとなっています。
さらに、シックボリュームはストレージプール上で作成されるので、後ほど説明するスナップショットの機能を利用する事が出来ます。
シンボリューム(マルチボリューム)
シンボリュームは、シックボリュームと同様、ストレージプールに作成されますがボリュームを作成するとき、物理ストレージ領域が実際には使用されず、データが実際に書き込みされるときに初めて領域が確保されます。
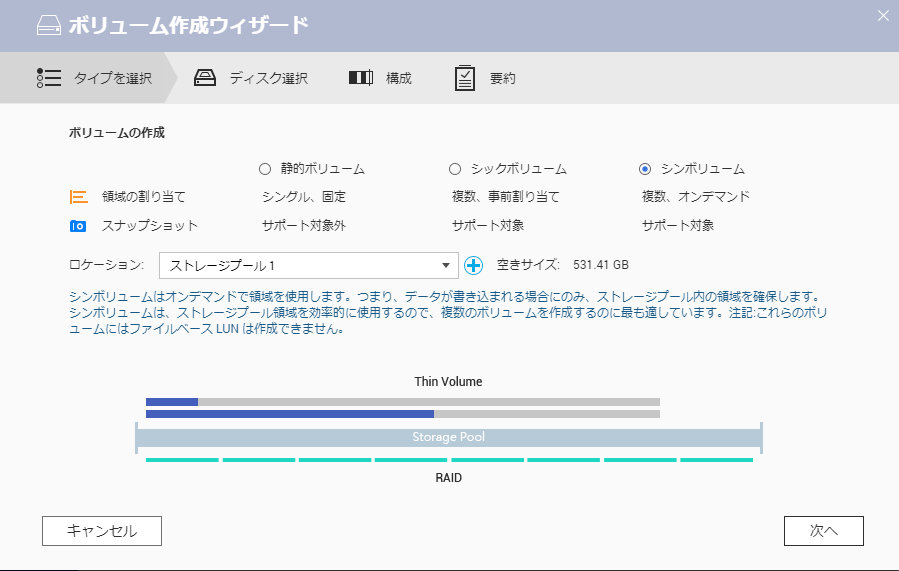
シンボリューム
このため、実際の容量よりも大きな領域を確保でき、同じストレージプール内に複数のシックボリュームやシンボリュームを混在して作成できます。
これにより柔軟な運用が可能ですが、シックボリュームと比較してもパフォーマンスは低下します。
また、シンボリュームもシックボリュームと同様にストレージプール上で作成されるので、後ほど説明するスナップショットの機能を利用する事が出来ます。
スナップショット
シンボリュームとシックボリュームでは、スナップショットの機能が利用できます。
スナップショットとは、ある時点でのボリュームイメージをそのまま保存するもので、データが誤って削除または変更されたその時点の状態に戻すことができます。
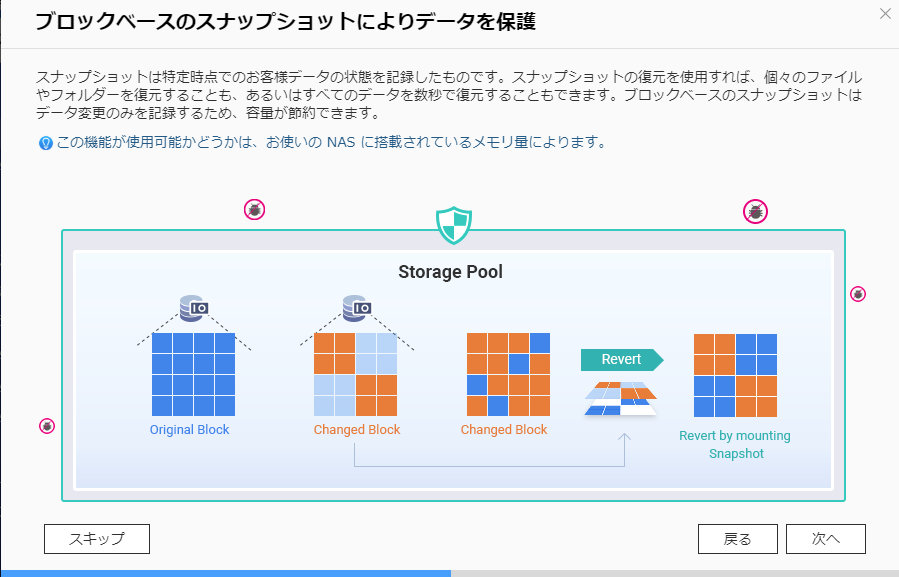
スナップショット
1回スナップショットを取っていると、2回目以降のスナップショットは前回からの差分のみを記録して容量を節約することができます。
スナップショットの保存領域はストレージプール上の空き領域になるので、空き容量が少なくなってくると古いスナップショットから自動的に削除されます。
このスナップショットはボリューム単位で作成されるため、スナップショットを取るフォルダのボリュームと取らないフォルダのボリュームを分ける事で、スナップショットを容量の節約ができ、先ほどのボリュームを分ける話もここで重要になってきます。
スナップショットの設定方法については、QNAP:QTS 4.3.4 でのスナップショットの使用をご覧ください。
ボリュームの選び方
静的ボリューム、シックボリューム、シンボリュームのどれを選択すれば良いかですが、今後の利用方法と耐障害性、拡張性を考慮して選ぶのがいいでしょう。
ちなみに、QNAP:QNAP ストレージパフォーマンスベストプラクティスに記載されている「可能な限り高いストレージ性能を得る方法」によると、ストレージプールはRAID 10、「静的ボリューム」を使用するか、ストレージプールの下でシックボリュームを使用するのがいいとありますので、私はこれに従いRAID 10でシックボリュームで設定し、データの重要度でボリュームをさらに分ける方法での運用としました。
ストレージプールの作成
まずは、QNAP TS-431Pの管理画面にアクセス。
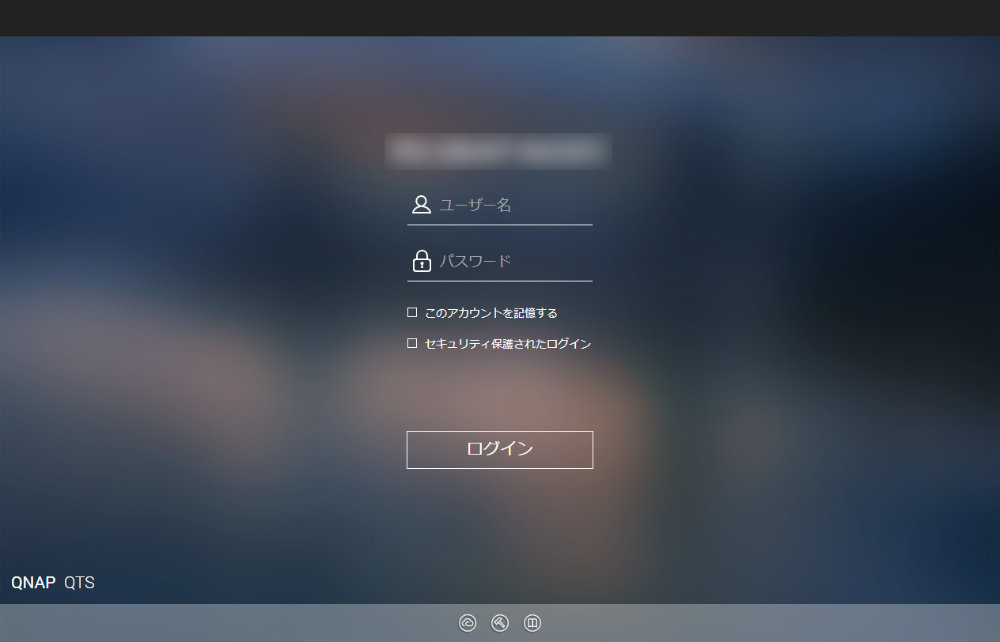
ログイン画面
ログインをするとメニュー一覧が表示されます。
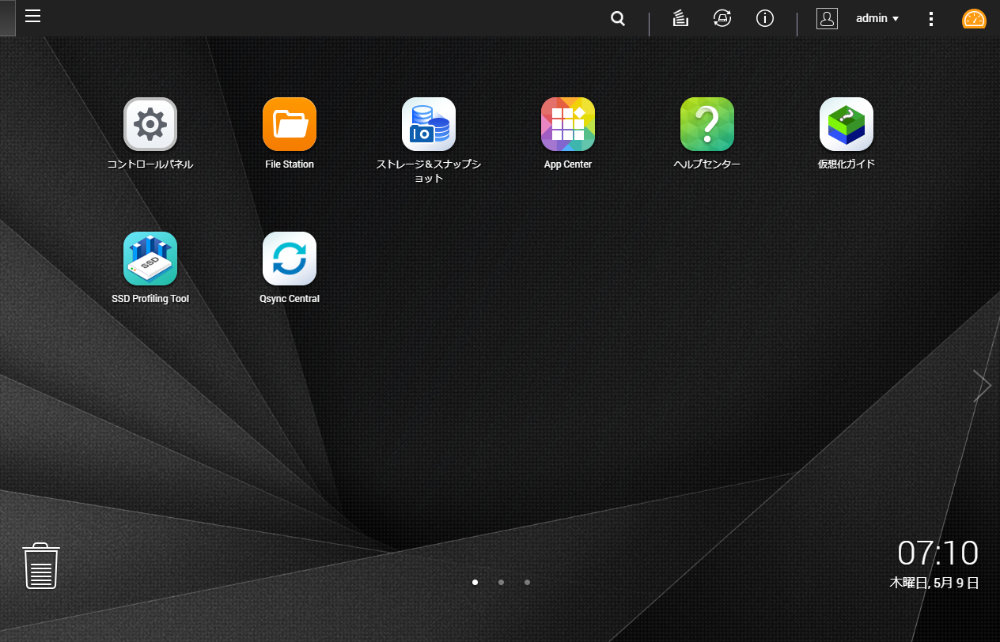
管理画面トップ
ストレージプールの作成
「ストレージ&スナップショット」のアイコンをクリックして、ストレージのストレージ/スナップショットに進み、「ストレージプールの作成ウィザード」を開き「次へ」をクリック。
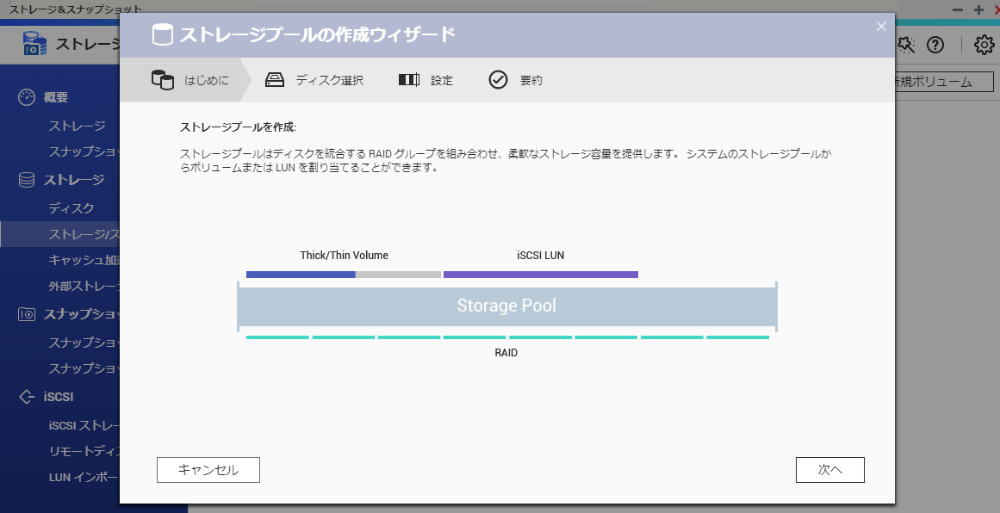
ストレージプールの作成ウィザード
ディスク選択
ディスク選択画面になりますので、搭載しているHDDを選びます。
ここで、選んだHDDの台数によって選べるRAIDタイプも変わり、ホットスペアディスクを設定する事も出来ます。
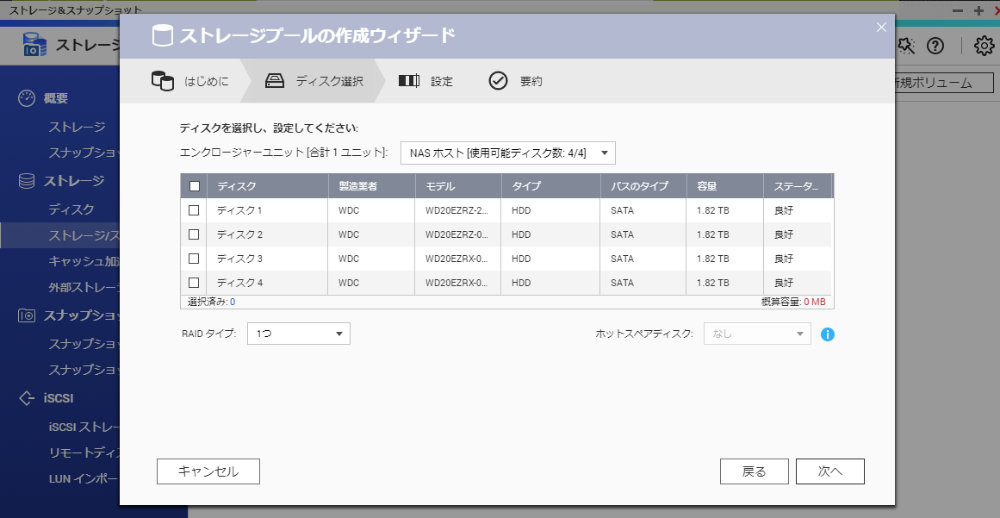
ディスク選択
今回はRAID 10での構築ですので、HDDを4台とも選択してRAIDタイプをRAID 10にして、「次へ」をクリック。
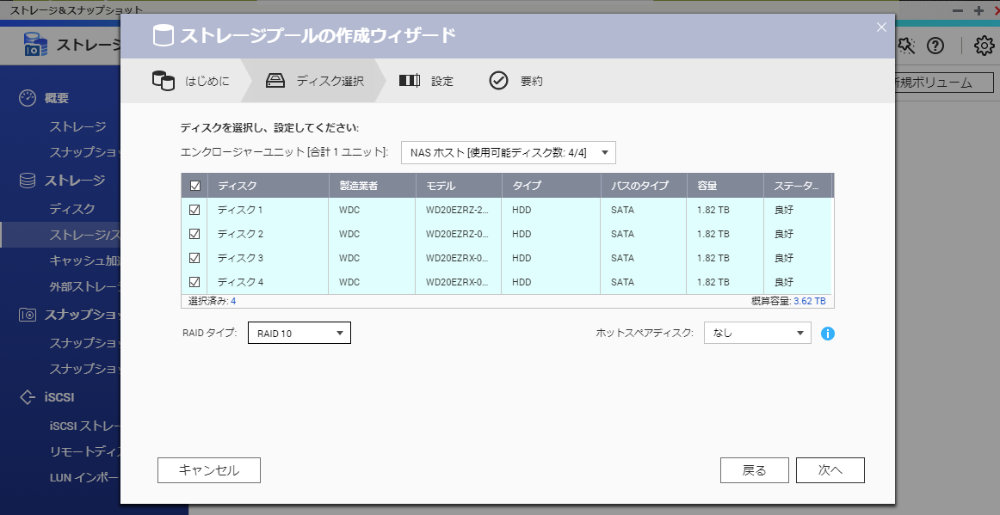
HDD 4台を選択
構成とアラートの閾値
利用しているのがHDDディスクでSSDではありませんので、SSDランダム書き込み速度と寿命/耐久性を最適化できるオーバープロビジョニングは使用できません。
参考:QNAP:QTS 4.3.5の特別発行:SSDオーバープロビジョニングを理解する
参考:QNAP:SSDエキストラオーバープロビジョニング
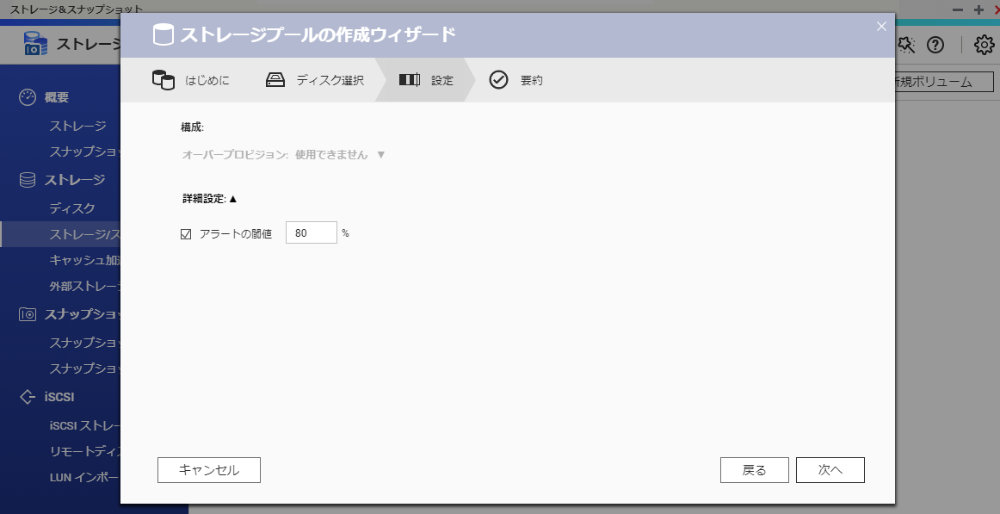
構成とアラートの閾値
アラートの閾値は、デフォルトの80%のままで「次へ」をクリック。
ストレージプールの作成実行
設定した構成の確認。
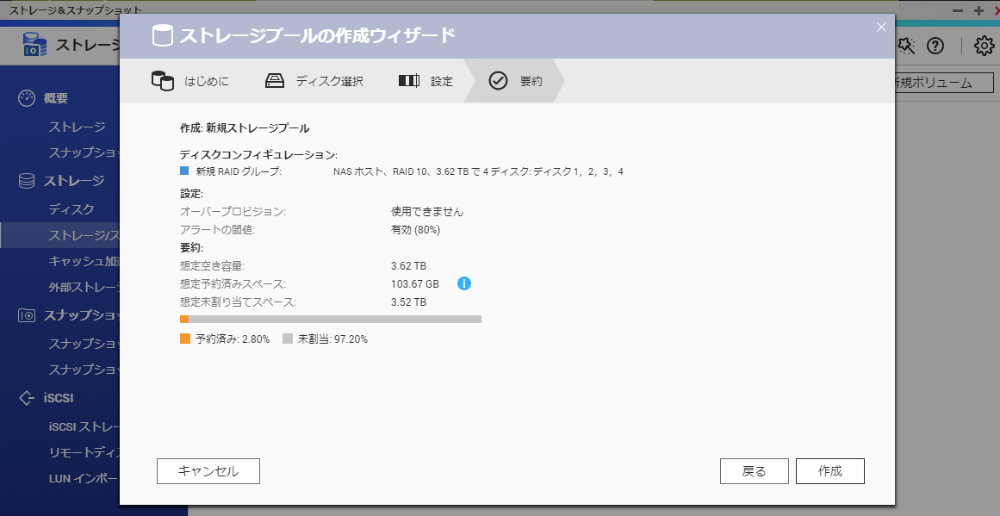
設定の確認
「作成」をクリック。
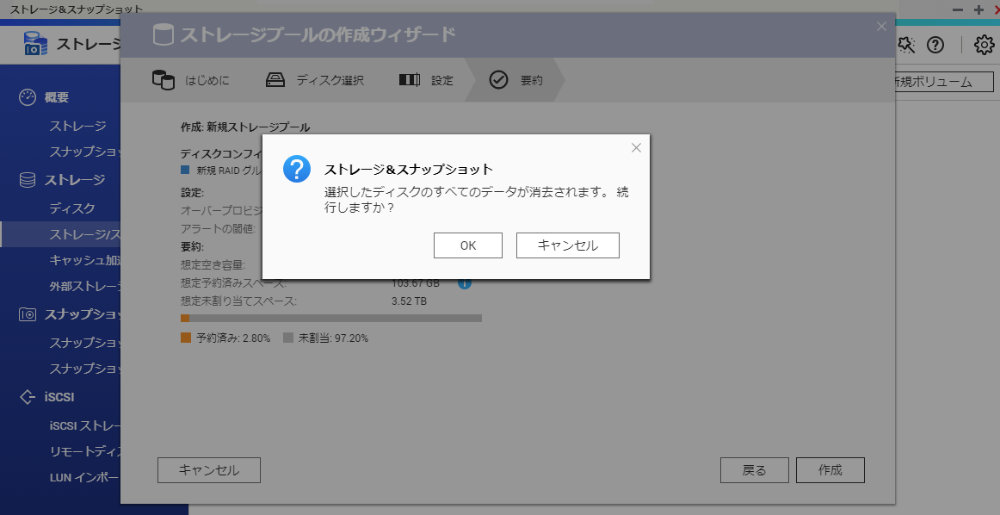
データ消去の確認
データ消去の確認のポップアップが出ますので「OK」をクリック。
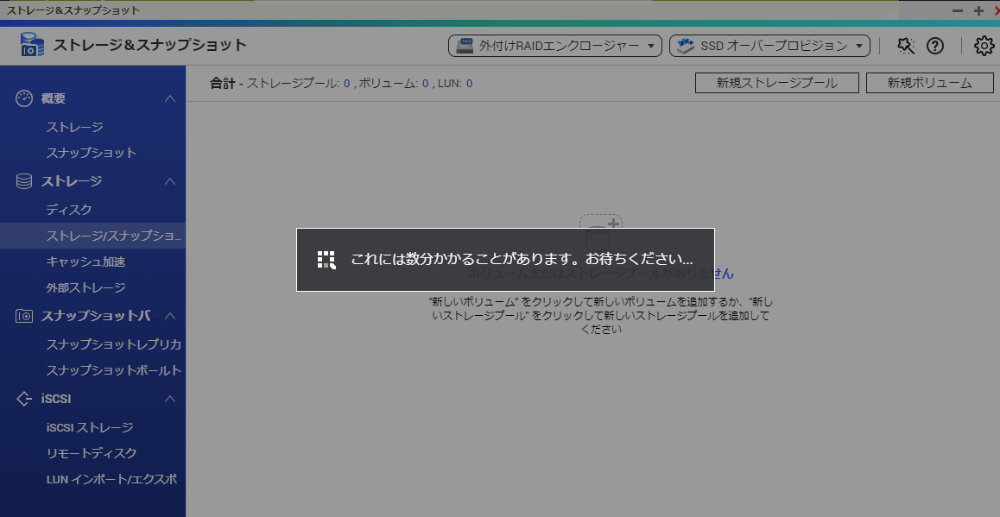
ストレージプールの作成処理
ストレージプールの作成処理が行われます。
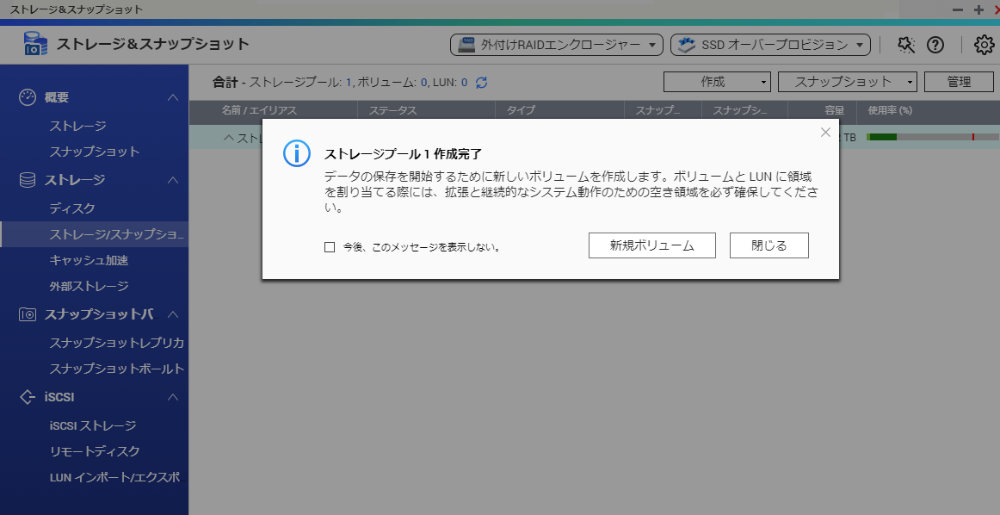
ストレージプールの作成完了
ストレージプールの作成が完了しました。
ボリュームの作成
ストレージプールの作成が完了したので、続けてボリュームの作成に移ります。
ボリュームタイプの選択
ストレージプール 1 作成完了のポップアップで、「新規ボリューム」をクリックすると「ボリューム作成ウィザード」に入ります。
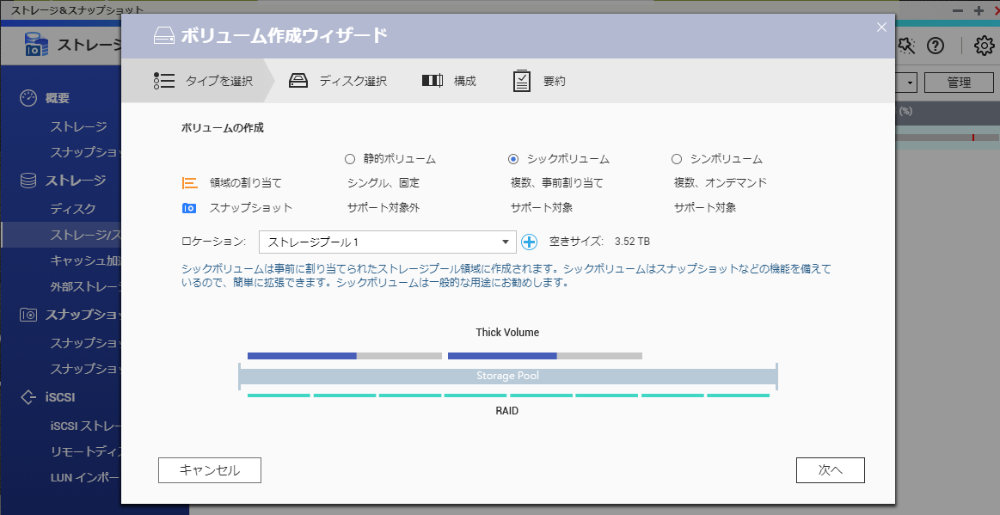
ボリューム作成ウィザード
ここで、静的ボリューム、シックボリューム、シンボリュームの3種類から選択をします。
ラジオボタンでシックボリュームを選択し、ロケーションは先ほど作成したストレージプール 1(ストレージプールを複数作った場合には、ここが選択できます。)を選択し、「次へ」をクリック。
ボリューム容量の設定
ボリューム容量の設定をします。
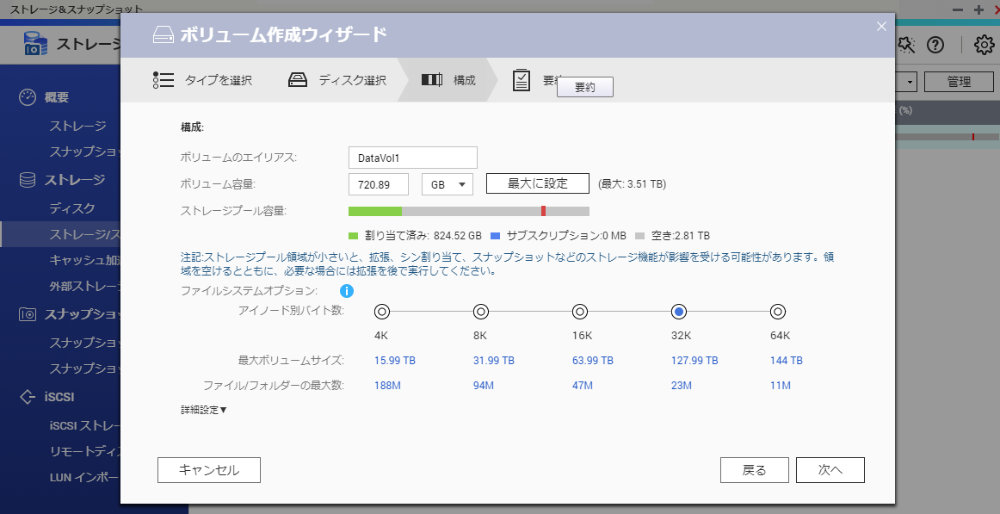
ボリューム容量の設定
今回、シックボリュームを選択したため、今後の拡張や追加のシックボリュームやシンボリュームを作成、スナップショット領域の確保のために、ある程度の残存容量を確保する必要があります。
シックボリュームやシンボリュームの場合、後から容量の変更はできますので自動で割り当てられた720.89GBのままで「次へ」をクリック。
ボリュームの作成実行
設定した構成の確認。
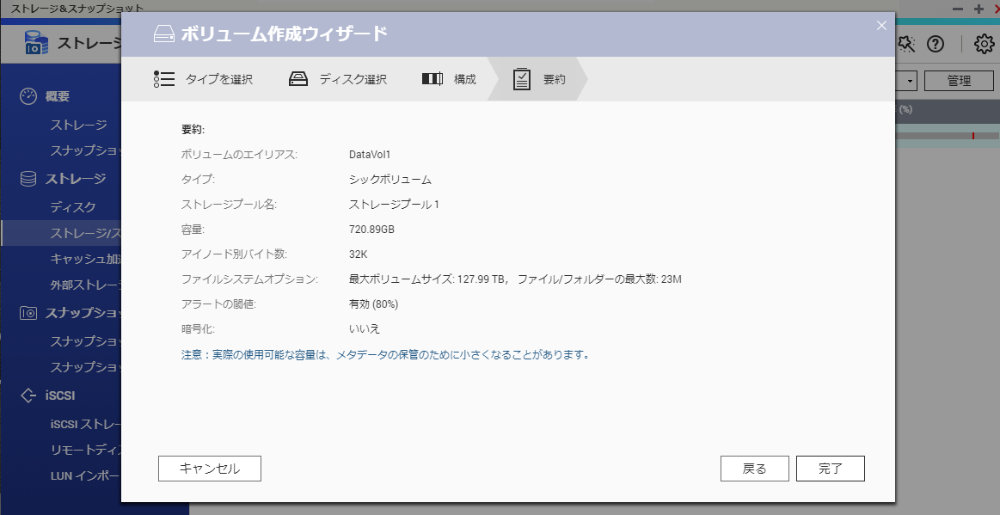
設定の確認
「完了」をクリックすると、ボリューム作成中のポップアップが出ますので「閉じる」をクリック。
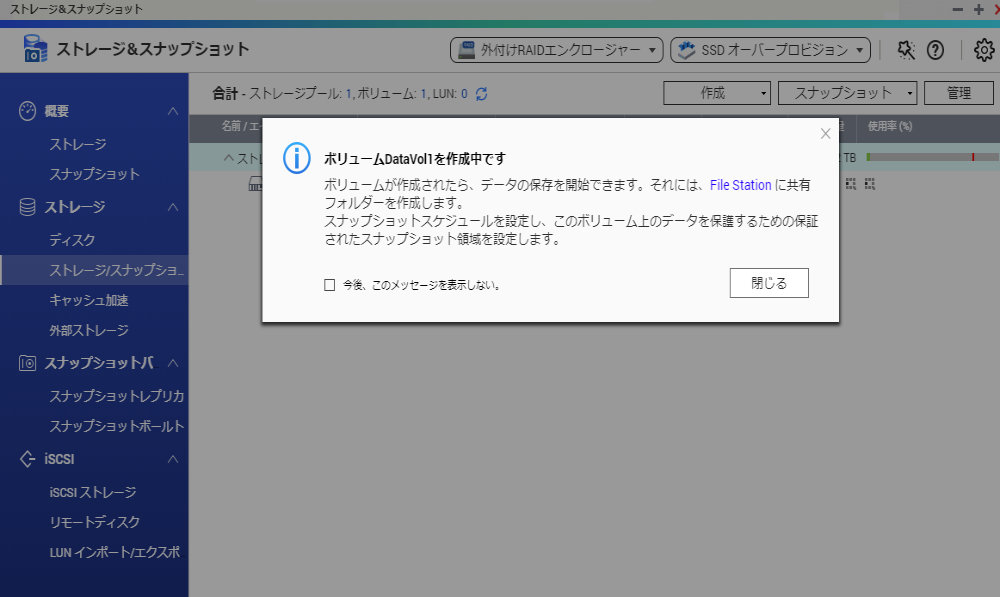
ボリューム作成中のポップアップ
「ストレージ&スナップショット」画面に戻り、DataVol1を作成中になります。
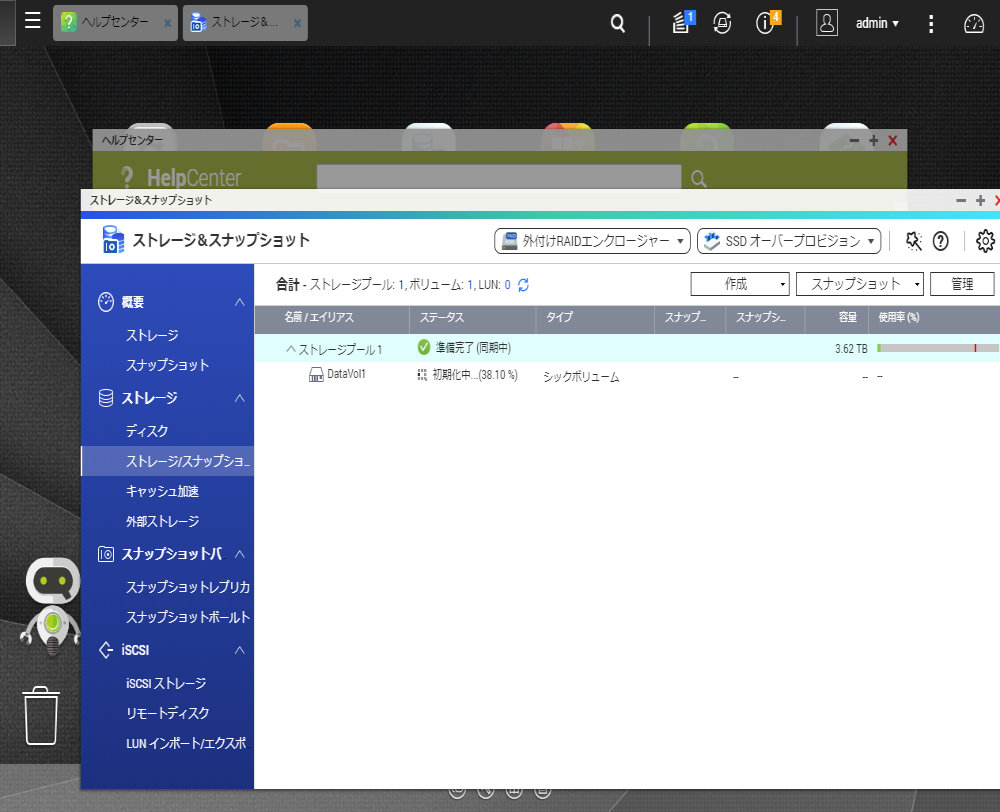
ボリュームの作成中
設定作業としてはこれで完了です。
ボリュームを作成すると、自動でhome、homes、Public、Webのフォルダが生成されていました。
ここからは細かい設定に入っていきます。








