大容量クラウド環境も構築できるNASの購入を新たに検討してみた、「Synology DS218j」が届いたので開封からセットアップまでを行なった、「Synology DS218j」の設定を行なってTeraStation Proからデータを移行したの続きです。
基本的な設定までは前回で完了しましたので、NASとして使える状態にはしましたが、有線でのローカルネットワーク内に置いた状態なのでそのネットワークに繋がっていないPCやスマートフォンからはアクセスができません。
そこで、Synology DiskStation DS218jを無線LANルーターに接続して、Wi-Fiでアクセスできるようにしてから、メールを使った通知設定まで行いました。
無線LANルーターに接続
Synology DiskStation DS218jを接続したのは、無線LANルーターの調子が悪くなったのでNEC Aterm WG1200HP2に買い換えたらかなり高速にで設置をしたNEC Aterm WF1200HP2 PA-WF1200HP2
です。
IPアドレスを固定IPに変更
ここで注意が必要なのは、Synology DiskStation DS218jのIPアドレス。
初期設定を行う際には、PC側のIPアドレスをSynology DiskStation DS218jのIPアドレスに合わせて設定を行いましたが、その後コントロールパネルでIPアドレスをWi-Fiネットワークに入れられるように変更が必要でした。
Synology DiskStation DS218jは、初期状態のままだとDHCPでIPアドレスを自動で取得するようになっています。
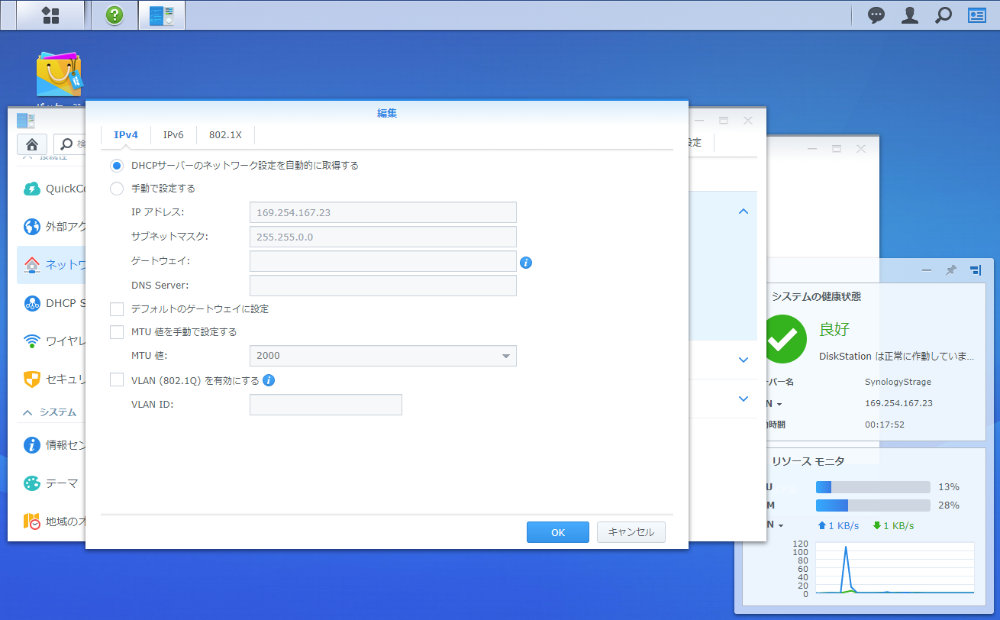
初期状態のネットワーク設定
そこで、以下の手順で固定Wi-Fiネットワークに繋がる固定IPに変更。
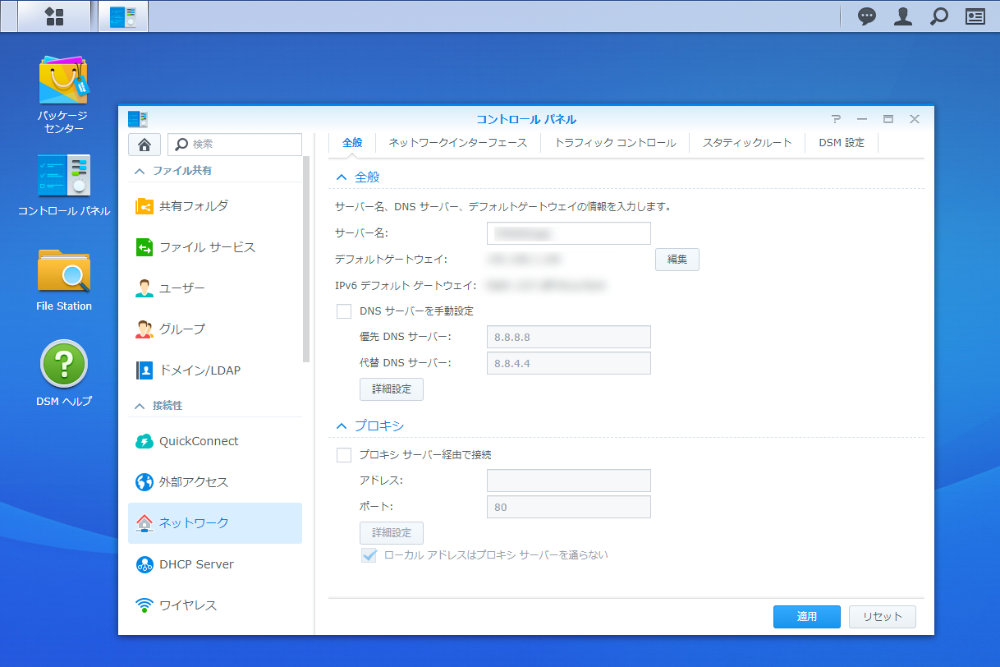
ネットワーク 全般
まずコントロールパネルのネットワークを開き、上のメニューからネットワークインターフェースをクリック。
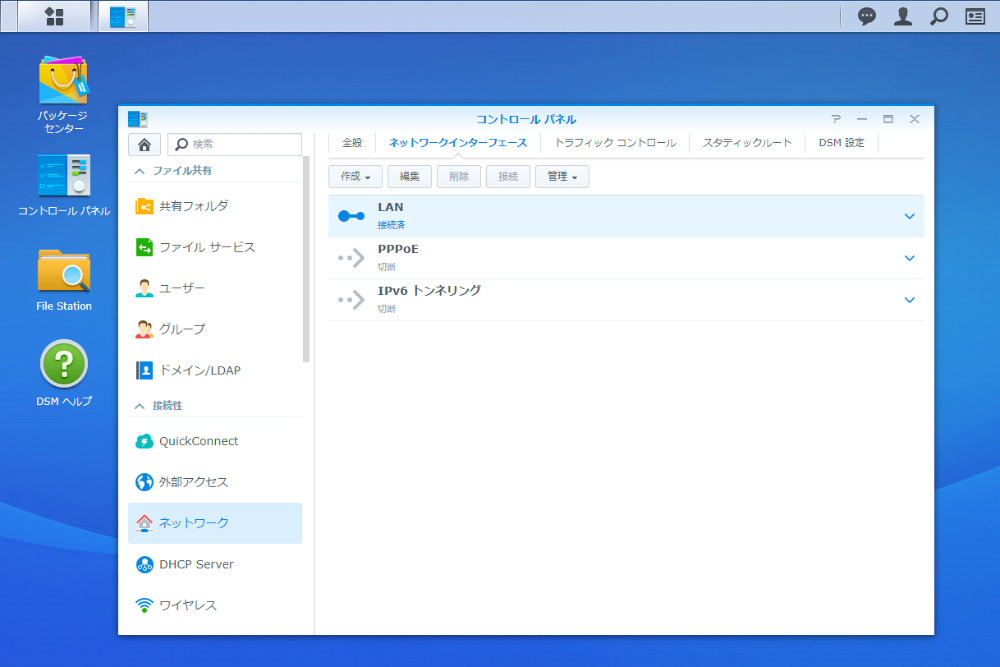
ネットワークインターフェース
そこでLANを選択して編集を押すと、IPアドレスの編集ができる画面になります。
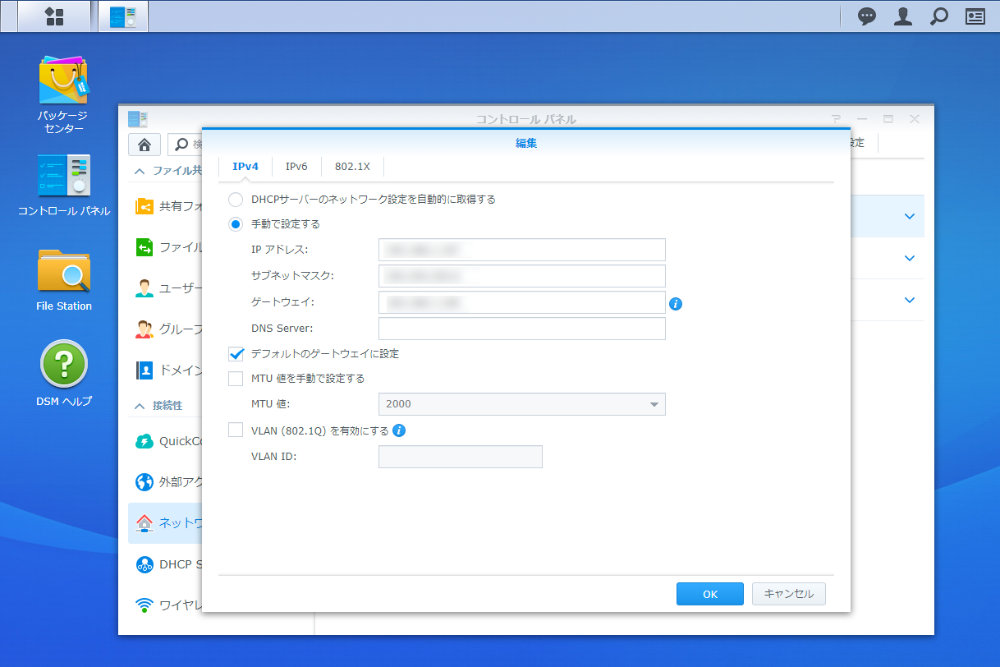
編集
ここでラジオボタンを「手動で設定する」に変更して、Wi-Fiネットワークで使えるIPアドレス、サブネットマスク、ゲートウェイを入力し、「デフォルトのゲートウェイに設定」にチェックを入れて「OK」ボタンを押して設定は終了。
これで、Synology DiskStation DS218jが固定IPになりました。
この状態にしてからSynology DiskStation DS218jをLANケーブルでNEC Aterm WF1200HP2 PA-WF1200HP2
の有線LANのポートに繋ぐと、無事Wi-FiからSynology DiskStation DS218j
に接続ができるようになりました。
通知の設定
Synology DiskStation DS218jをNEC Aterm WF1200HP2 PA-WF1200HP2
に繋いだことで、Synology DiskStation DS218j
からインターネットにアクセスできるようになったので、通知の設定を行います。
Synology DiskStation DS218jは、ネットワーク接続が切断したとき、冷却ファンの動作が変化したとき、停電のとき、ストレージボリュームの残量がすくなくなったとき、バックアップや復元タスクを完了できなかったとき、といったイベントやエラーが発生した際にメール、SMS、モバイル デバイス、ウェブブラウザ等の方法で通知が発信されるように設定することができます。
電子メールの設定
メールでの設定を行う場合、コントロールパネルで通知の設定を行っていきます。
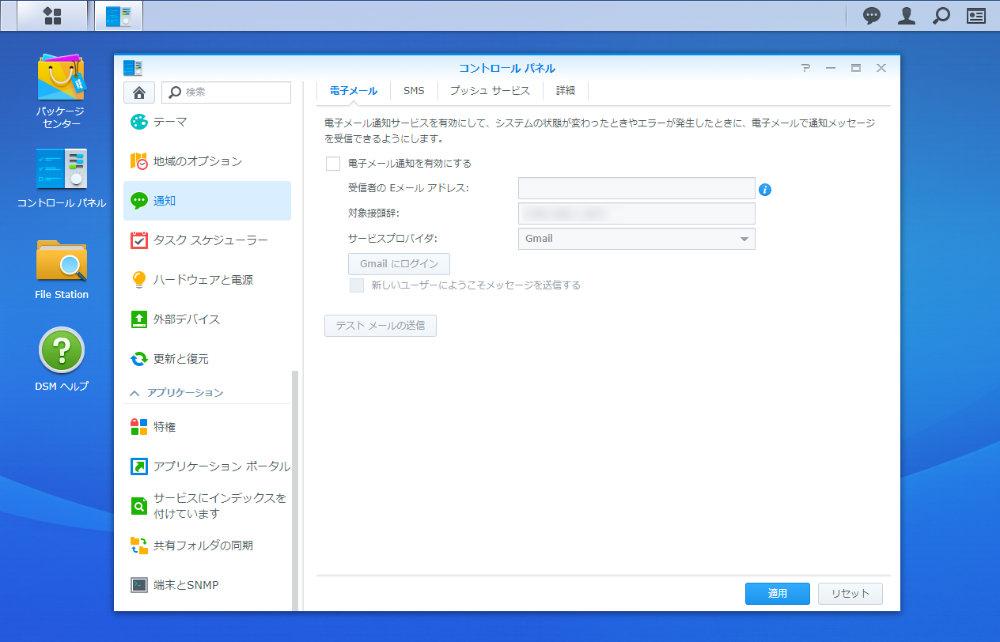
電子メール
まず、コントロール パネルから通知をクリックすると電子メールの設定画面が開きますので、「電子メール通知を有効にする」にチェックを入れ、受信者のEメールアドレス、対象接頭辞(これはSynology DiskStation DS218jから送信されるメッセージの件名に追加されるものなので、なんでも構いません。デフォルトはIPアドレスが入っていましたが、メールのフィルタで使いやすいものがいいとは思います。)を入力し、サービスプロバイダーを選択します。
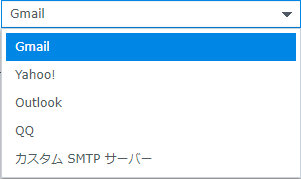
サービスプロバイダー
サービスプロバイダーは、Gmail、Yahoo!、Outlook、QQ、カスタム SMTP サーバーから選択。
今回はGmailを利用しますので、「電子メール通知を有効にする」にチェックを入れると横にある「Gmailにログイン」ボタンが押せるようになりますが、Yahoo!、Outlook、QQを選んだ場合には、ユーザー名とパスワードを入れる画面が表示されます。
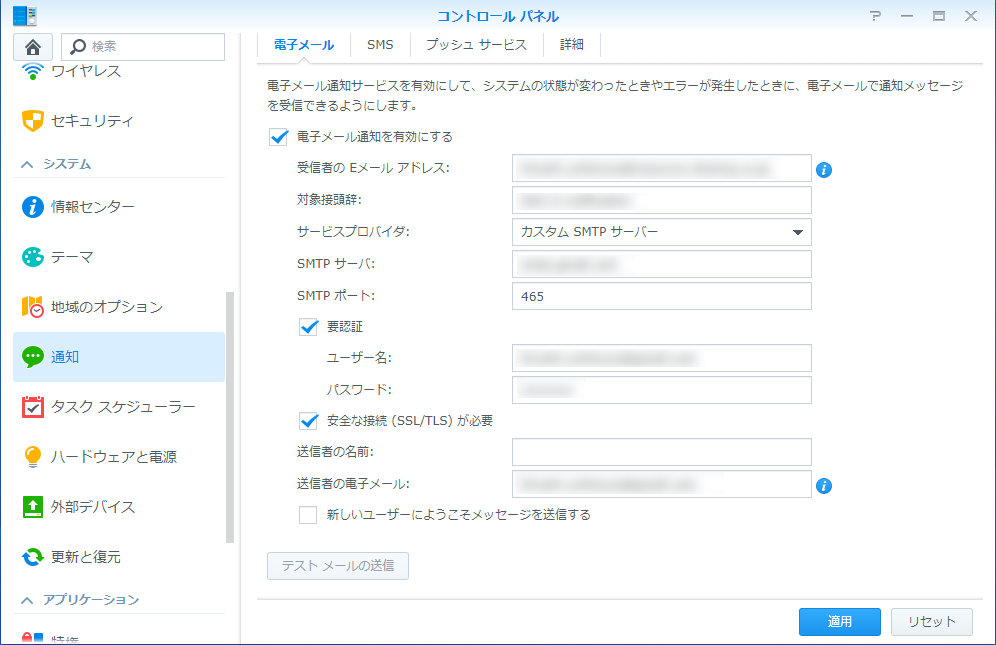
カスタム SMTP サーバー選択時
また、カスタム SMTP サーバーを選んだ場合には、SMTPサーバ、SMTPポート、要認証のチェック、ユーザー名、パスワード、安全な接続(SSL/TLS)が必要のチェック、送信者の名前、送信者の電子メールの入力を行います。
Gmailを利用する場合、「Gmailにログイン」ボタンが押すとポップアップ画面が立ち上がり、利用するアカウントを選択。
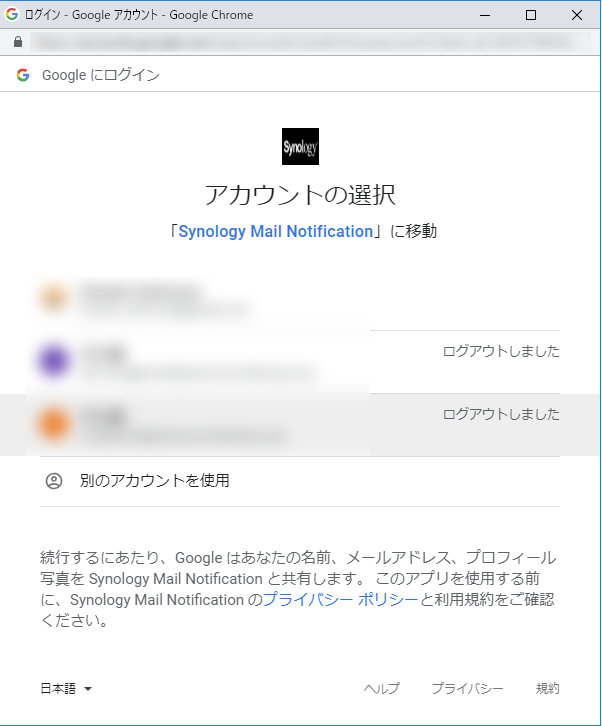
Gmailのアカウント選択
アカウントを選択すると、Synology社のサービスであるSynology Mail NotificationからGoogleアカウントを利用する許可を求められますので「許可」をクリック。
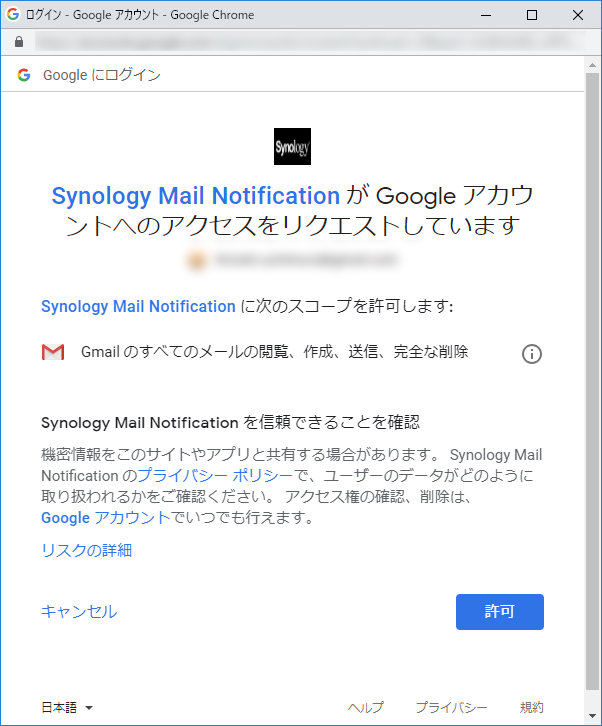
アカウントへのアクセスを許可
ここでSynology SMTP Notificationの画面に変わり、転送許可を求められますので「同意」ボタンをクリック。
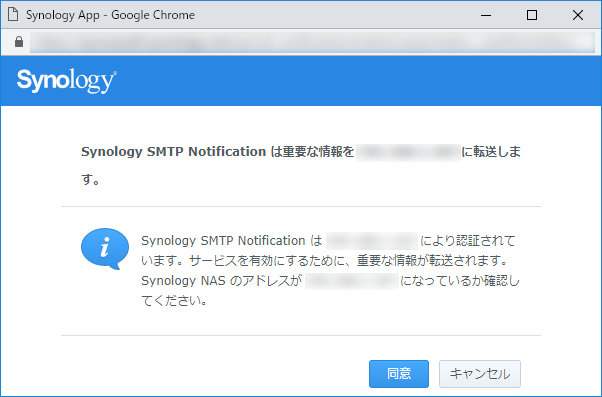
Synology SMTP Notification
Synology DiskStation DS218jの画面に戻ってきますので、念のため「適用」ボタンををクリックしてメールでの通知設定は完了です。
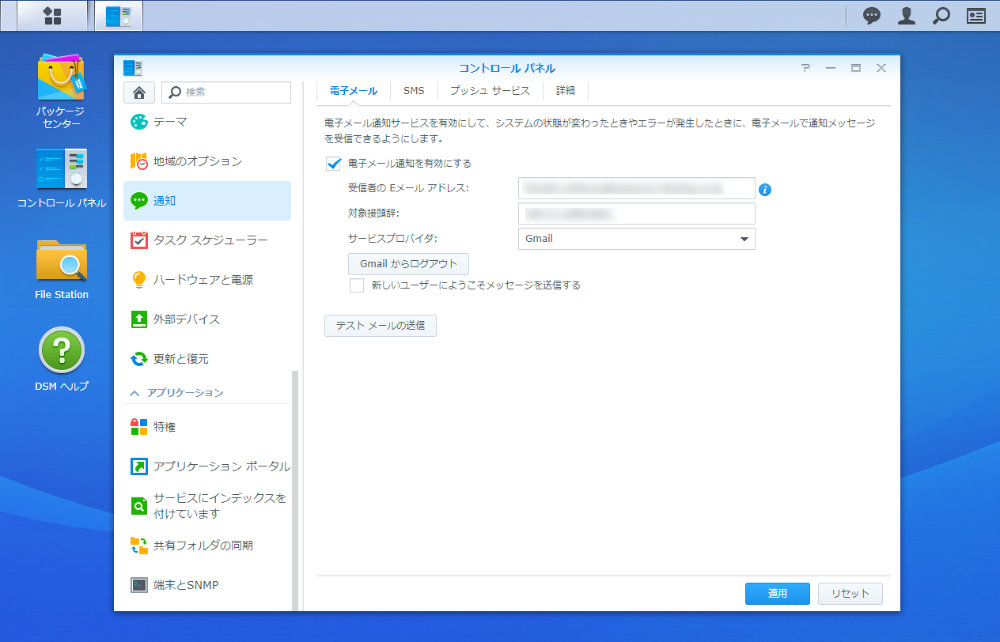
「新しいユーザーにようこそメッセージを送信する」にチェックを入れて、「テストメール送信」ボタンを押すと、登録したメールアドレスに対象接頭辞を件名とし本文に以下の内容が入ったテストメールが飛びます。
お客様各位
完了しました! [設定したサーバ名] でEメール通知の設定が完了しました。
さらに詳しくシステム構成を行うには、http://[設定した固定IPアドレス]をご覧ください
(サーバーに接続できない場合は、管理者にお問い合わせください)。敬具
Synology DiskStation
SMS、プッシュサービス
今回は設定を行いませんでしたが、SMS、プッシュサービスも利用ができます。
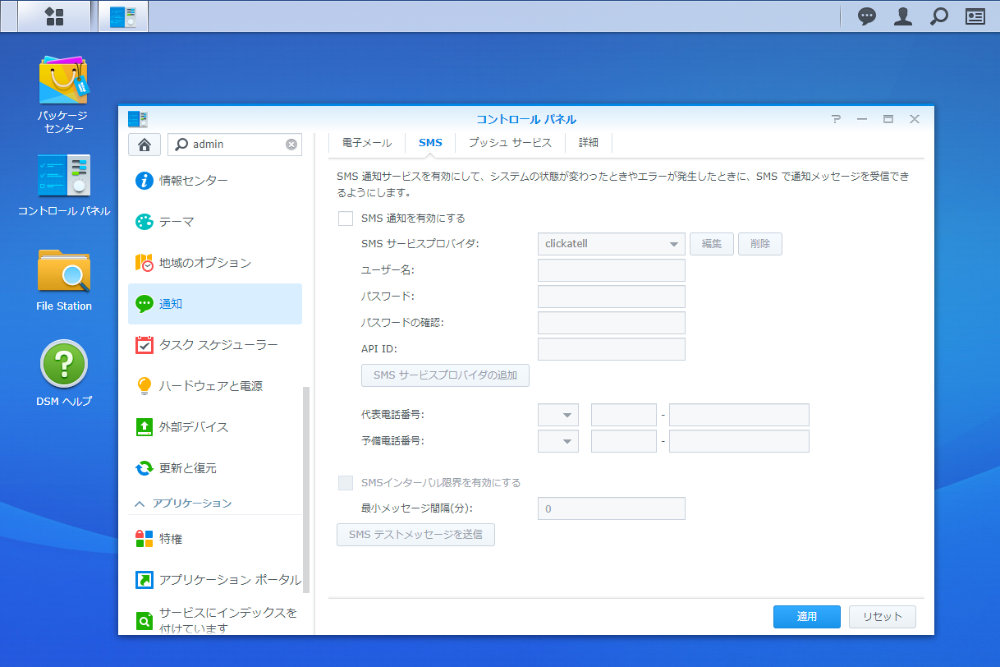
SMS設定
ただし、SMSのサービスプロバイダーはClickatellやsendinblueといった日本では馴染みのないものしか選択できません。
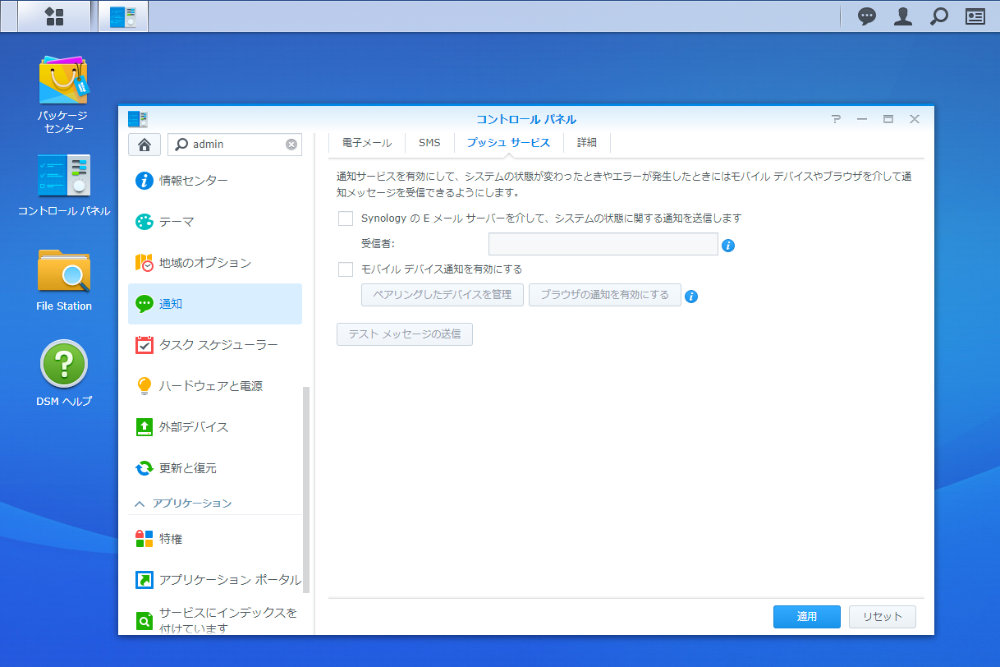
プッシュサービス設定
プッシュサービスは、Chrome 拡張をインストールしてモバイル デバイスやウェブブラウザに向けて通知を送信させたり、電子メールによるSMTPメールのリレーが難しい環境においては、Synologyのサーバを使用して電子メール送信による通知を可能にするものです。
詳細な通知設定が可能
詳細設定画面においては、どういった状況が発生した時に通知をどこに送るか、というのが細かく設定できます。
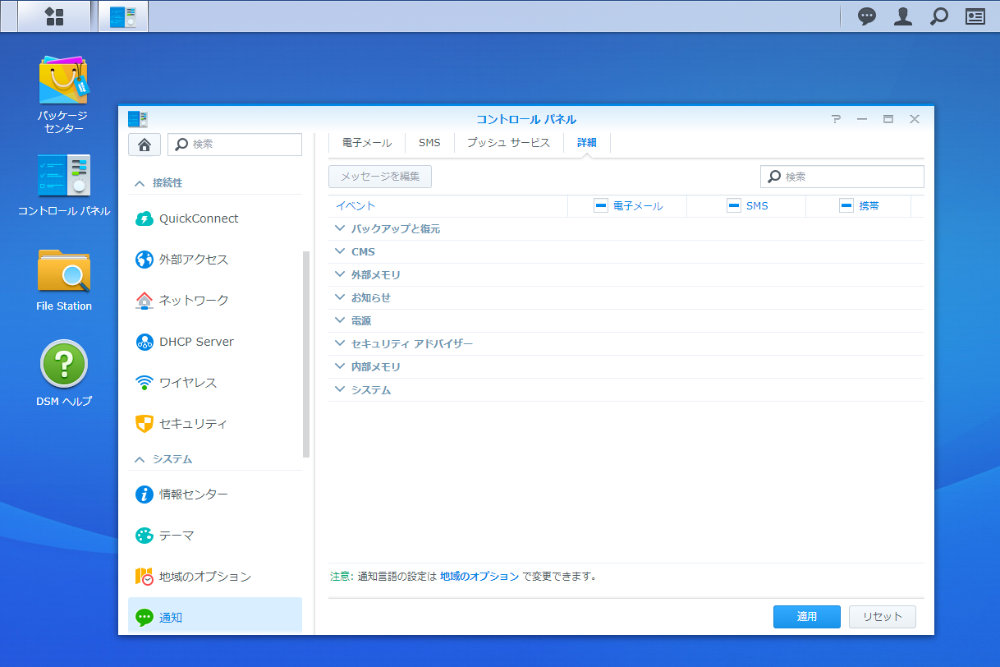
詳細設定
例えば、バックアップと復元の場合、共有フォルダの同期について、障害が出た場合、完了した場合のそれぞれに対し、電子メールに送るのか、SMSに送るのか、携帯に送るのかをチェックボックスで設定できます。

バックアップと復元
■「Synology DS218j」レビュー記事


