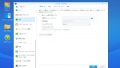大容量クラウド環境も構築できるNASの購入を新たに検討してみた後、Synology DiskStation DS218jを購入しました。
その後、「Synology DS218j」が届いたので開封からセットアップまでを行なった、「Synology DS218j」の設定を行なってTeraStation Proからデータを移行したで設定まで行い、一旦は古いNASのTeraStation Proからデータを移行しましたが、その後さらなるデータ保存の安心感のためにRAID10で組める大容量クラウド環境も構築できるNASの購入を新たに検討してみたで検討を行いました。
そこで、選んだのがQNAP TS-431Pです。
こちらがまたAmazonから届いたので開封からセットアップまでを行ないました。
4ベイにしてはコンパクト
Amazonから届いた箱がこちら。
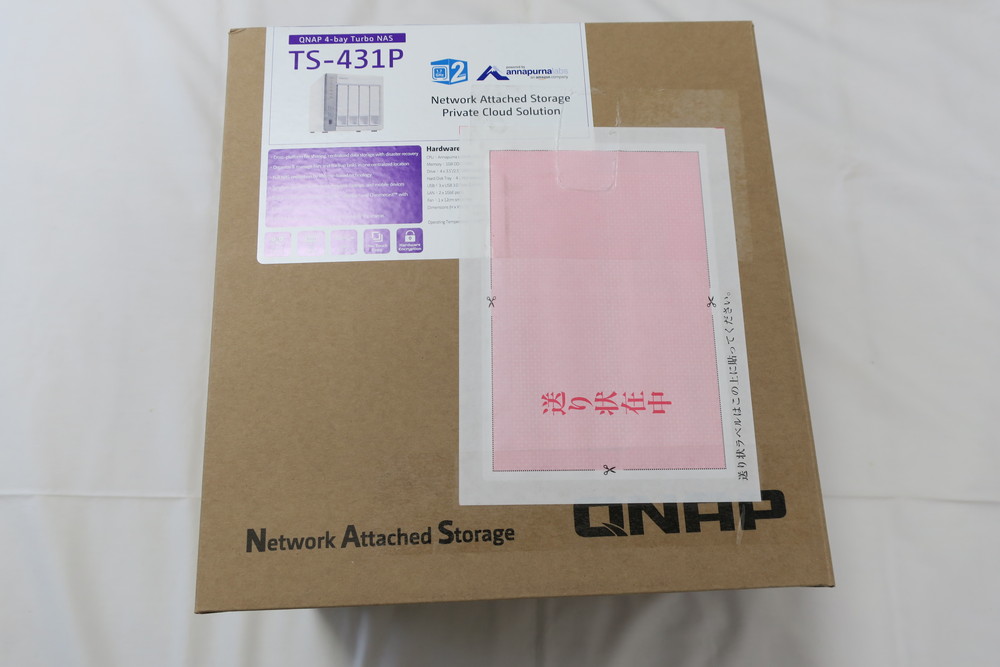
QNAP TS-431P 外箱
意外と箱は大きいですね。

段ボールの蓋を開けるとしっかりと梱包材に包まれた本体が。

QNAP TS-431P 本体と付属品
箱の中には、本体と電源ケーブル、付属品が入った箱。

QNAP TS-431P 本体正面
正面左側にはインジゲーターランプと電源スイッチ、ワンタッチコピーボタン、USB 3.0ポート。
インジケータ―ランプは、上から順にSTATUS(ステータス)、LAN、USB、HDD1、HDD2、HDD3、HDD4が並んでいます。
ワンタッチコピーボタンは、前面のUSB 3.0ポートからQNAP TS-431Pまたは、QNAP TS-431P
から前面USB 3.0ポートへ、ボタンを押すだけでデータコピーやバックアップを行う機能。

QNAP TS-431P 本体上面
本体上面にはスペックとHDDの並んでいる順番が書いてあるシール。

QNAP TS-431P 本体右側面
本体右側面にはブラウザからURLに接続して行うQuickセットアップとCloud Keyをつかったクラウドインストールの方法が記載されています。
本体左側面は、排気の穴が開いています。
クラウドインストールとは、NAS がインターネットに接続されている場合に記載されている「クラウドキー」を利用してファームウェアをインストール方法です。

QNAP TS-431P 本体底側
本体底側には、シリアル番号と廃熱のための穴。
NAS 背面のネジを外し、ケースカバーを右にスライドさせて三角形をアンロックアイコンに揃える事でケースカバーをシャシーから外すことができます。

QNAP TS-431P 本体背面
本体背面には、大きな廃熱ファンがついていて、右上には小さな穴のReset(リセット)ボタン。
その下には、LANケーブルを挿す穴が2つ、さらに下部にはUSB 3.0ポートが2つ、一番下には電源ケーブルを挿す穴があります。

付属品一式
付属品の箱を開けると、LANケーブル2本、電源、HDDをドライブトレイに固定するネジ、Quick Installation Guideなどが入っていました。
HDDの取付け
まずは、HDDの取り付けを行います。
今回は、余っていた2TBのHDDを4つ使います。
Quick Installation Guideはついていますが、こちらには全ての言語が並列に書いてあるだけの簡単なもの。
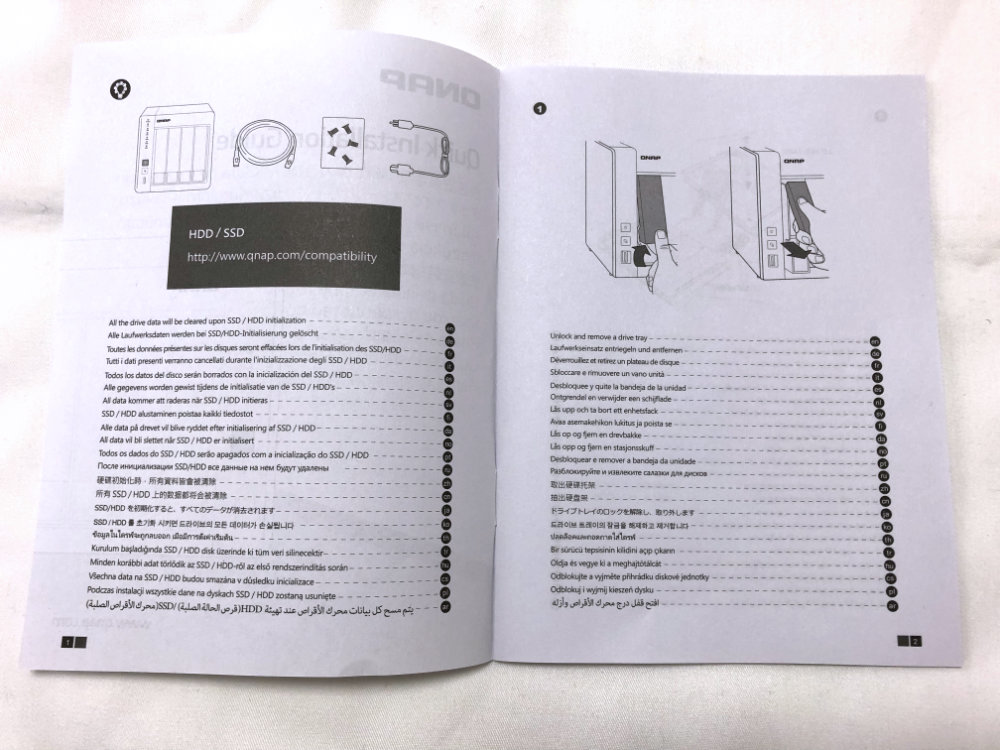
Quick Installation Guide
また、QNAP TS-431Pはオンライン上にユーザーガイドがないので、もう少し詳細なものが見たい場合はTS-431X ユーザーガイド(PDF)を見るのがいいと思います。

まず、トレイハンドルを前に引いてハードディスクのトレイを引き出します。

ドライブトレイに用意したHDDをドライブトレイの後ろにSATAコネクターが来るようにセット。

そのまま裏向きにひっくり返し、3.5インチハードディスク取り付け用のネジ穴に位置を合わせます。

ネジを取り付け、HDDをドライブトレイに固定。

ドライブトレイをQNAP TS-431Pに戻します。

これを4回繰り返してハードディスクの取り付けは完了。
電源を入れて起動
QNAP TS-431Pの背面に電源ケーブルとLANケーブルを挿して電源ボタンを押すと、電源インジケータが光りQNAP TS-431P
が起動しました。

Synlogy DS218jとQNAPQNAP TS-431P
Synology DiskStation DS218jの隣に設置したので大体の大きさがわかると思いますが、高さと奥行きはあまり変わらず横幅がSynology DiskStation DS218j
の1.6倍ほどですね。
ここからは、Qnap Finder Proという専用ソフトを使うか、クラウドインストールというインターネットに接続して設定を行なっていきます。
次回はQnap Finder Proという専用ソフトのインストールから設定を進めていきます。