前回のスマートロックを購入するにあたりSwitchBot ロック、セサミ4、Qurio Lockを比較検討してみたで書いたように、スマートロックに購入検討をして、最終的にSwitchBot ロックを購入することにしました。
SwitchBot ロックは、Amazonでセールをよくやっています。
そのため、定価は9,980円ですがプライムデーのセール価格 8,980円で購入することができました。
SwitchBot ロック
届いたSwitchBot ロックがこちら。
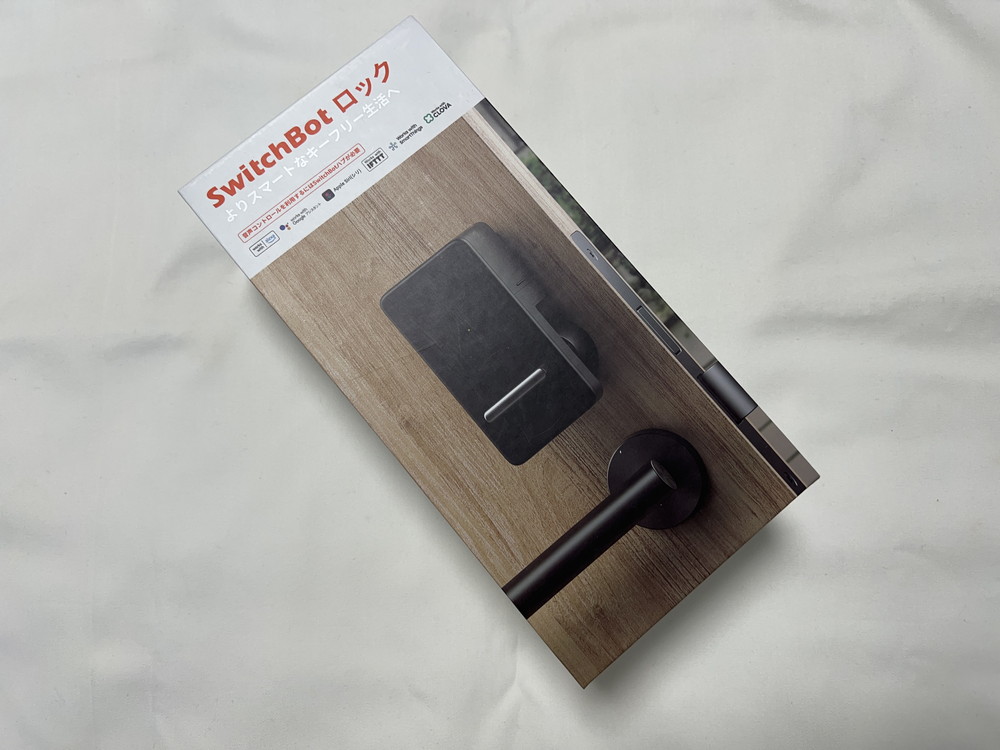
外箱の蓋を開けると、SwitchBot ロック本体が。

SwitchBot ロック本体の下には、取扱説明書、クリーニングティッシュなどが入っています。
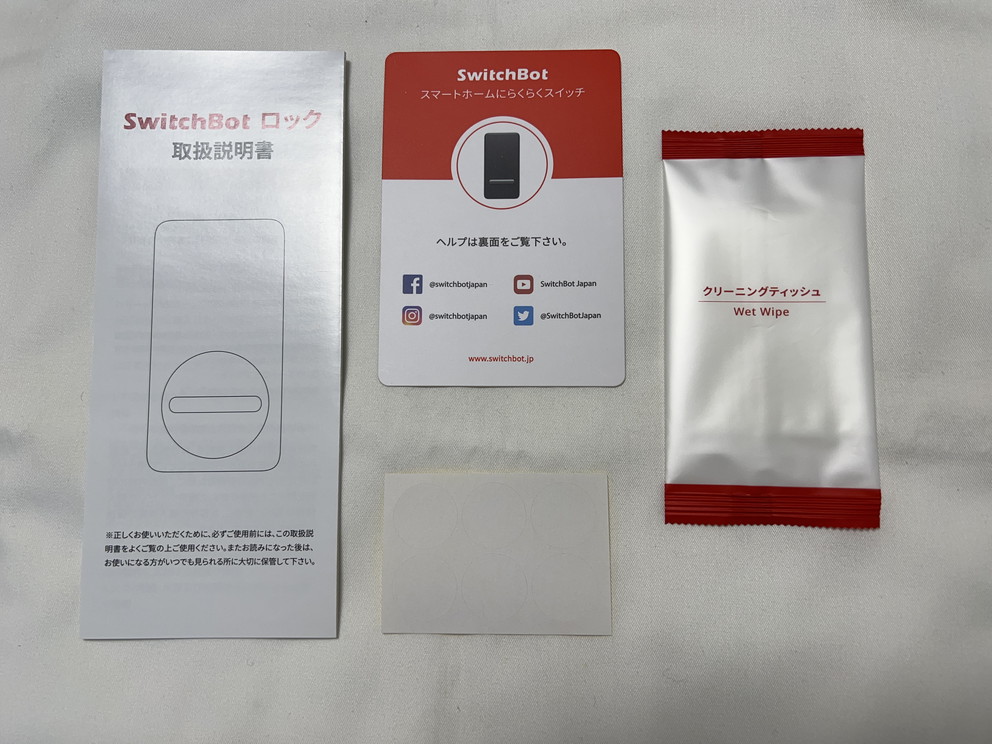
SwitchBot ロックの取扱説明書には、パッケージ内容と製品仕様。
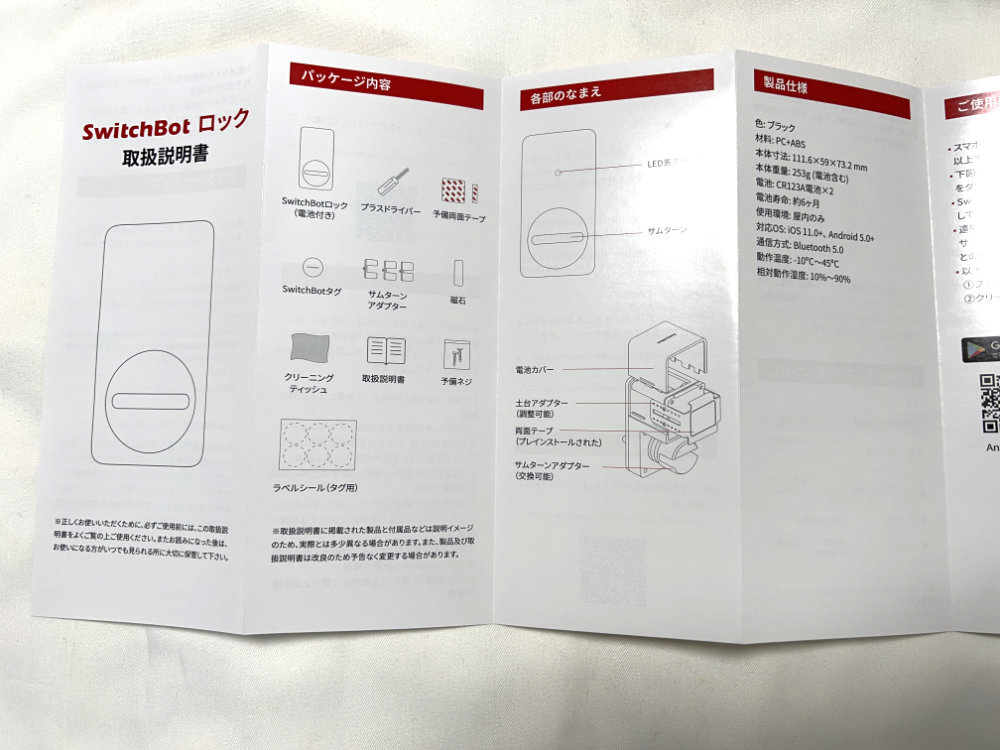
さらに、SwitchBot ロックの設置方法が記載されています。
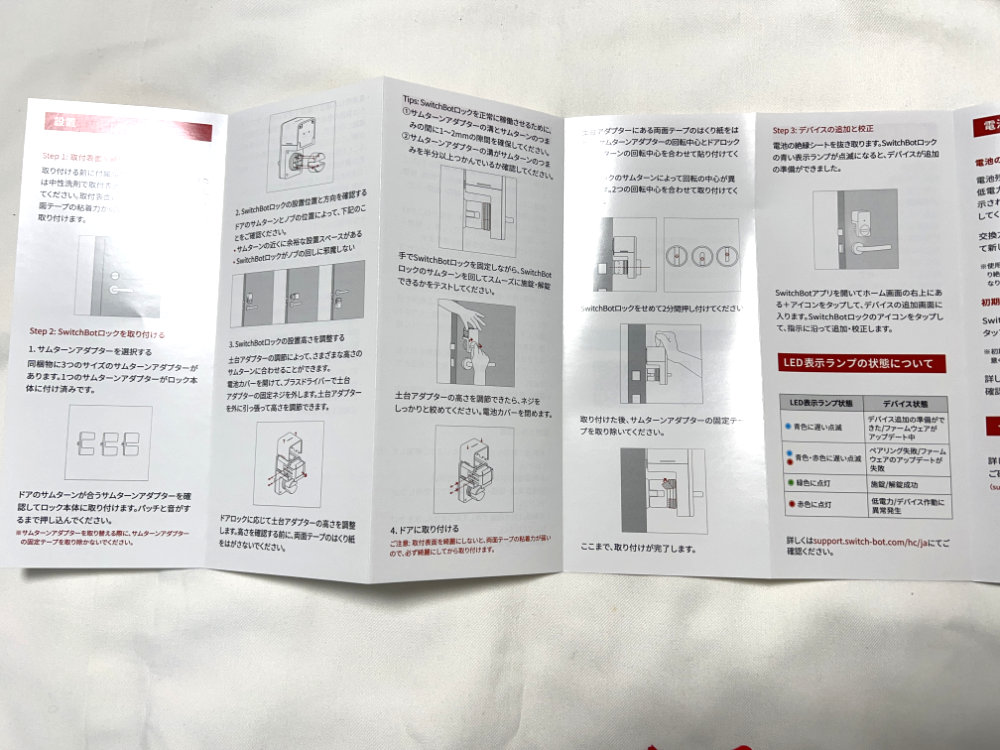
外箱の中には、もう一つ箱が入っています。

こちらには、SwitchBot ロックを鍵に取り付けるためのサムターンアダプターなどが入っています。

中には、幅の違うサムターンアダプターが2個、SwitchBot ロックを扉に貼るための予備の両面テープ、予備のネジ、磁石、磁石を貼りつけるための予備の両面テープ、NFCタグが2枚入っています。
サムターンアダプターは、SwitchBot ロック本体に最初から一つ付いていますので、サムターンのつまみの太さに応じて合計3種類あります。
SwitchBot ロック 本体
SwitchBot ロックの本体サイズは、上から見ると 11.16cm x 5.9cm と、スマートフォンよりは小さいサイズ。

SwitchBot ロックの側面を見ると、7.32 cm と意外と厚みがあります。

鍵のサムターンを回す側から見ると、回転部分の厚みはそんなにありません。

SwitchBot ロックの背面には、SwitchBot ロックを扉に貼り付けるための両面テープが付いています。

SwitchBot ロックの後ろにある大きな箱の部分は、電池ボックスになっています。

電池ボックスを開けると、中には電池が2本入っています。

電池は、リチウム電池のCR123A。
SwitchBot ロックを扉に取付け
取り付ける玄関ドアの鍵の一つは、美和ロックのこのサムターン。
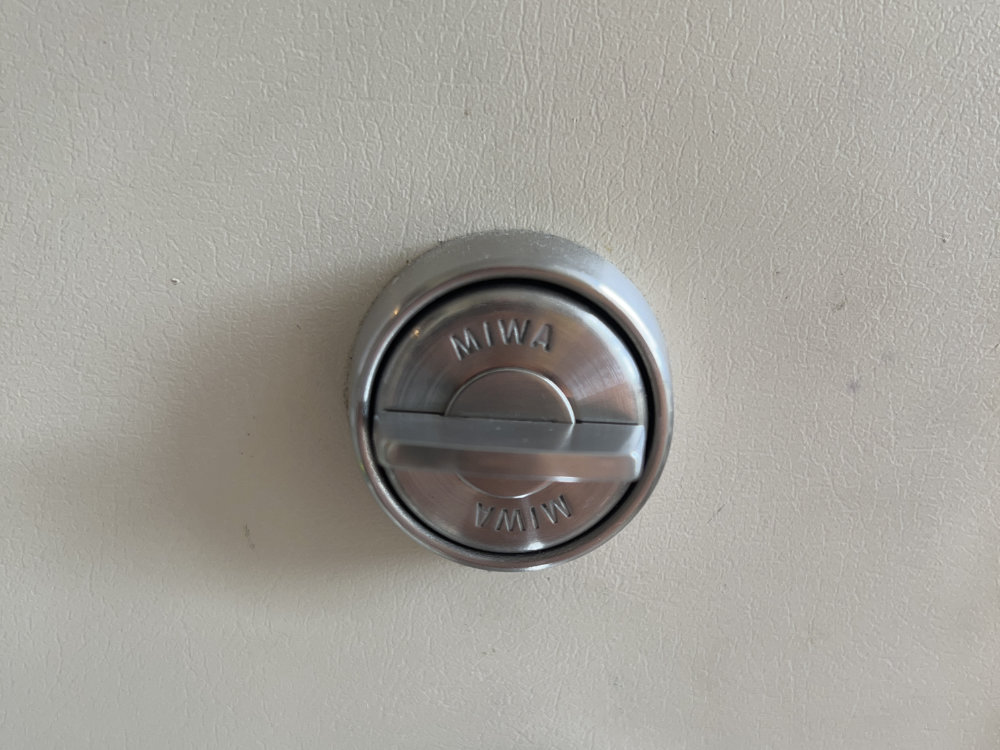
これに、SwitchBot ロックを当ててみると、扉からかなり距離があって、そのままだと扉からかなり浮た状態になってしまいます。

そこで、先ほどの電池ボックスを外したところにあるネジを、付属のドライバーを使って外します。

ネジを外すと扉に接する部分の金具を伸ばせますので、扉に再度当てて高さを調整します。

この時に、鍵を開けるサムターンの太さも確認して、丁度良い幅のサムターンアダプターを取り付けます。

SwitchBot ロックを設置する場所が決まったら、両面テープで貼り付ける場所を付属品のクリーニングティッシュなどで綺麗に掃除し、乾燥するまで待ちます。
その後、SwitchBot ロックの裏の両面テープを剥がし、取扱説明書にあるように、扉に2分以上押しつけて貼り付けます。

扉に固定したら、サムターンアダプターに付いている固定テープを取り外します。

最後に、電池についていた絶縁シートも外すとSwitchBot ロックの電源が入ります。
SwitchBot ロックの設定
ここからは、SwitchBot ロックの設定に入っていきます。
SwitchBot ロックも、SwitchBot 人感センサーとSwitchBot ハブミニで使ったSwitchBot アプリを使って設定を行います。

SwitchBot アプリで設定
SwitchBot アプリを立ち上げ、ホーム画面の右上にある「+」をクリック。
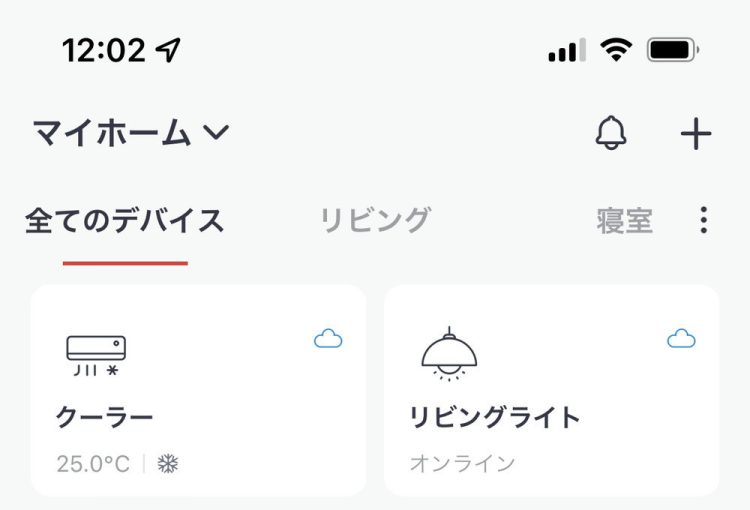
SwitchBot ロックが検出されたら、ロックをクリック。
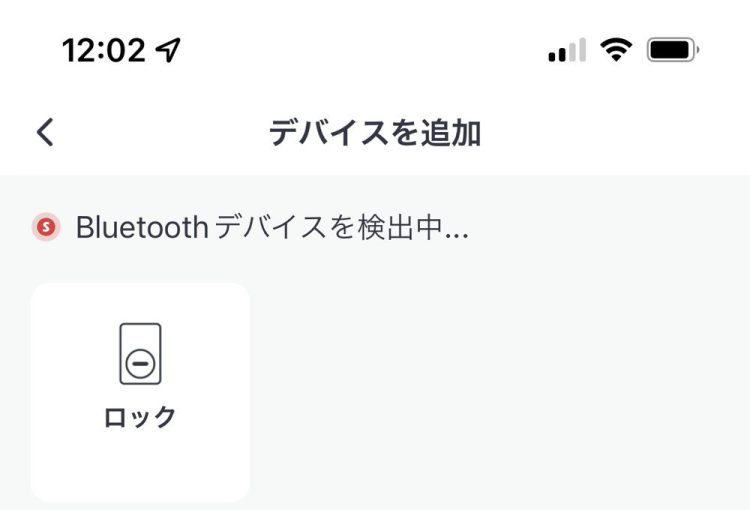
「ロックの追加」画面になりますので、「次へ」をクリック。
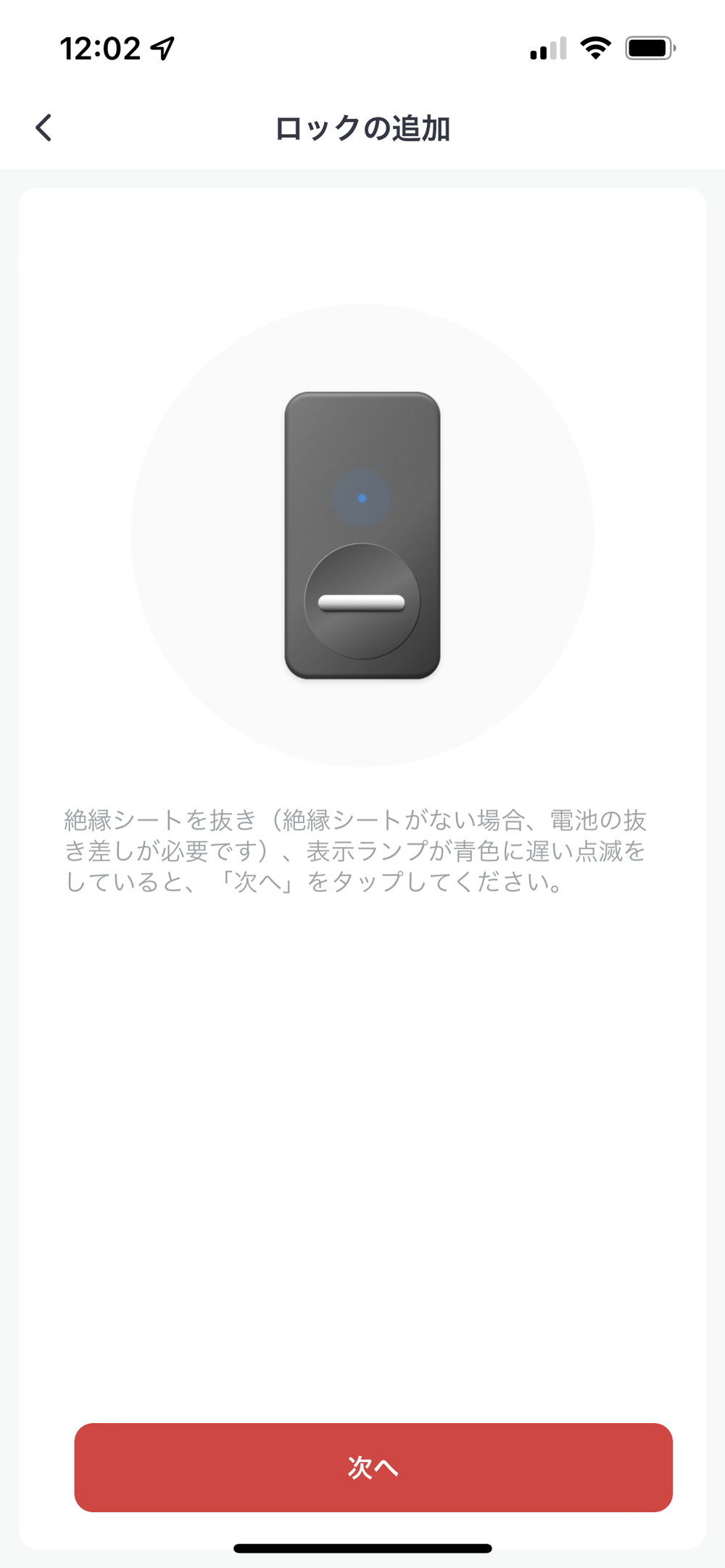
「名称」の入力と「ルーム」選択になりますので、設定して「次へ」をクリック。
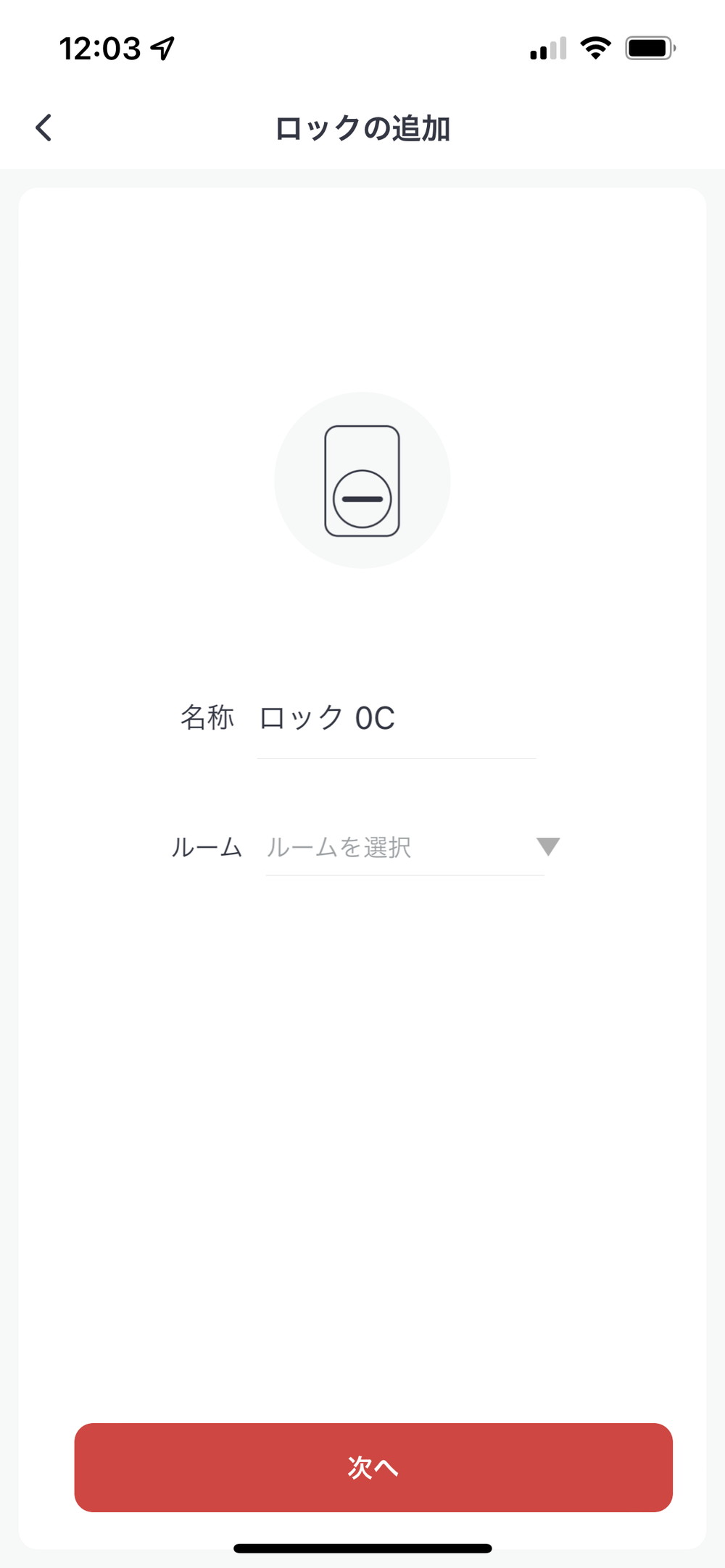
「ハブに接続」画面になりますので、「次へ」をクリック。
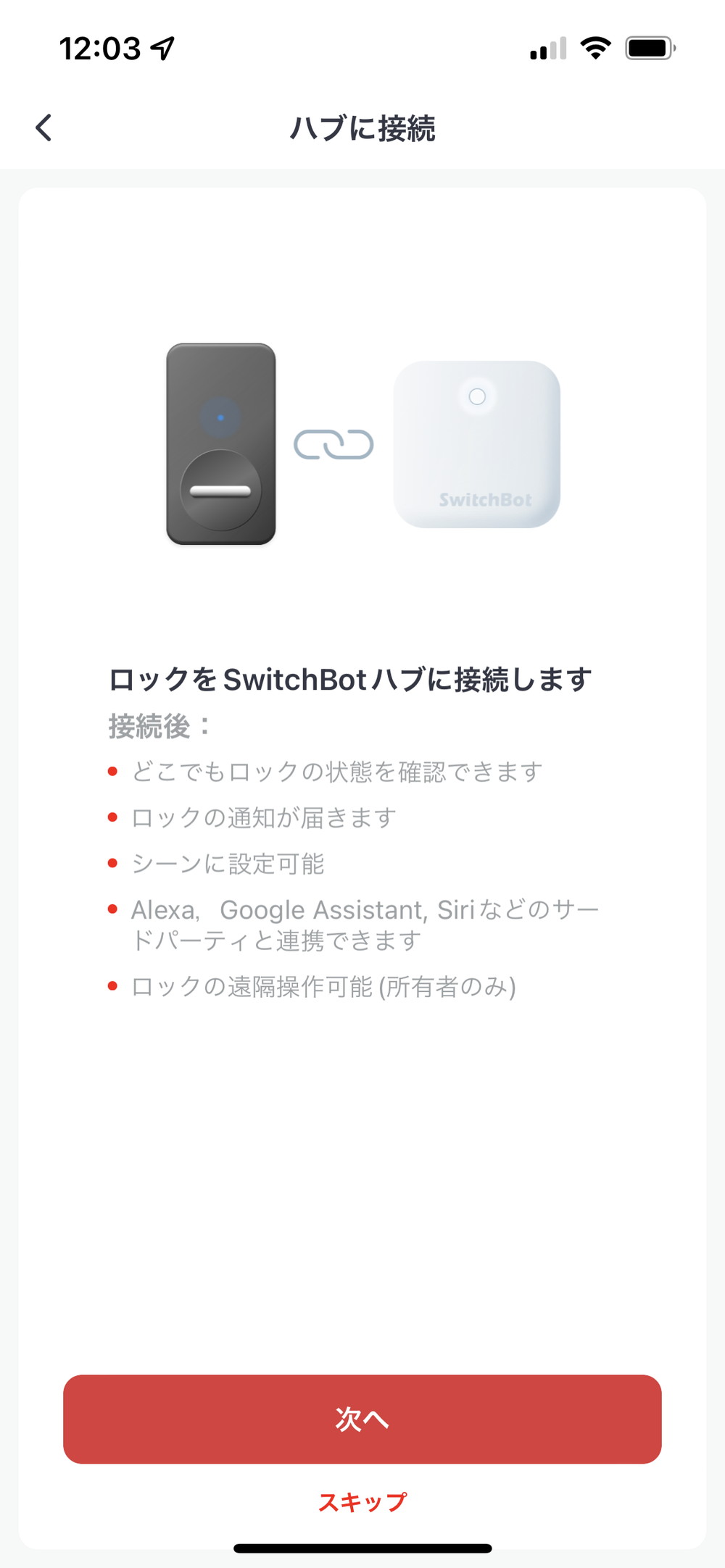
接続するハブを選択。
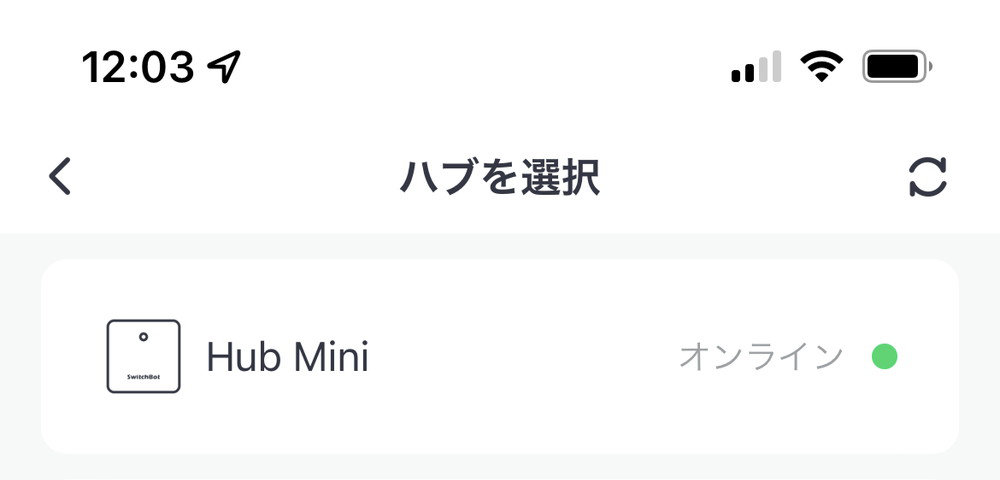
SwitchBot ロックのハブに接続が完了しましたので、「次へ」をクリック。
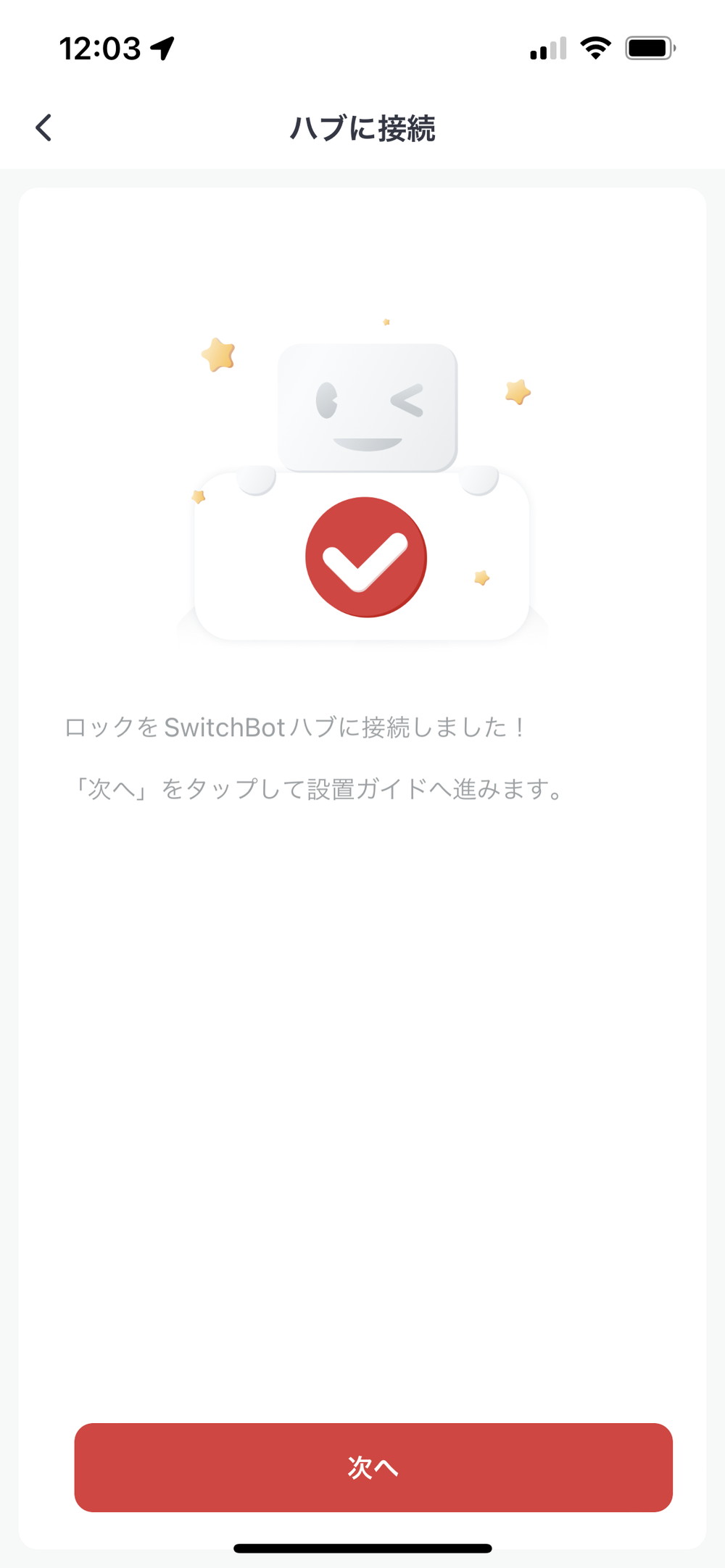
「ロックの設置方法」画面になりますが、既にSwitchBot ロックは設置しているので「設置済み」をクリック。
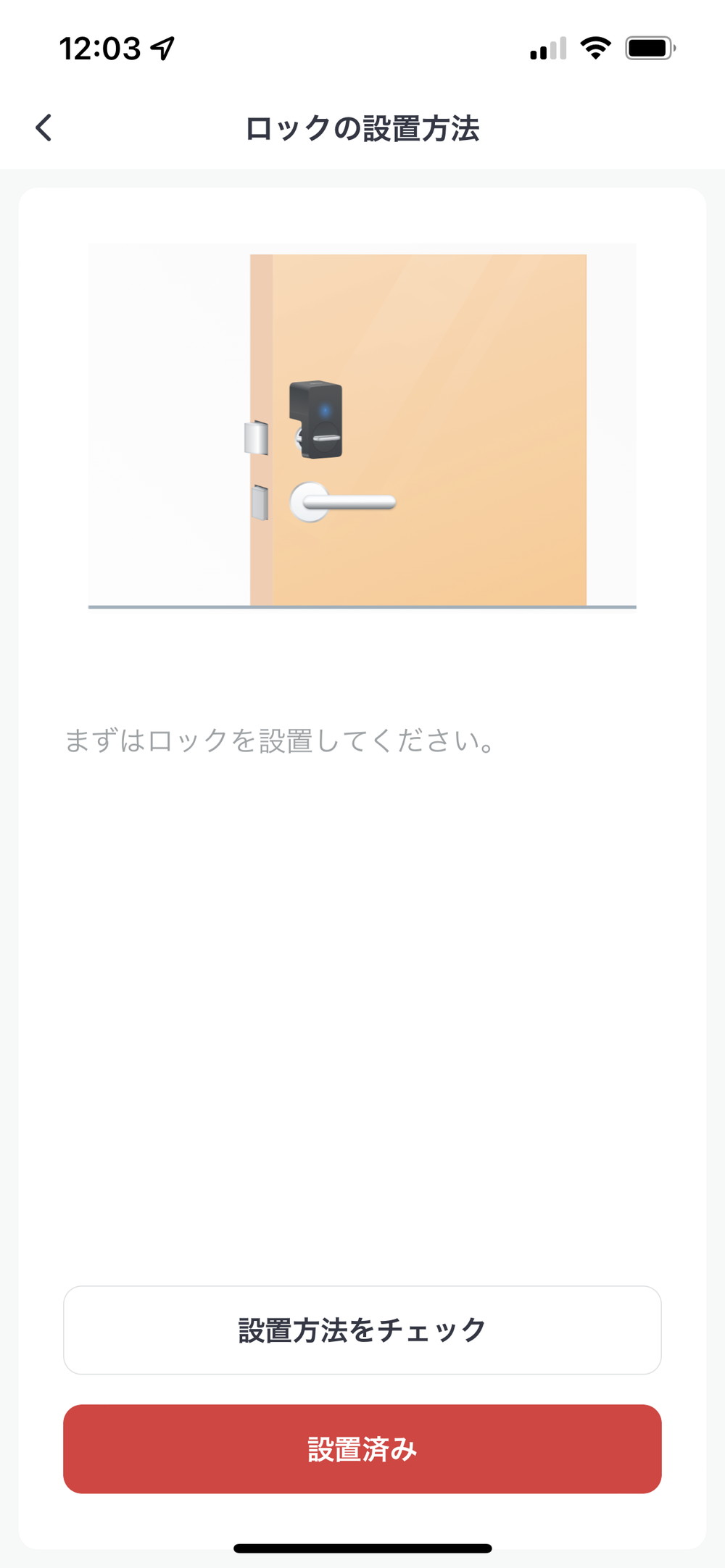
SwitchBot ロックの校正作業
「ロックの設置方法」画面で磁石の設置方法が表示されますので、指示に従って磁石の設置を行います。
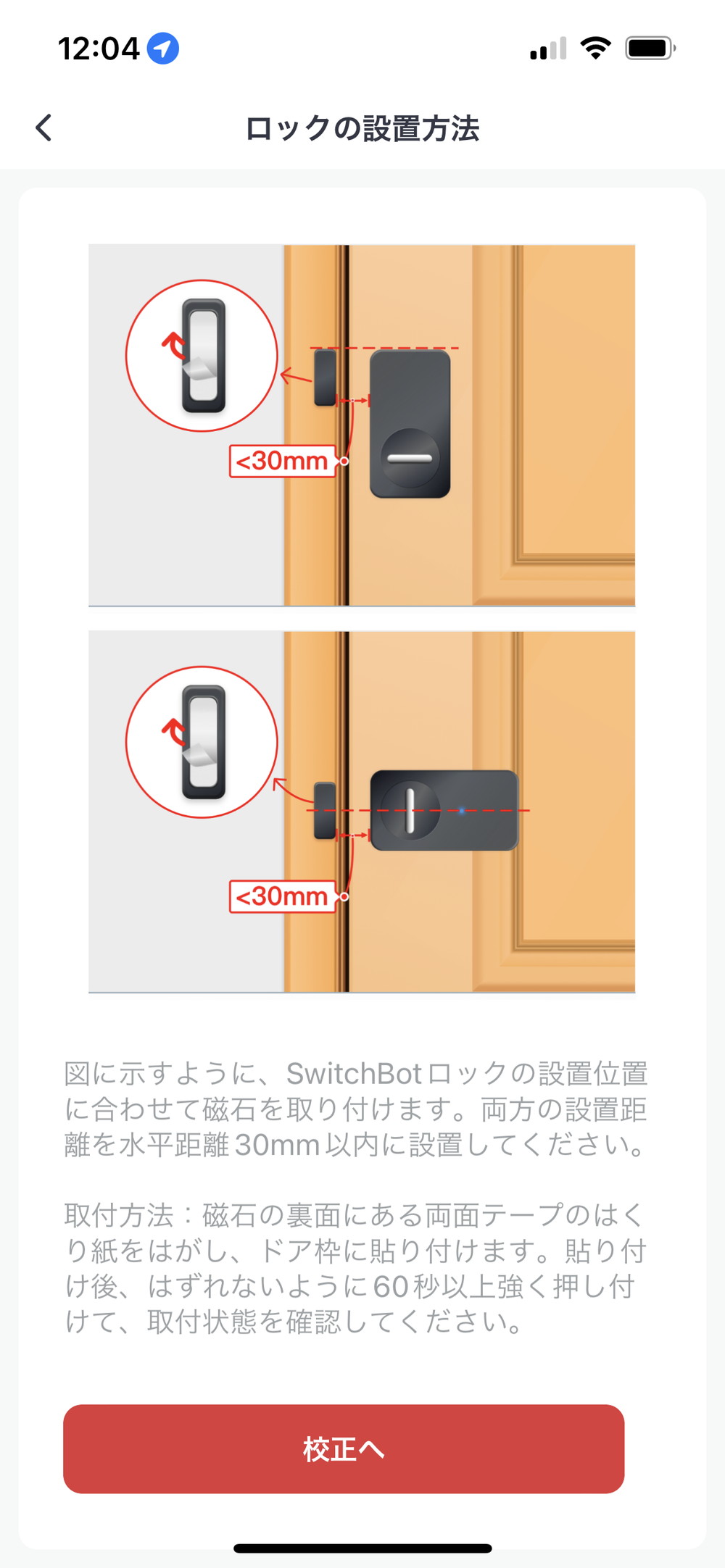
入っていた磁石には、両面テープが付いています。

磁石の両面テープを剥がして、指示の通りSwitchBot ロックから設置距離30mm以内に張り付けます。

磁石の設置ができたら、SwitchBot アプリの「ロックの設置方法」画面で「校正へ」をクリック。
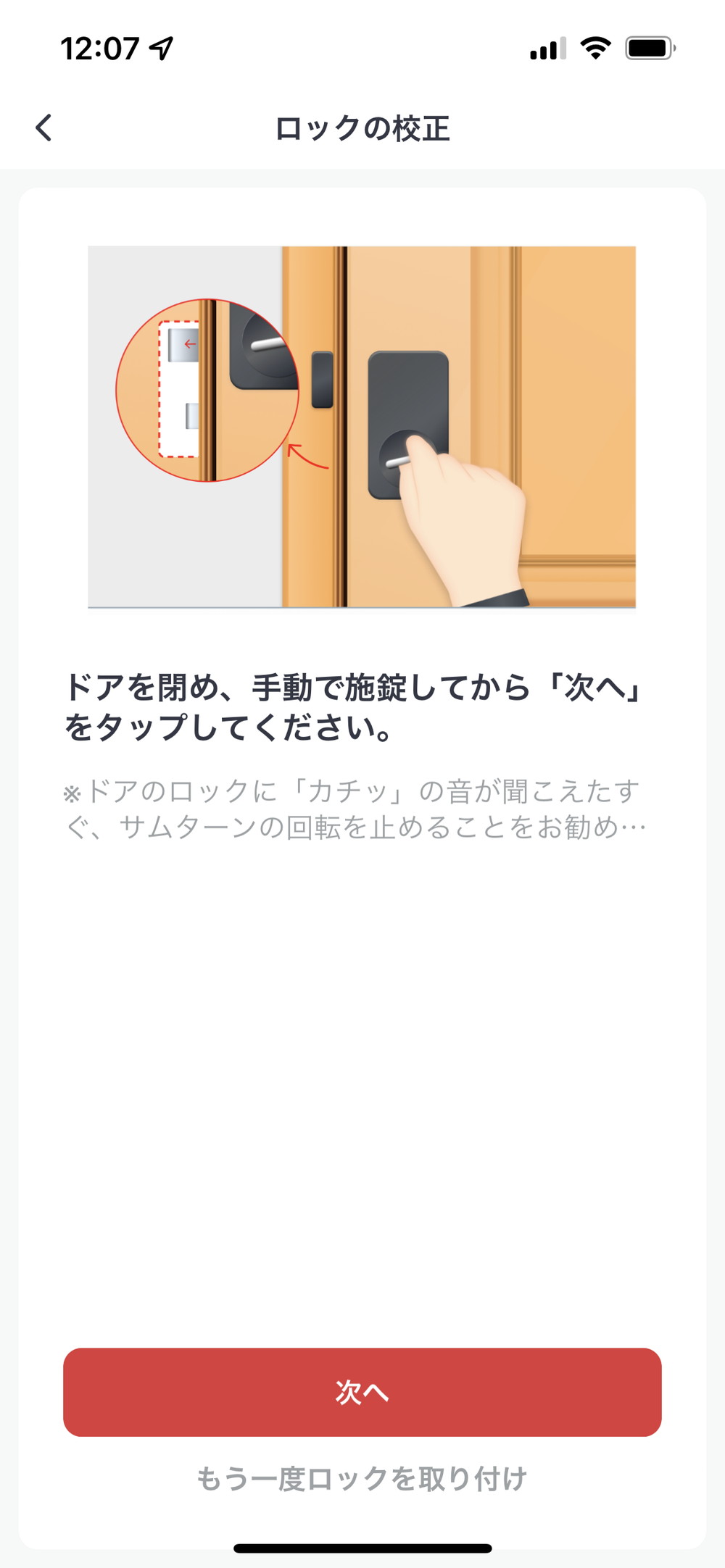
「ロックの校正」画面になりますので、画面の指示通りドアを閉め、手動で施錠してから「次へ」をクリック。
次に、手動で施錠して「次へ」をクリック。
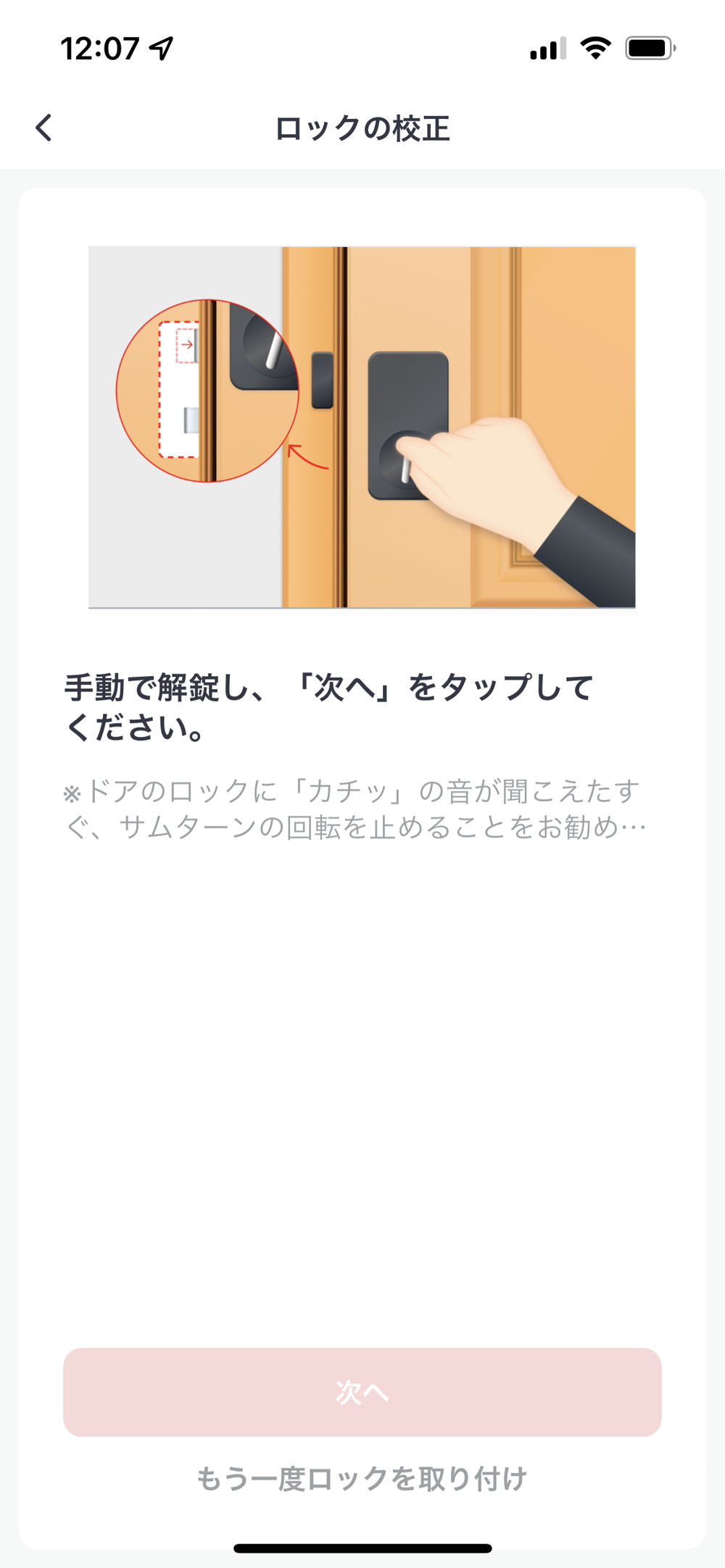
画面の指示に従い、ドアを開いた状態で施錠して、ロックが飛び出した状態でドアを閉め、その状態で「次へ」をクリック。
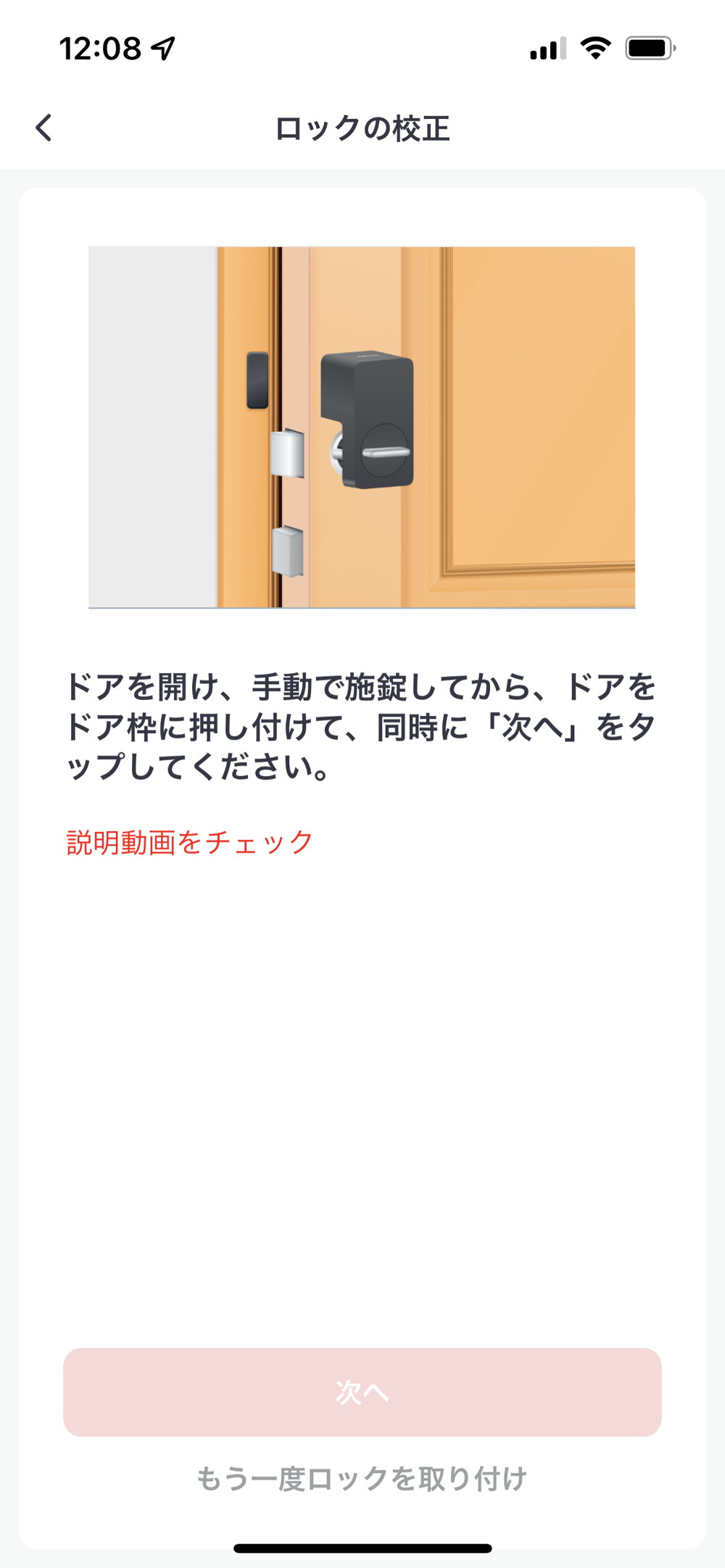
説明動画がありますが、まさにロックが飛び出したこの状態です。
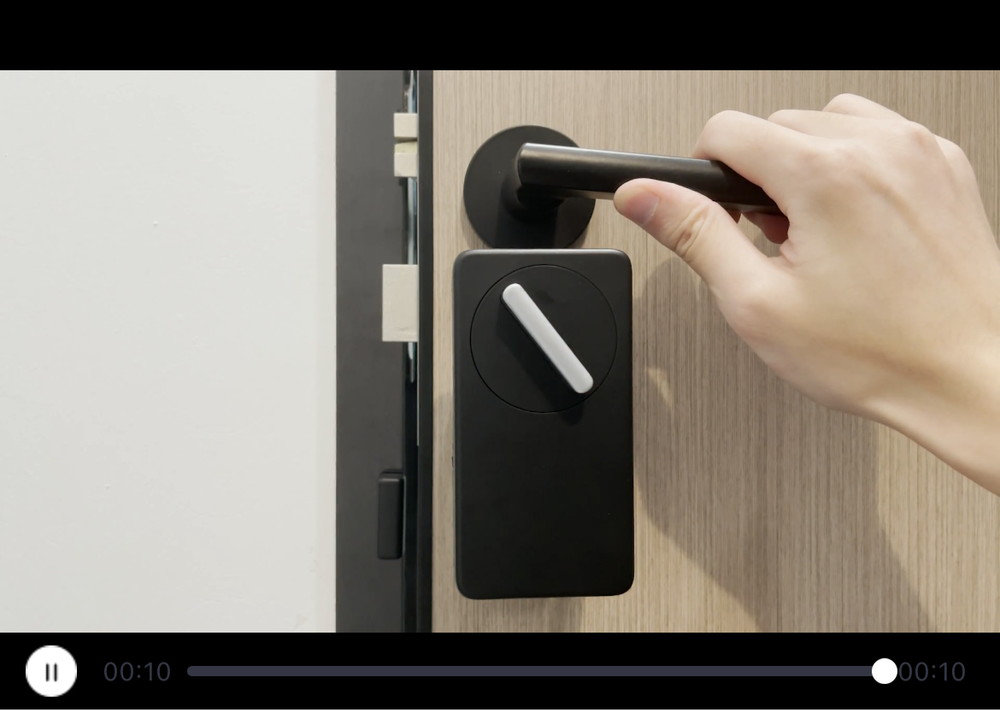
ドアを話、「解錠テスト」をクリックすると、SwitchBot ロックが動いて解錠されます。
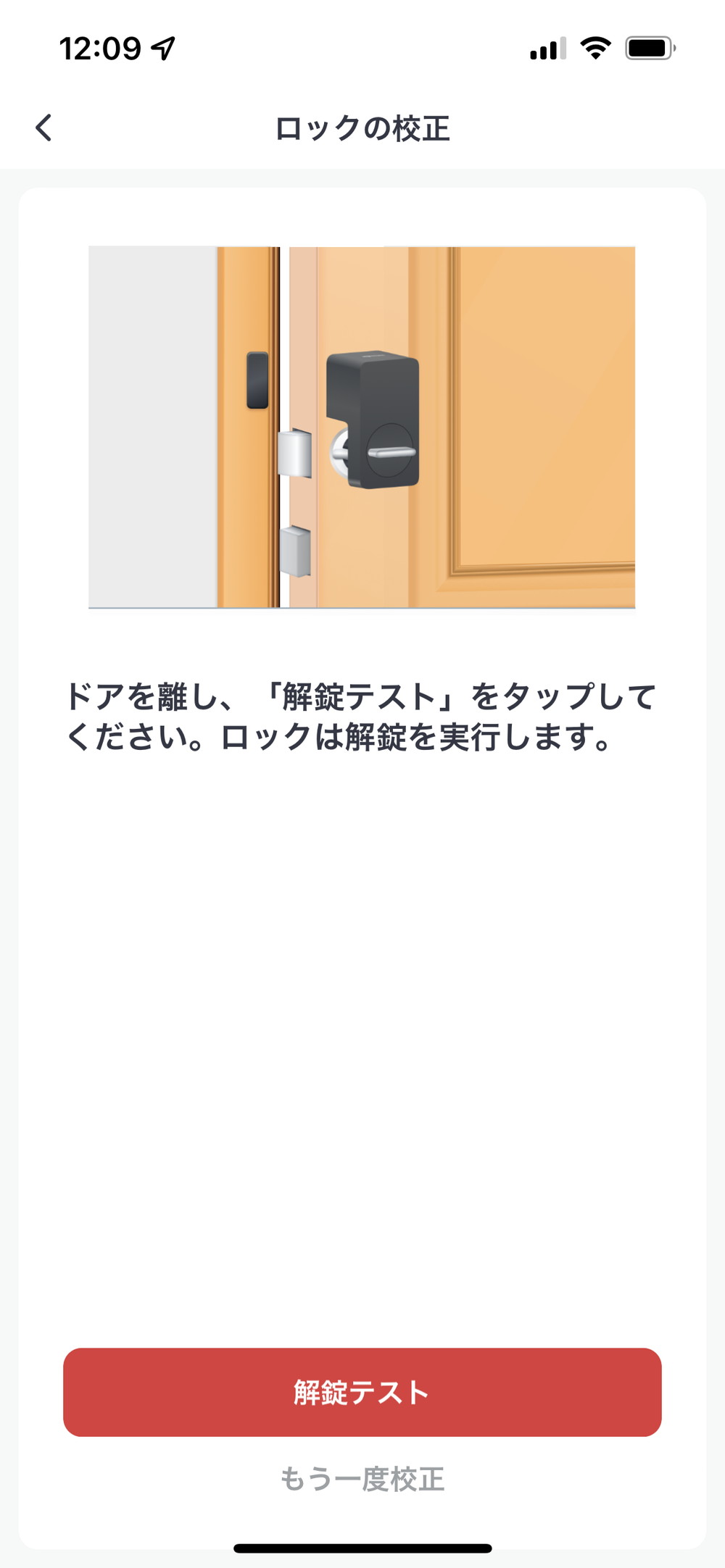
ドアを閉め、「施錠テスト」をクリックすると、SwitchBot ロックが動いて施錠されます。
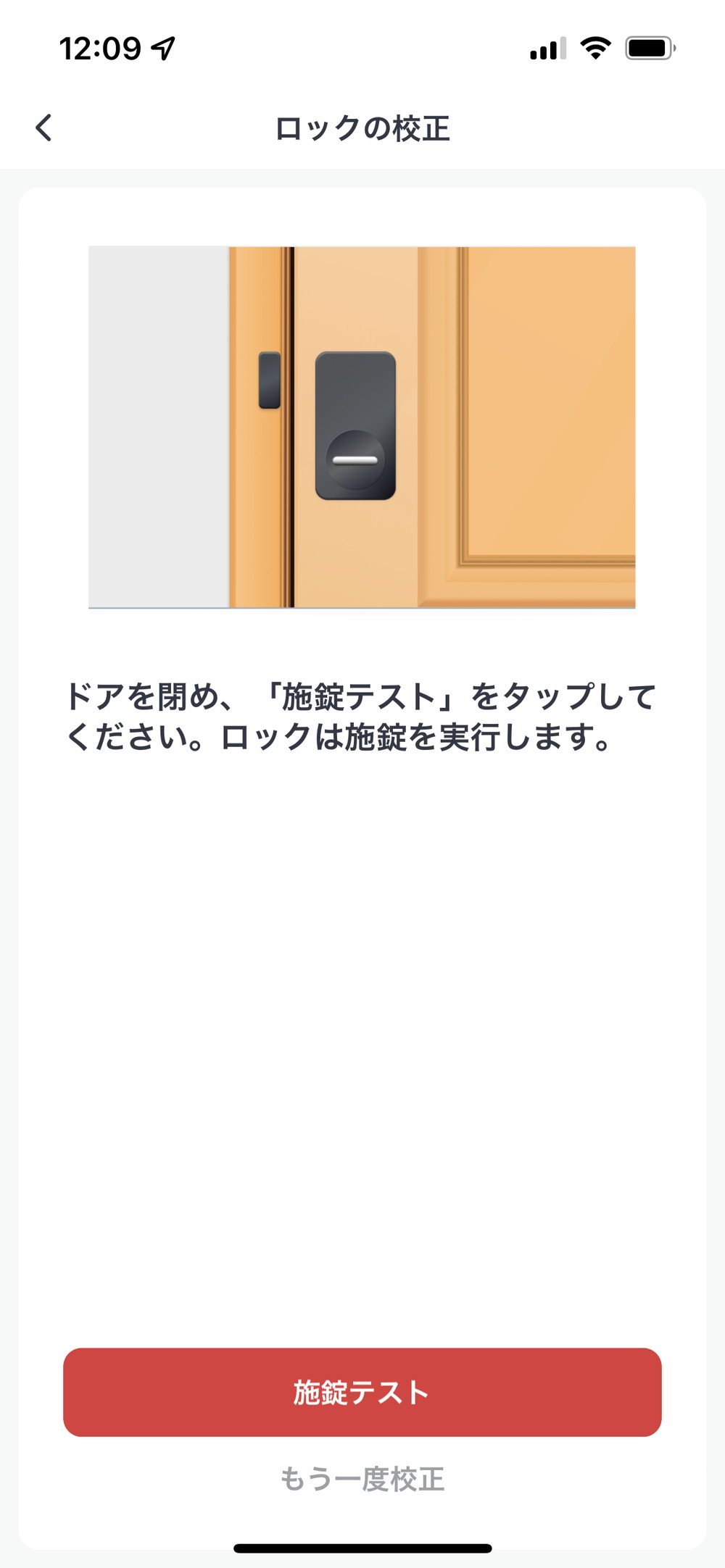
これで、ロックの校正は完了です。
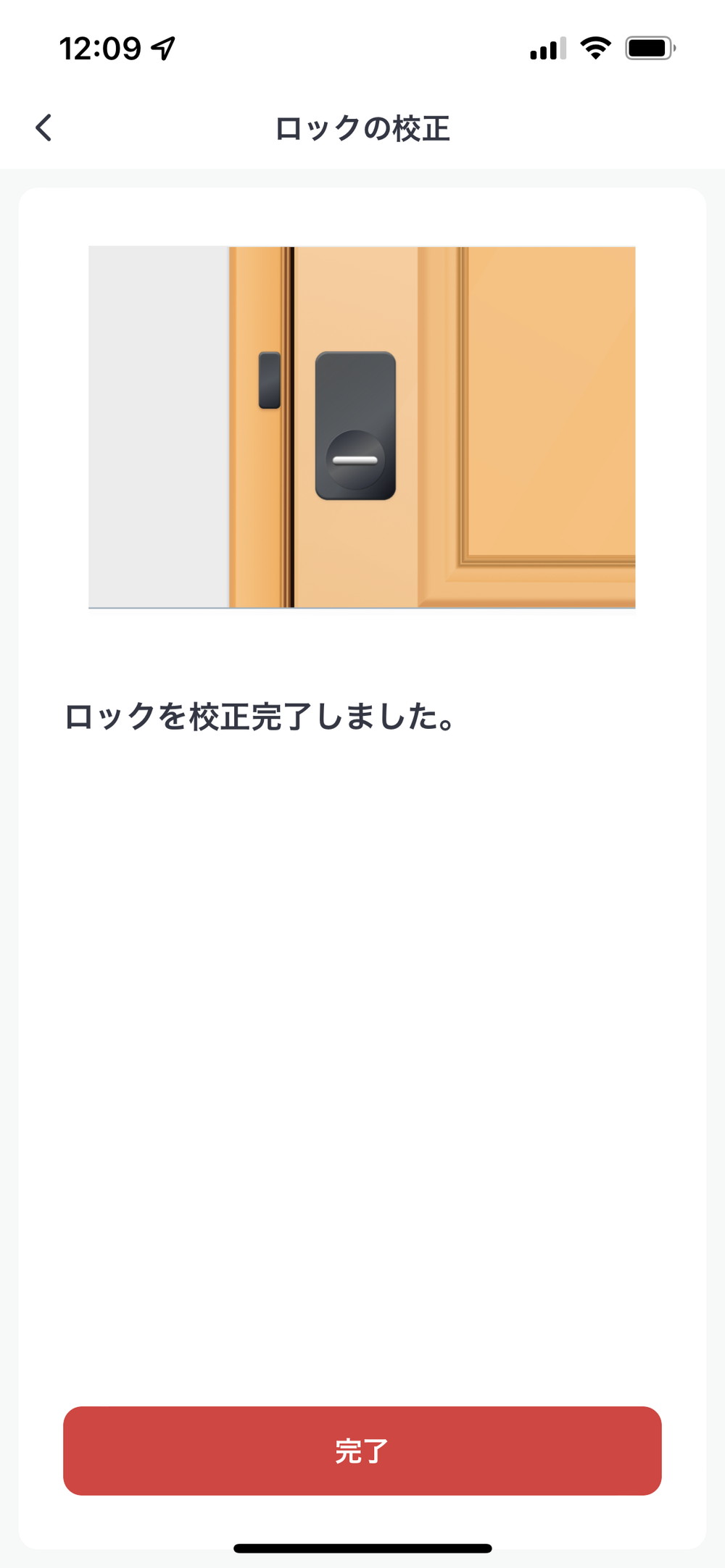
SwitchBot アプリのホーム画面に、玄関ロックが追加されました。
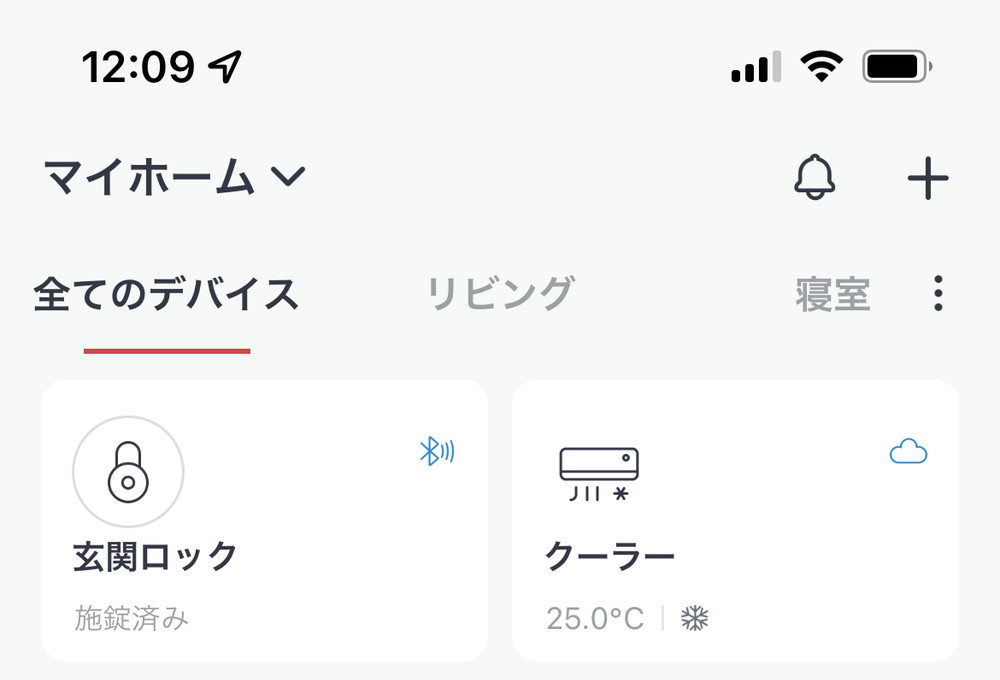
これで、設定は完了です。
ファームウェアのアップデート
SwitchBot ロックの設定後に、SwitchBot ロックのファームウェアアップデートを求められました。
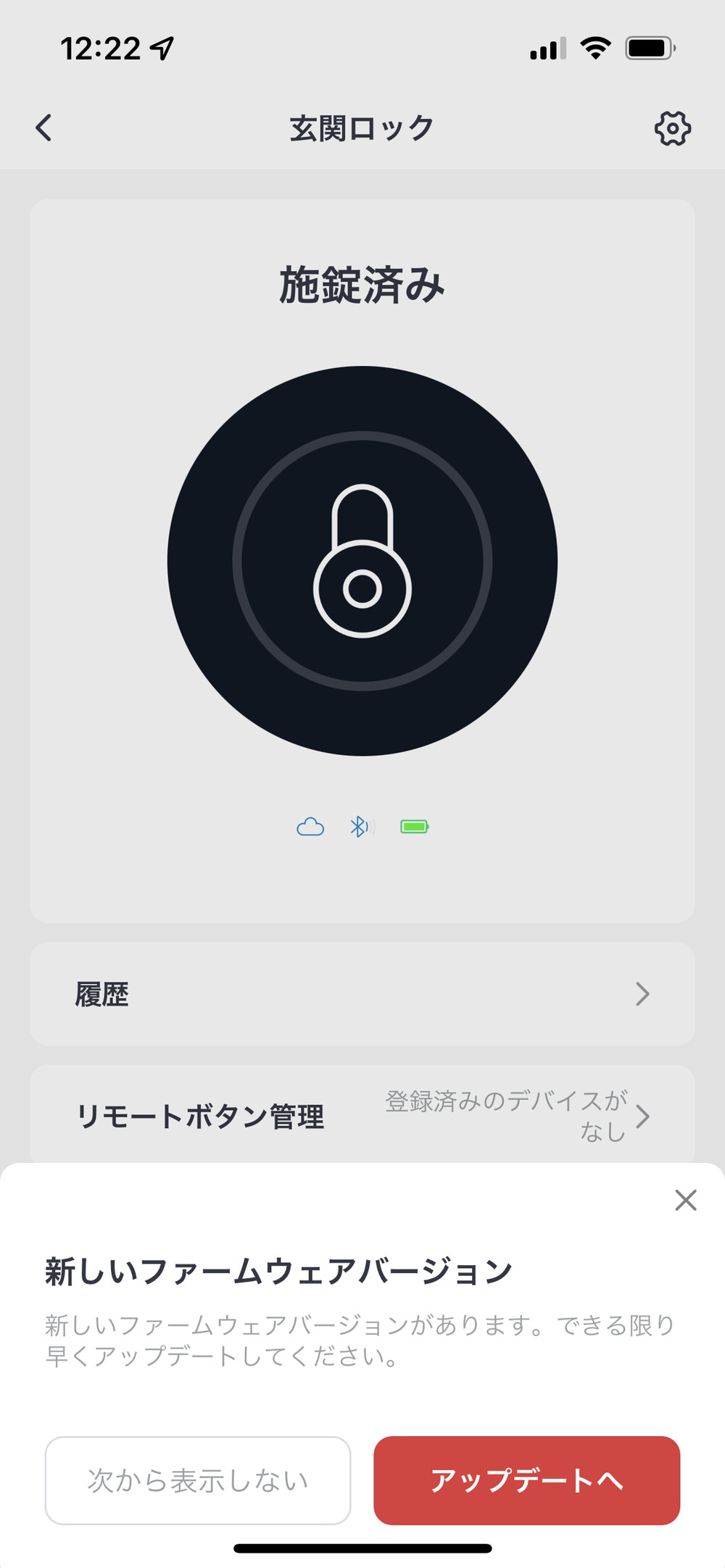
「アップデートへ」をクリックすると、「ファームウェア&バッテリー」画面になりますので「アップデート」をクリック。
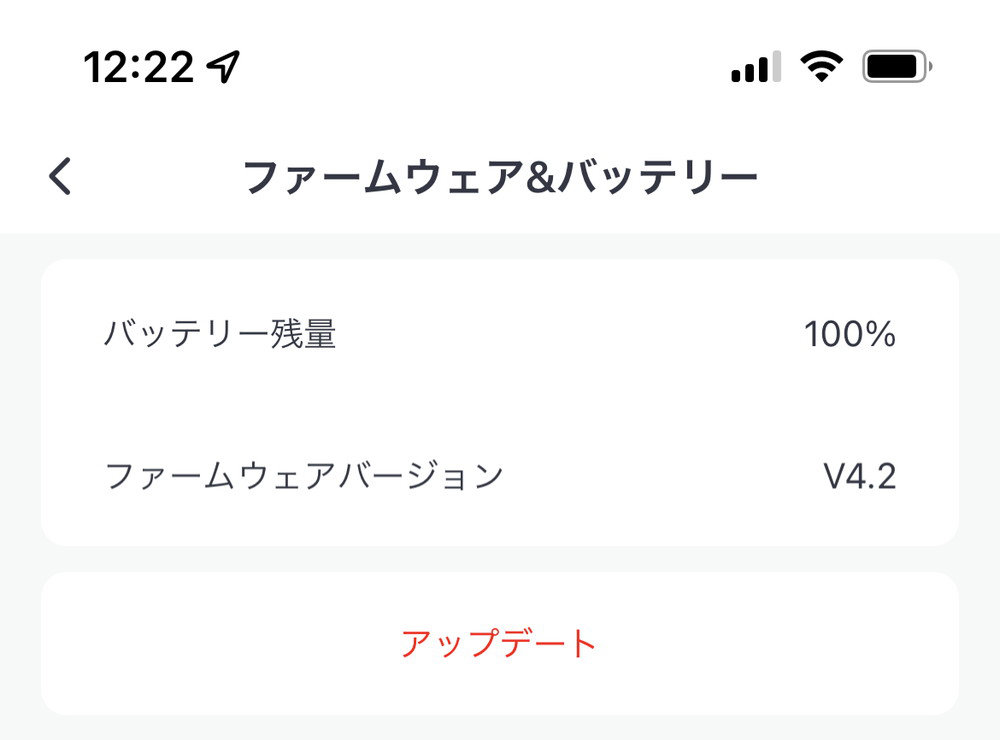
ファームウェアアップデートが完了しました。
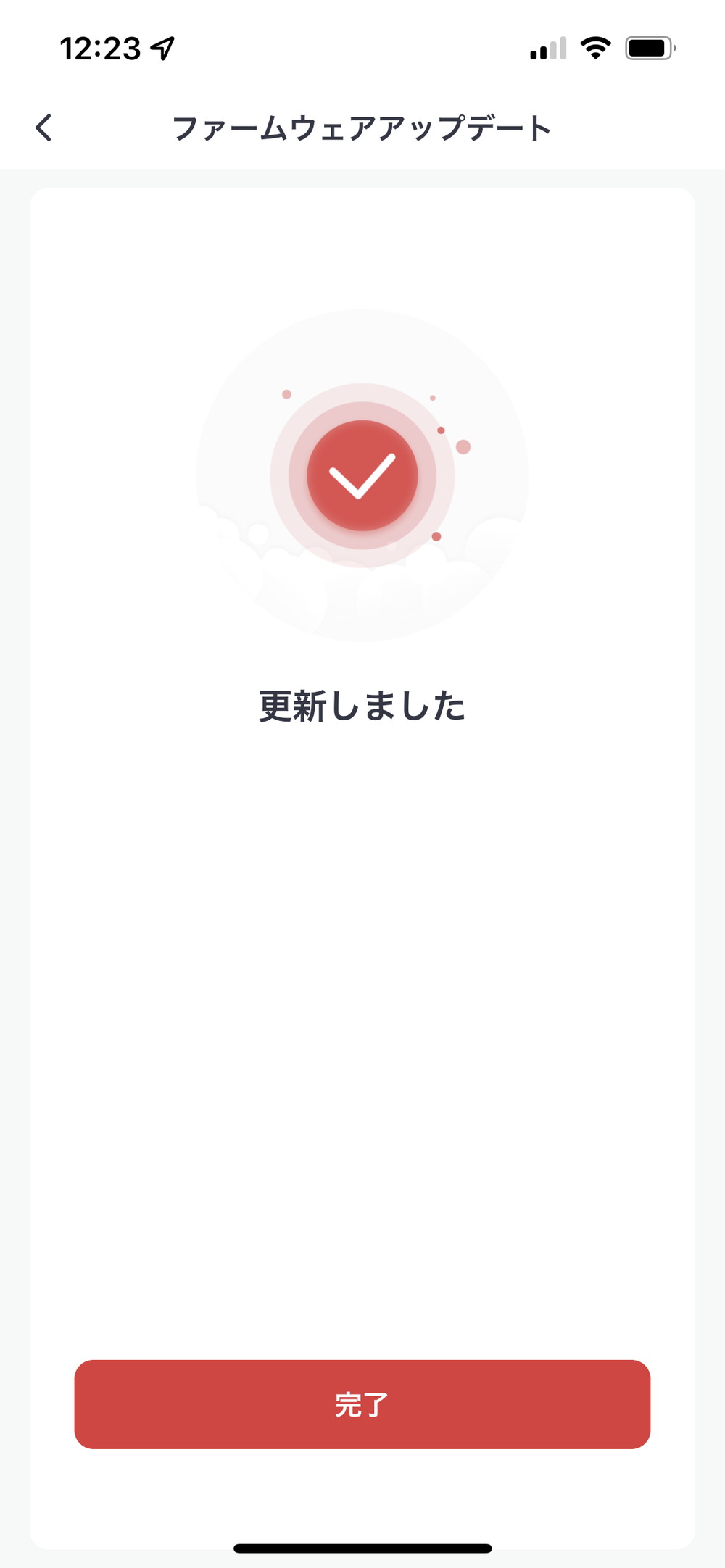
ファームウェアアップデートにより、バージョンが5.6になりました。
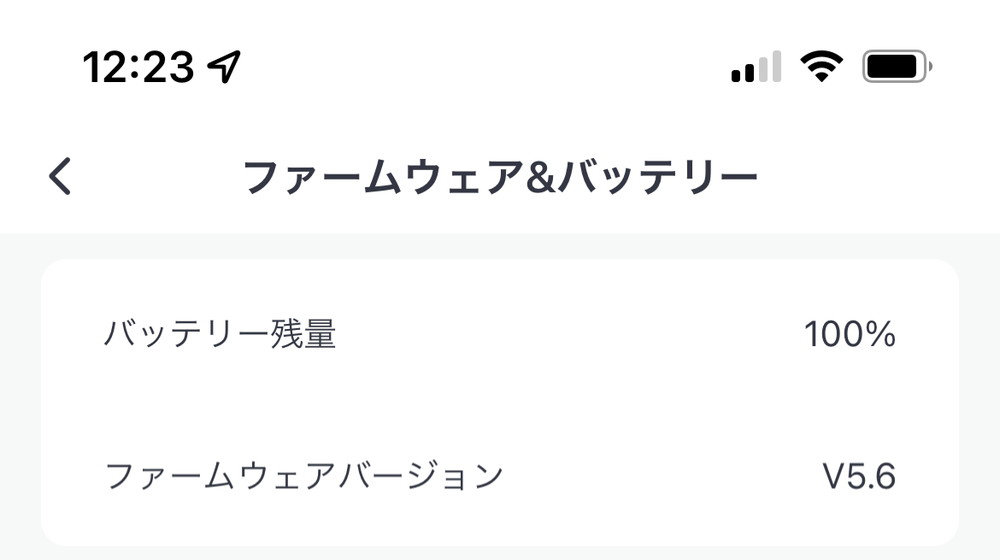
NFCタグを設定
SwitchBot ロックには、NFCタグが2枚ついています。
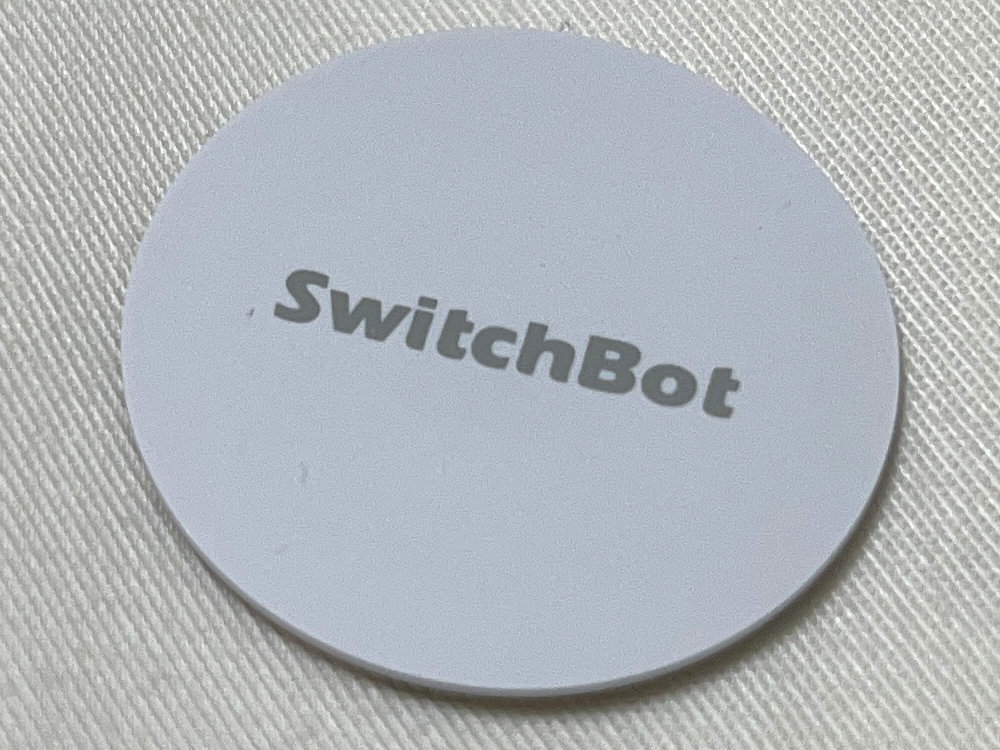
NFCタグに設定をすると、NFCタグにスマートフォンをかざすだけでSwitchBot ロックの解錠や施錠ができます。
NFCタグに書き込み
NFCタグへの設定の書き込みは、SwitchBot アプリで行います。
SwitchBot アプリのホームで玄関ロックをクリック。
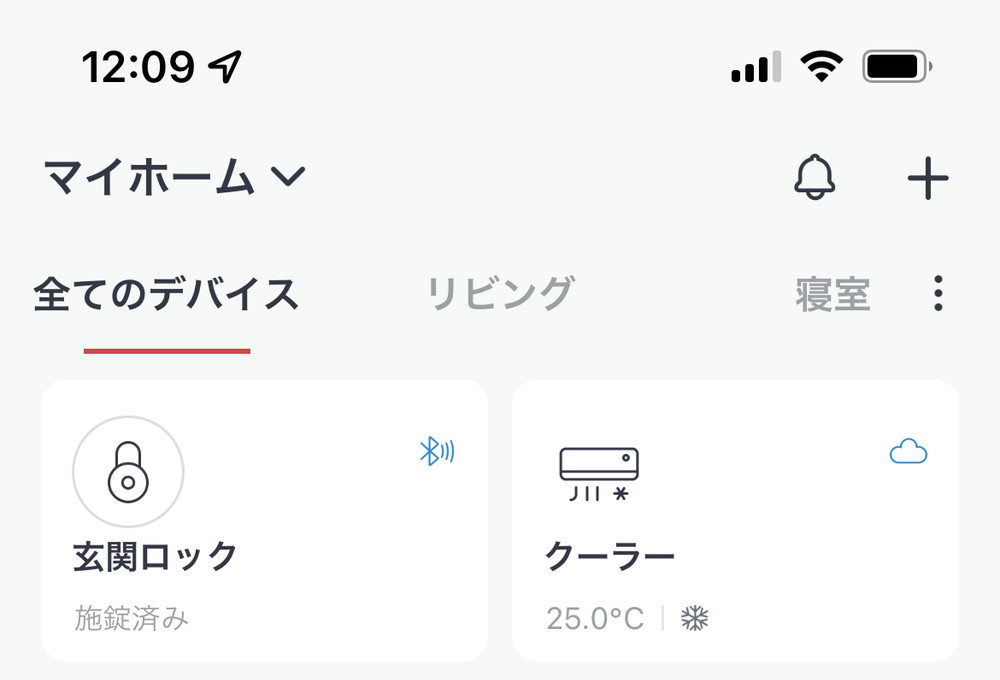
「玄関ロック」の右上にある歯車マークの設定をクリック。
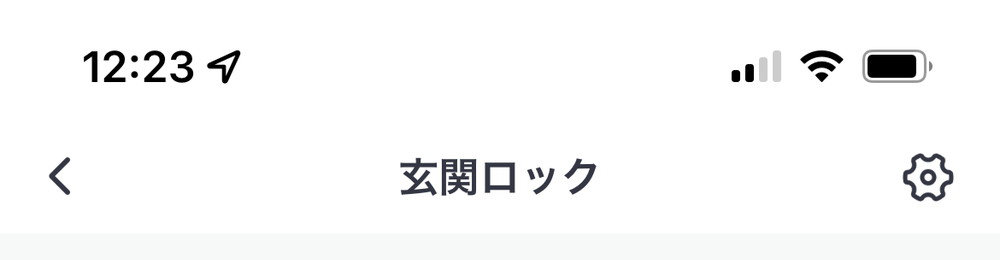
「設定」画面の中の「NFC」をクリック。
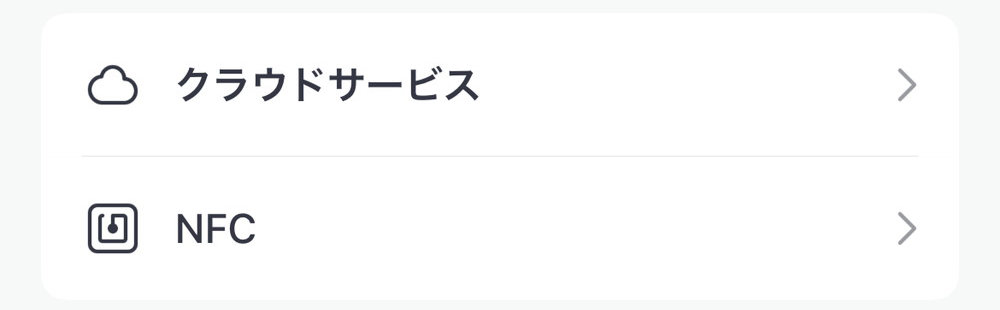
「NFC」画面になりますので、施錠するか解錠するかを選択します。
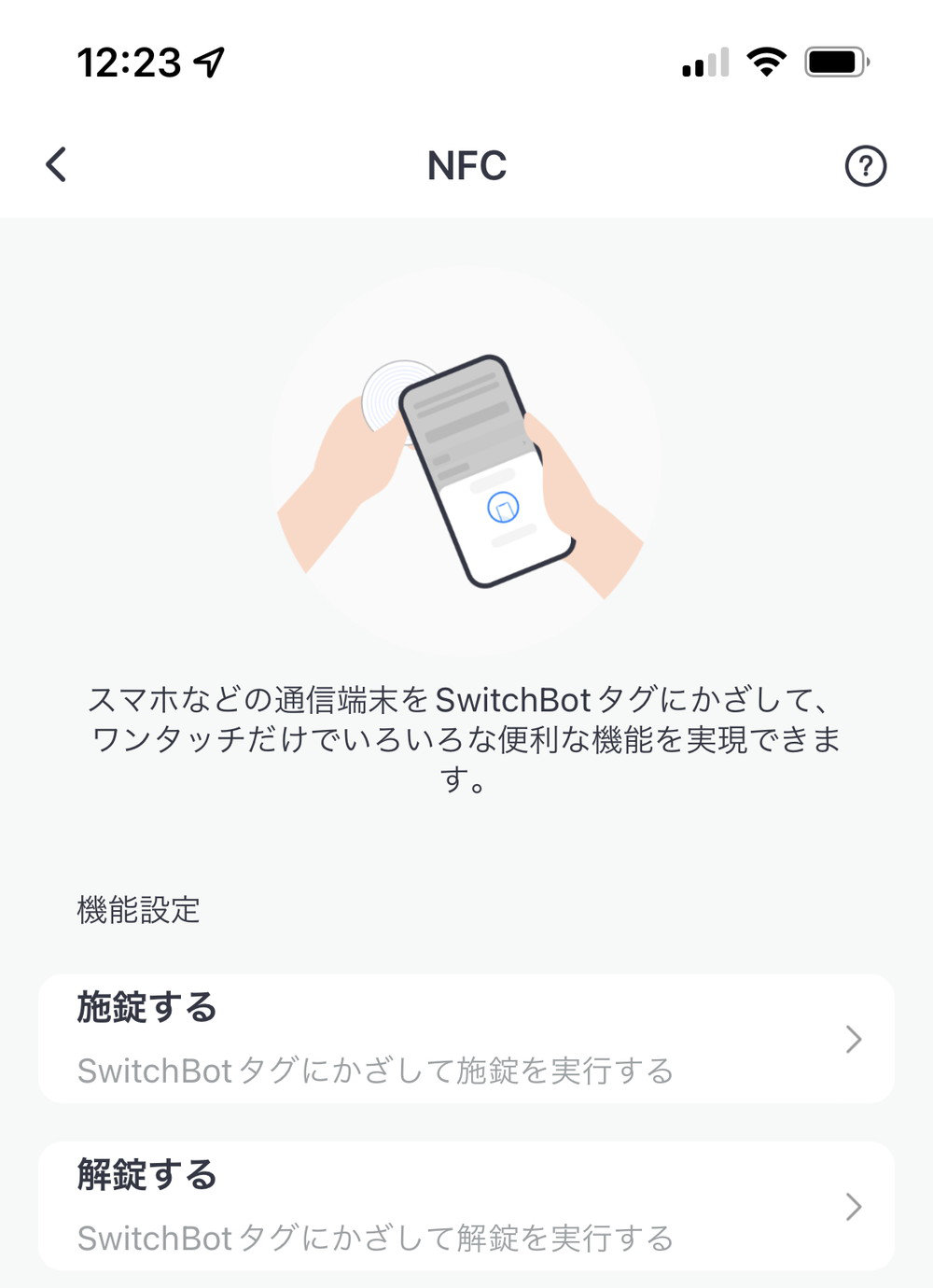
「NFCの使用方法」画面になりますので、スマートフォンの準備をして「OK」をクリック。
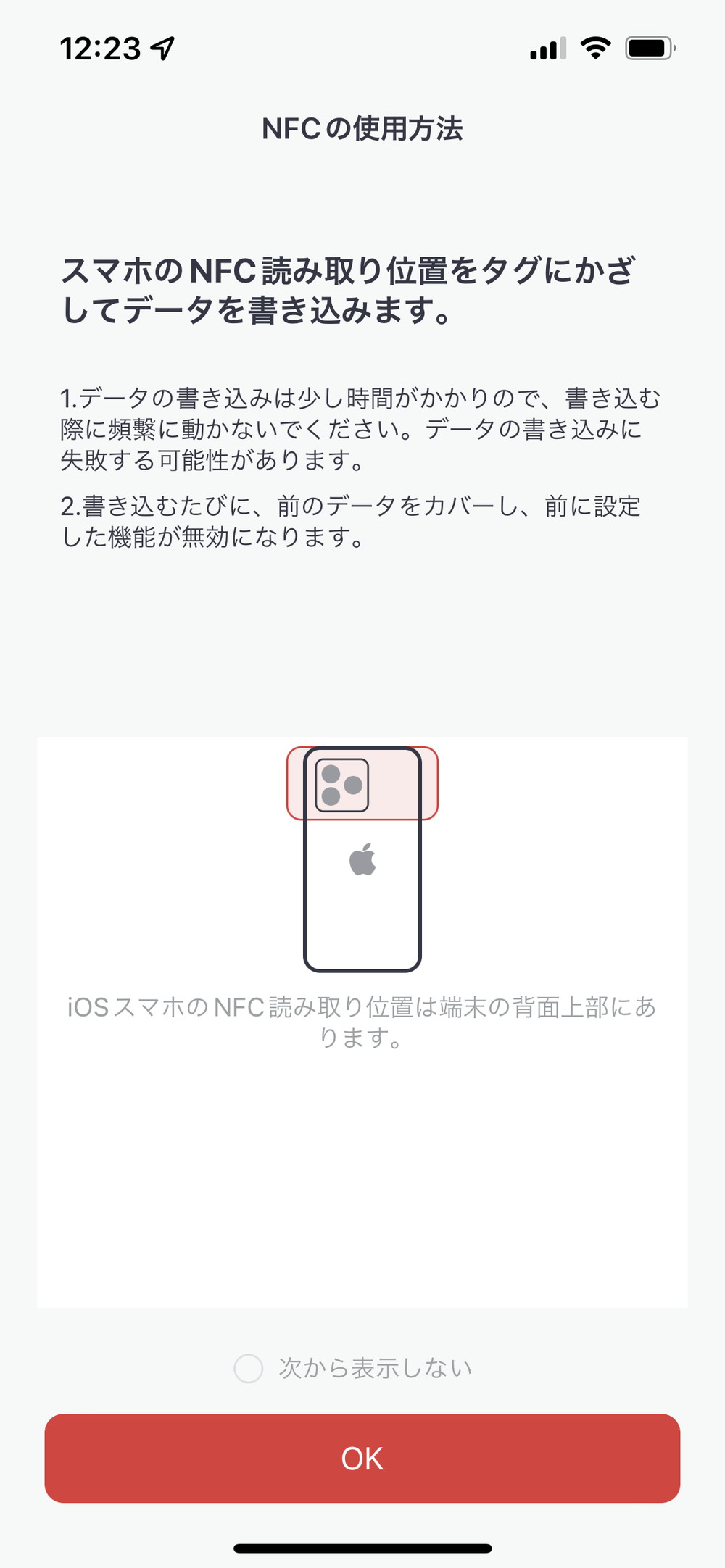
「スキャンの準備ができました」が出たら、書き込みを行うNFCタグの上にスマートフォンを置きます。
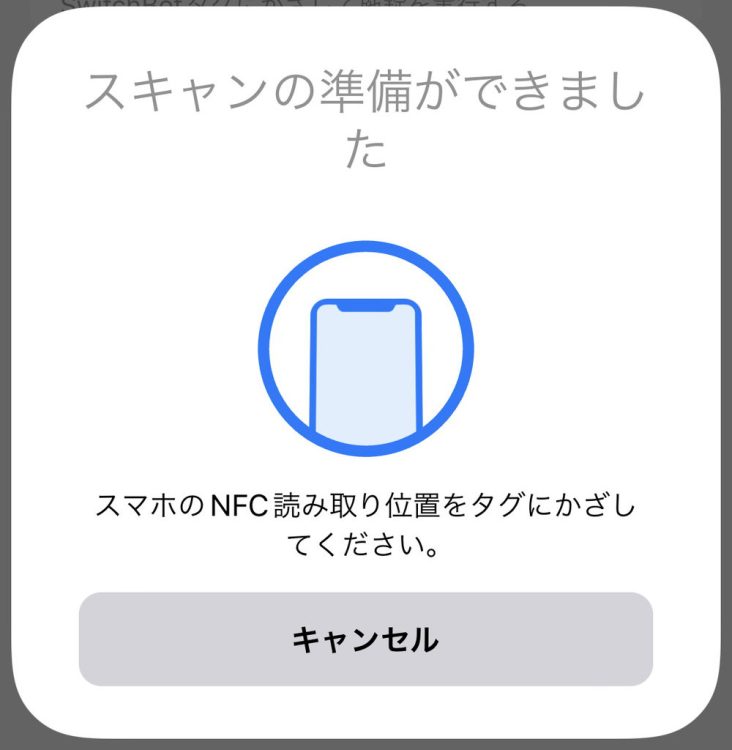
「書き込みに成功しました」が表示されたら完了です。
解錠・施錠にはスマホのロック解除が必要
NFCタグを使うには、スマートフォンのロックを外してからNFCタグをにかざす必要があります。
スマートフォンでNFCタグを読み取ると、以下のような通知が上がってきます。
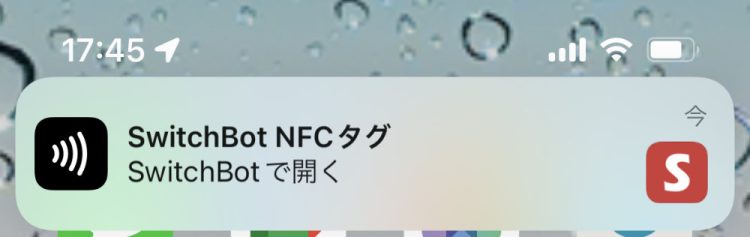
この通知をタップすると、NFCタグからSwitchBot アプリが動いてSwitchBot ロックを起動し、解錠や施錠をしてくれます。
反応が悪すぎて使っていない
私は、NFCタグを玄関ドアに貼って、SwitchBot アプリを使わずに解錠ができるようにしようと考えたのですが、使っているiPhone 13 Pro Maxが悪いのか、NFCタグが全くと言っていいほど読み取れません。
スマホカバーのせいかと思ってカバーを外してみても、同じ状態です。
設定したNFCタグが不良品なのかと思って、別のNFCタグに変更しても同じですので、iPhone 13 Pro Maxでは利用できないと思ってNFCタグの利用をあきらめました。
ツインロックモードを設定
SwitchBot ロックは、1つのドアに2つの鍵が付いている場合に、解錠や施錠をまとめて行えるツインロック機能があります。
家の玄関ドアには、セキュリティ向上のために2つの鍵が付いていますので、SwitchBot ロックをもう一つ購入してツインロックモードを設定してみました。
二つ目のSwitchBot ロックは、一つ目と同様の手順でドアに設置をします。

上下二つのSwitchBot ロックが設置できました。
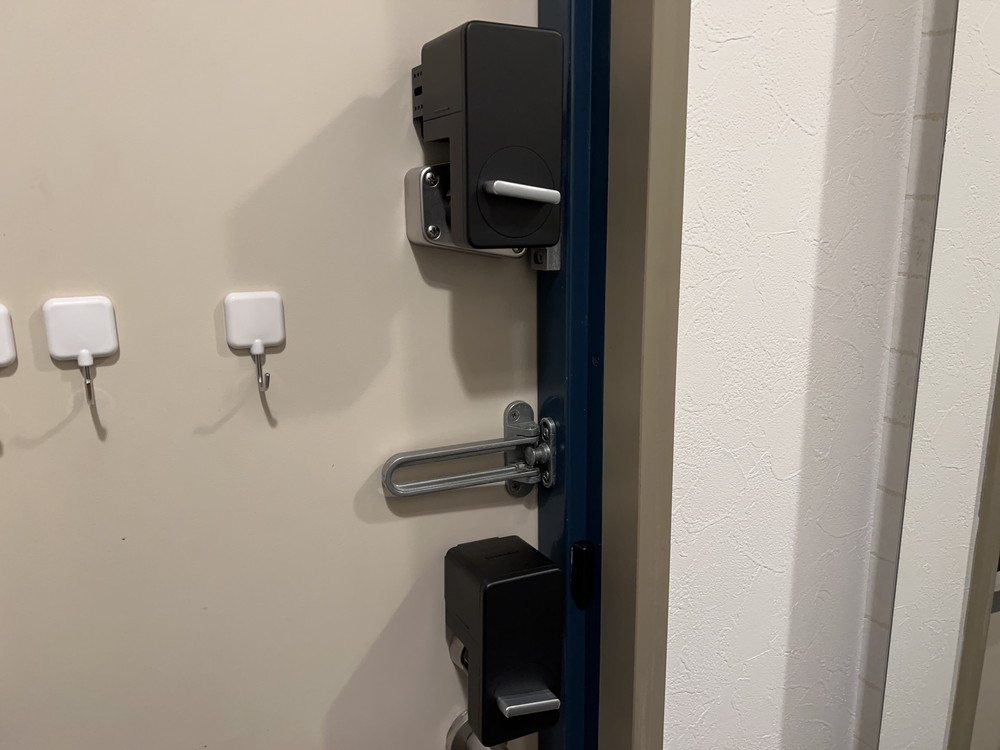
SwitchBot アプリで設定
SwitchBot アプリの設定も行うと、ホーム画面に二つのSwitchBot ロックが表示されますので、片方の玄関ロックをクリック。
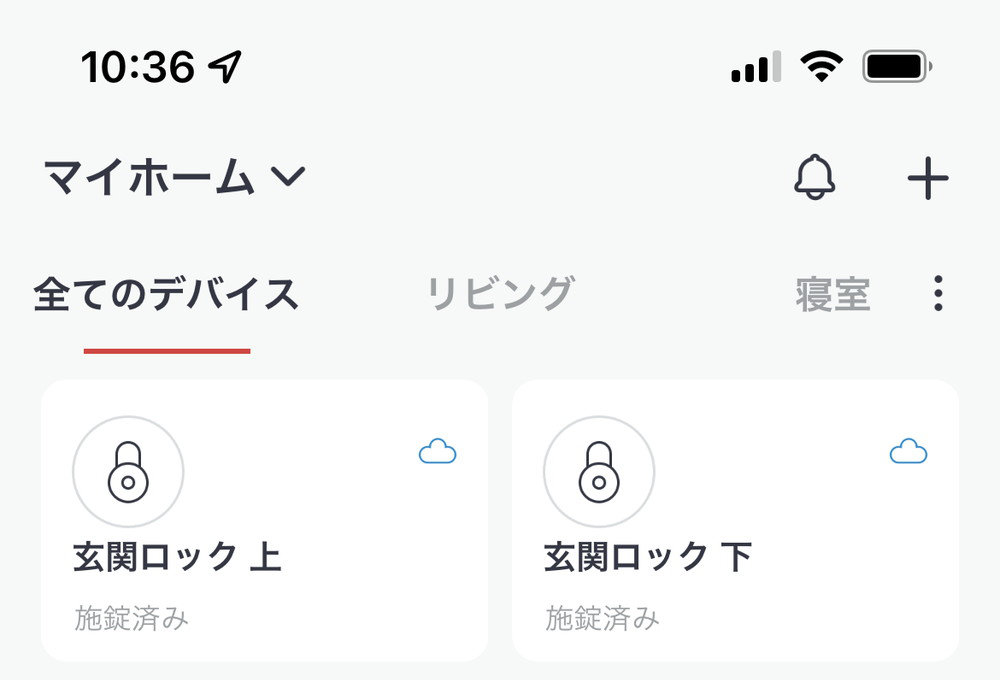
「設定」画面が開いたら、「ツインロックモード」をクリック。
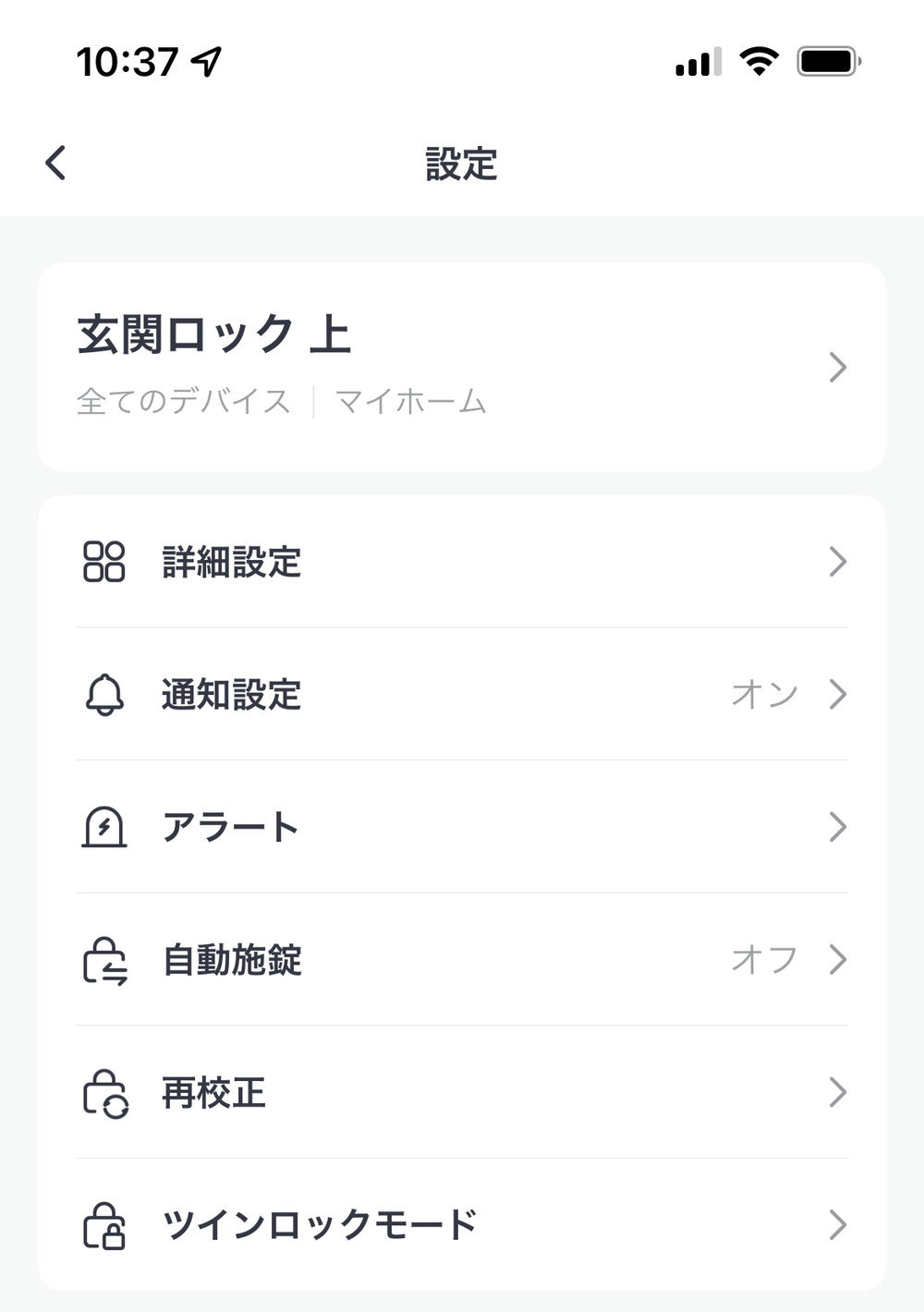
「ツインロックモード」画面が開いたら、「設定へ」をクリック。
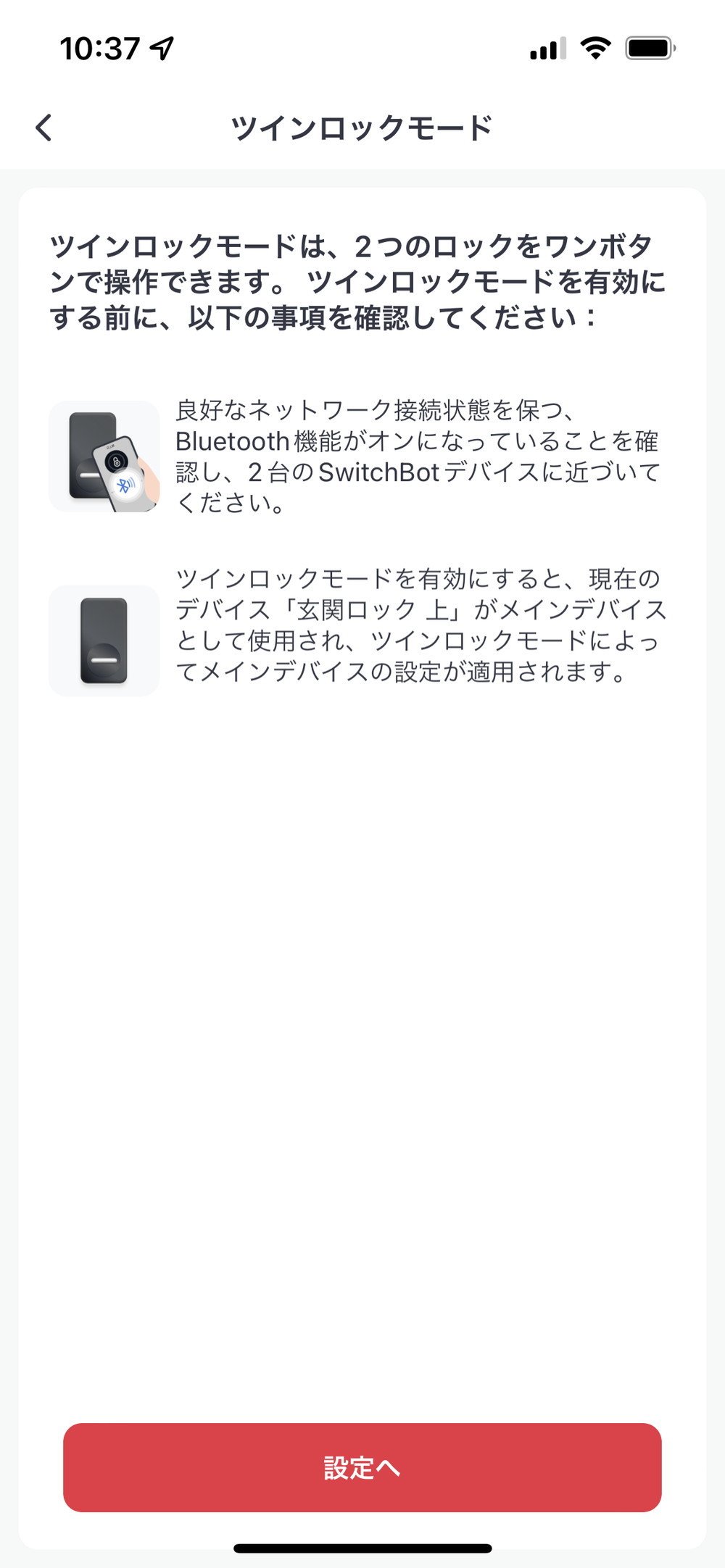
サブデバイスの選択画面になり、「玄関ロック 下」が表示されているので、そちらをクリック。
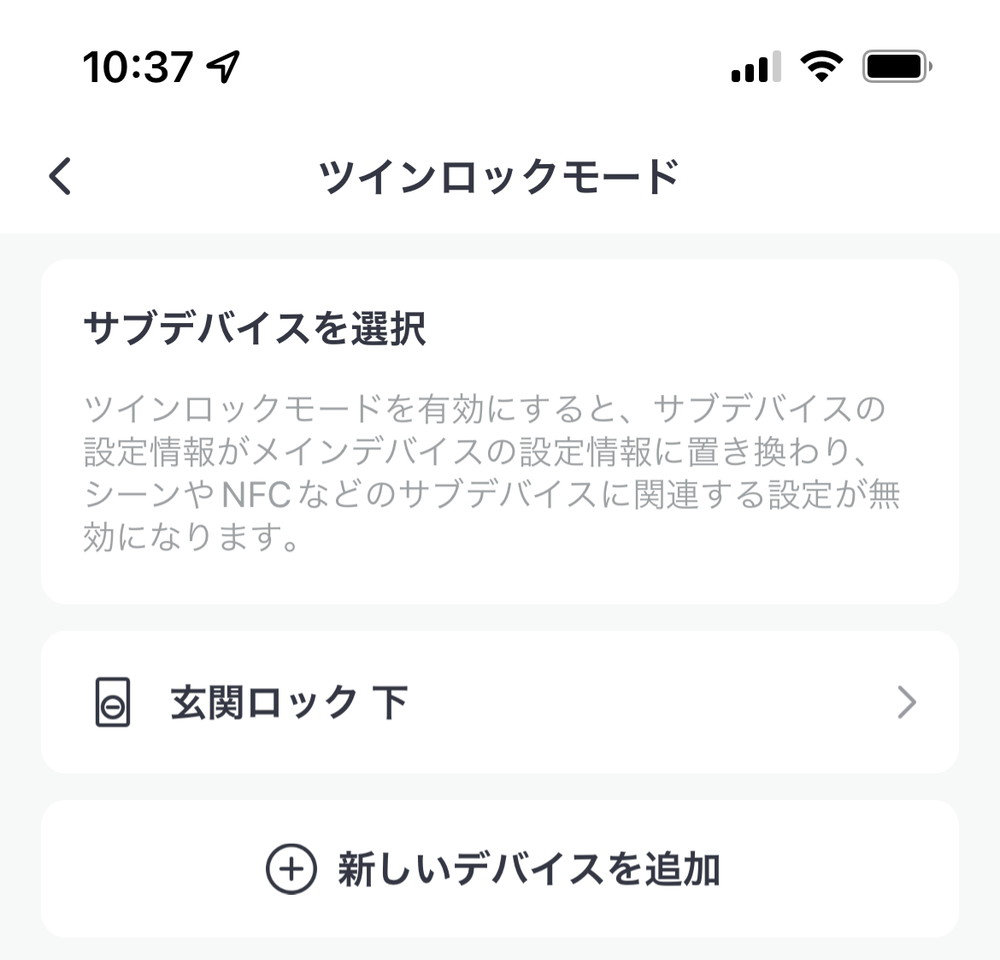
設定が完了すると、「ツインロックモードを有効にしました」が表示されます。
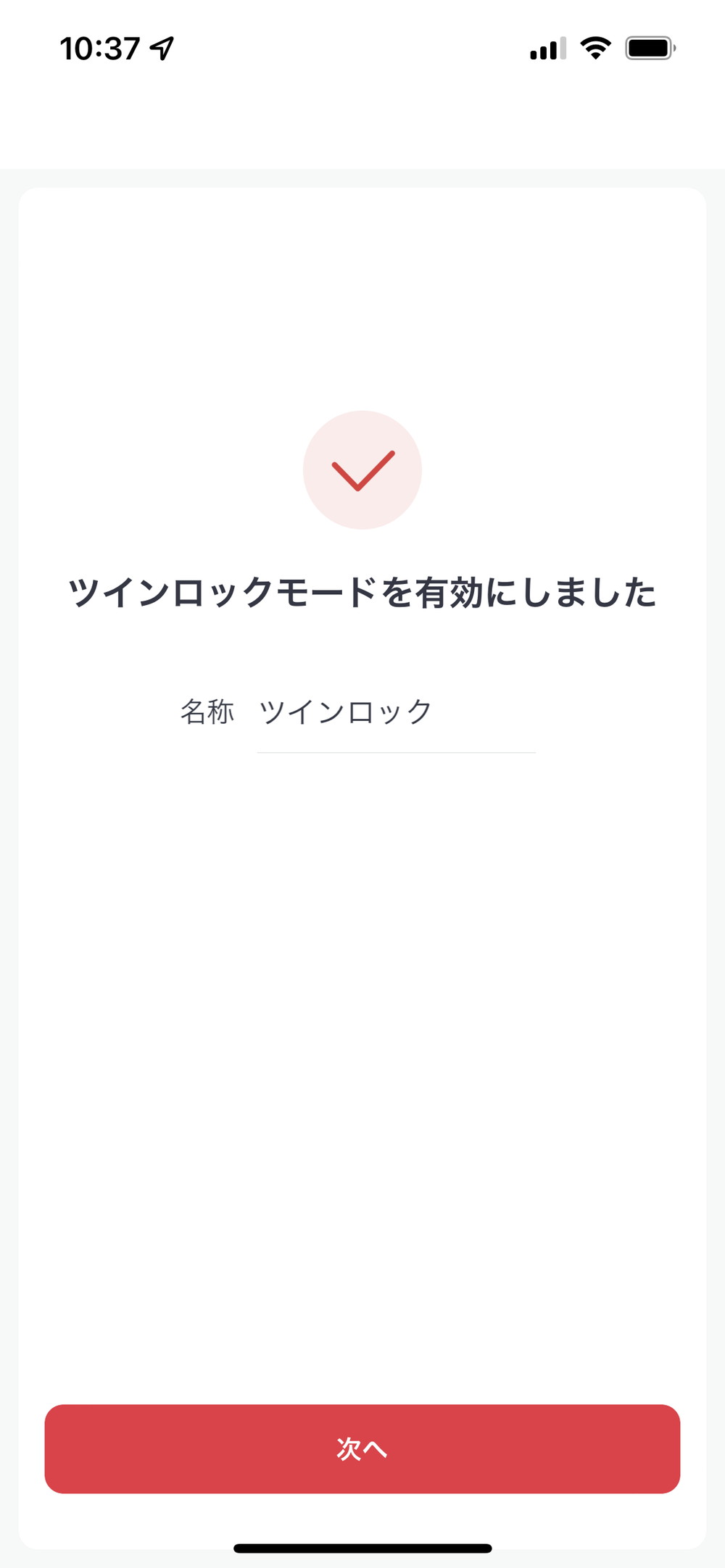
名称は、好きな名前に変更できます。
「次へ」をクリックすると、ツインロックのテストが行われます。
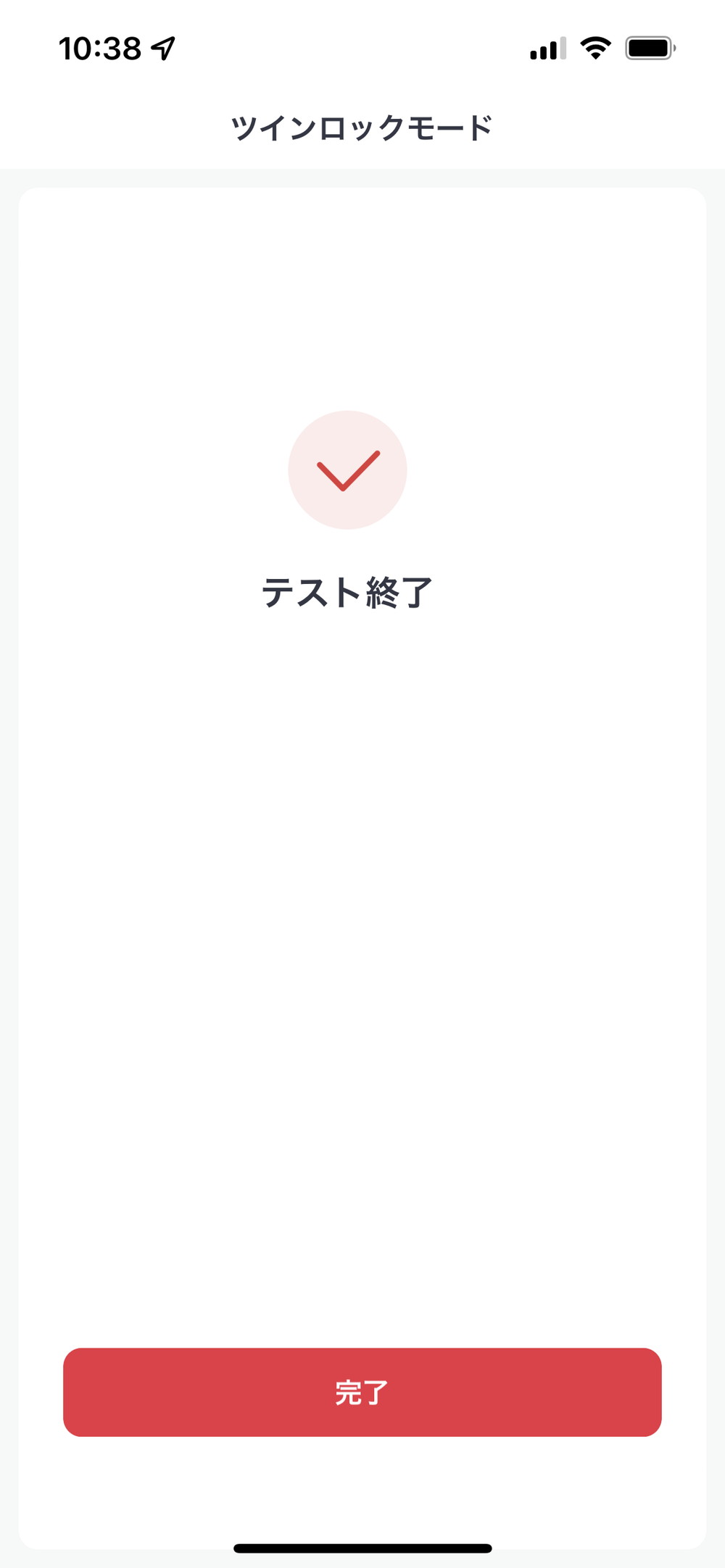
「完了」をクリックすると、ホーム画面が表示されますが、二つのSwitchBot ロックが表示されるのではなく、一つのロックとして認識されるようになりました。
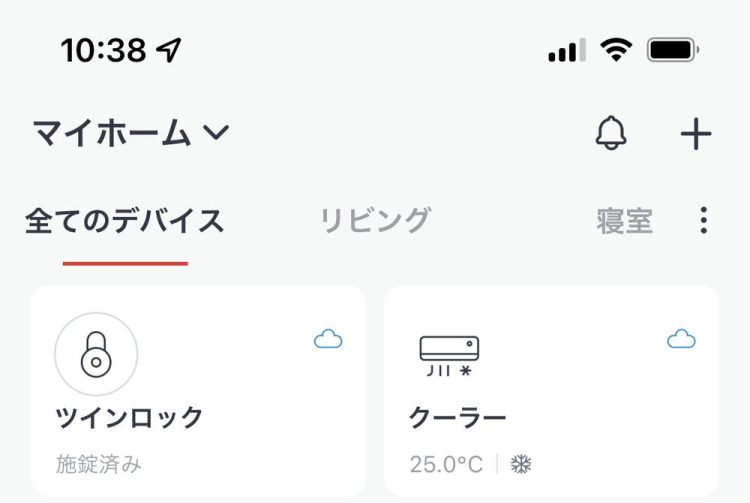
アプリで玄関の二つの鍵が開くのはかなり便利
SwitchBot ロックを玄関に設置をしたことで、アプリを使って二つの玄関ロックの解錠と施錠ができるのはかなり便利です。
今までは家に帰ってきたら、二つの鍵を出して鍵を開け、出掛ける場合には二つの鍵を閉める、という動作だったのが、スマートフォンのワンクリックだけです。
また、玄関に家人が返ってきた時にも、玄関まで鍵を開けに行かなくても、スマートフォン一つで解錠ができます。
これが地味に便利。
さらに、出掛けていてもSwitchBot ロックの解錠と施錠の状態については、SwitchBot アプリに通知がきますので動作確認ができます。
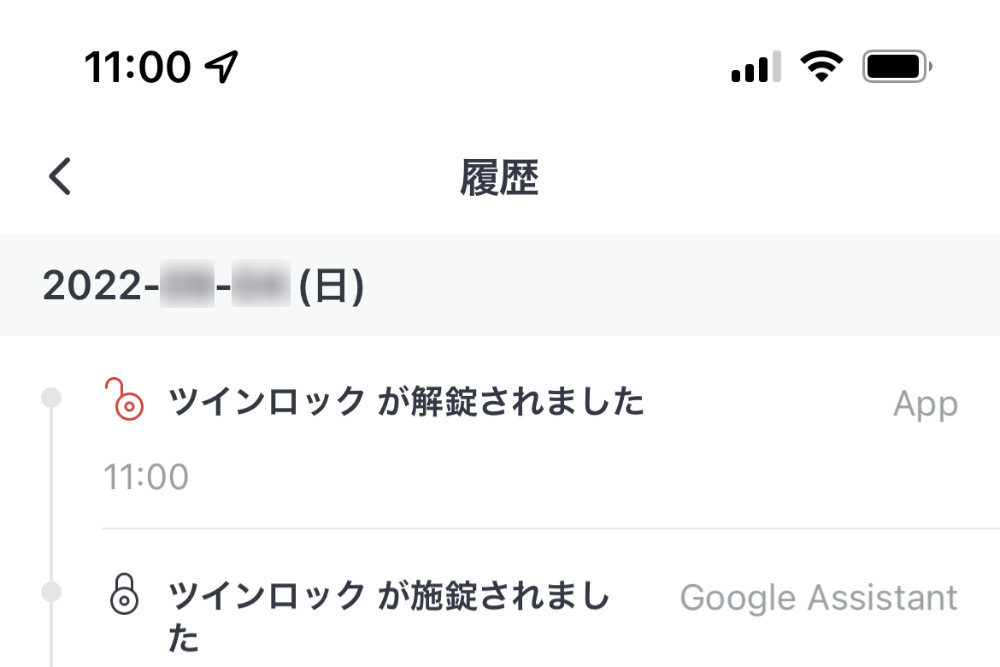
このため、家人が家に帰っているかどうかもこれでわかるようになりました。
家族に鍵を渡す方法やAmazon Alexa、Google Assistantとの連携については、次回、ご紹介します。



