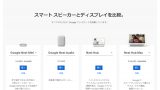リビングのインターフォンが鳴ったのを、離れた部屋で知るための仕組みを、SwitchBot 人感センサーとSwitchBot ハブミニを使って作った、離れた部屋でインターフォンが聞こえなかったのがSwitchBotで簡単に解消できた 1、離れた部屋でインターフォンが聞こえなかったのがSwitchBotで簡単に解消できた 2、離れた部屋でインターフォンが聞こえなかったのがSwitchBotで簡単に解消できた 3の続きです。
最初に、SwitchBot 人感センサーの初期設定を行い、次にSwitchBot 人感センサーの検知設定を行い、SwitchBot ハブミニの設定を行ないましたので、最後にSwitchBot 人感センサーをクラウドサービスに接続して設定を完了させます。
SwitchBot 人感センサーをクラウドサービスに接続
初期設定は行なったSwitchBot 人感センサーをクラウドサービスに接続します。
SwitchBot アプリのマイホームからSwitchBot 人感センサー(今回はインターホン検知)をクリック。
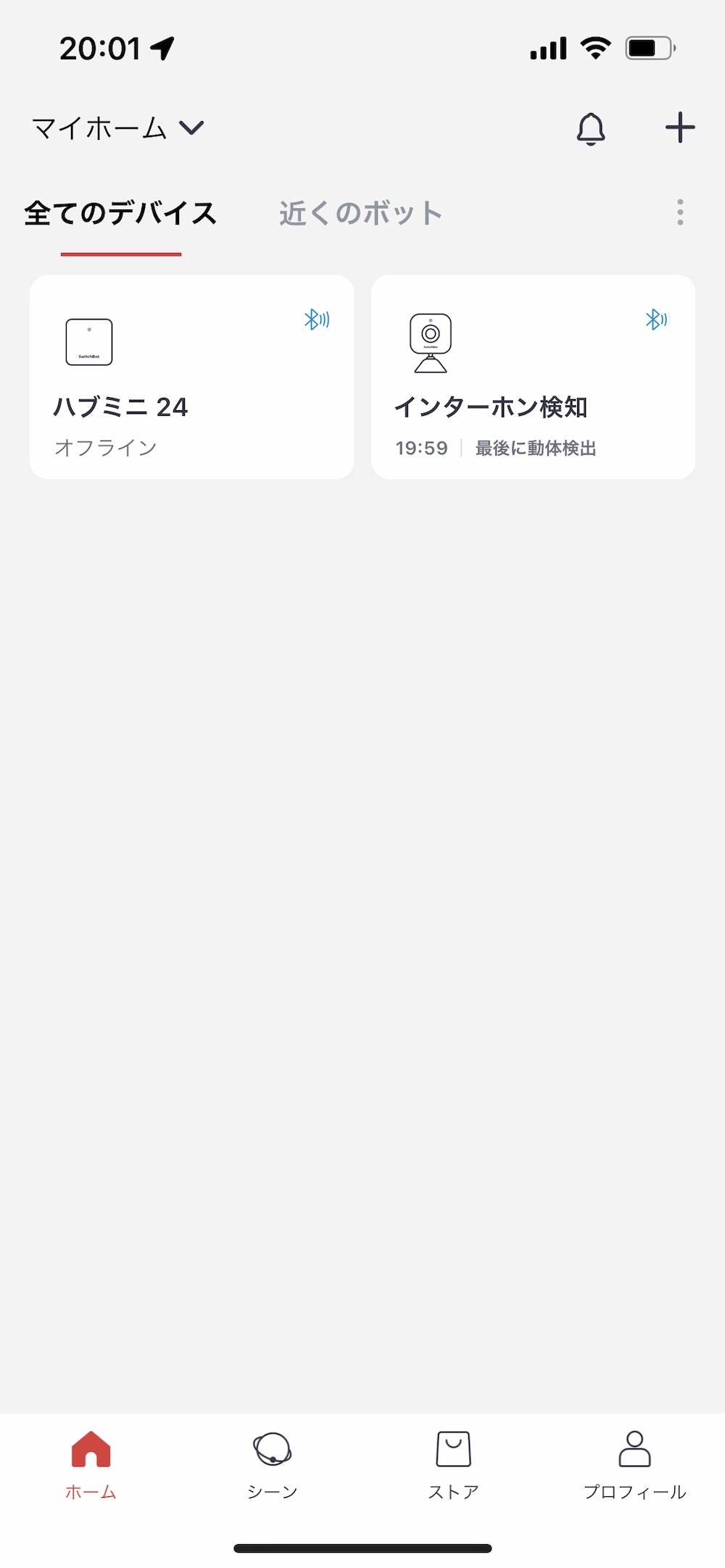
右上の歯車マークをクリック。
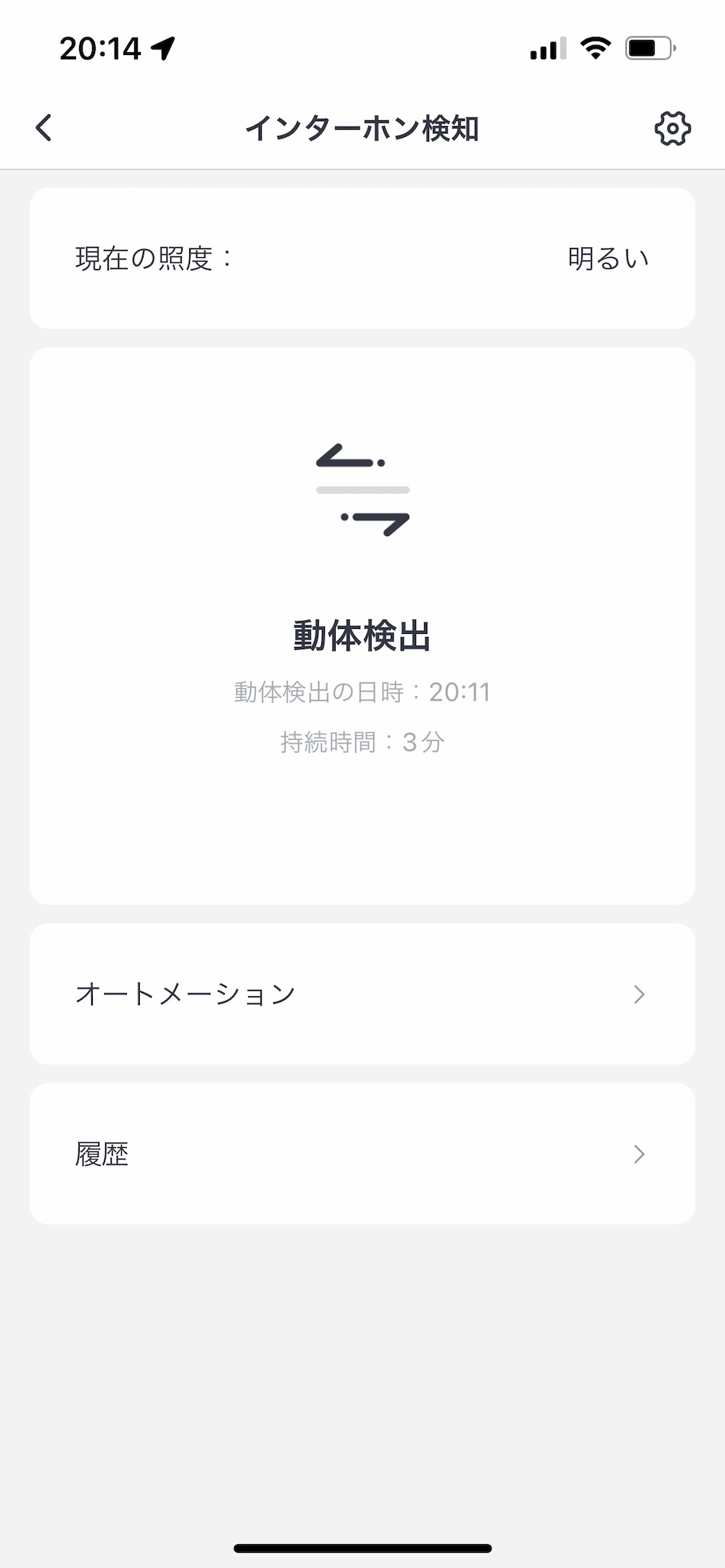
SwitchBot 人感センサーの「設定」が開きますので、オフになっている「クラウドサービス」をクリック。
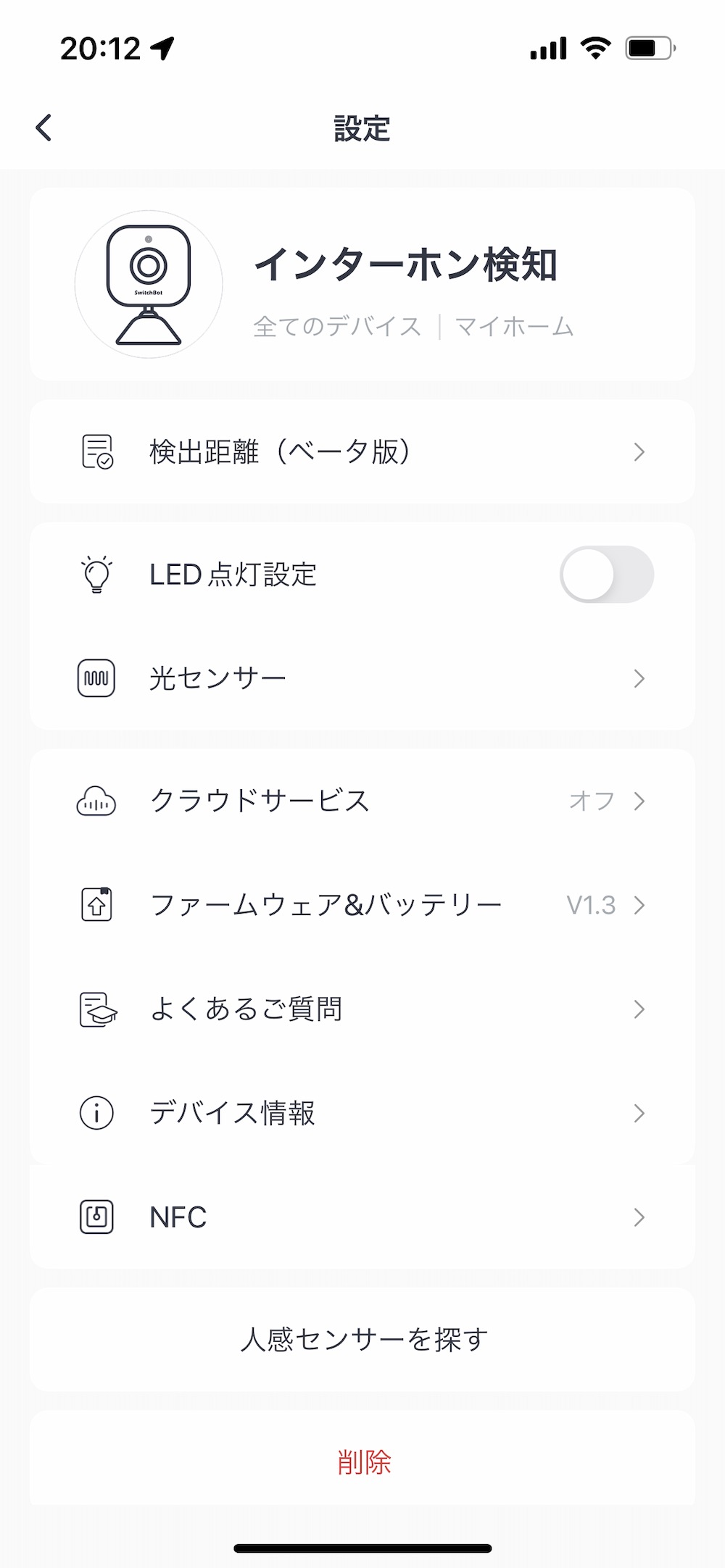
クラウドサービスを設定
「クラウドサービス」が開きますので
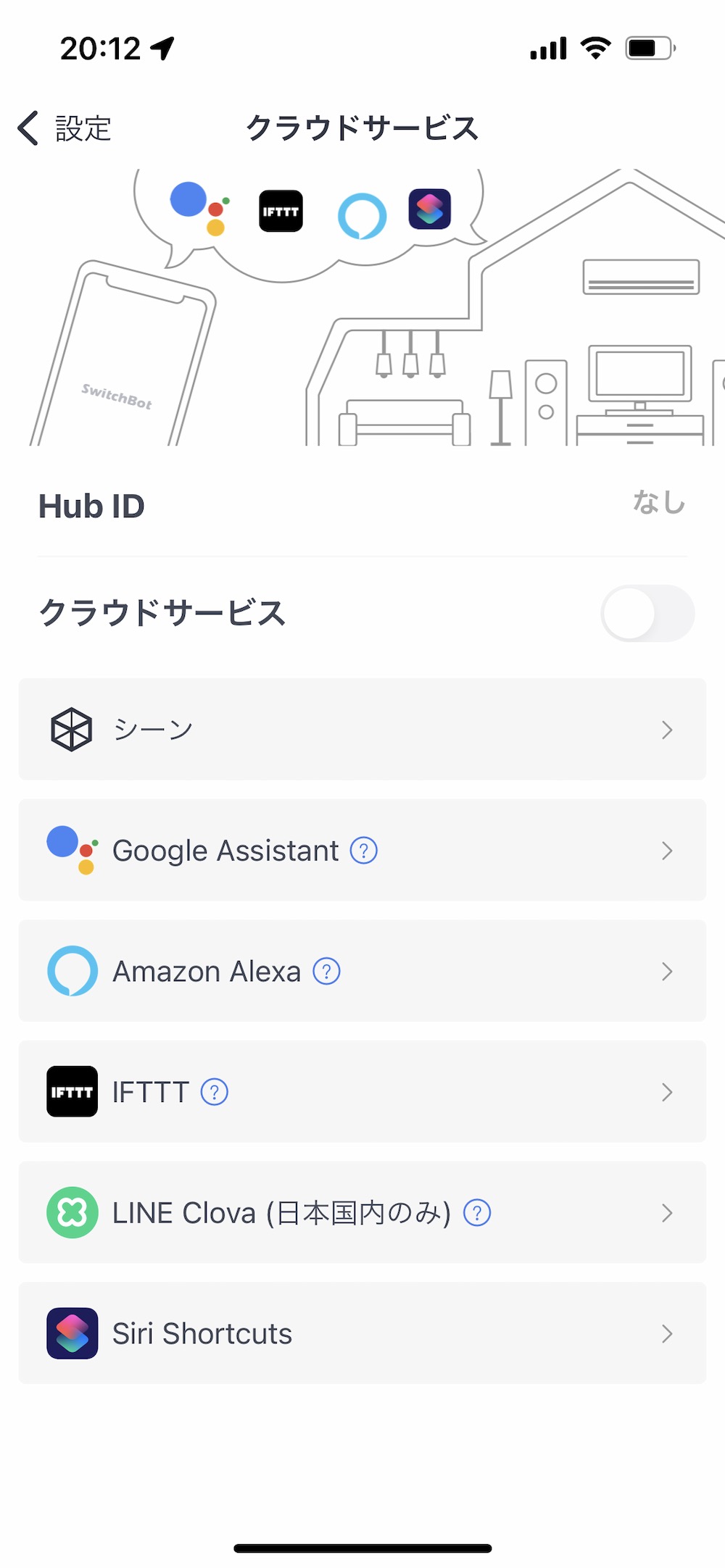
ここで、Google Assistantを接続する場合には、Google Assistantをクリックし、Amazon Alexaに接続する場合には、Amazon Alexaをクリックします。
うちには音楽再生機、それもほぼRadiko専用の再生機として使っているGoogle Home miniがありますので、Google Assistantに接続をします。
Google Assistantをクリックすると、Google Home アプリを開こうとします。
もし、ここでGoogle Home アプリを入れていない場合には事前に入れておく必要があります。
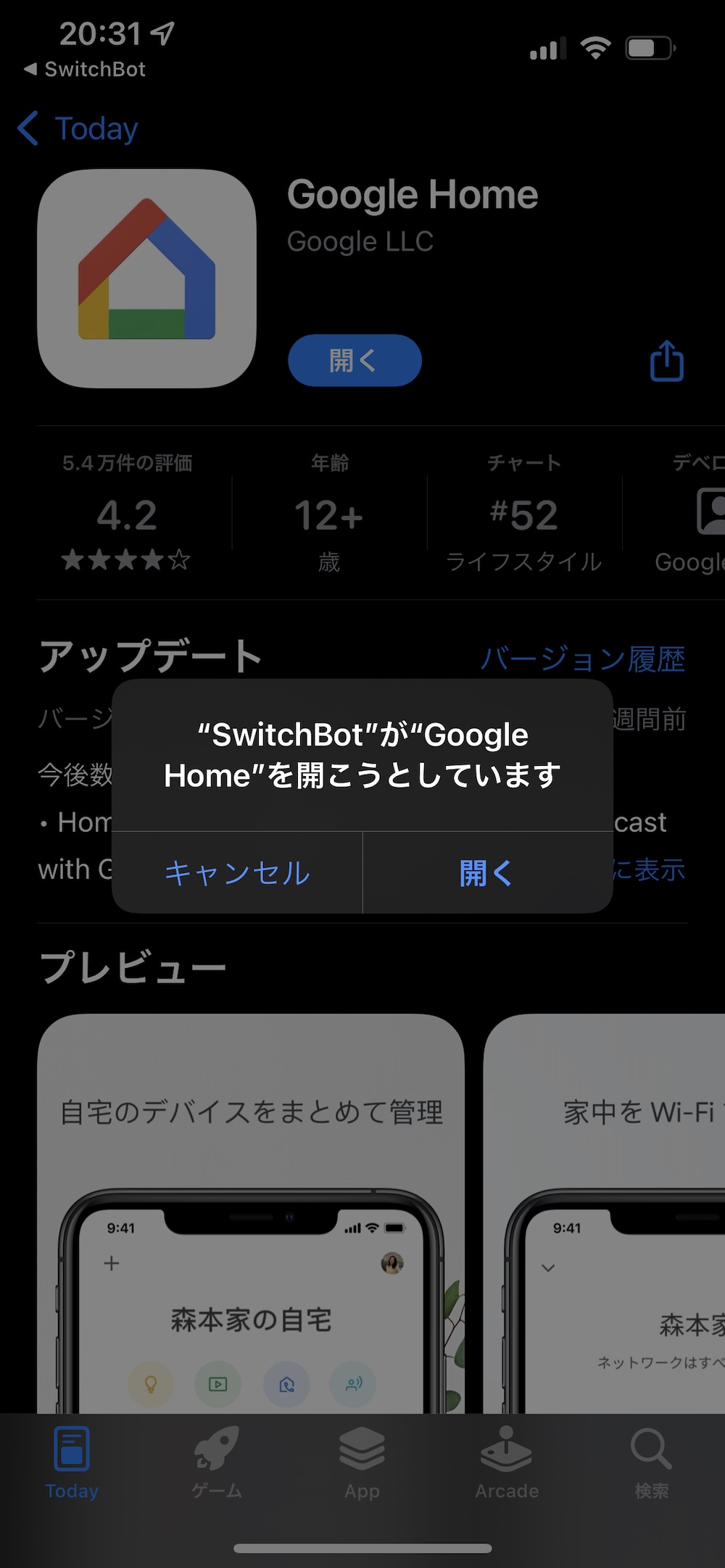
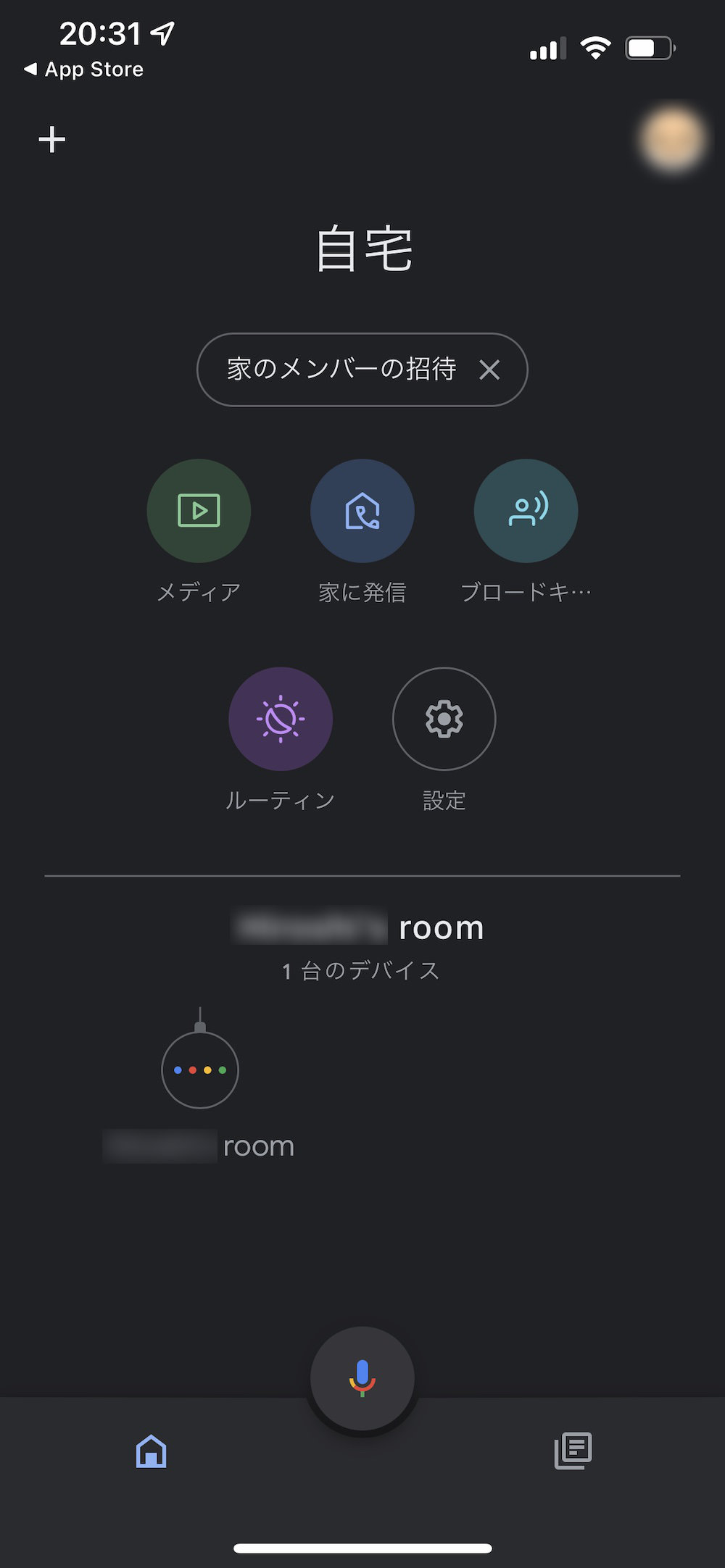
左上の「+」ボタンをクリックすると「追加と管理」が開きます。
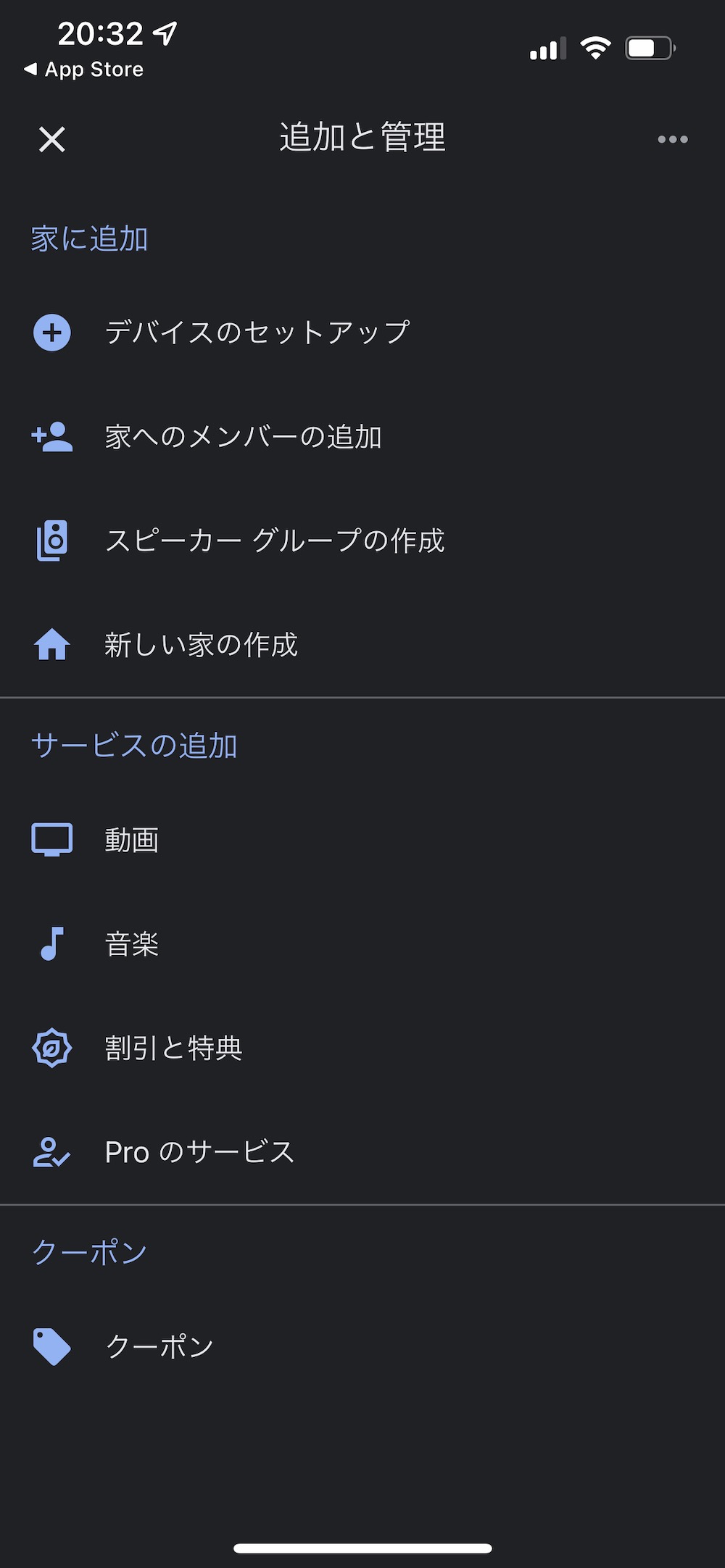
「デバイス」のセットアップが表示されますので、新しいデバイスをクリック。
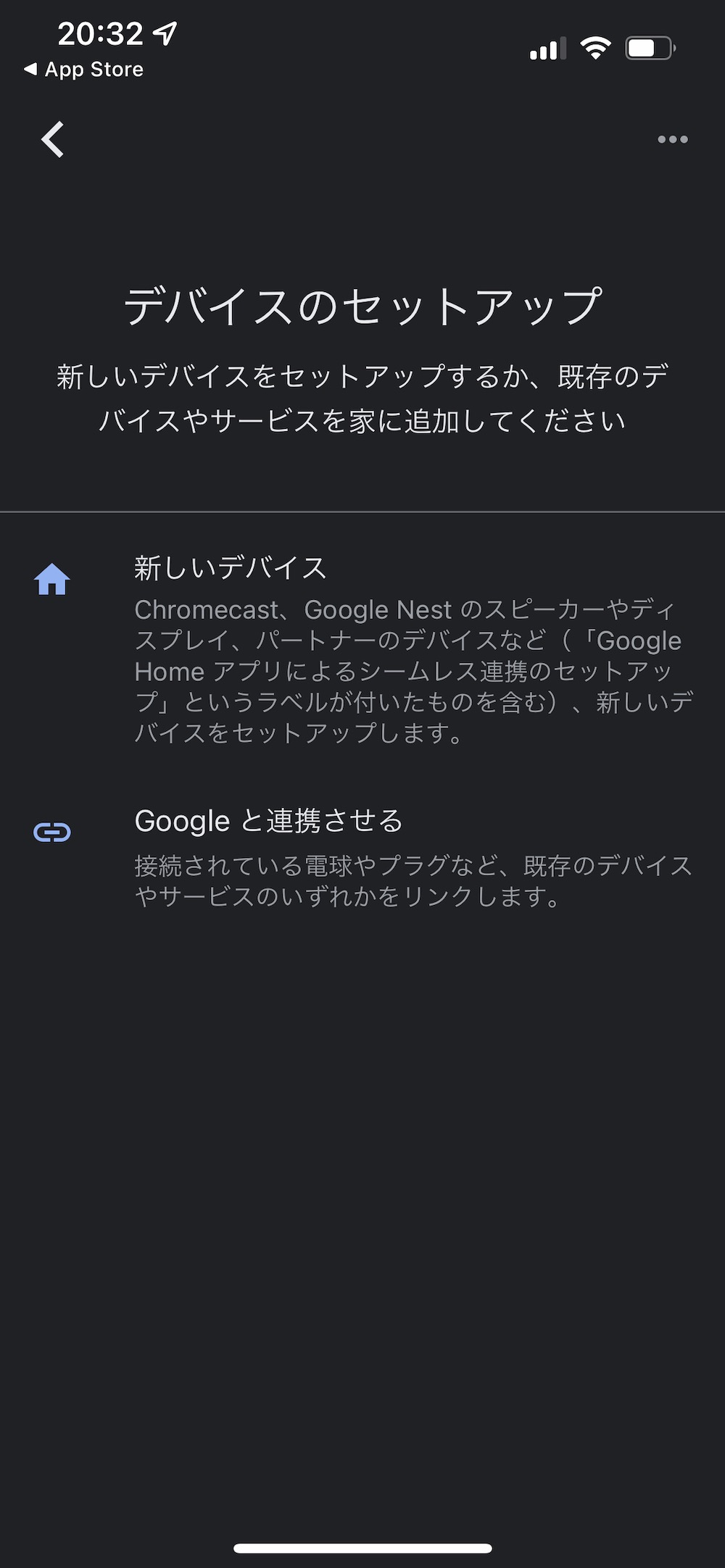
「デバイスの追加」が開きますので「SwitchBot」を検索。
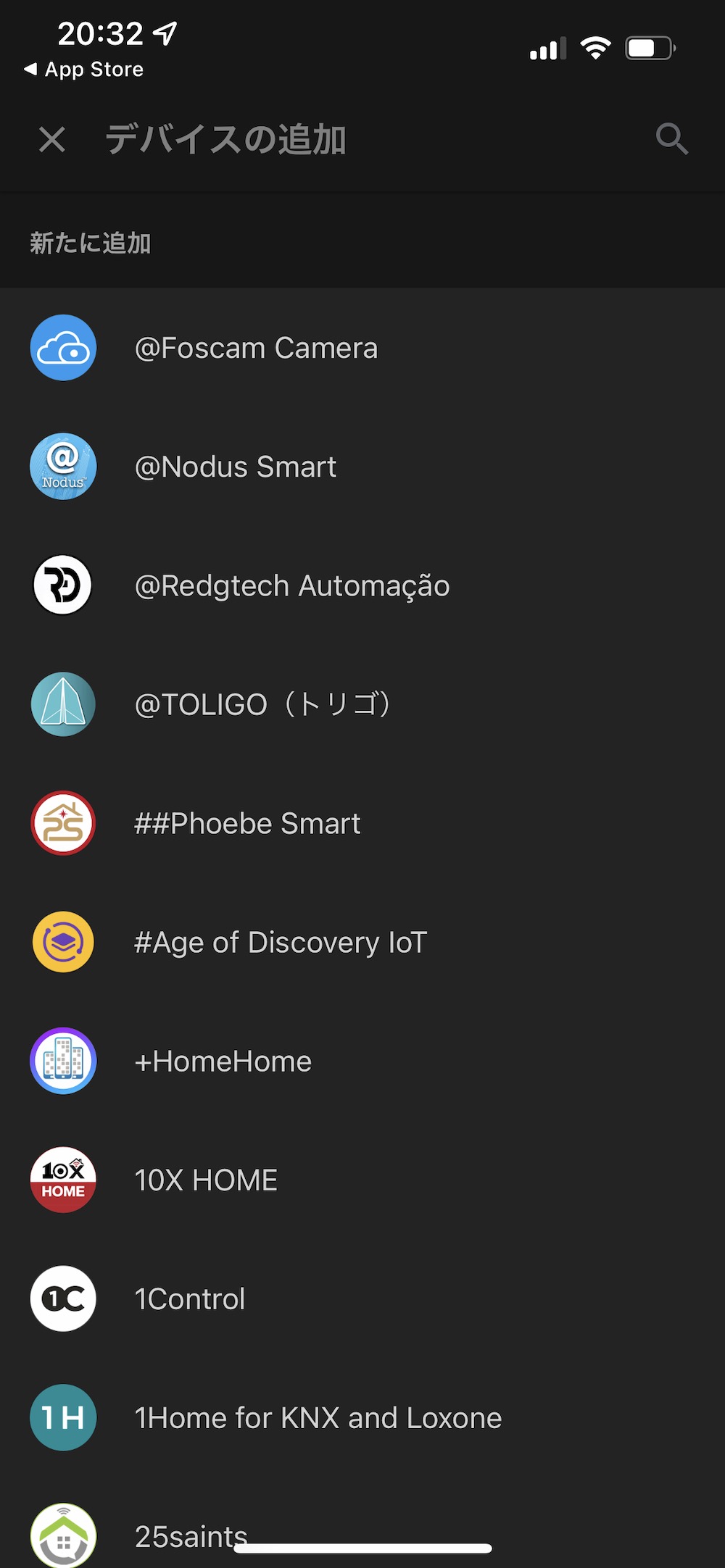
「Switchbot Smart」をクリック。
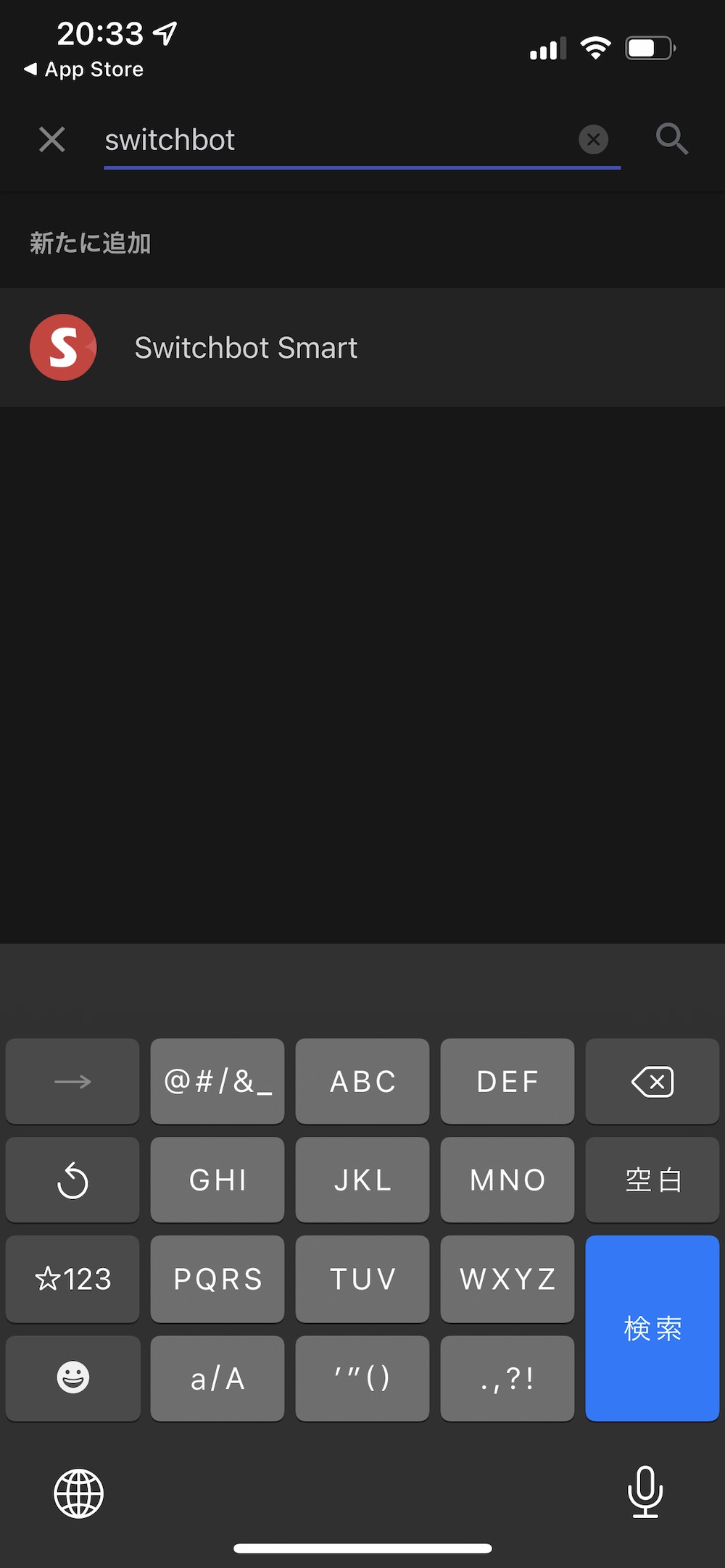
SwitchBot アカウントのログイン画面になりますので、離れた部屋でインターフォンが聞こえなかったのがSwitchBotで簡単に解消できた 1で作成したアカウントでログインして、Google Assistantアシスタント機能を有効にします。
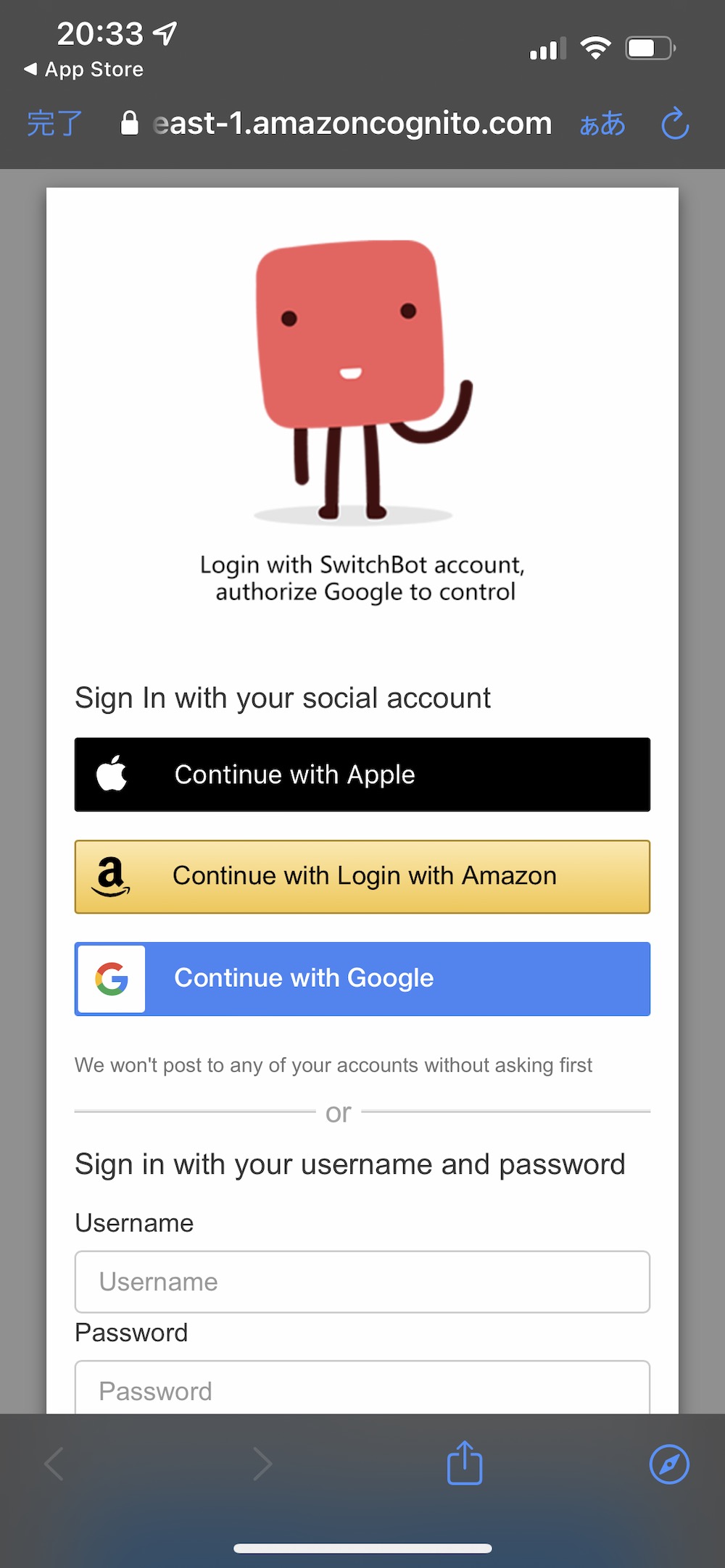
デバイスの選択に「インターフォン検知」が表示されますので、クリック。
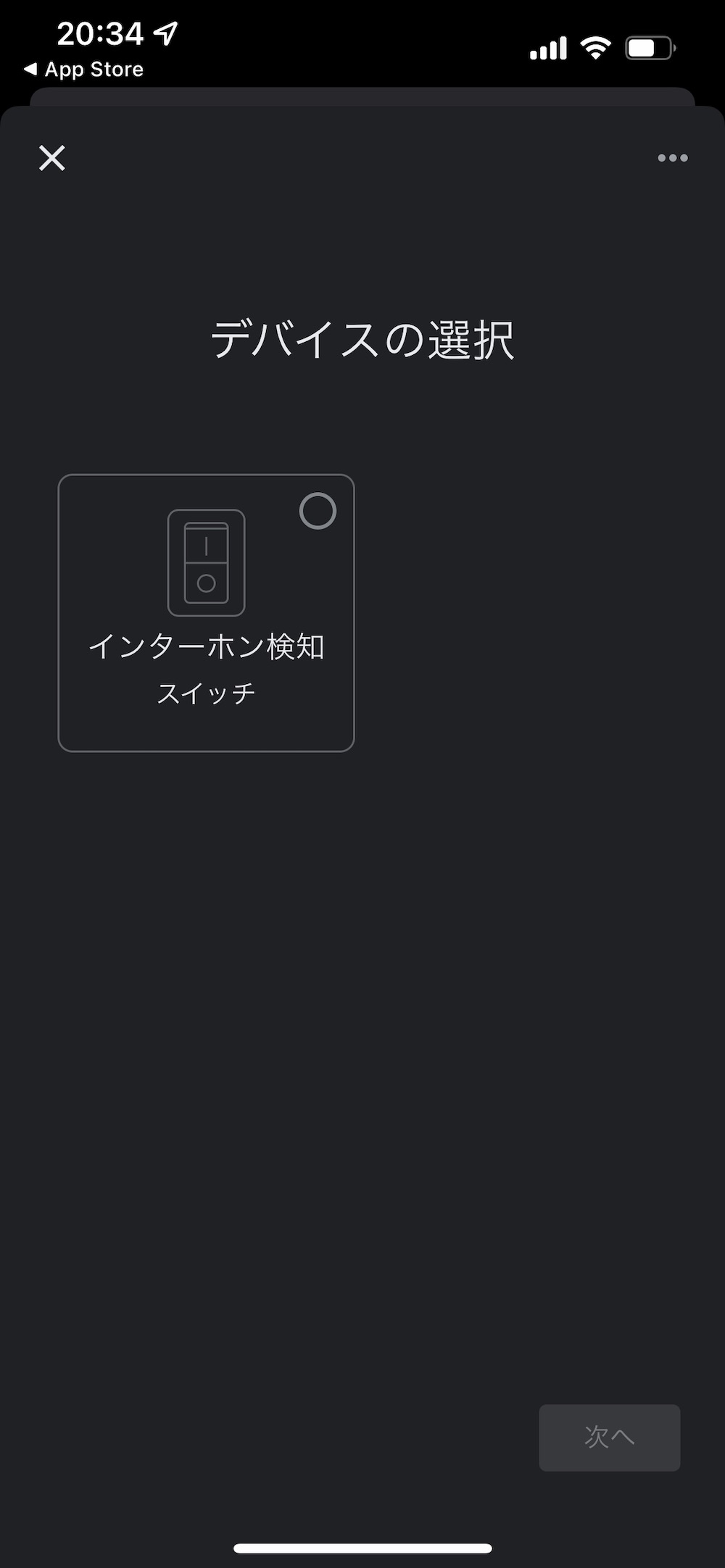
設定がオフになっているので、クリックしてオンに変更。
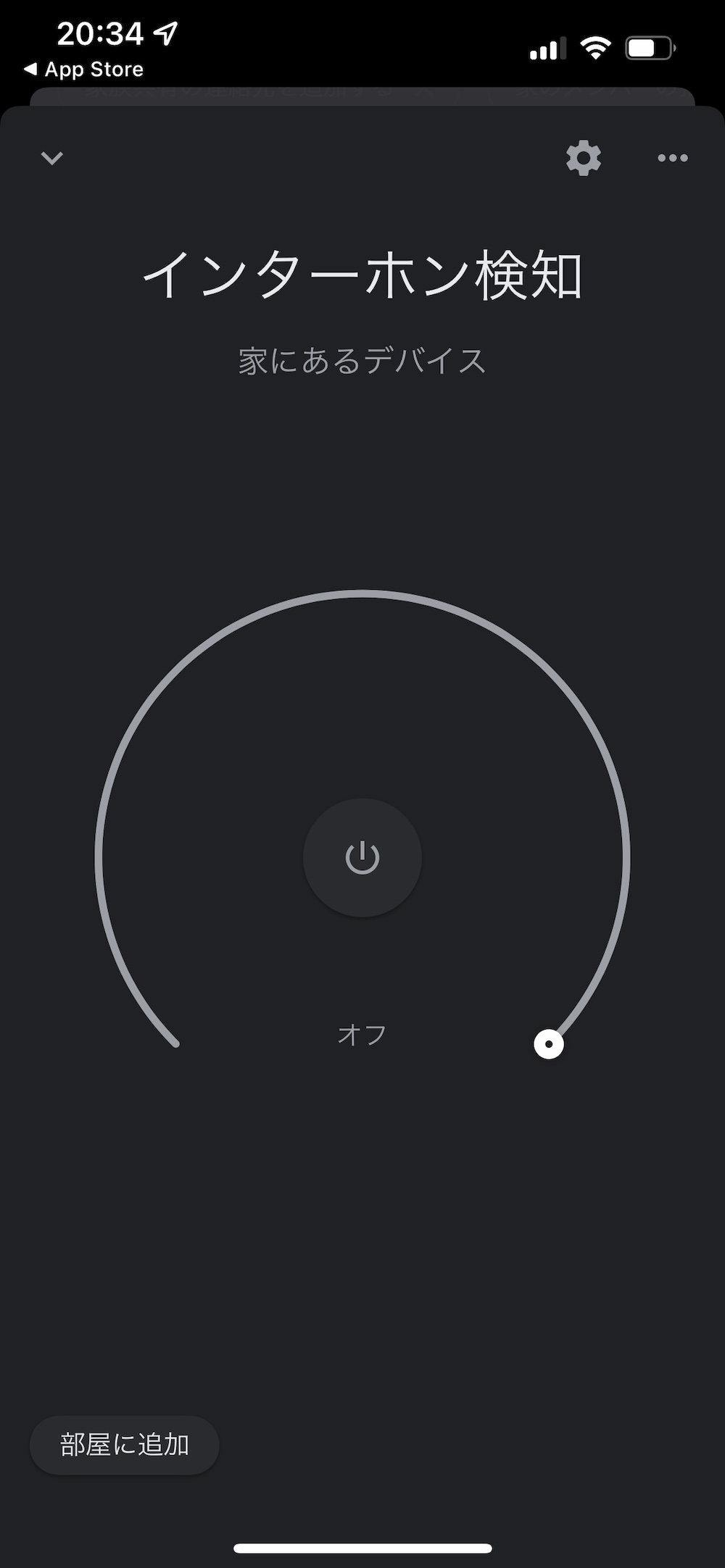
「このデバイスを使う場所」が表示されますので、場所を設定します。
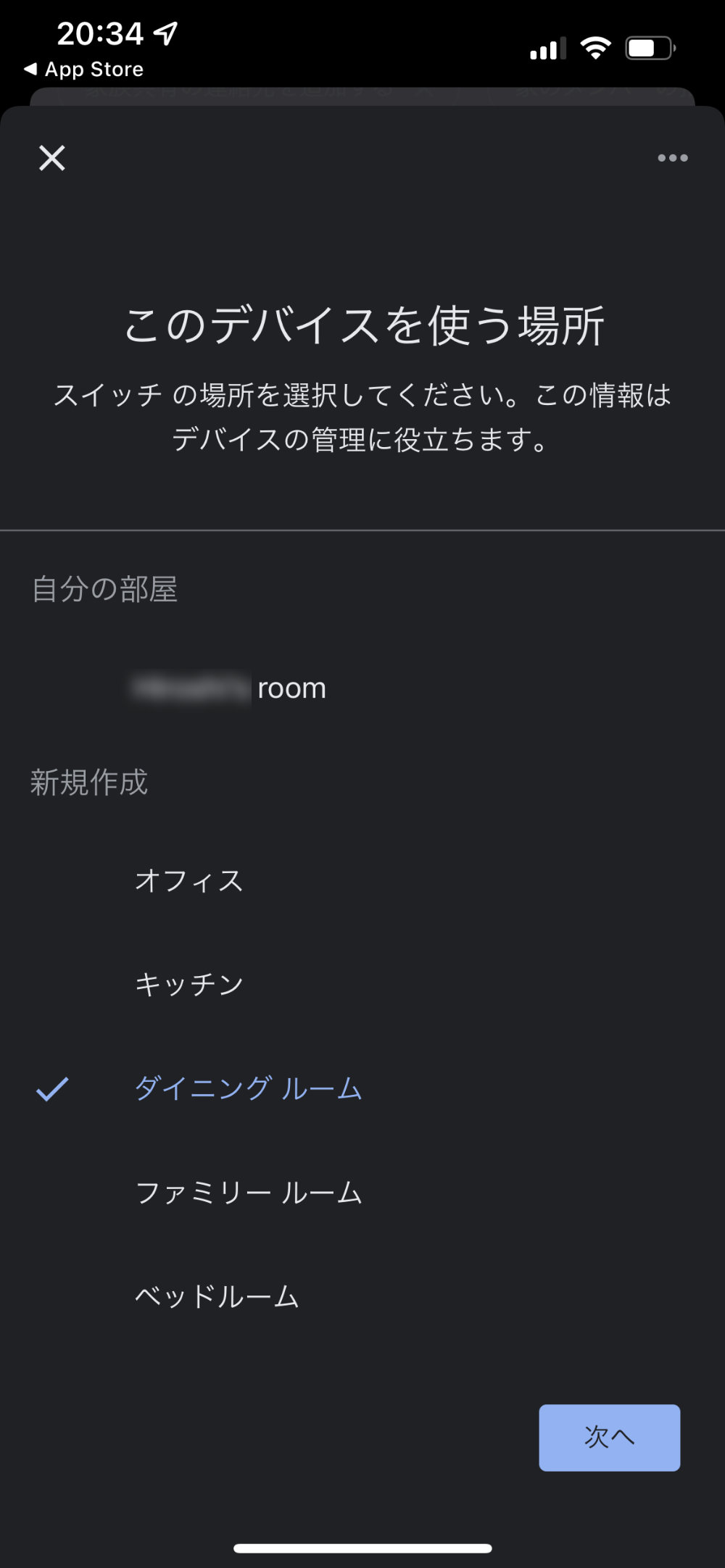
「次へ」ボタンをクリックすると、デバイスが追加されます。
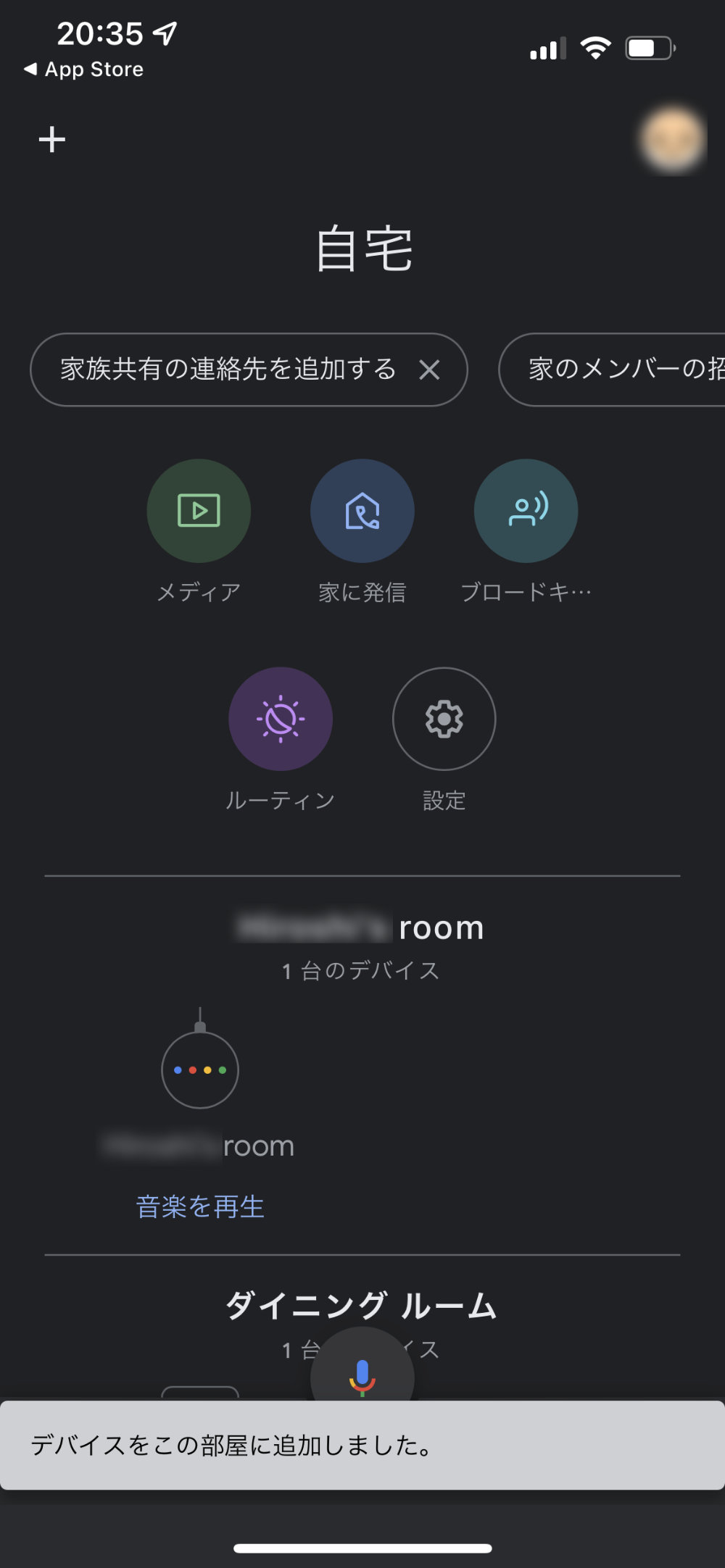
Google Home アプリのホーム画面にも「インターホン検知」が追加されました。
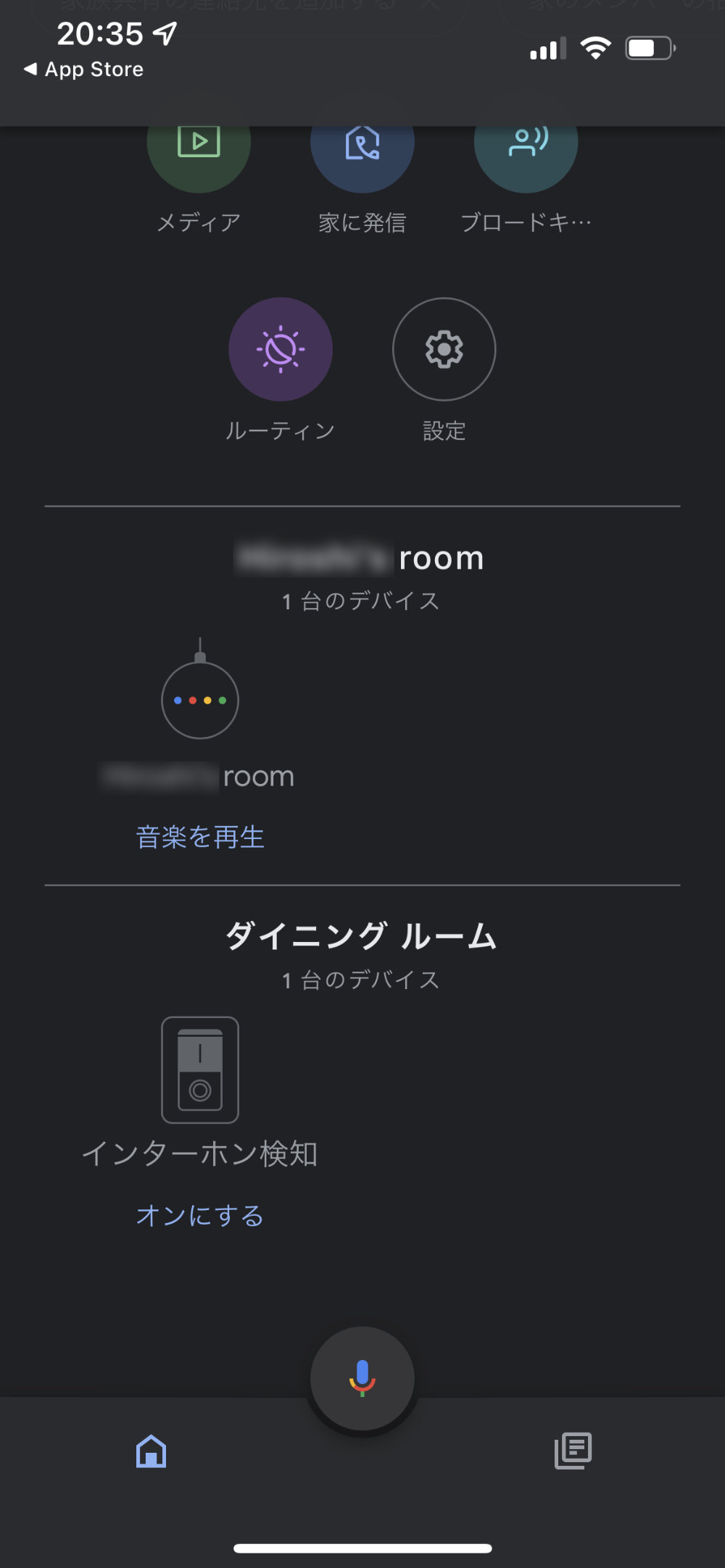
インターフォンにSwitchBot 人感センサーを設置
SwitchBotの設定ができたので、インターフォンにSwitchBot 人感センサーを設置します。
改めて、離れた部屋でインターフォンの検知をする仕組みを見てみましょう。

扉の外にあるインターフォンが鳴ると、室内のモニターが明るくなります。
その明るさをSwitchBot 人感センサーで検知し、SwitchBot Hub Miniに送り、仕事をしている部屋の天井灯の色をオレンジ色に変える事で来客を知らせる、というものです。
しかし、インターフォンにそのままSwitchBot 人感センサーを貼り付けても検知ができません。
SwitchBot 人感センサーのセンサー部分は、丸みを帯びている上、出っぱっているためそのままインターフォンに貼り付けても、部屋の光を受けとってしまいます。

そのため、SwitchBot 人感センサーの周りを覆ってインターフォンのモニターが明るくてなった時だけに反応するように、ダンボールでケースを作りました。

SwitchBot 人感センサーにダンボールケースを付けたのがこちら。

これを、インターフォンのモニター部分に貼り付けます。

インターフォンのモニター部分にSwitchBot 人感センサーの丸いセンサーがかかるように調整しながら設置します。

これで、設置は完了です。
インターフォンが点くと天井灯の色を変更
インターフォンにSwitchBot 人感センサーを設置できたので、センサーの動作を設定していきます。
扉の外にあるインターフォンが鳴ると、室内のモニターが明るくなったのをSwitchBot 人感センサーが検知を行い、仕事部屋の天井灯の色を変更する、という設定をまず行います。
SwitchBot アプリのホーム画面で、設定を行うSwitchBot 人感センサーをクリック。
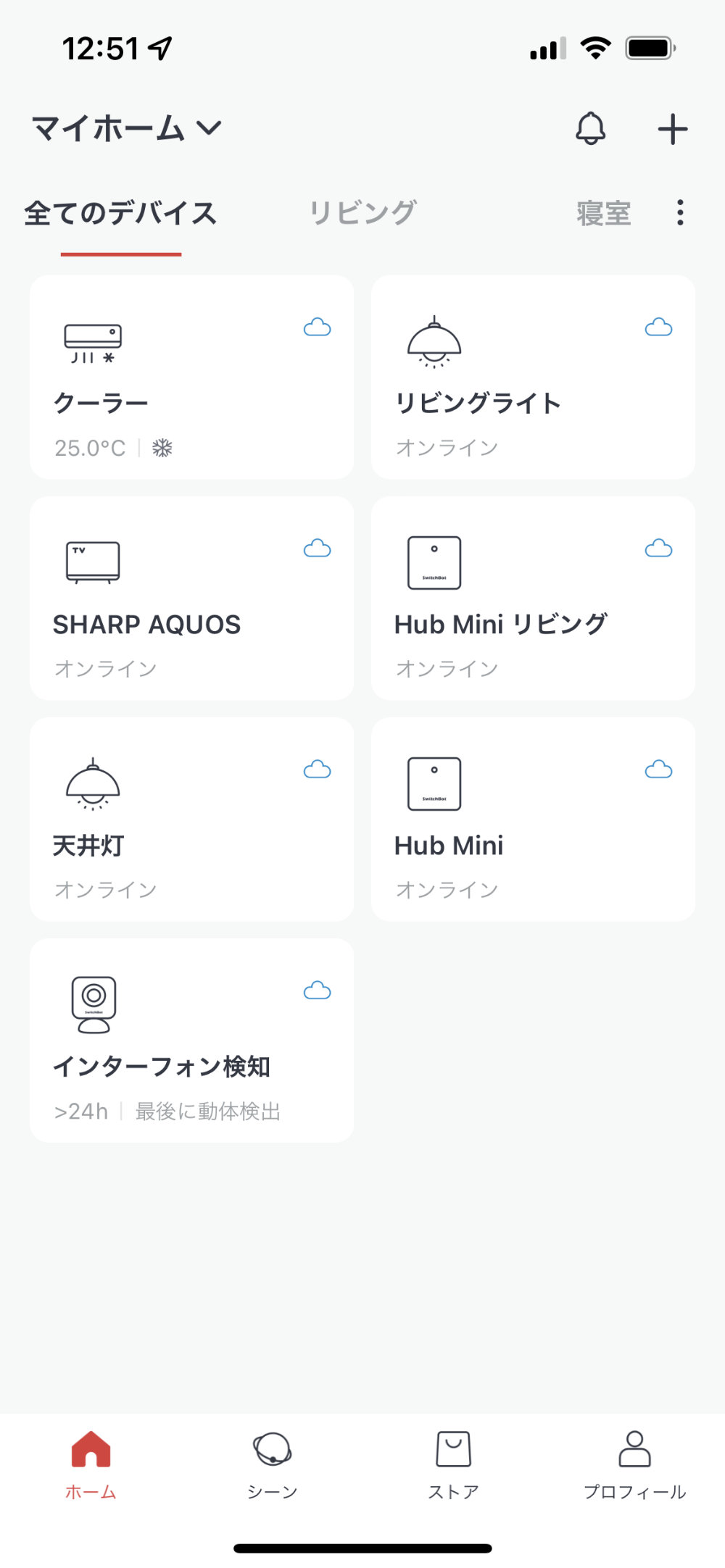
「オートメーション」をクリック。
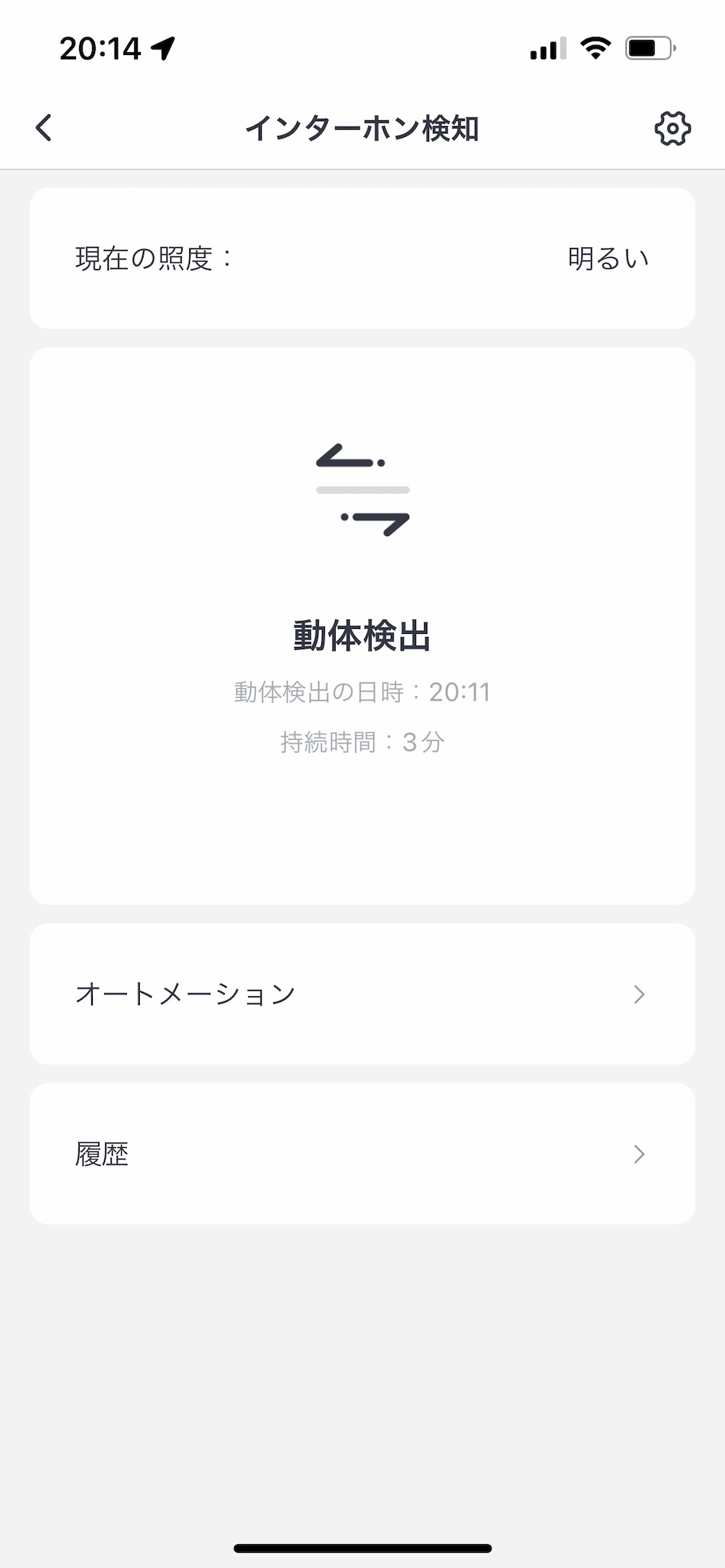
シーンを作成するために、右上の「+」をクリック。
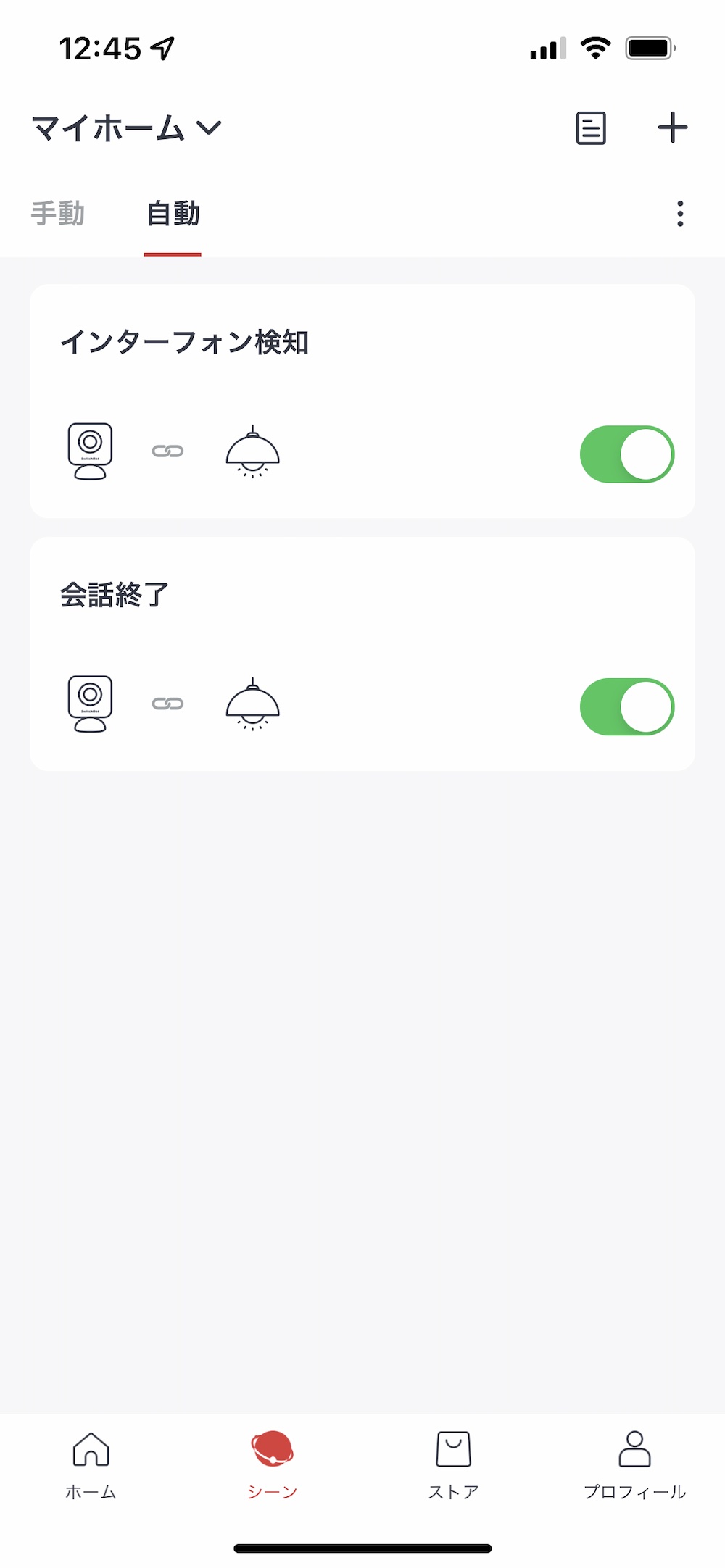
「シーン設定」でSwitchBot 人感センサーの条件とアクションを設定します。
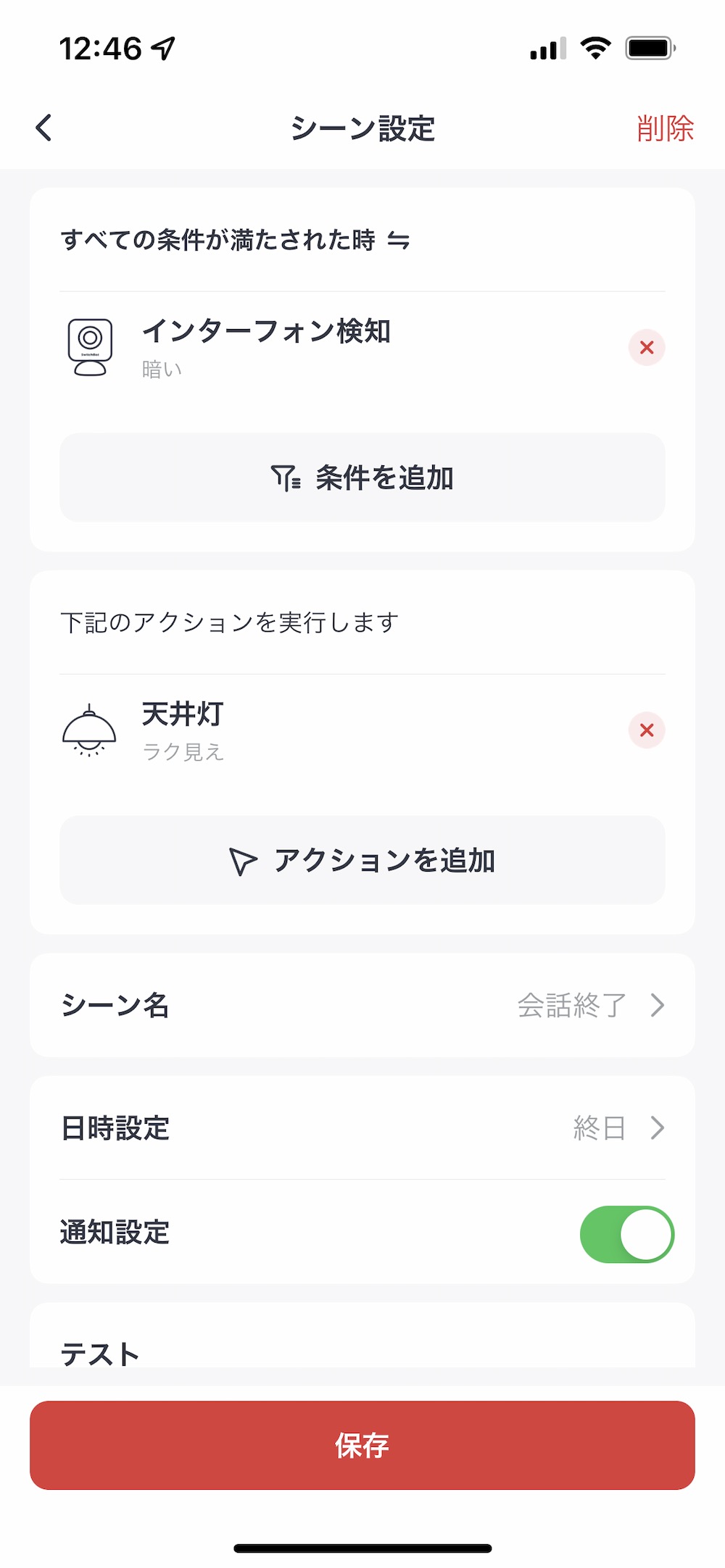
「インターフォン検知」の「条件を追加」をクリック。
ここで、「照度:暗くなる」にチェックを入れて右上の保存をクリック。
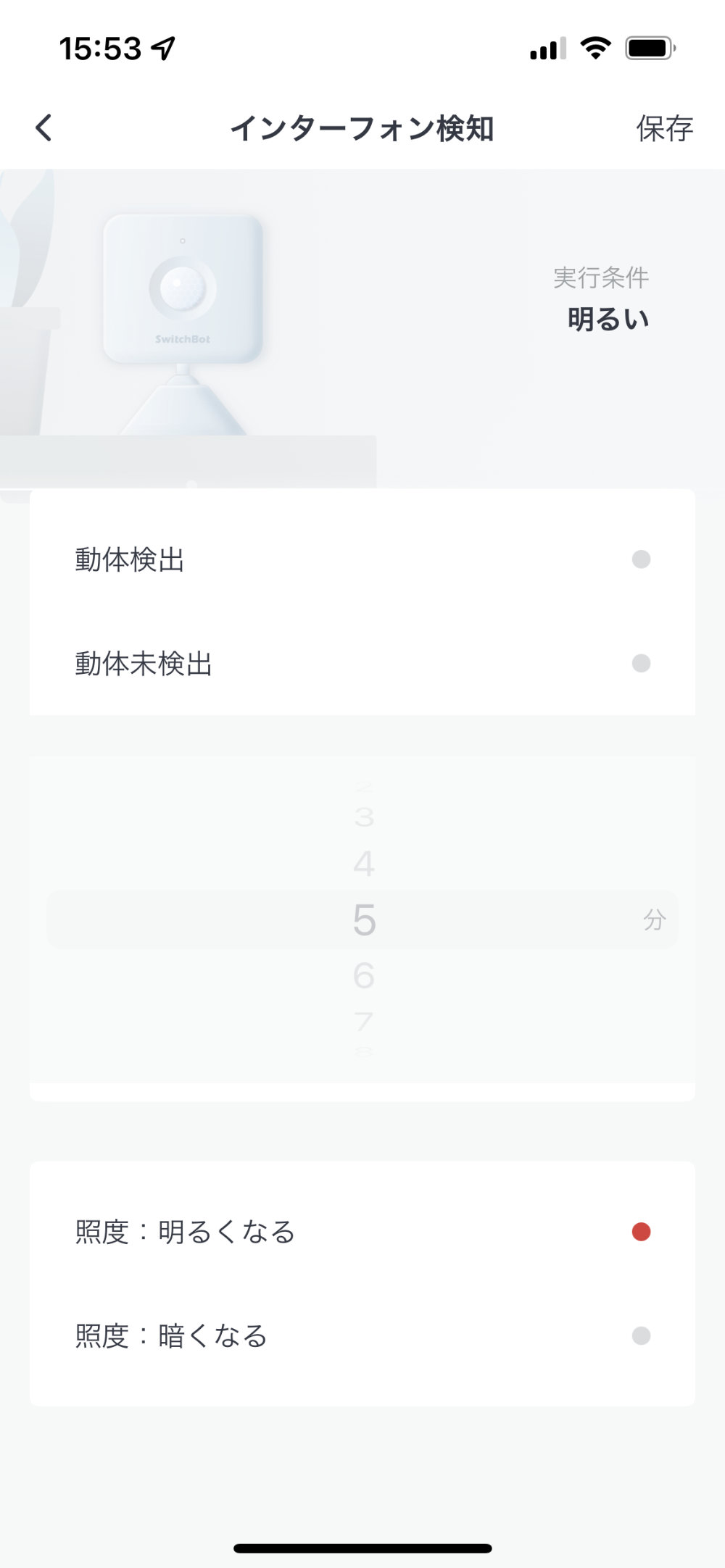
次に、天井灯の「アクションを追加」をクリック。
「アクション条件を選択」が開きますので、接続されていたデバイスの「天井灯」をクリック。
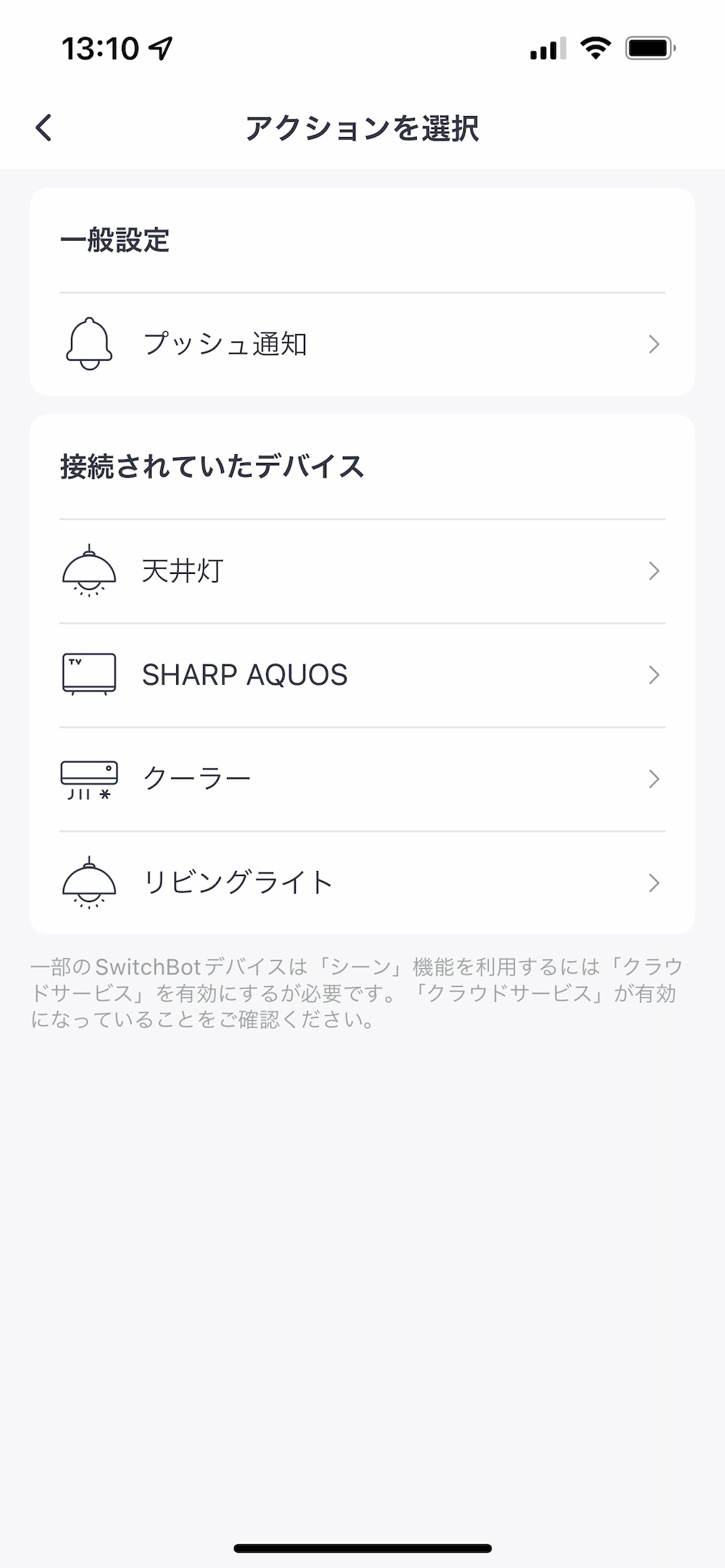
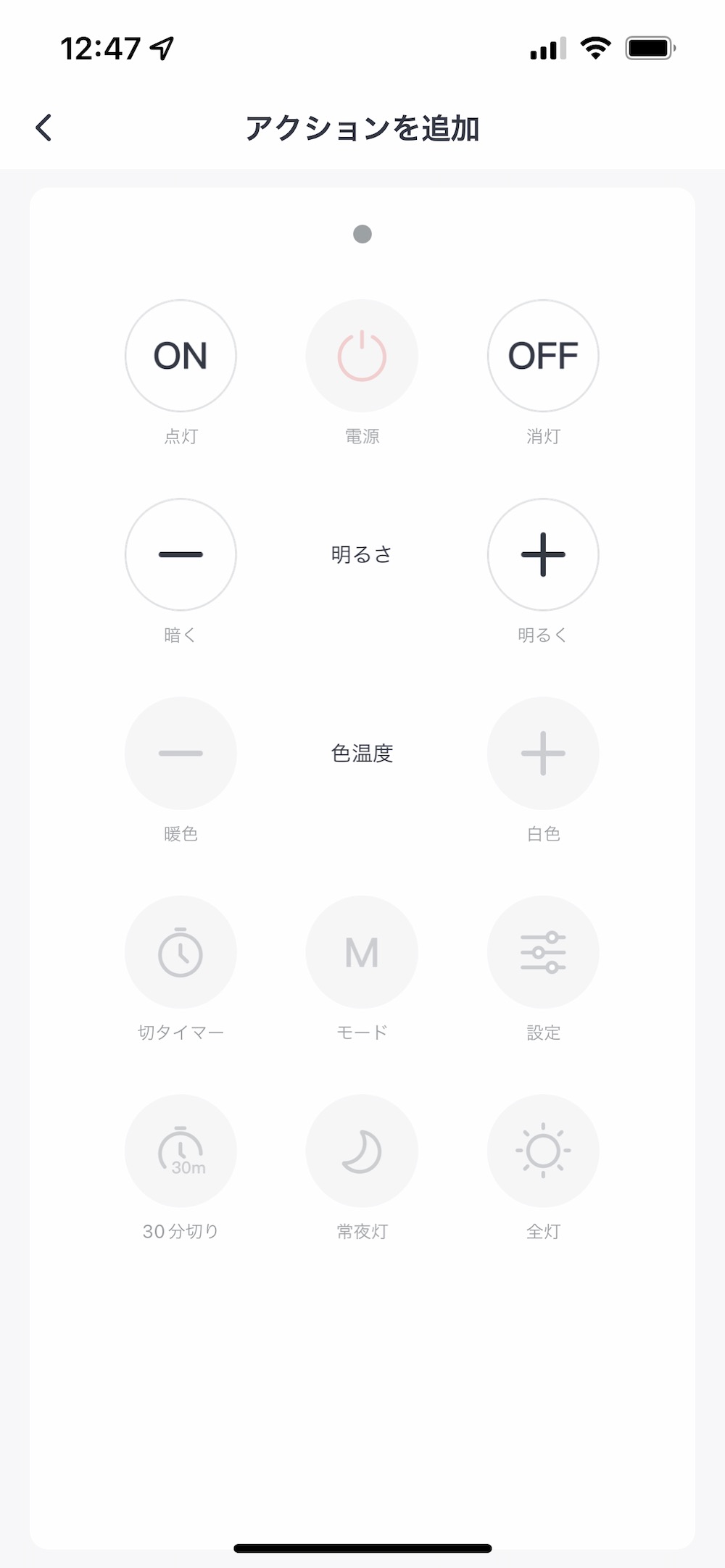
「アクションを追加」画面になりますので、SwitchBot 人感センサーが明るくなった時に実施するアクションを選択します。
設定をしようとするLED照明には「食卓」というオレンジ色になるものがありましたので、そちらを選択。
インターフォンの画面が暗くなった後のアクションも設定
インターフォンの画面が暗くなった後に、元の明るさに戻す設定も入れておきます。
もう一つ「シーン設定」でSwitchBot 人感センサーの条件とアクションを設定します。
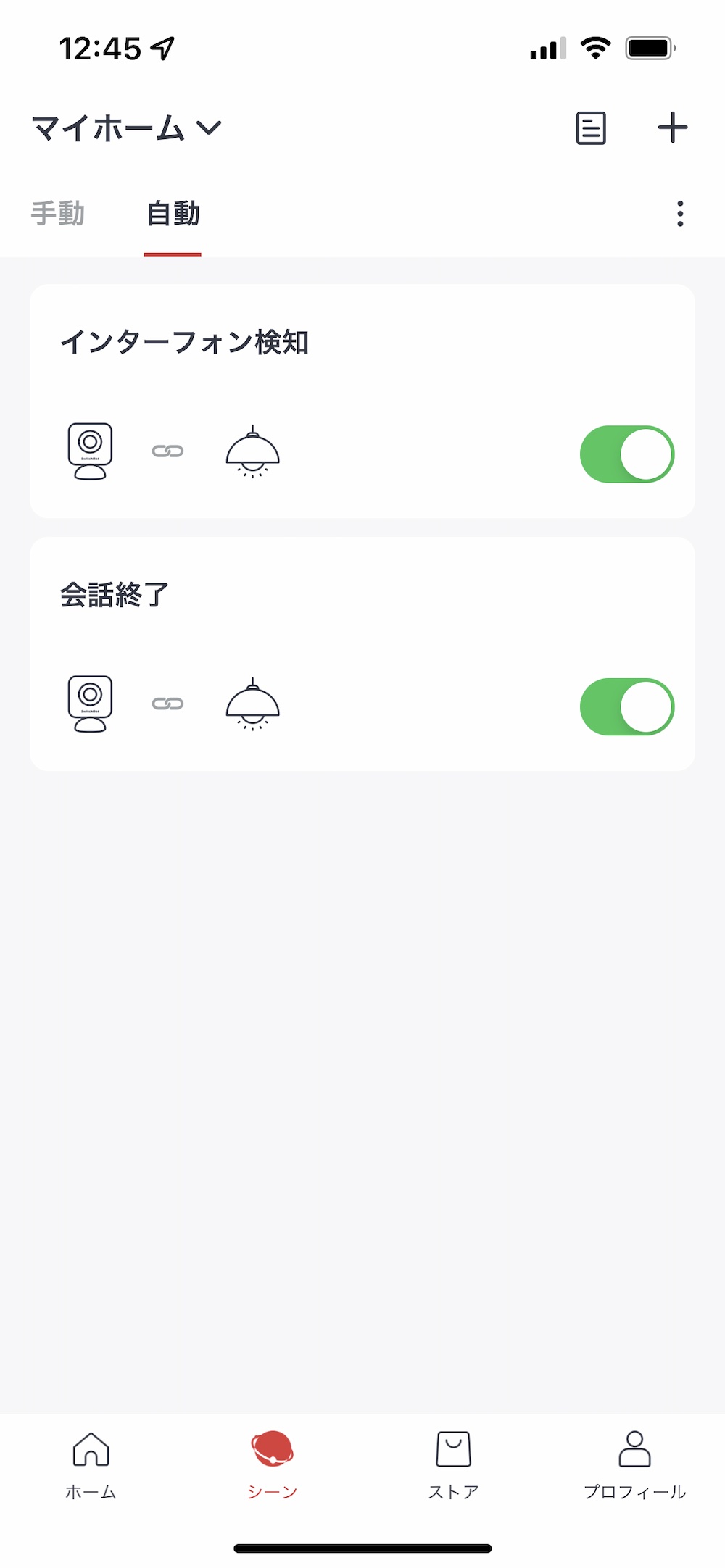
「インターフォン検知」で、「照度:暗くなる」にチェックを入れて右上の保存をクリック。
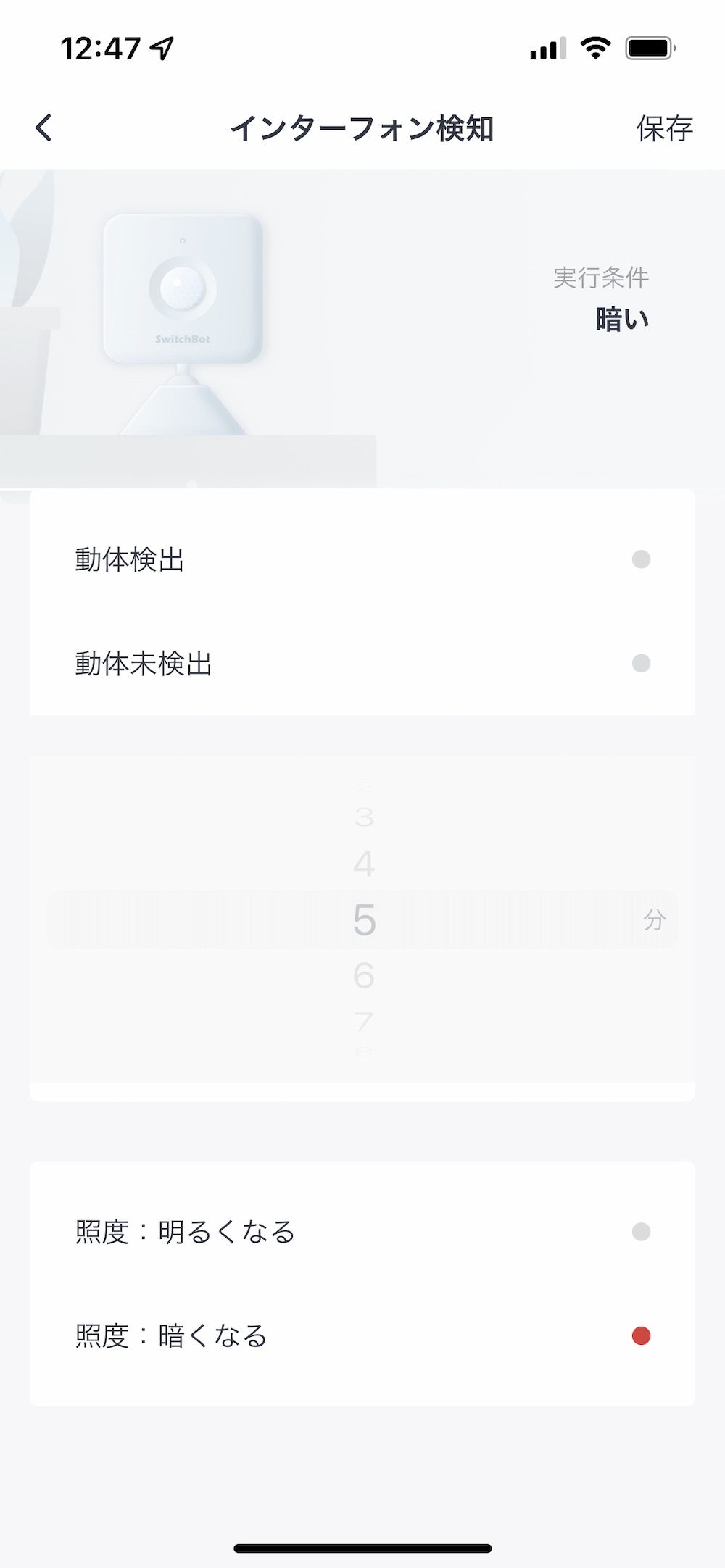
次に、天井灯の「アクションを追加」をクリック。
「アクション条件を選択」が開きますので、接続されていたデバイスの「天井灯」をクリック。
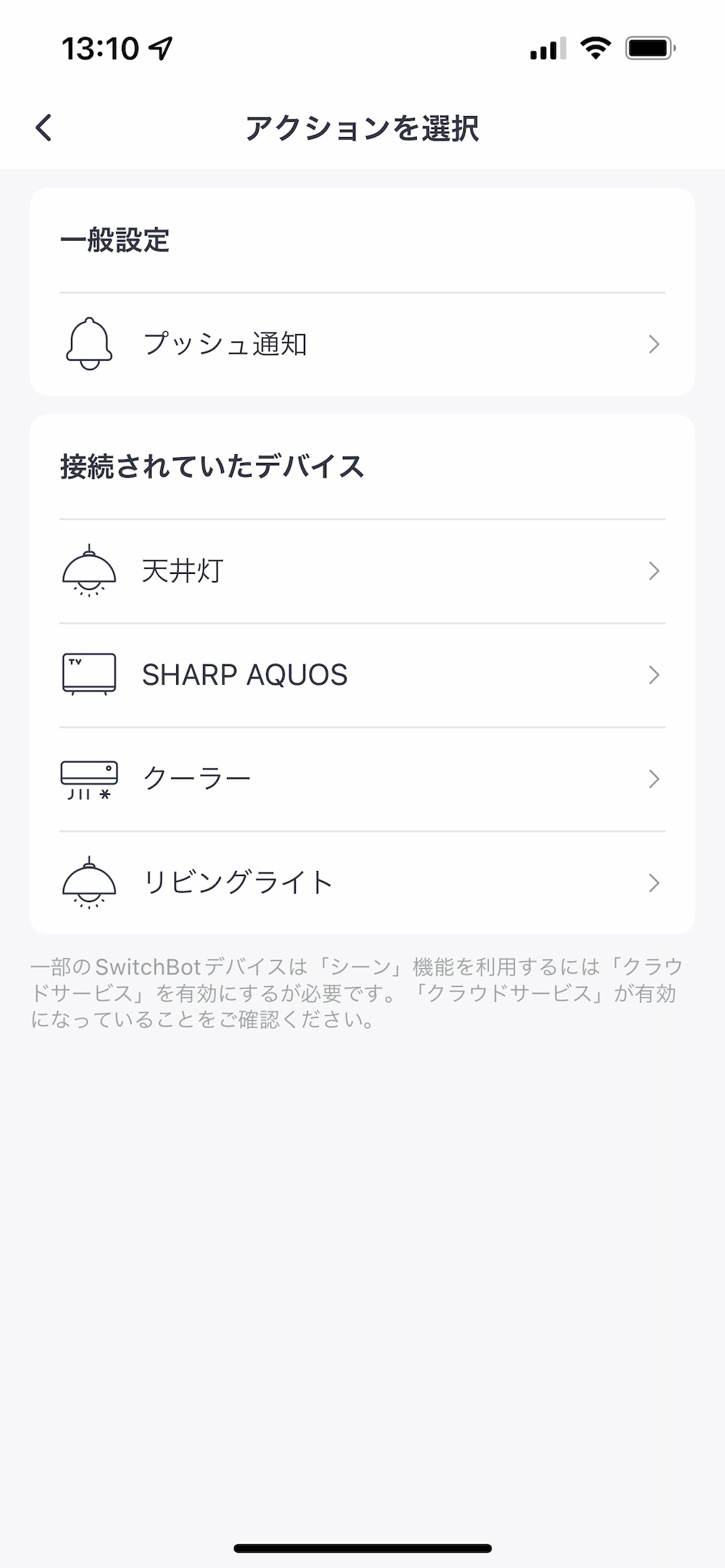
「アクションを追加」画面になりますので、SwitchBot 人感センサーが明るくなった時に実施するアクションを選択します。
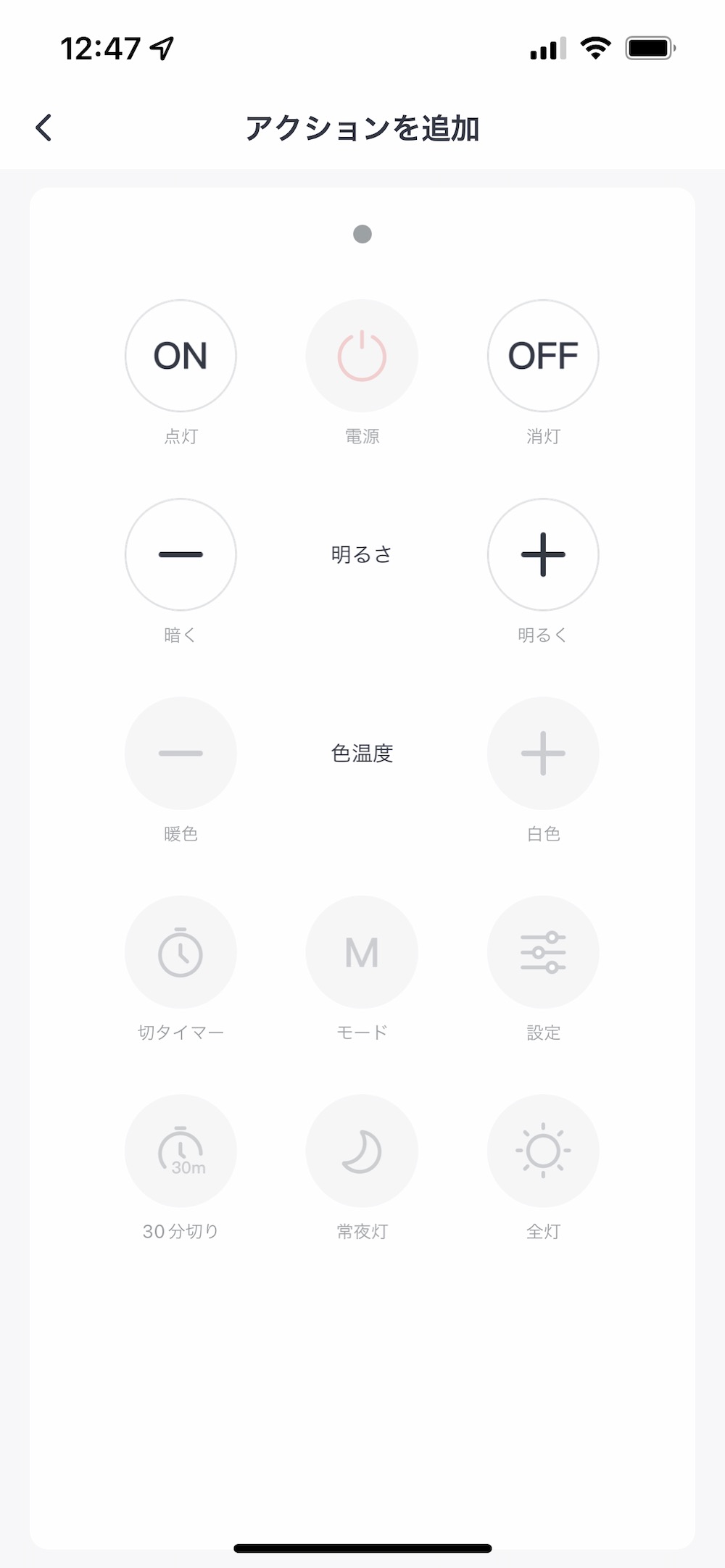
設定をしようとするLED照明には「ラク見え」という白色光になるものがありましたので、そちらを選択。
これで全ての設定は完了です。
外出先でも訪問を検知可能に
実際にインターフォンが利用されると、仕事場の天井灯がオレンジ色になることで、音に気が付かなくても来客に気が付くようになりました。

また、応対完了後に白色光に戻るので、来客対応後に照明を戻す必要もありません。

また、外出していてもアプリに通知がきますので、来客があったかどうかもわかるようになりました。
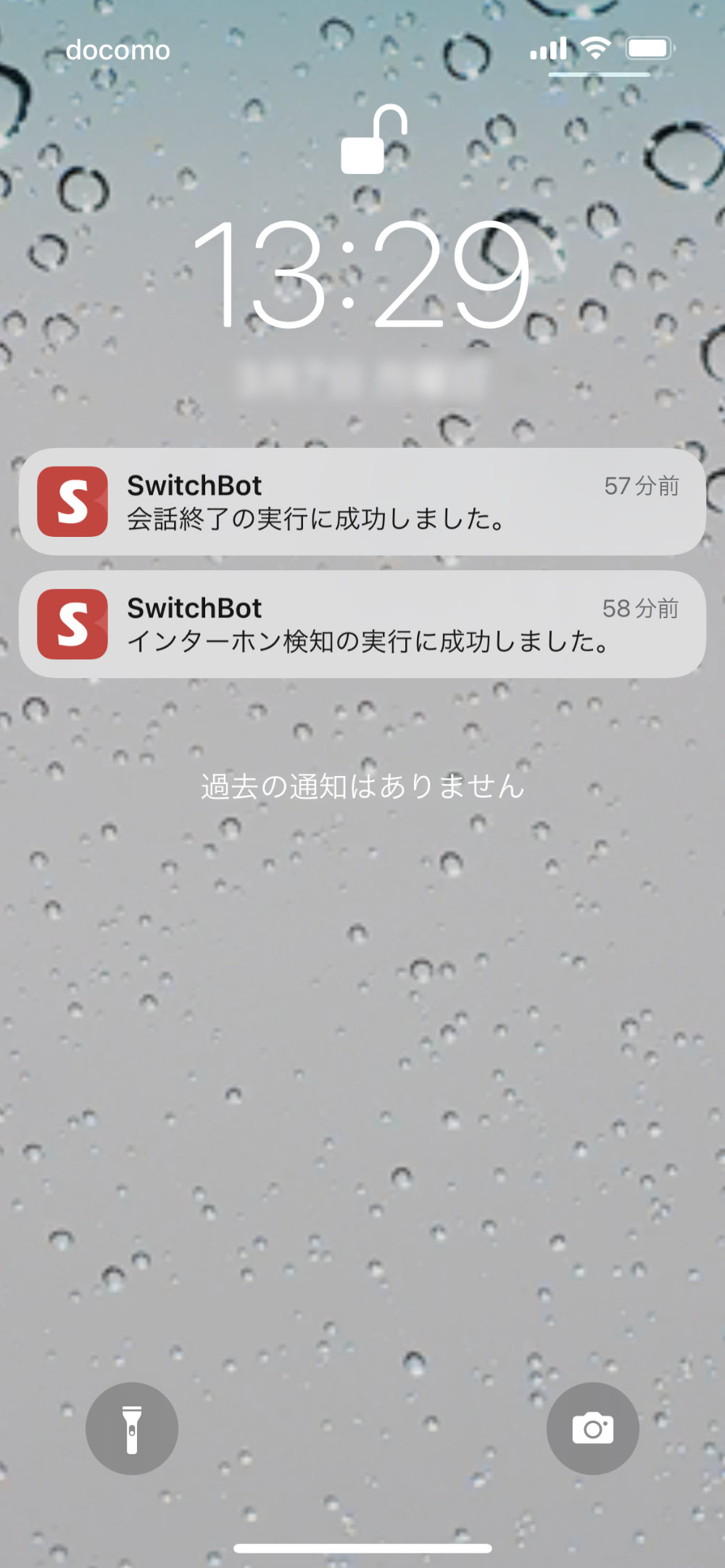
旅行で家を場合や通知が不要な場合には、シーンをオフにするだけで検知自体をやめることができます。
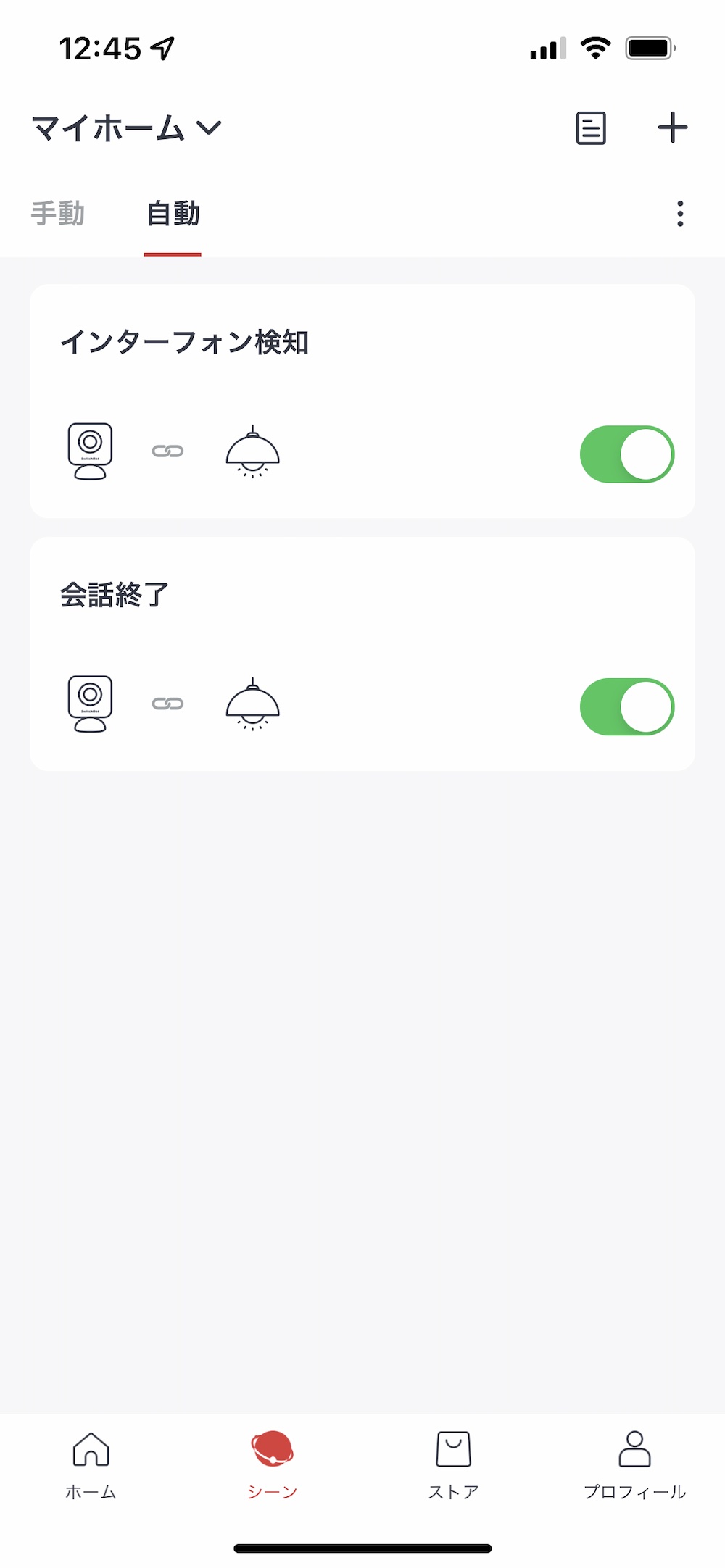
4回に渡りSwitchBot 人感センサーとSwitchBot Hub Miniを使ったインターフォン検知の方法について紹介しましたが、これにより在宅しているのに来訪に気が付かない、という事態がなくなり、配達の人にご迷惑をかけることがなくなりました。