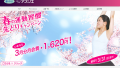大容量クラウド環境も構築できるNASの購入を新たに検討してみた、「Synology DS218j」が届いたので開封からセットアップまでを行なったの続きです。
ブラウザからセットアップ
ハードウェアのセットアップは行いましたが、IPアドレスのネットワーク部がPCと異なっていたため、Synology Assistantという専用ソフトから接続ができなかったため、手作業でPCのIPアドレスを変更してから改めてブラウザからfind.synology.comかdiskstation:5000にアクセスします。
こちらは、IPアドレスでももちろんアクセスできます。
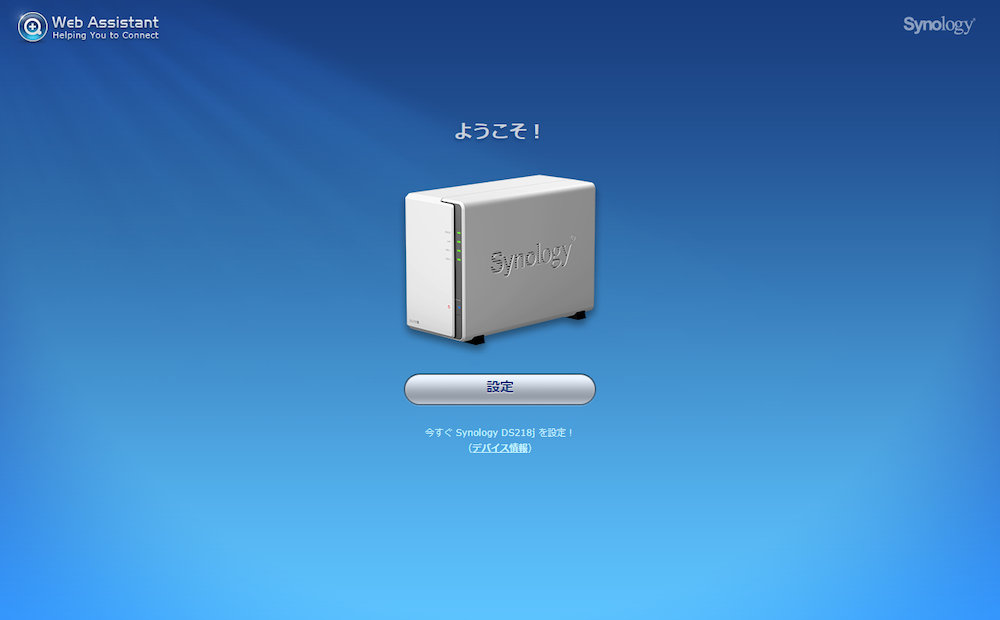
「設定」ボタンをクリックすると、Disk Station Manager(DSM)のインストール画面になります。
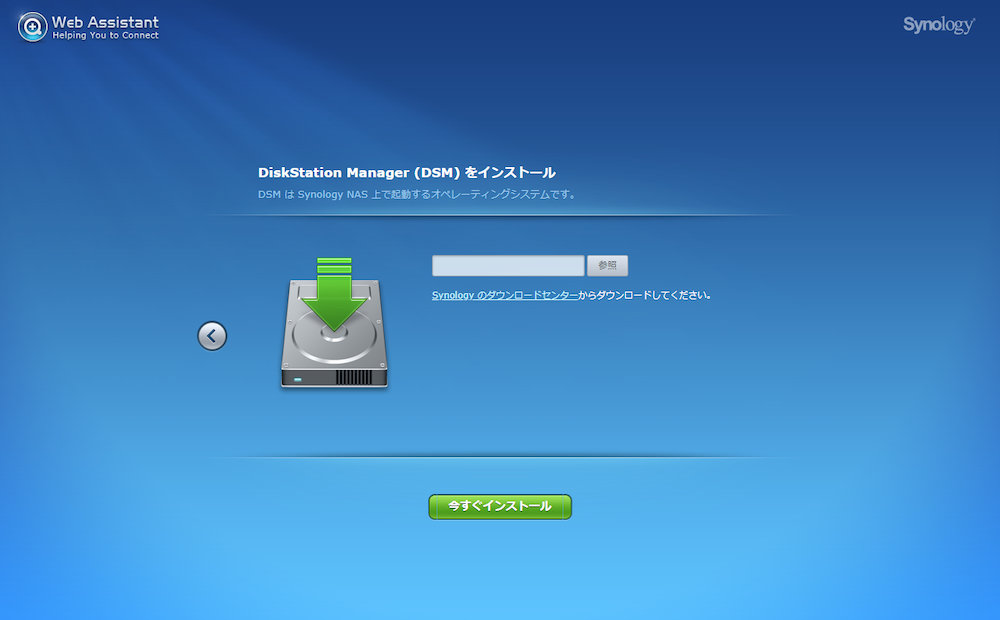
この段階ではSynology DiskStation DS218jをインターネットに繋がる環境に置いていませんので、PC側でDSMをダウンロードします。
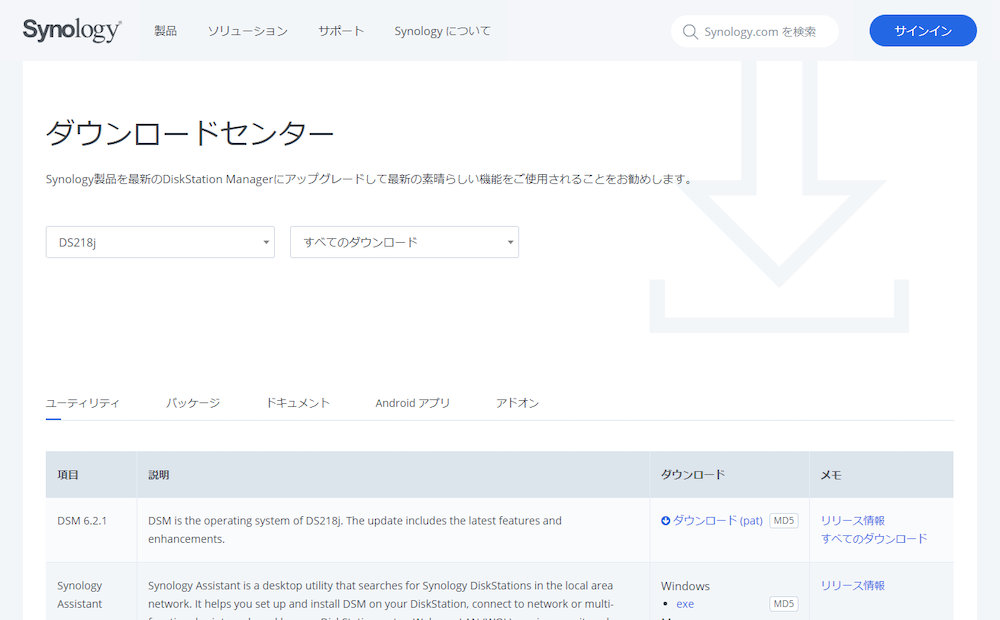
Synology ダウンロードセンター
Synology ダウンロードセンターにアクセスして、DSMをダウンロード。
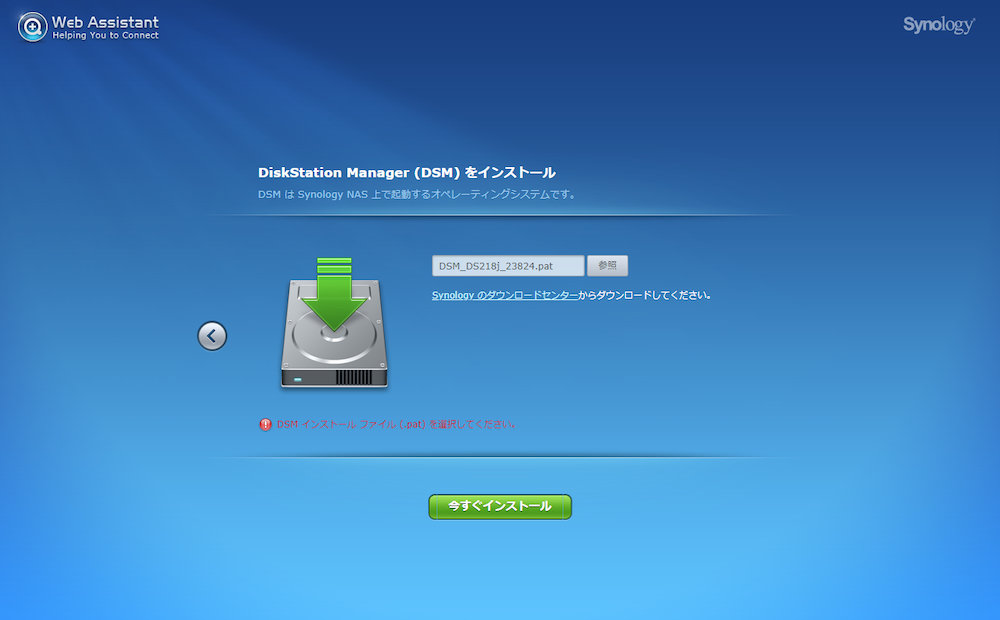
それをアップロードして「今すぐインストールボタン」をクリックします。
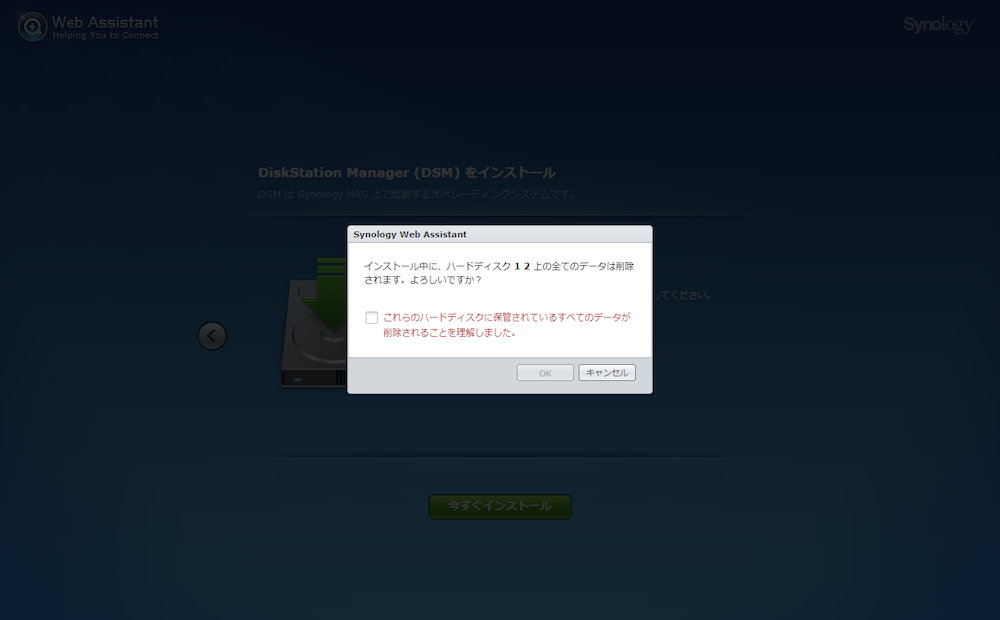
インストールする際に、ハードディスクに入っているデータが全て消去される案内がでますので、そちらに同意して「OK」をクリック。
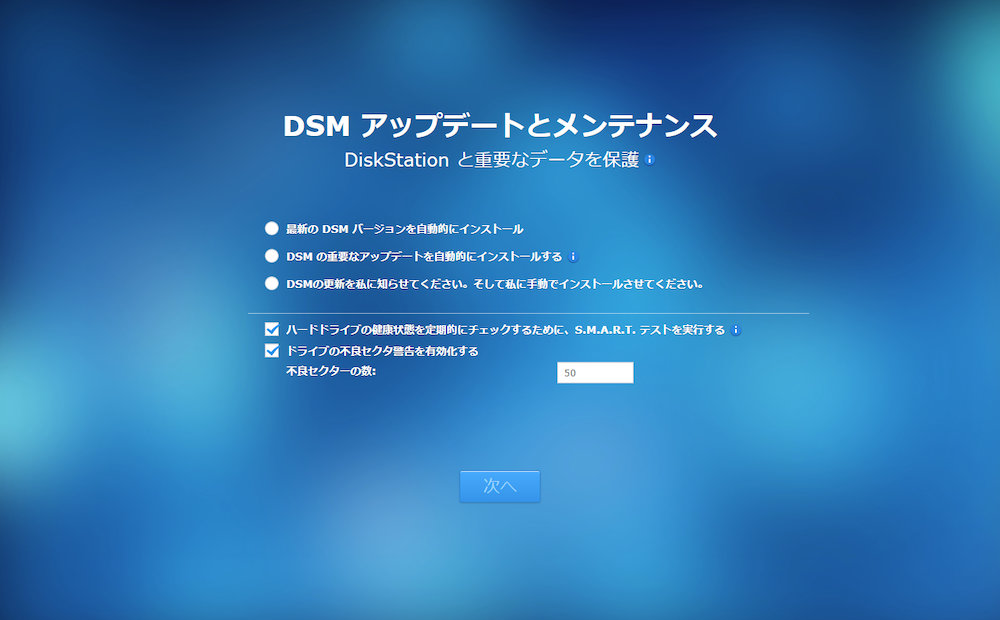
「DSMアップデートとメンテナンス」画面になりますので、DSMを自動でインストールするか等の設定を行い、「次へ」ボタンをクリック。
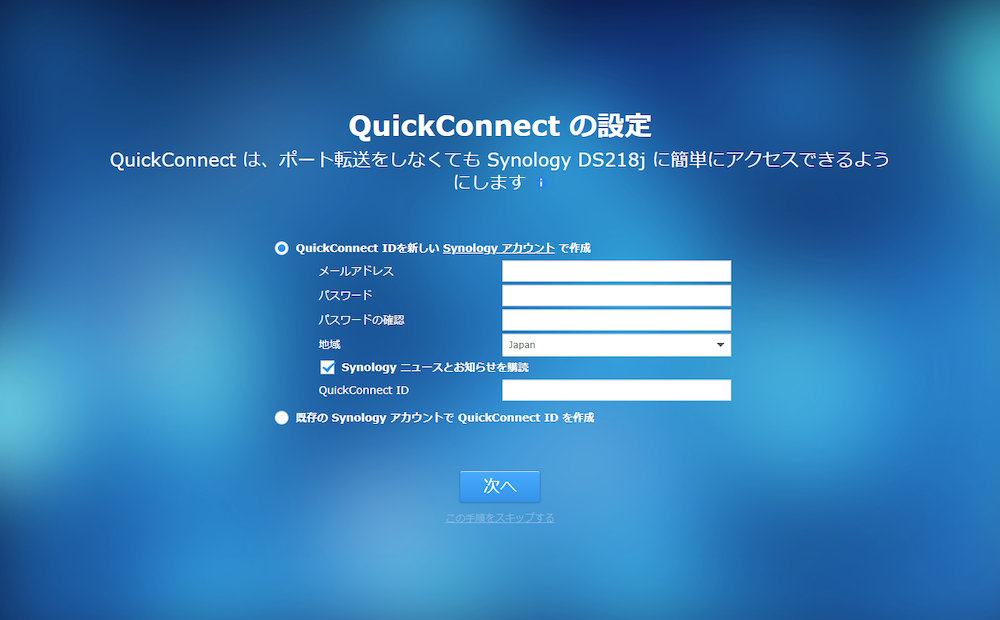
「QuickConnectの設定」画面が表示されます。
「QuickConnect」とは、VPNや固定IPがなくても外部からインターネット経由でNASにアクセスする方法です。
Synlogic:インターネットを介した Synology NAS へのアクセスとファイル共有
QuickConnect を利用すると、ポート転送規則やその他の複雑なネットワーク設定を行わなくても、外出先からインターネットを介して簡単に Synology NAS にアクセスできるようになります。
似たようなサービスとして、Bullafloは、ダイナミックDNSサービスというのを用意しています。
Synologyアカウントがない場合は、新たにアカウントの作成が必要になりますので、画面上にある「Synlogicアカウント」のリンクをクリックしてアカウント作成を行います。
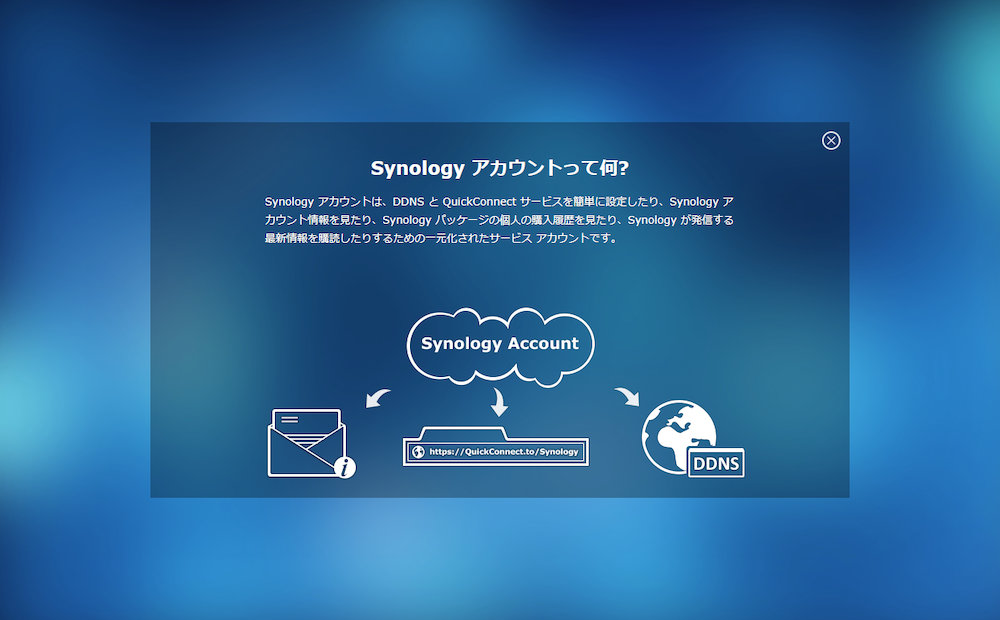
私の場合、この段階ではインターネット接続環境に置いていなかったので、「この手順をスキップする」を押してここの設定はスキップ。
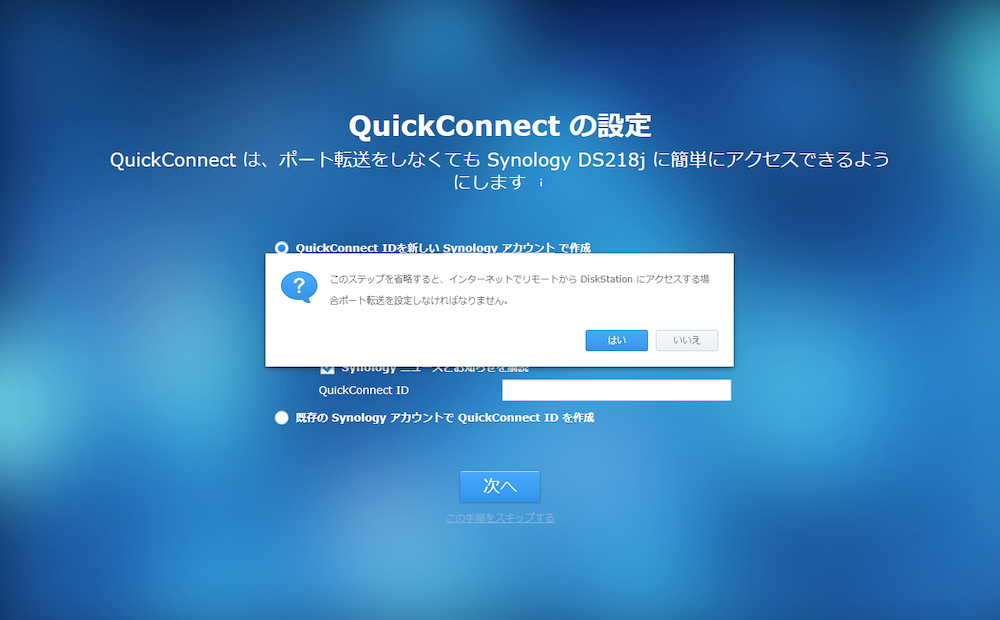
最後に「Synology推奨パッケージ」画面になりますので、必要なアプリケーションをインストールします。
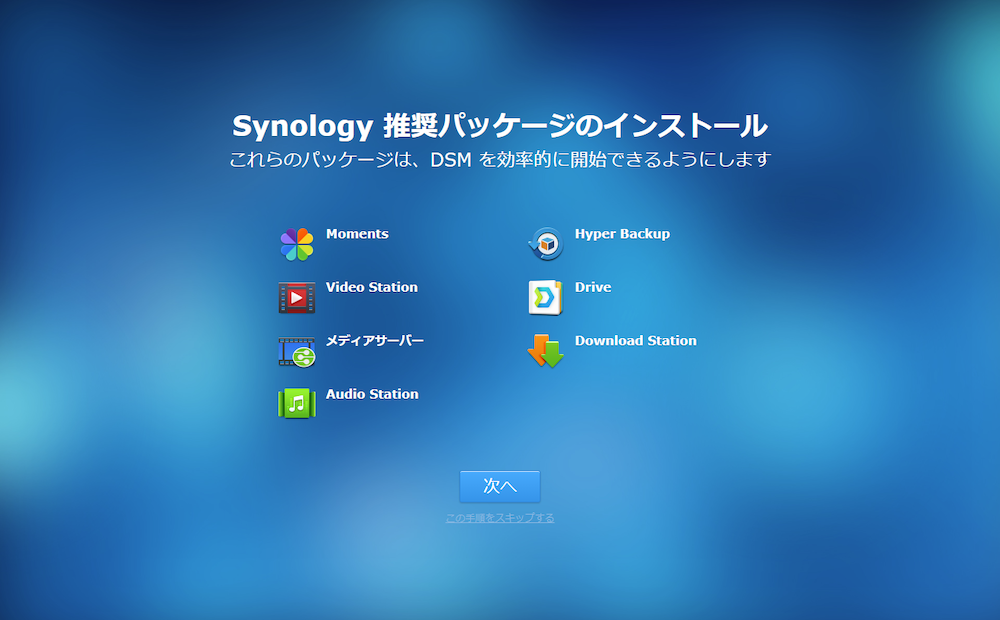
ここも、一旦「この手順をスキップする」を押して先に進めました。
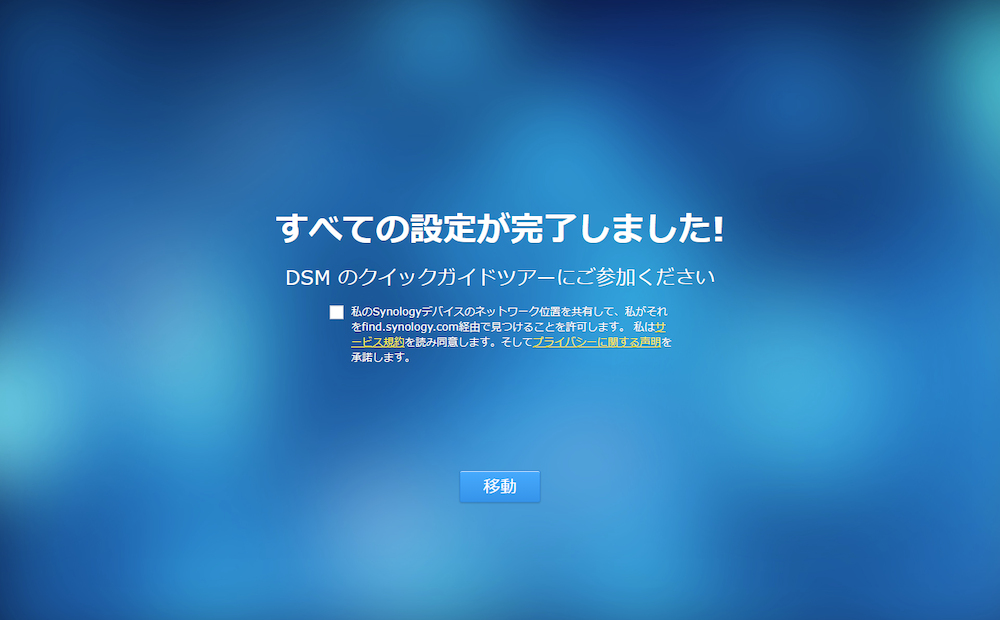
「すべての設定が完了しました!」画面が表示されますので、利用できる設定は完了です。
サービス規約とプライバシーに関する声明を読んだ後、承諾する意味で「チェック」を付けて「移動」ボタンをクリック。
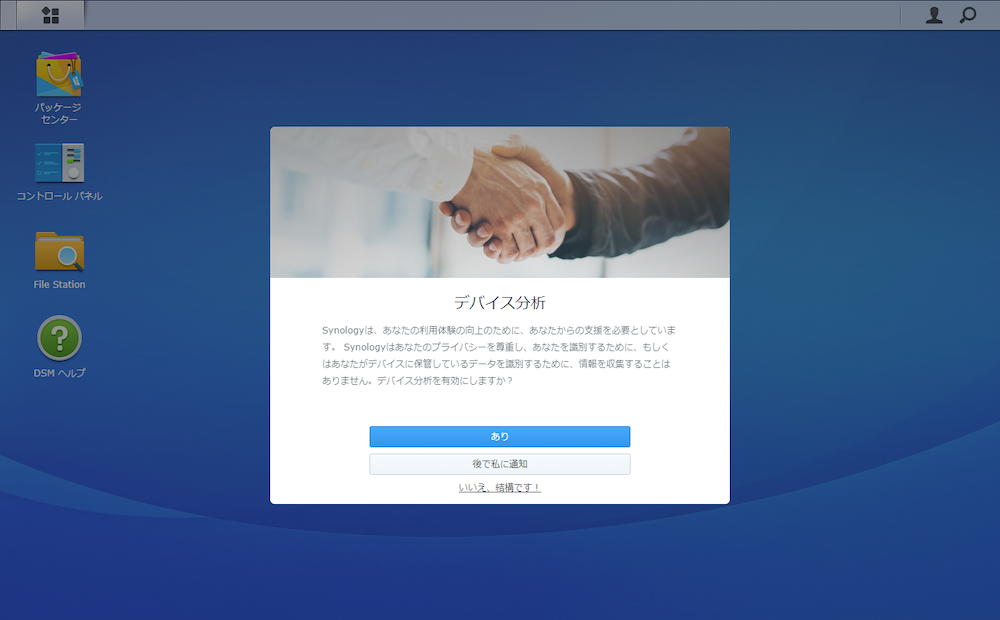
これでブラウザからNASにアクセスすることができるように。
デバイス分析はインターネット接続がされていないので、「いいえ結構です!」をクリック。
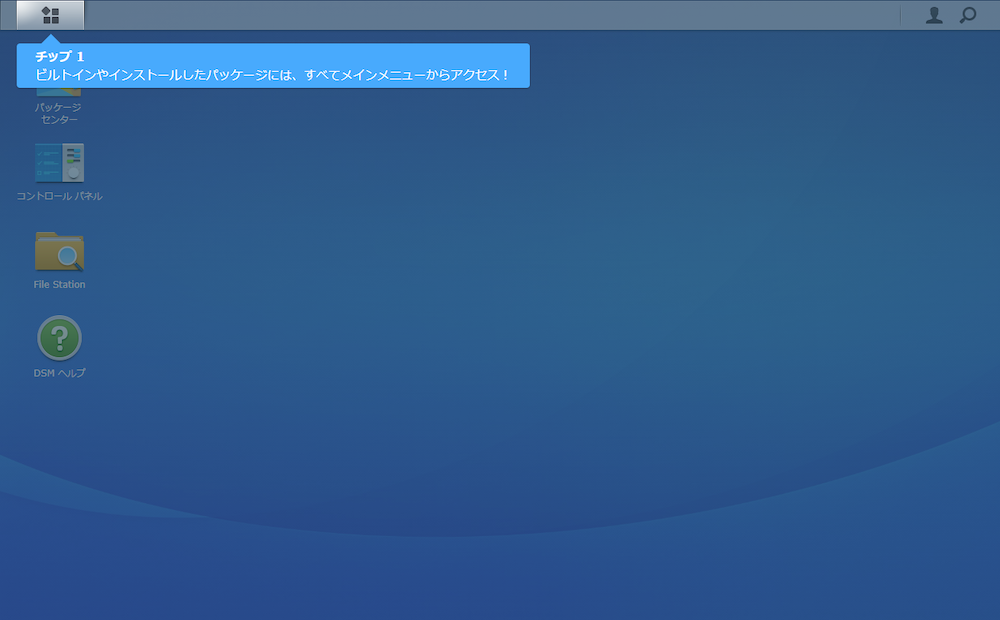
画面のボタンについてのチュートリアルがまず行われます。
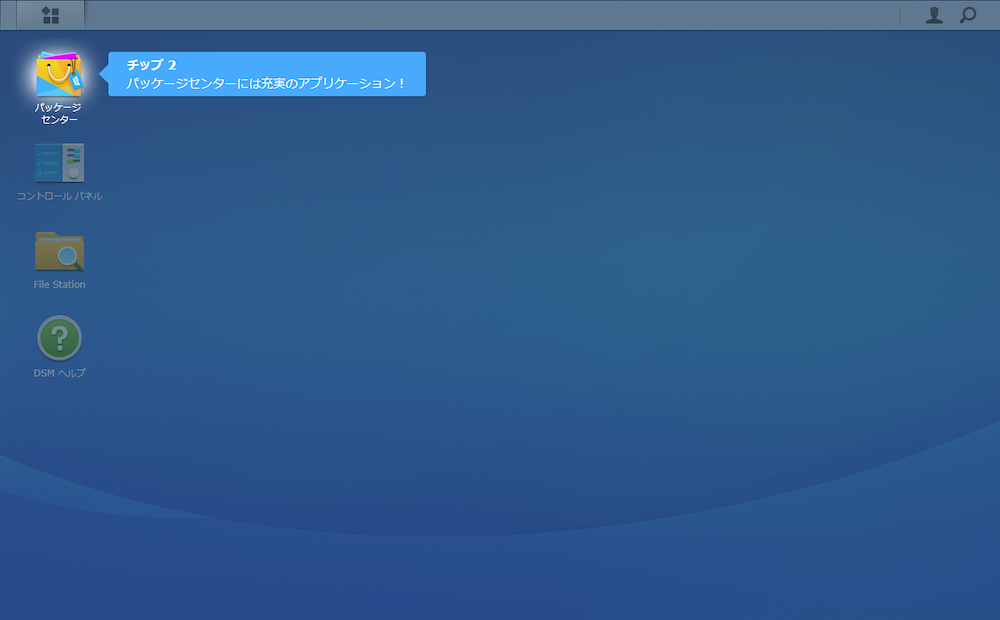
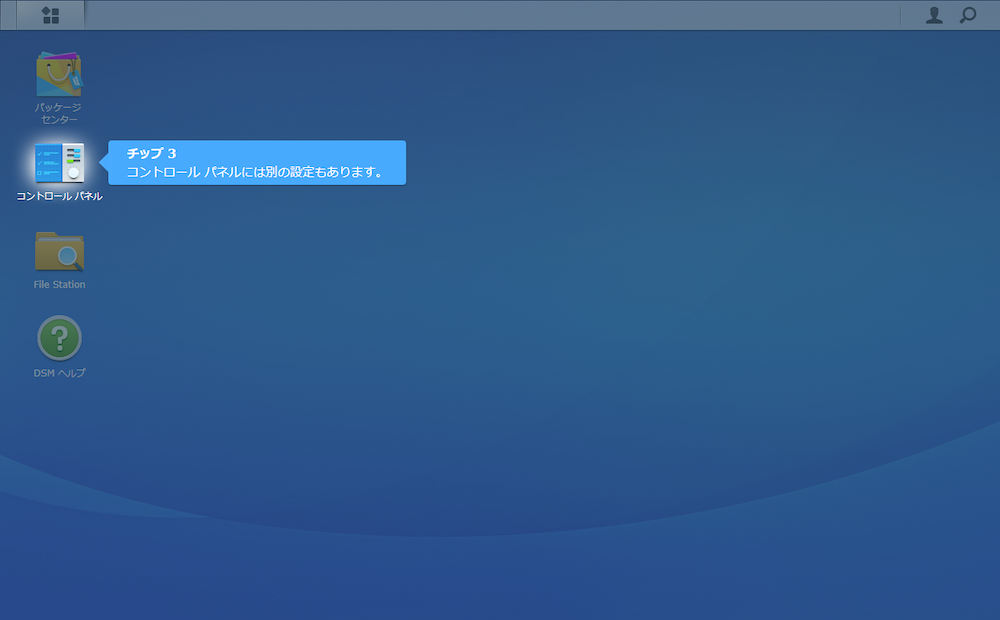
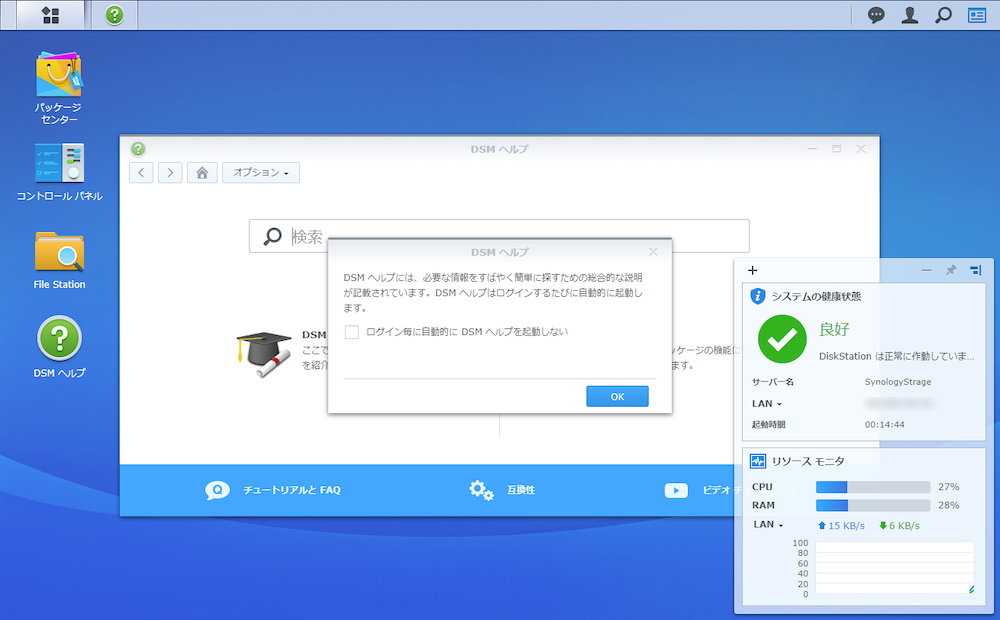
チュートリアルが終わると、Windowsのデスクトップ風のDSM(DiskStation Manager)画面になり、右下には「システムの健康状態」と「リソースモニター」が表示されます。
これで基本的な設定は完了しました。
直観的に使えて便利
設定が完了した後は、ブラウザから「File Station」をクリックするだけでNAS内のファイルにアクセスできます。
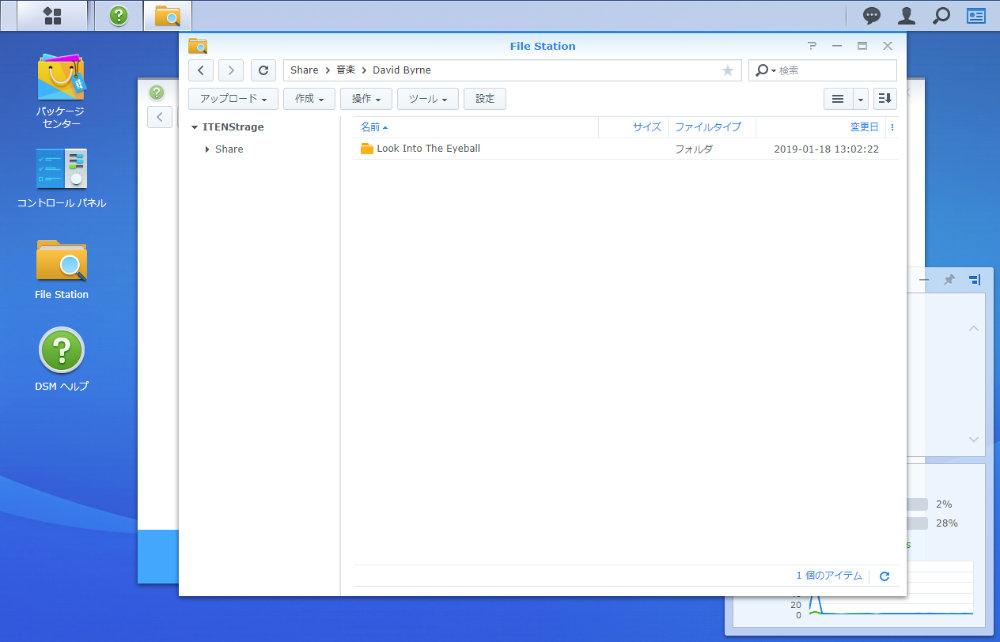
また、ネットワークからアクセスする事ももちろんできます。
ファイルのアップロードについても、ブラウザ上の該当フォルダにドラッグアンドドロップするだけですし、ダウンロードなどはフォルダ上で右クリックをすると、メニューが表示されますのでそこから操作をすればできます。
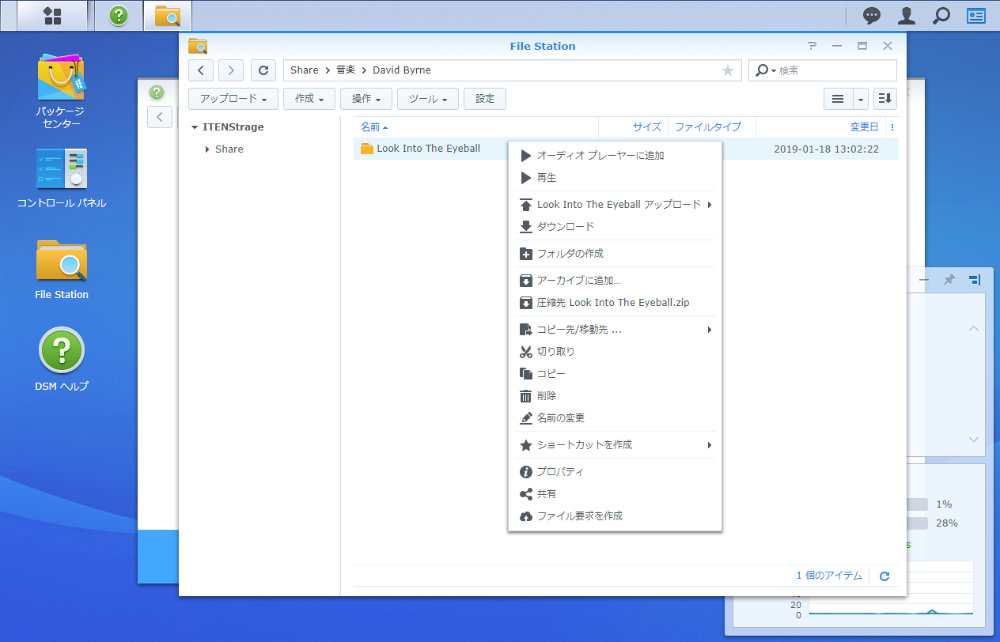
設定完了後、TeraStation Proからデータ移行を行いましたが、転送速度も速くてかなり快適ですね。
細かい設定や用意されているパッケージなどについては、まだ使いこなせてはいませんが以前使っていたTeraStation等と比べてもかなり使いやすくなっている印象です。
このようにHDDを自分で別途購入して使えるモデルとは言いながらも、ハードウェアの設定から実際に使うまでが非常に簡単で、HDDがあらかじめ搭載されたモデルを買うメリットはなくなってきていると思います。
簡単に使えるNASの導入を検討している方にはかなりオススメです。
■「Synology DS218j」レビュー記事