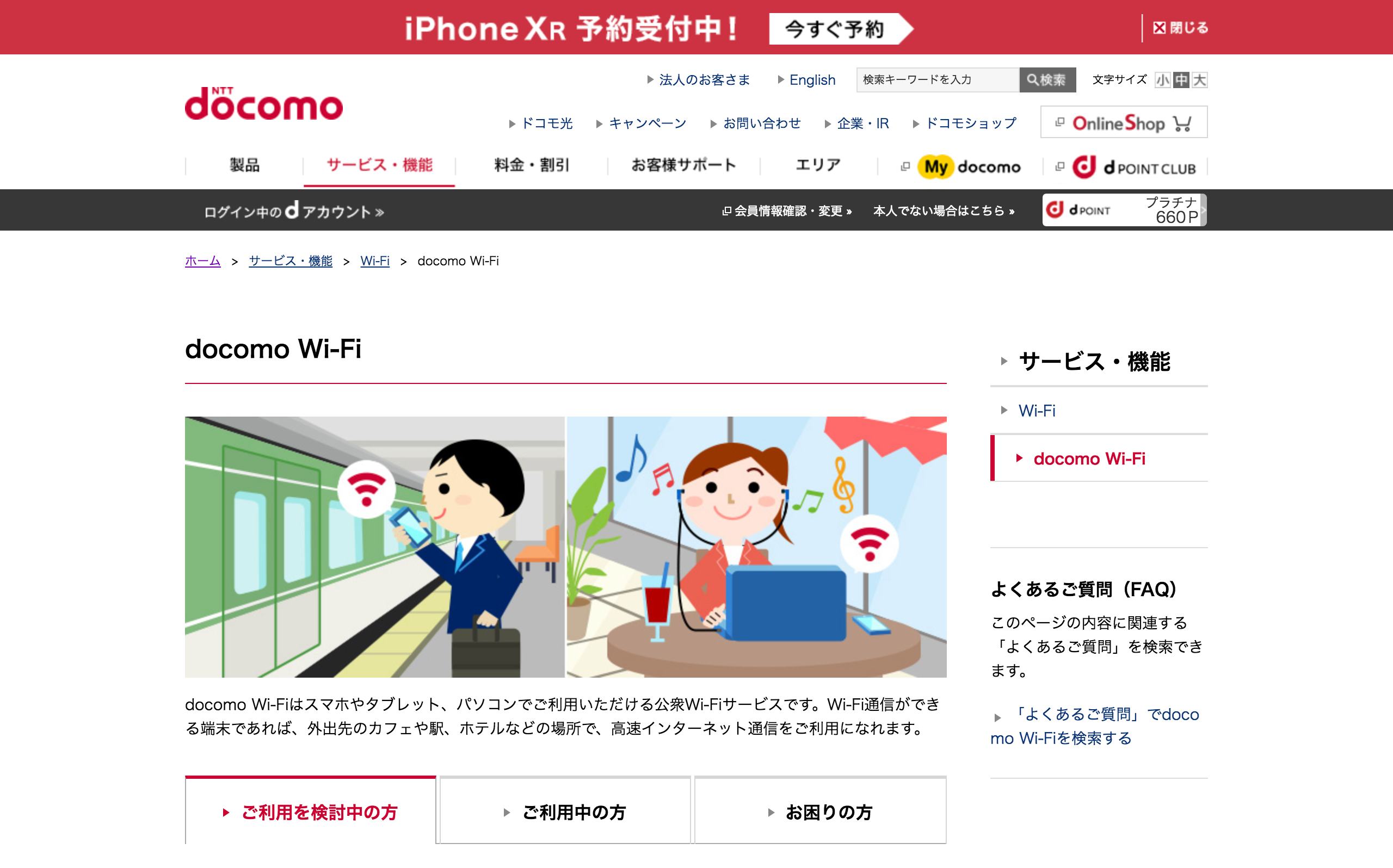大容量クラウド環境も構築できるNASの購入を新たに検討してみたで書いたように、Synology DiskStation DS218jを新たに購入しました。
また、Synology DiskStation DS218jに加えてHDDはWD 内蔵HDD Blue 3.5″ 4TB SATA(6Gb/s) 64MB 5,400rpm 2年保証 WD40EZRZ-RT2
を2台。
これらをセットでアマゾンで注文しました。
全体的にかなりコンパクト
今回も開封の儀からやろうと思って写真を撮っていたのですが、撮影したSDカードをどこかにやってしまったので今回は省略。

Synology DiskStation DS218j ハードウェア インストール ガイド(PDF)がオンライン上にも用意されていますので、こちらを見ながら設定すると簡単です。
箱を開けると、本体、電源アダプター、イーサネットケーブルが2本、保証書が入っていました。
Synology DiskStation DS218jの本体がこちら。

正面右側には、上から状態インジケータ、LAN インジケータ、ドライブ状態インジケータ、電源ボタンと電源インジケータ。

背面には、排熱のためのファン、USB 3.0端子が2つ、RESETボタン、電源ポート、イーサネットポート、セキュリティ スロット。

側面のロゴにもスリットが入っていて、排気ができるようになっています。

底面には、四隅にゴム足とHDDの熱を逃がすための空気穴。
底面には、「CLOSE」「OPEN」という記述がありますが、左右のケースをこの記述に従ってスライドさせると、カバーが開きます。

既にHDDを取り付けた状態ですが、Synology DiskStation DS218jを開くとこんな感じ。
HDDは、Synology DiskStation DS218jについているコネクタの接続端子に合わせ、ガイドに沿って載せてグッと押し込むと接続端子に挿し込めますので、最後に側面のネジで固定すればOK。
カバーを戻して、背面にあるネジを締め、電源コネクターとイーサネットケーブルを差し込めば、ハード面での設定は完了です。

電源ボタンを押すと電源インジケータが光り、Synology DiskStation DS218jが起動しました。
ここからは、Synology Assistantという専用ソフトか、ブラウザを使ってSynology DiskStation DS218j設定を行なっていきます。
「Synology Assistant」のインストール
Synology Assistantのインストールは、SynlogicのWebサイトにあるダウンロードセンターからソフトをダウンロードして行います。
Windowsの場合、ダウンロードしたファイルを起動すると以下の画面が立ち上がりますので、「次へ」を順番に押していけばインストールはできます。
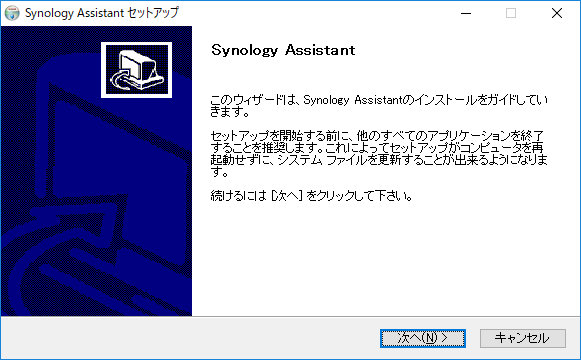
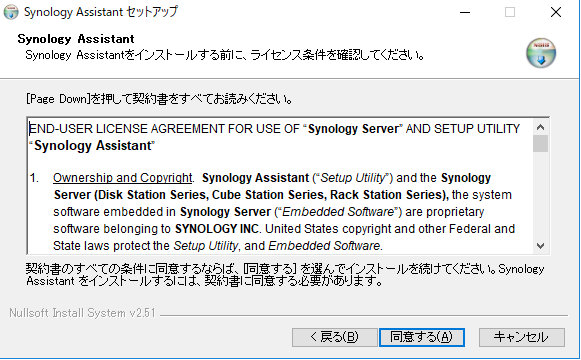
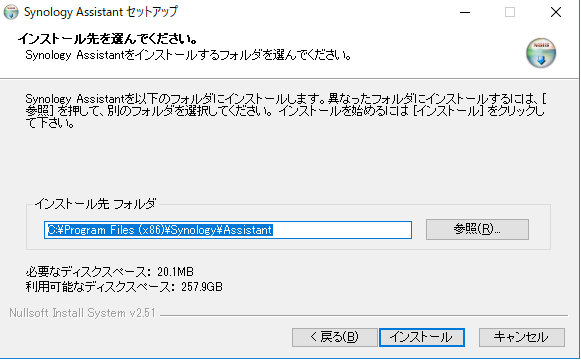
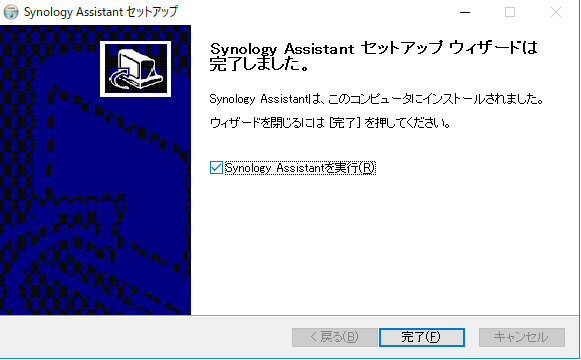
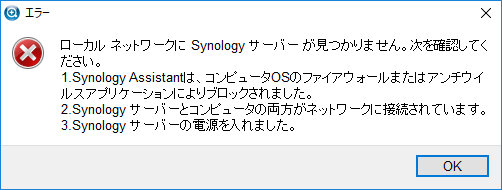
今回、クローズドな有線ネットーワークに接続したため、初期状態で立ち上げるとエラーに。
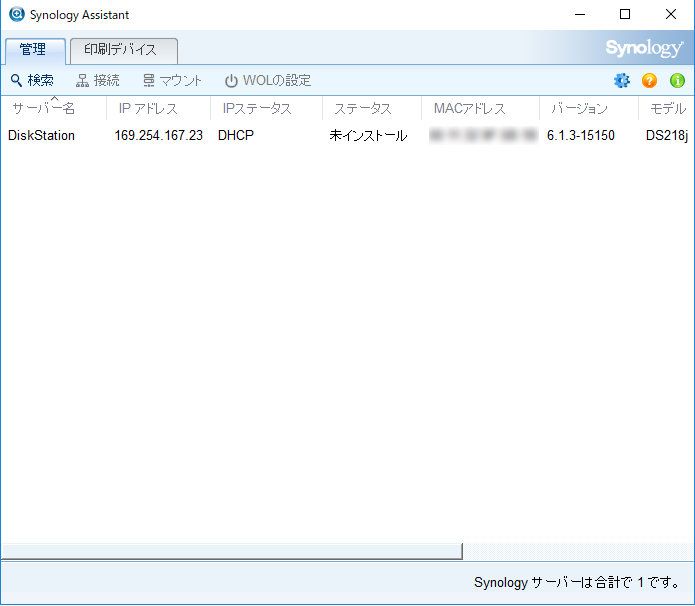
表示されたIPアドレスを見ると、PCのIPアドレスと全く違ったものでしたので、PC側を一旦、Synology DiskStation DS218jを設定するために同一ネットワーク部にして設定を進める必要がありました。
そこで、次回はPCのIPアドレスを変更してから設定を進めていきます。