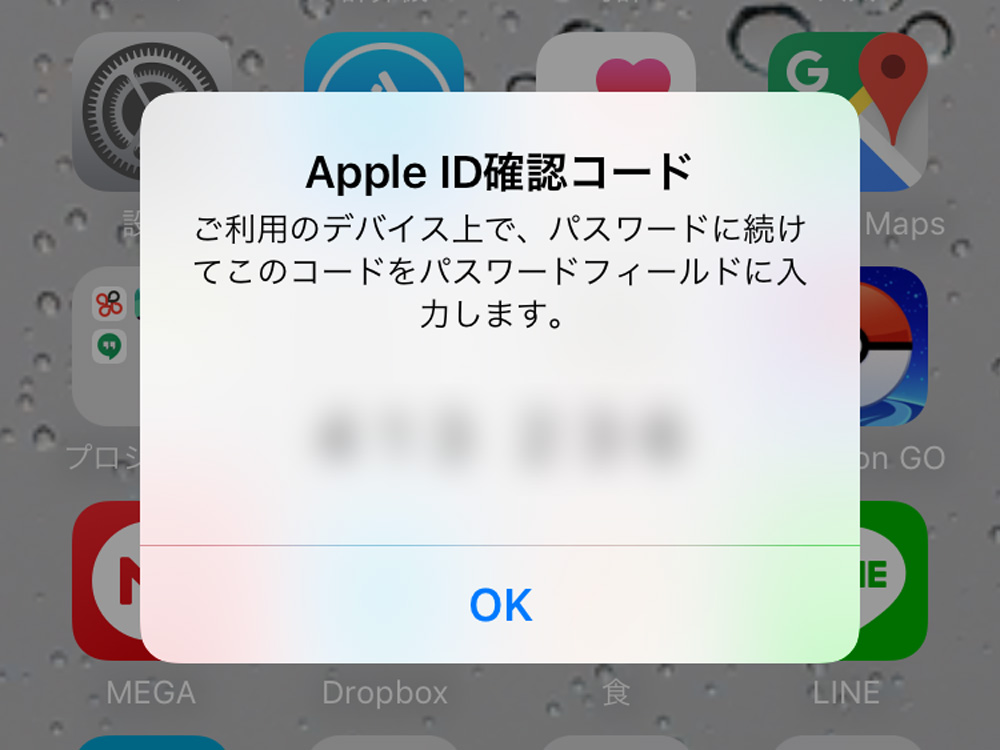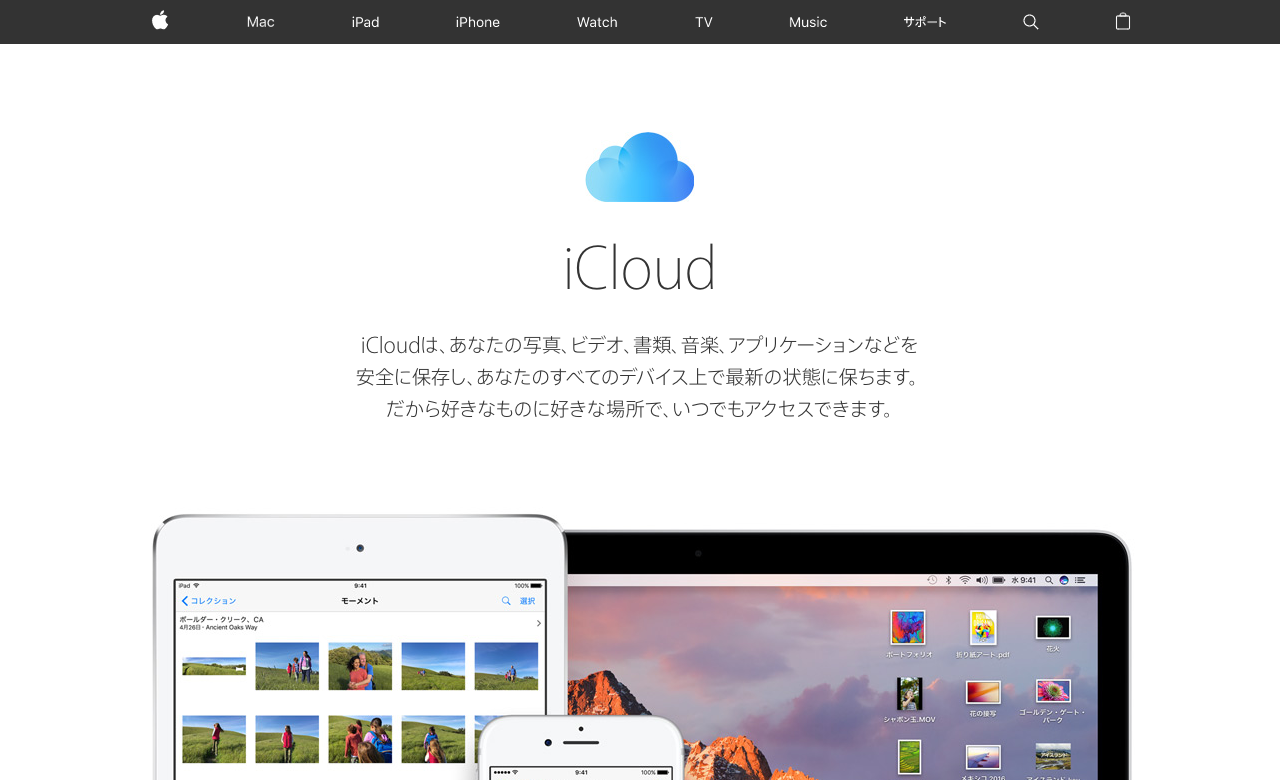Googleを初め、パスワード漏洩によるアカウント不正アクセスを防止できる「2段階認証」を採用しているサービスが増えています。
AppleのiCloudにも、「2ファクタ認証」という自分で許可したデバイスだけがApple IDアカウントにアクセスできるようにする2段階認証システムがあります。
今回、iCloudのサービスに新たに入った後、macOSをSierraにアップデートをしようと思ってMac App Storeを立ち上げましたが、正しいApple IDとパスワードを入力しても、エラーになって認証ができなくなっていました。
アカウント復旧にもトライしましたが、それでもログインができずにしばらくハマった原因が、Apple ID確認 コードの入力方法でした。
Apple IDにログインできない
「この Mac について」をクリックし、ソフトウェアアップデートを押す。

すると、Mac App Storeが立ち上がりますので、Sierraのインストールをクリックすると、Apple IDのログイン画面になります。
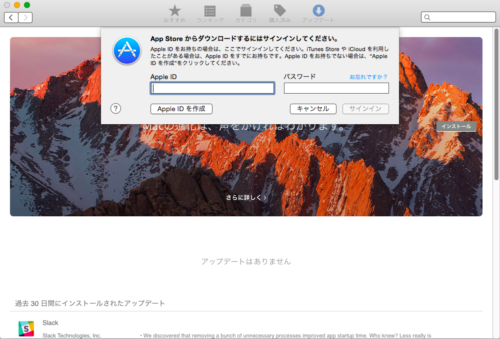
ここで、正しいApple IDとパスワードを入れてもエラーになりますが、iPhoneの方にサインイン通知が。
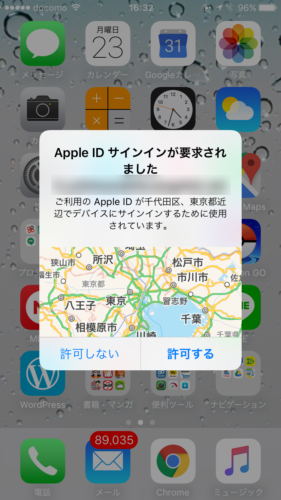
そこで、iPhoneにログインすると、Apple ID確認コードが6桁の数字で表示されます。
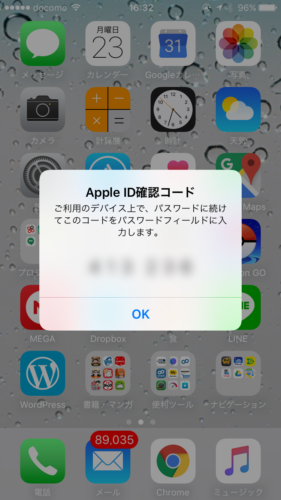
ポイントは、このApple ID確認コードの入力方法。
再度、Macのログイン画面でパスワードに加え、表示されたApple ID確認コードが6桁の数字を後ろの付け加えて入れます。
つまり、送られてきたApple ID確認コードが「123456」だとすると、パスワードに「パスワード123456」と入力します。
Apple ID の 2 ファクタ認証や、確認コードを入手して 2 ファクタ認証でサインインするにはこの入力方法が書いてないので、かなり長時間悩みました。
Apple ID確認コードの入力で悩んだら、やってみてください。