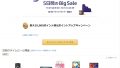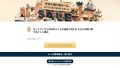2020年11月10日にAppleは新型CPUのM1を搭載した、新しいMacBook Air、13インチMacBook Pro、Mac miniを発表しました。
2018年にTouch BarとTouch IDなしの13インチMacBook Proを購入したで書いたようにMacBook Proを買い替えています。
しかし、「バッテリーの交換修理」が表示されるようになり、Web会議システムを使って会議をしていると、2時間程度で強制シャットダウンしてしまう不具合が出てきたので、これを機会に買い換える事にしました。
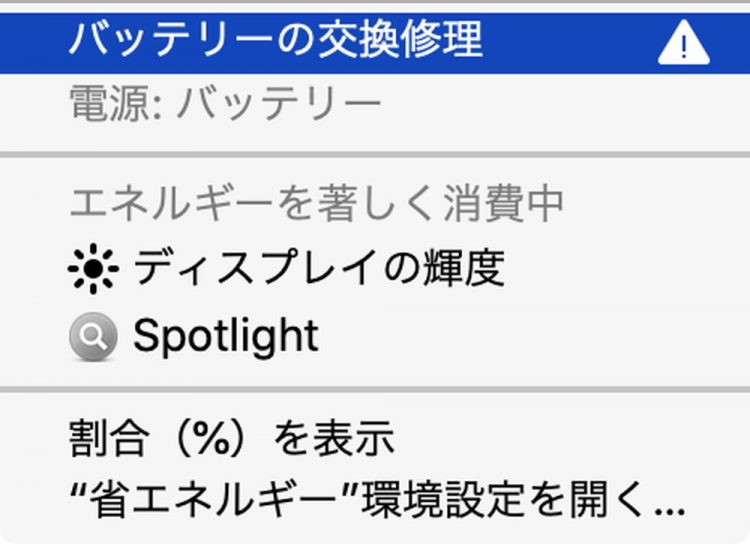
新しいM1 MacBook Proの発表前に購入してしまう
実は、チップM1を搭載した新しいMacBook Proが発表する前の2020年11月3日に、Interl Core i7のMacBook Proを注文していました。
ところが、2020年11月10日に新しいMacBook Proが発表されたのです。
色々悩んだんですが、Apple Storeは以下のように無料で返品ができるということで、こちらは返品をして改めてM1を搭載した新しいMacBook Proを買うことに。
返送による返品条件
Apple:返品・返金
製品の受け取りから14日以内にオンラインで返品をご依頼いただくと、無料で返送することができます。依頼を行った後は、7日以内に返品製品を再包装し配送業者の営業所に持ち込んで、返品番号を使って返品ラベルを印刷し外装に貼り付けた後、発送してください。
11月12日に注文して12月2日に到着
カード会社への連絡などがあり、結局改めてチップM1を搭載した新しいMacBook Proを購入したのは2020年11月12日。
その時点では11月23日から12月1日の到着予定となっていましたが、実際に到着したのは12月2日でした。
外観はあまり変化はなし
M1チップのMacBook Proを開封していきます。

中を開けると、まずラッピングされたMacBook Pro本体。

その下に説明書とType-Cケーブル。

説明書の下に充電アダプタが入っています。
同梱物一式

いつものように説明書以外にもリンゴのシールが入っています。
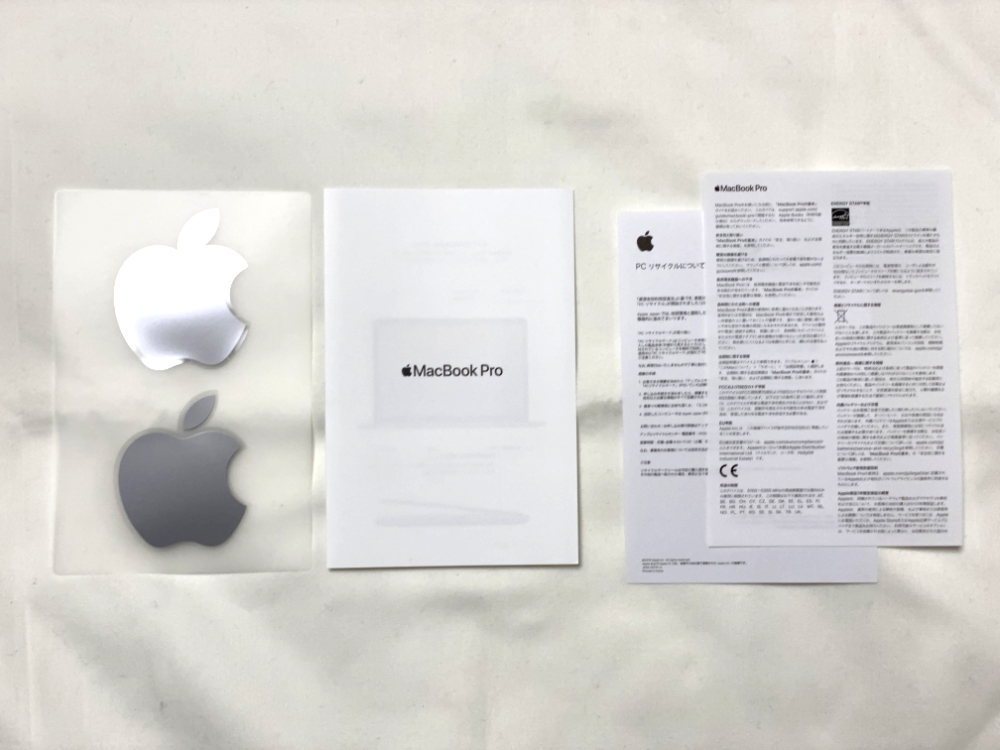
キーボード右側にはヘッドホン端子。

キーボード左側には2つのThunderbolt / USB 4ポート。

上に2017型のMacBook Pro、下に新しいM1チップのMacBook Proを並べてみても、天板だけでは違いがわかりません。

上に新しいM1チップのMacBook Pro、下に2017型のMacBook Proを重ねてみると、Thunderbolt / USB 4ポートの位置が少し違うぐらい。

以下は全ての設定が完了後に撮影したキーボード。

今回、初めてTouch IDを使いましたが便利ですね。
初期設定
M1チップのMacBook Proの画面を開くと、自動で起動して林檎マークが表示されますので、言語設定から順番に行っていきます。
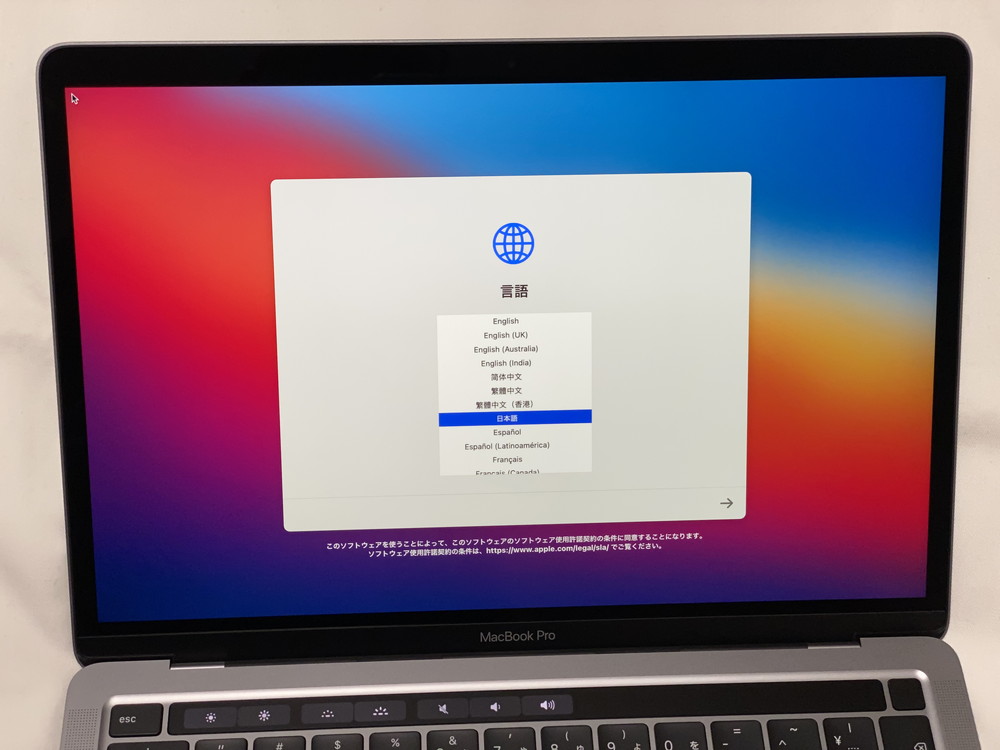
国または地域を選択。
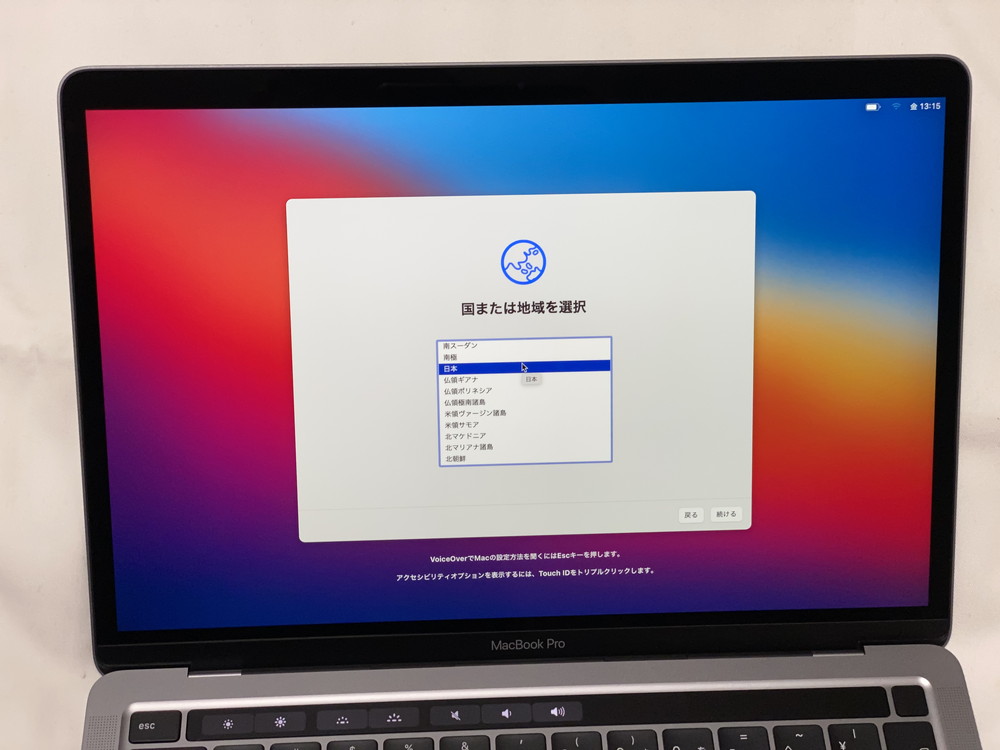
文字入力および音声入力の言語。
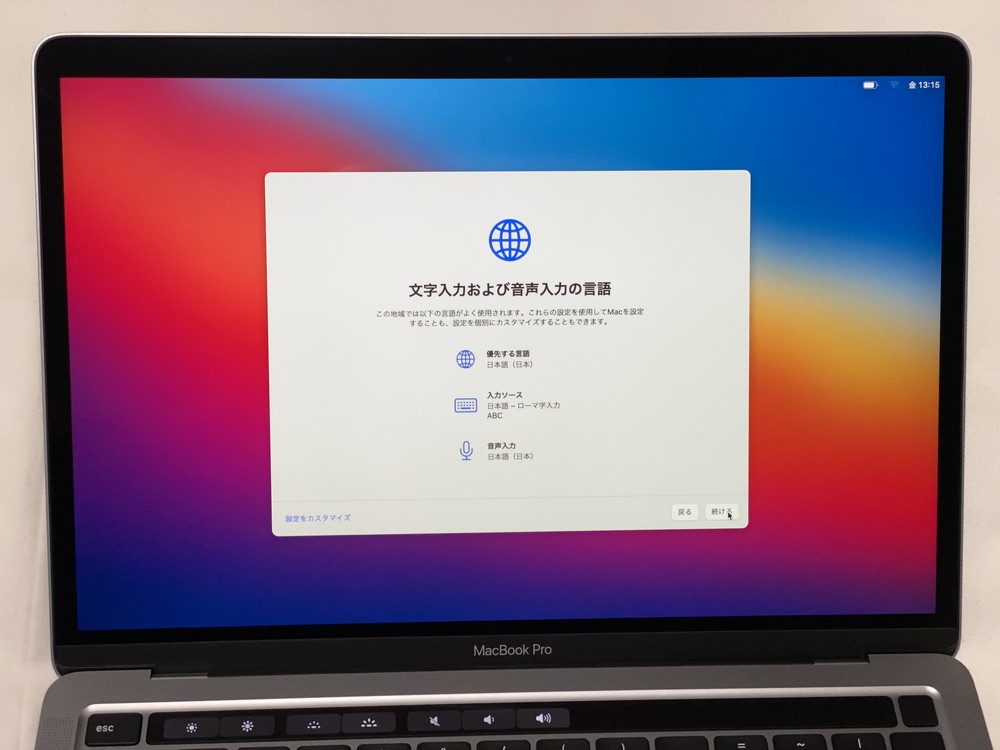
アクセシビリティ。
ここは特に変更しなくても進めます。
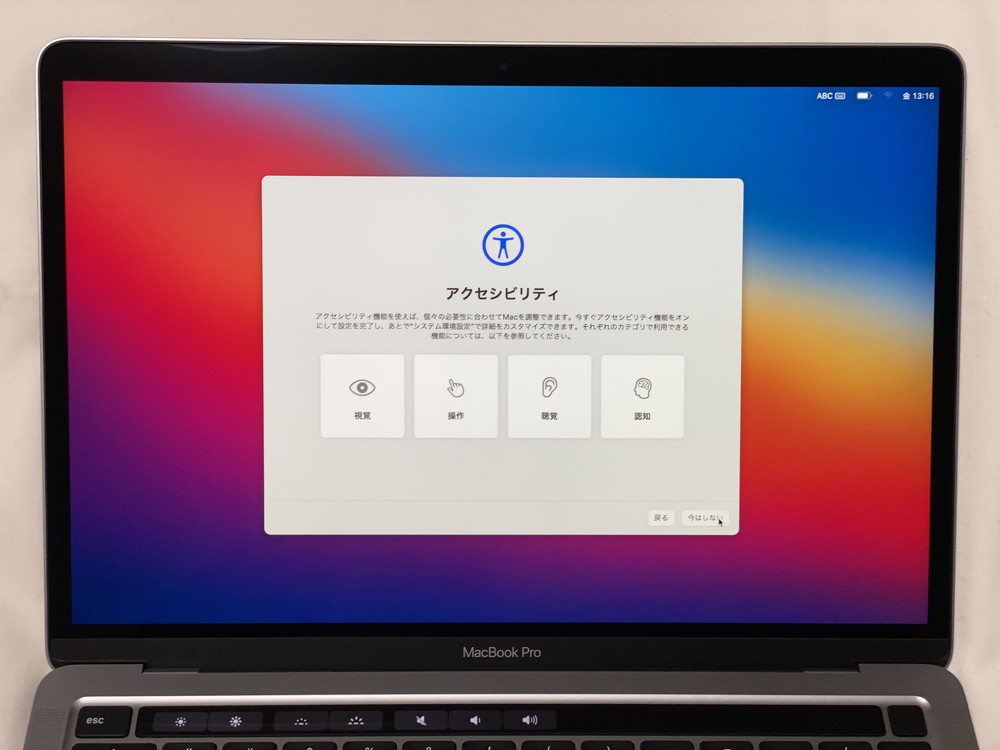
Wi-Fiネットワークを選択。
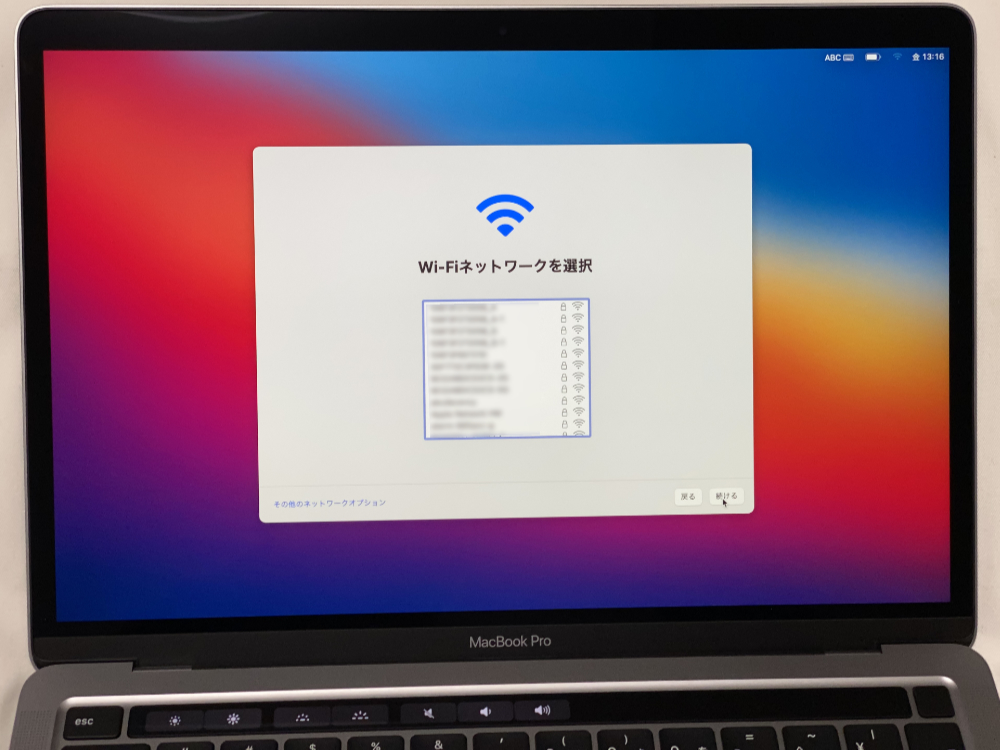
データとプライバシー。
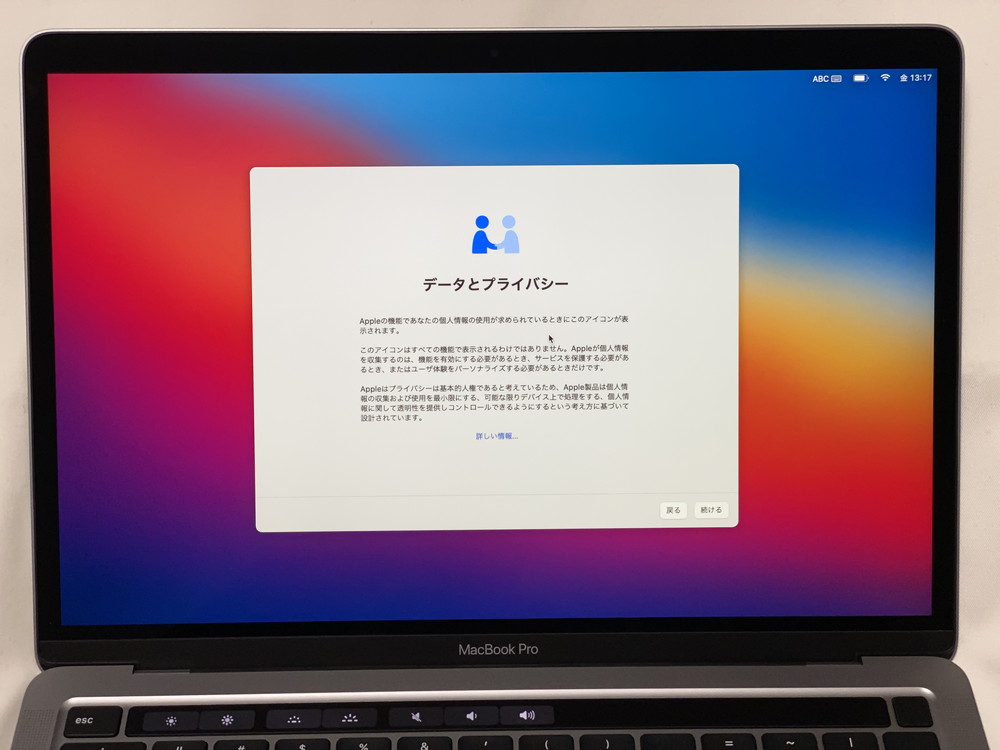
移行アシスタント。
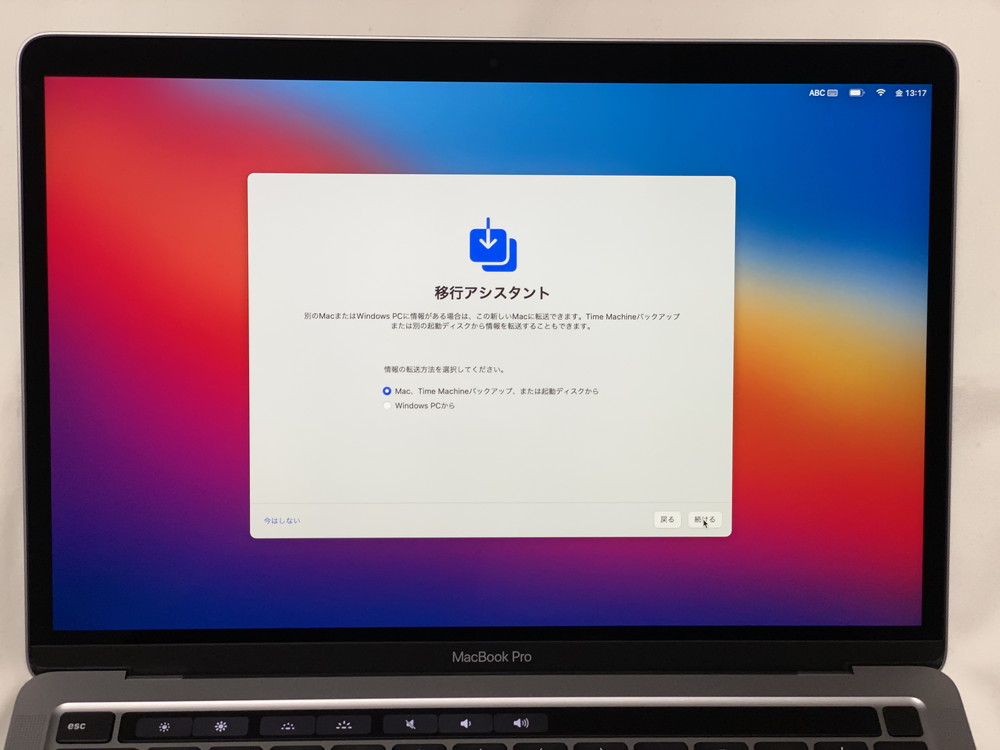
ここで、予め前のMacBook Proでバックアップを取っていたデータから復元を行うので、「Mac、Time Machineバックアップ、または起動ディスクから」を選択。
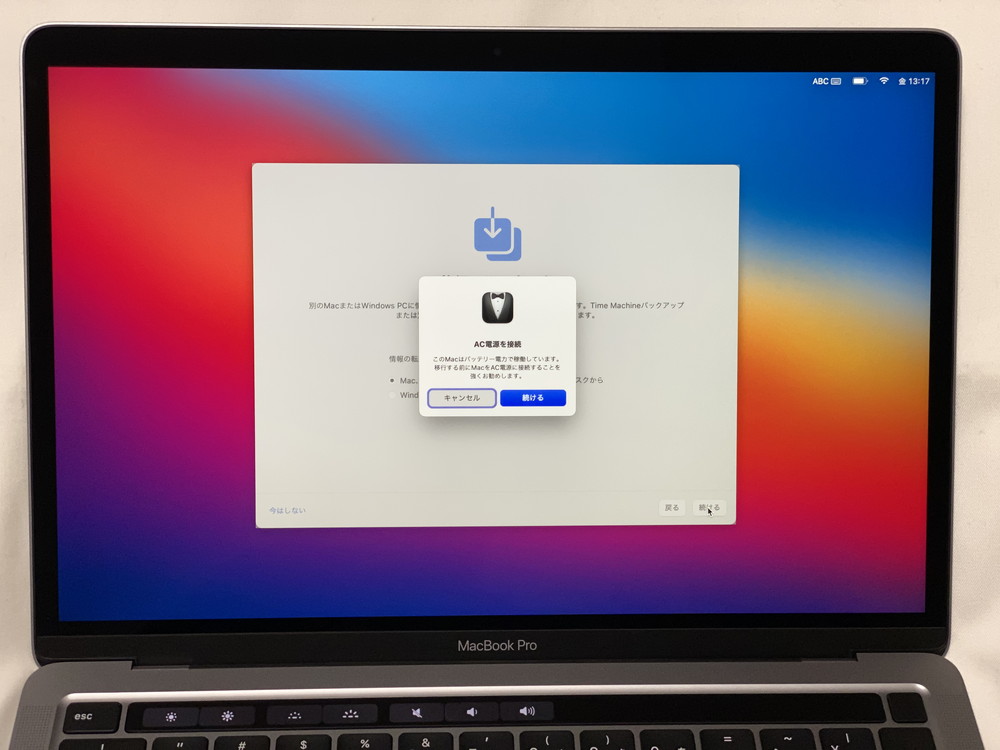
ここで、電源ケーブルをつないでいないと「AC電源を接続」アラートが表示されますので、電源ケーブルを接続します。
Time Machineから復元
Time Mchineでバックアップを取っていた外部ストレージを、新しいM1チップのMacBook Proに接続していると、画面上に外部ストレージが表示されます。
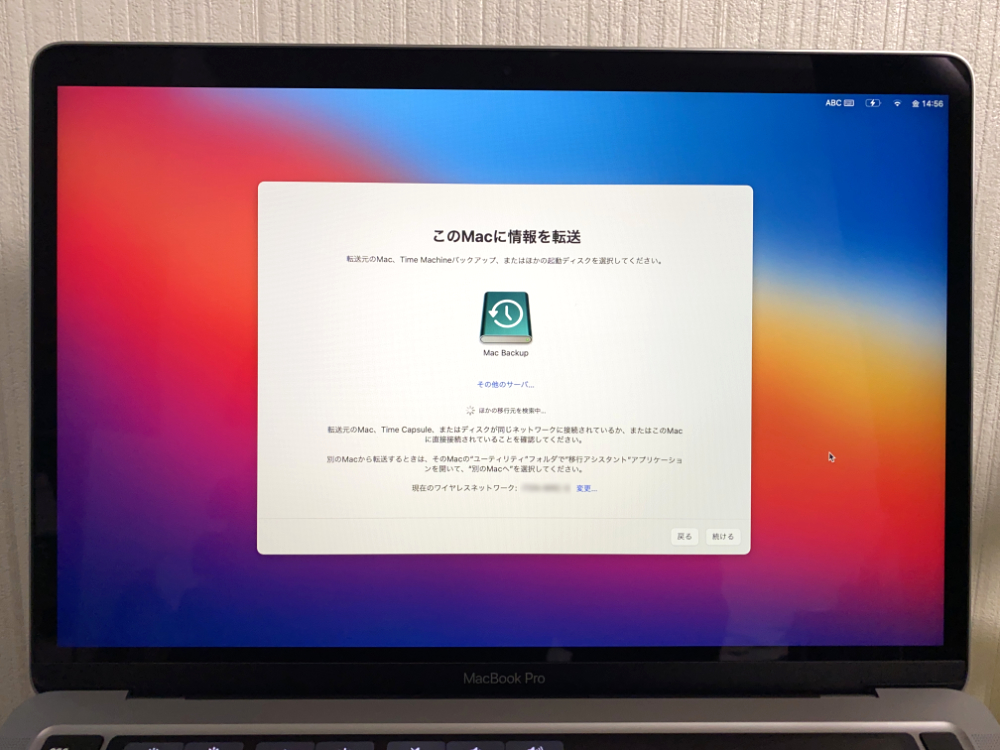
表示された外部ストレージを選択してさらに「続ける」ボタンをクリック。

「転送元を準備中」が表示された後、「転送する情報を選択」画面になりますので、ひつようなものだけにチェックを入れます。
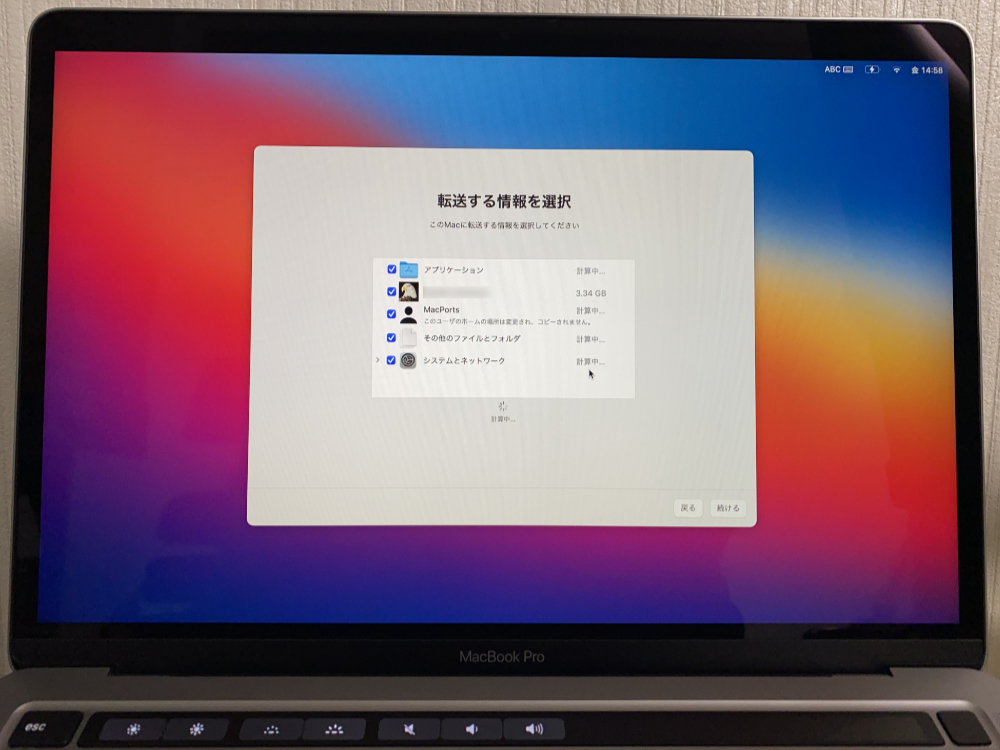
管理者のパスワードを改めて設定すると、「続ける」ボタンがクリックできるようになりますので、クリック。
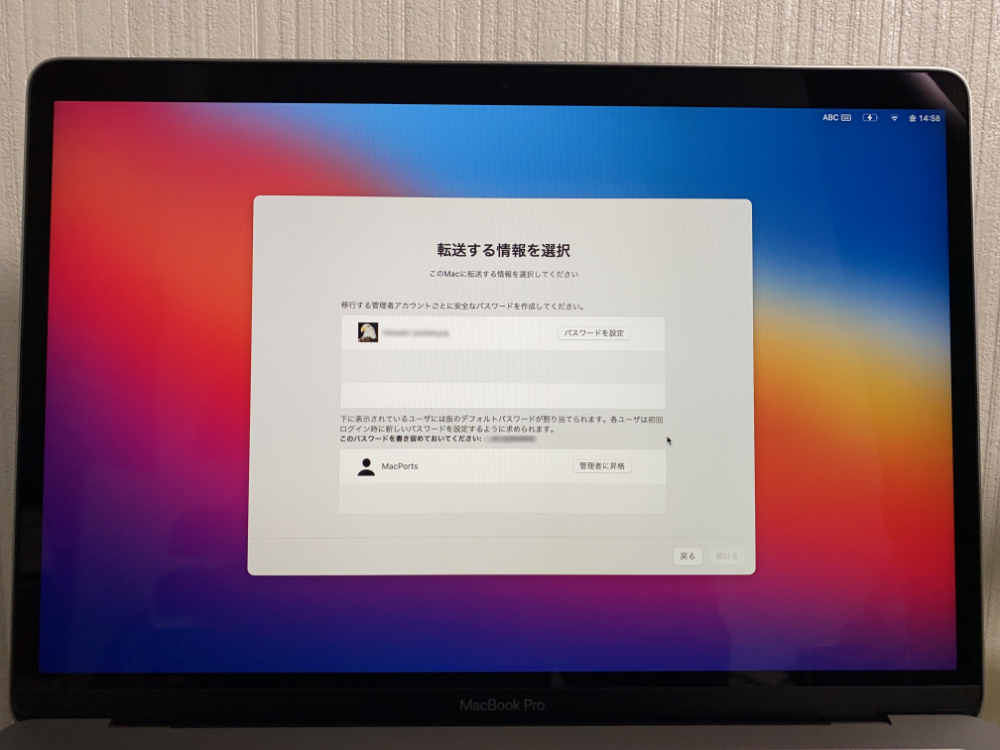
利用規約が表示されますので、確認して「同意する」をクリック。

「macOSソフトウェア使用許諾契約を読んだ上で同意します。」のポップアップが表示されますので、「同意する」をクリック。
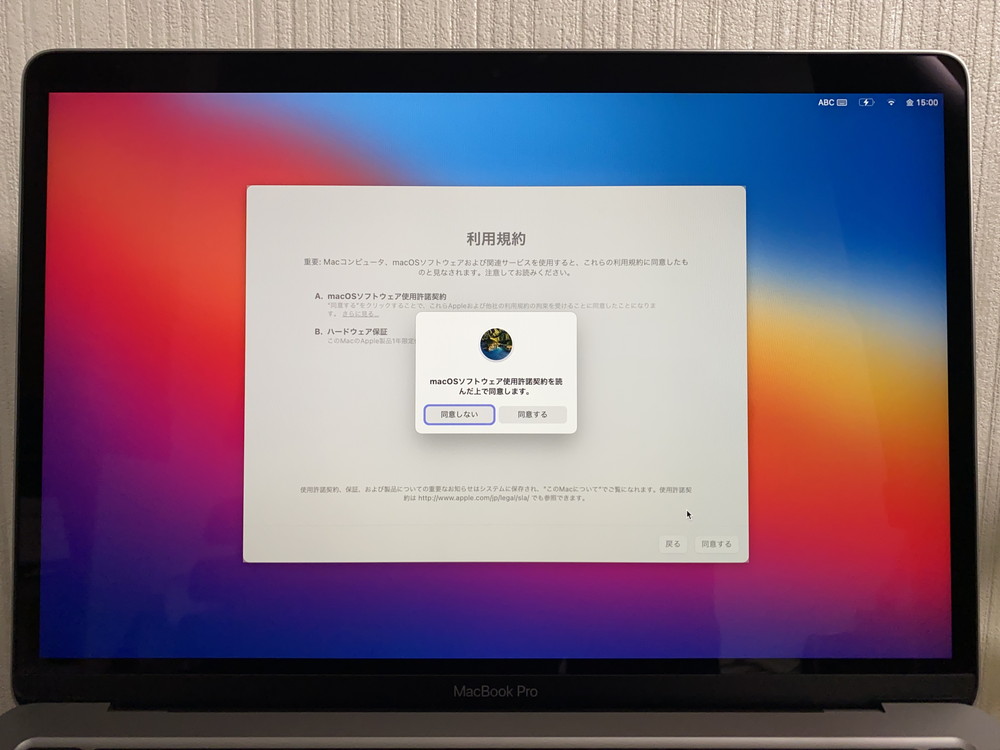
「情報を転送中」が表示され、Time Mchineからの復元が始まります。
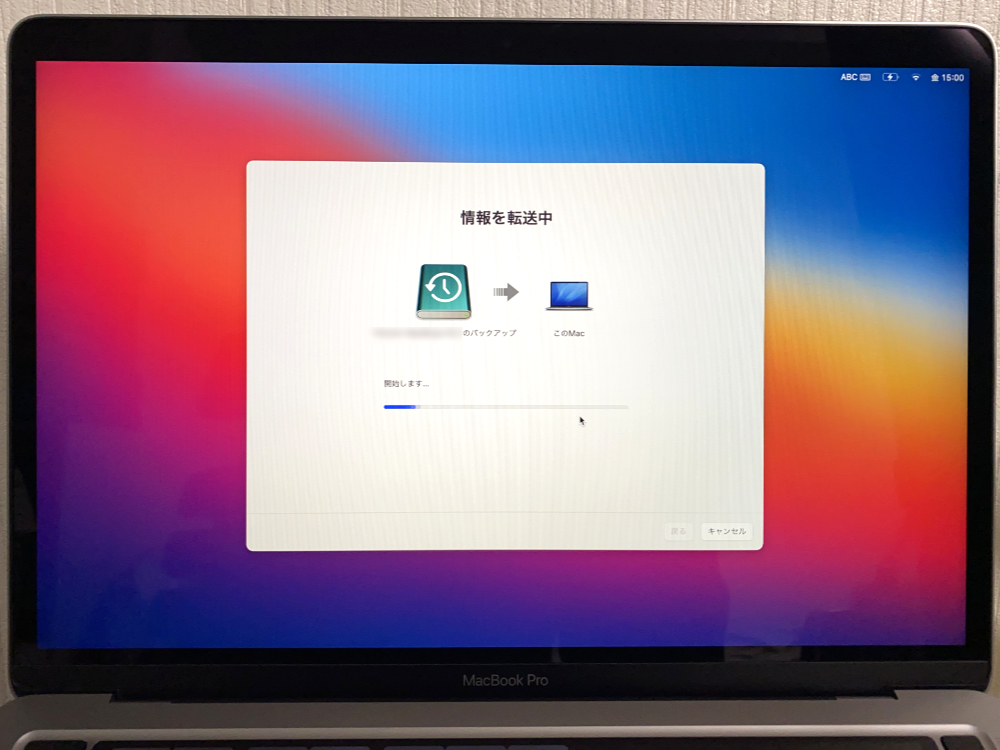
「移行が完了しました。」が表示されると、データの復元自体は完了です。
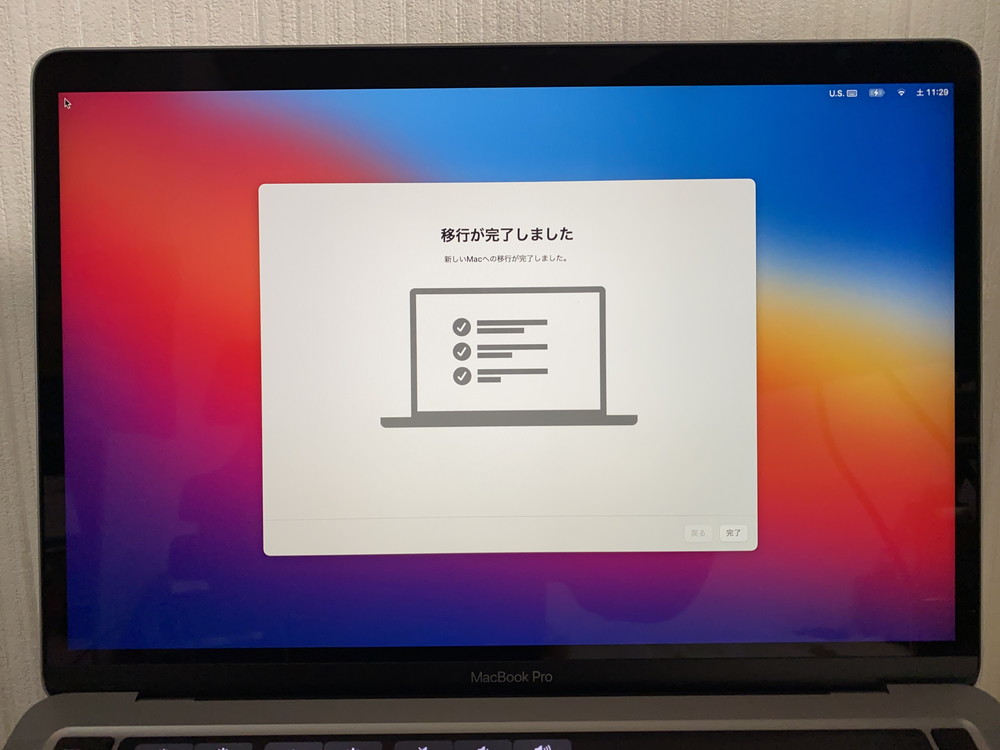
この「情報が転送中」から「移行が完了しました。」までは、2時間半程度かかりました。
MacBook Proの初期設定
ここからは、新しいM1チップのMacBook Proの初期設定です。
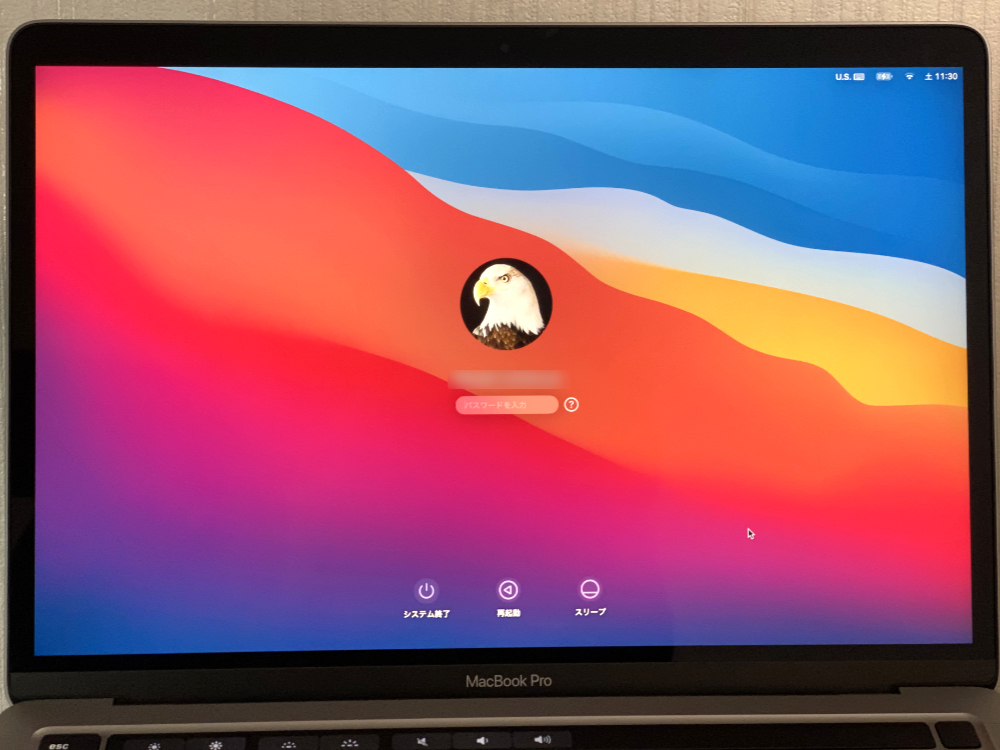
ログインをすると、改めてアクセシビリティの設定。
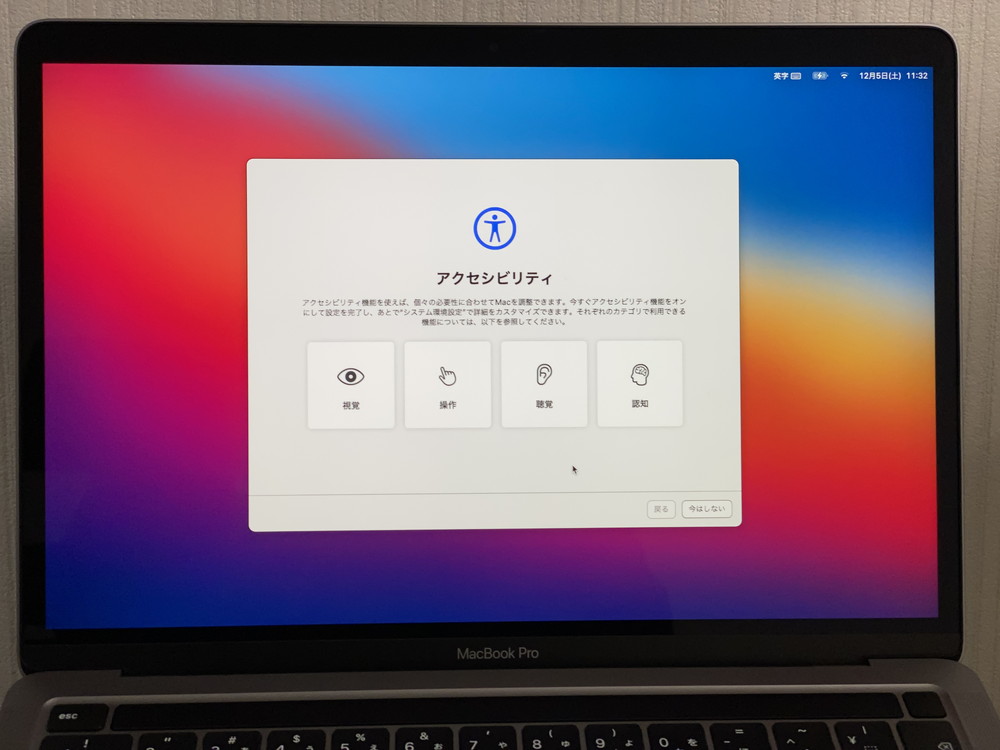
「Apple IDでサインイン」になりますので、表示されているApple IDが正しければログイン。
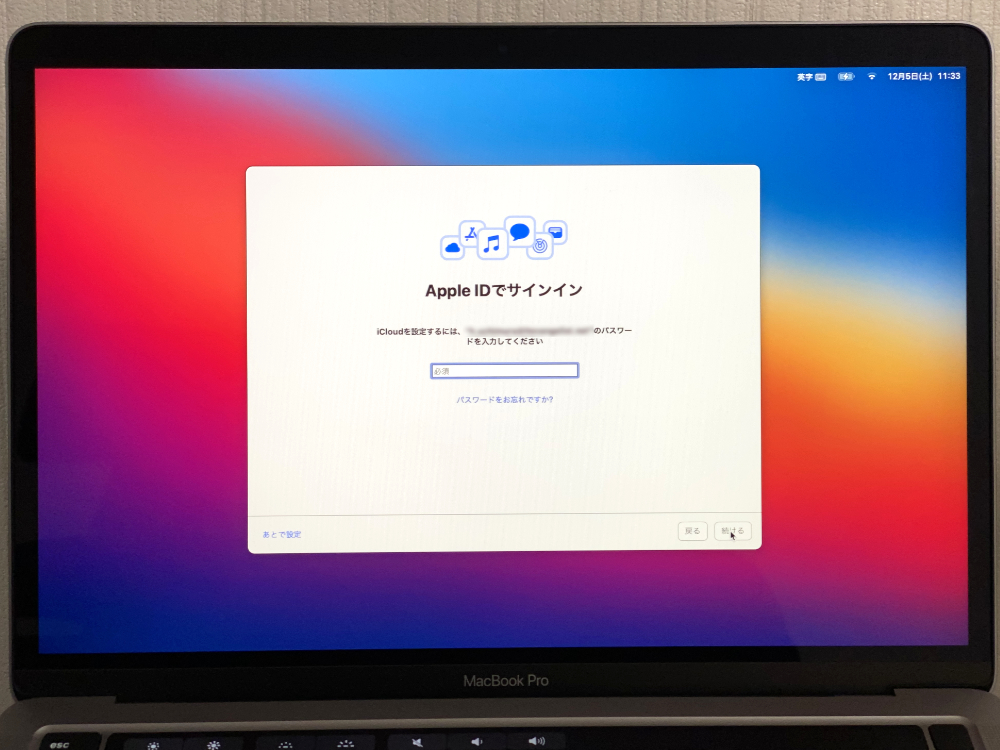
ただし、ここでキーボードから文字入力ができません。
そこで、右上の「英字」となっているところをクリックして、その他の入力ソースから新たに「英字ーかな入力」を追加して選択すると、入力ができるようになりました。
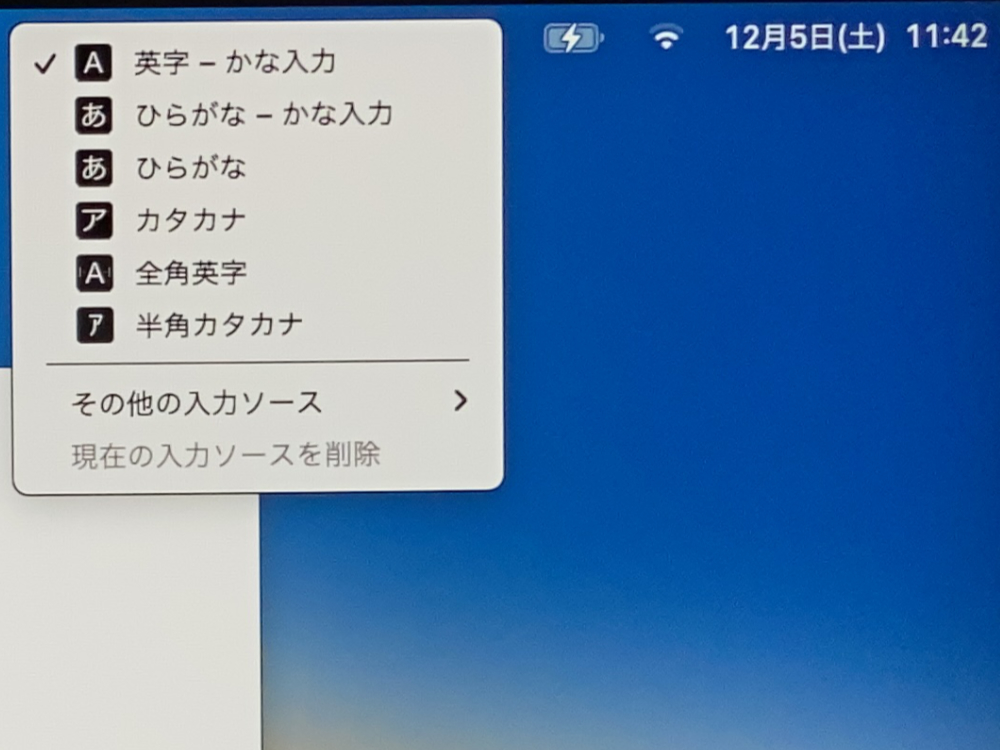
パスワードや二段階認証が通れば、iCloudへの接続になります。
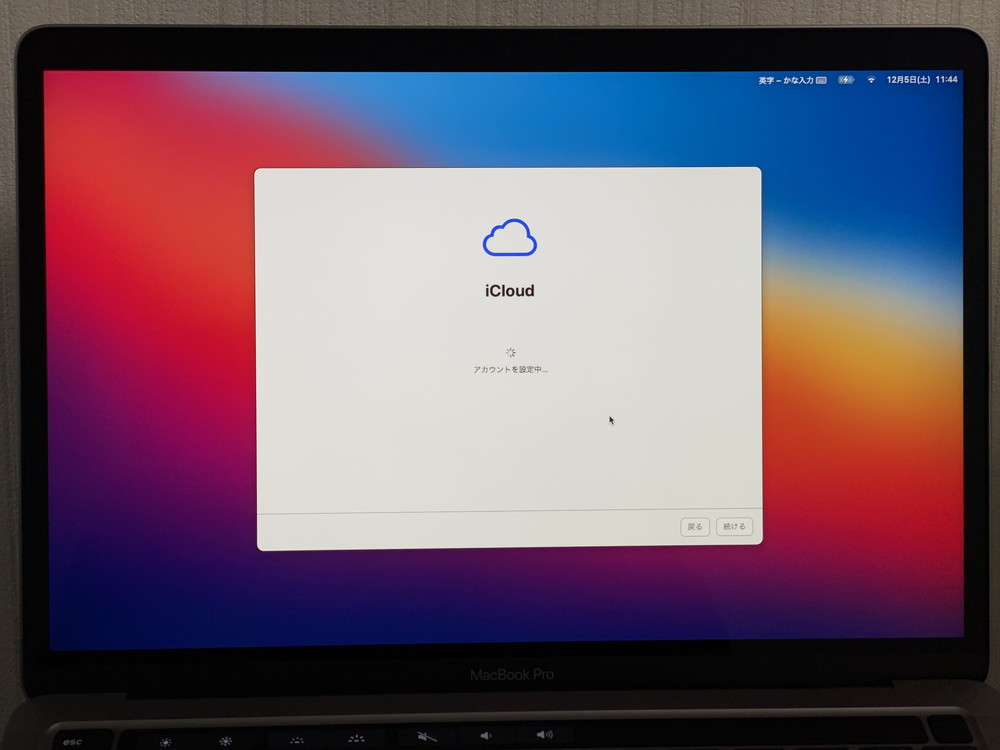
解析の確認。
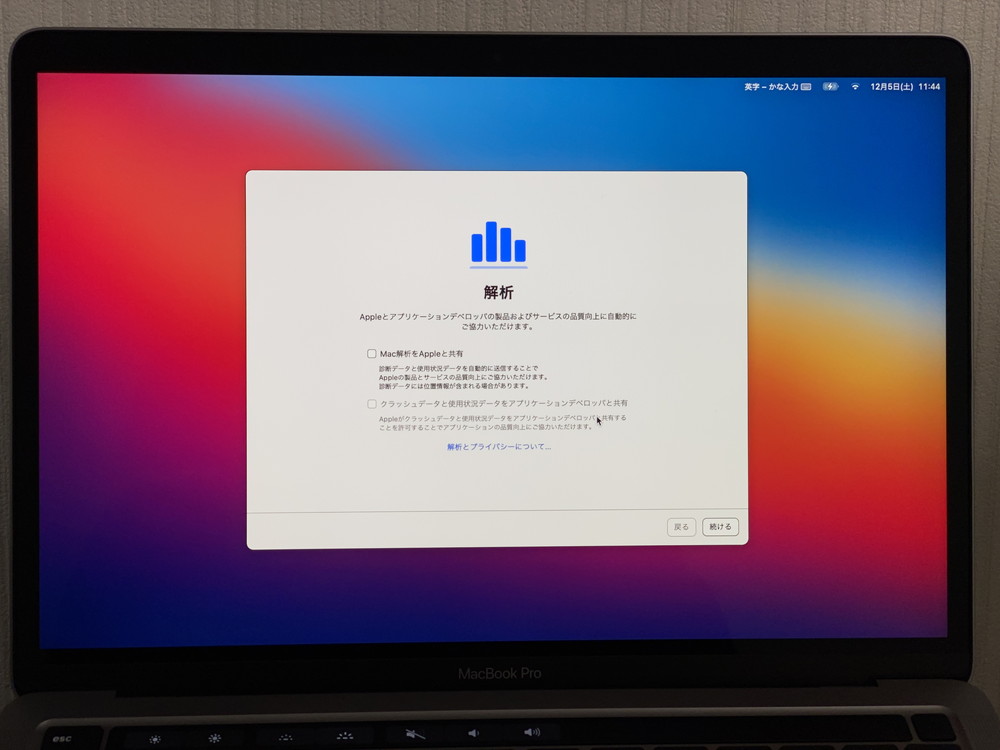
FileVaultディスク暗号化の設定。
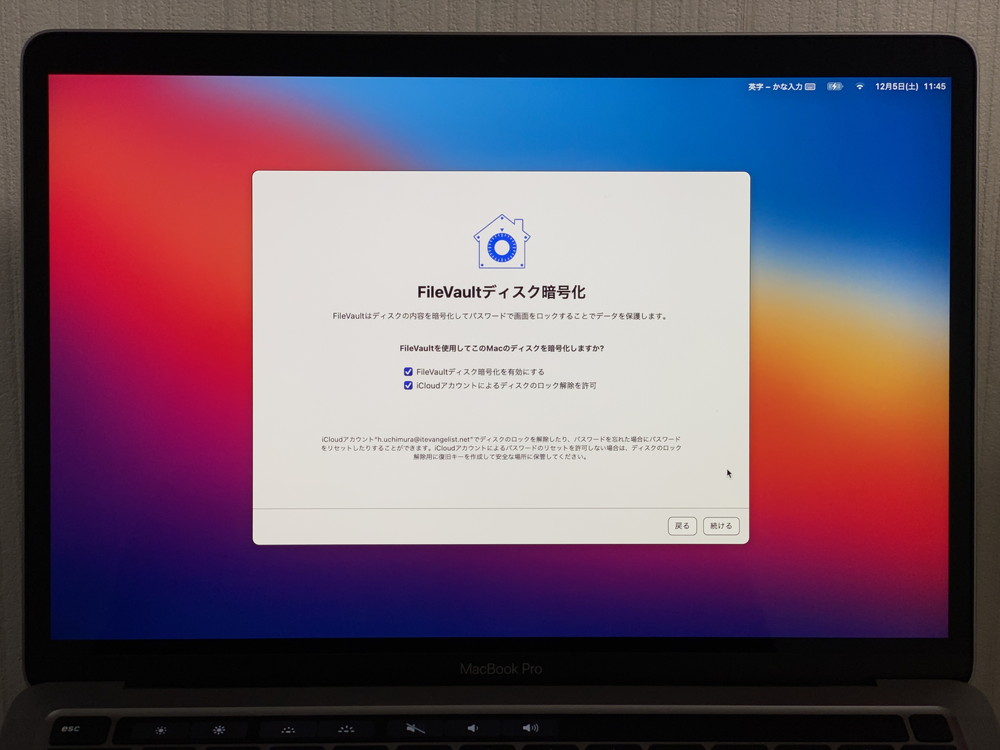
Touch IDの設定。
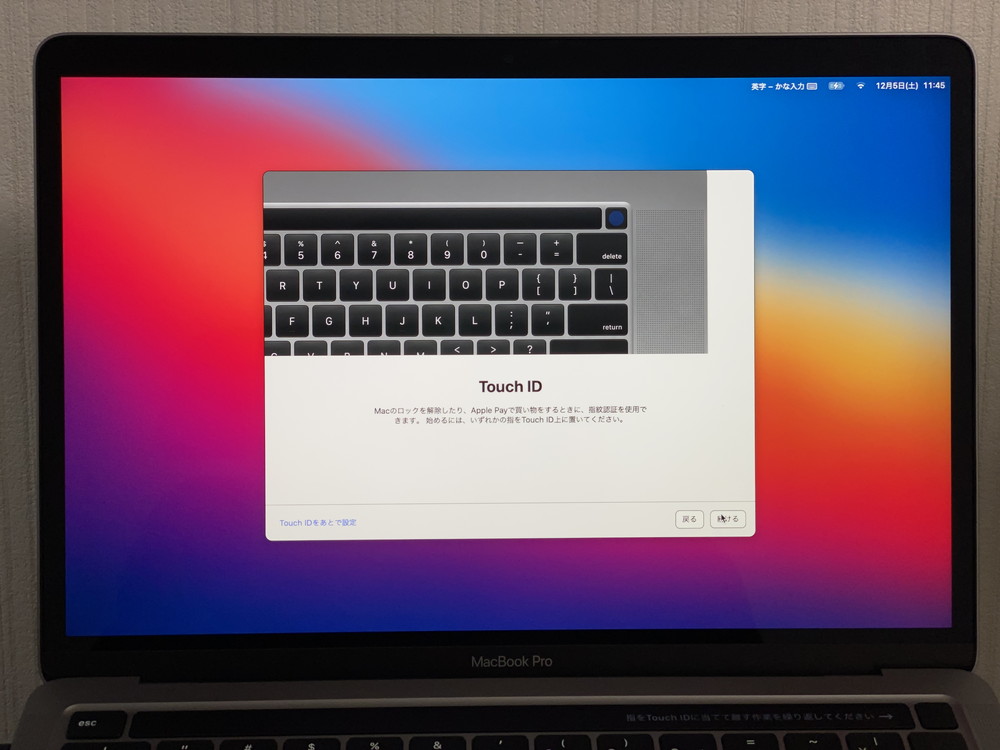
Touch IDにも「指をTouch IDに当てて離す作業を繰り返してください→」のメッセージが表示されますので、覚えこませる指をタッチします。

何度か指を置くと、Touch IDの登録が完了。
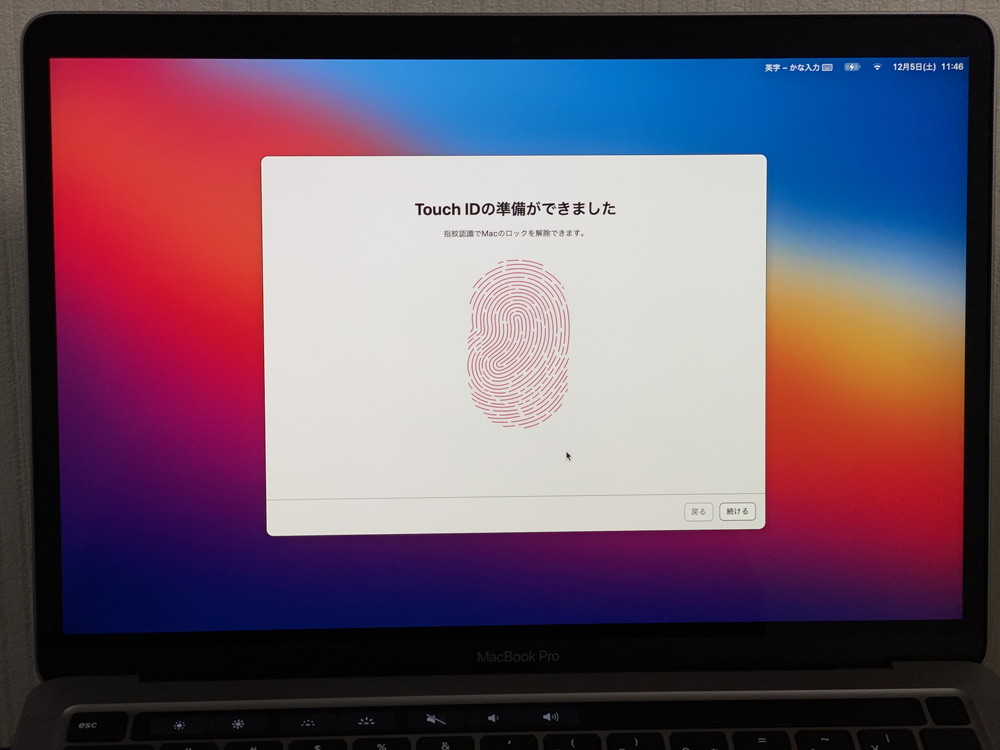
Apple Payの設定。
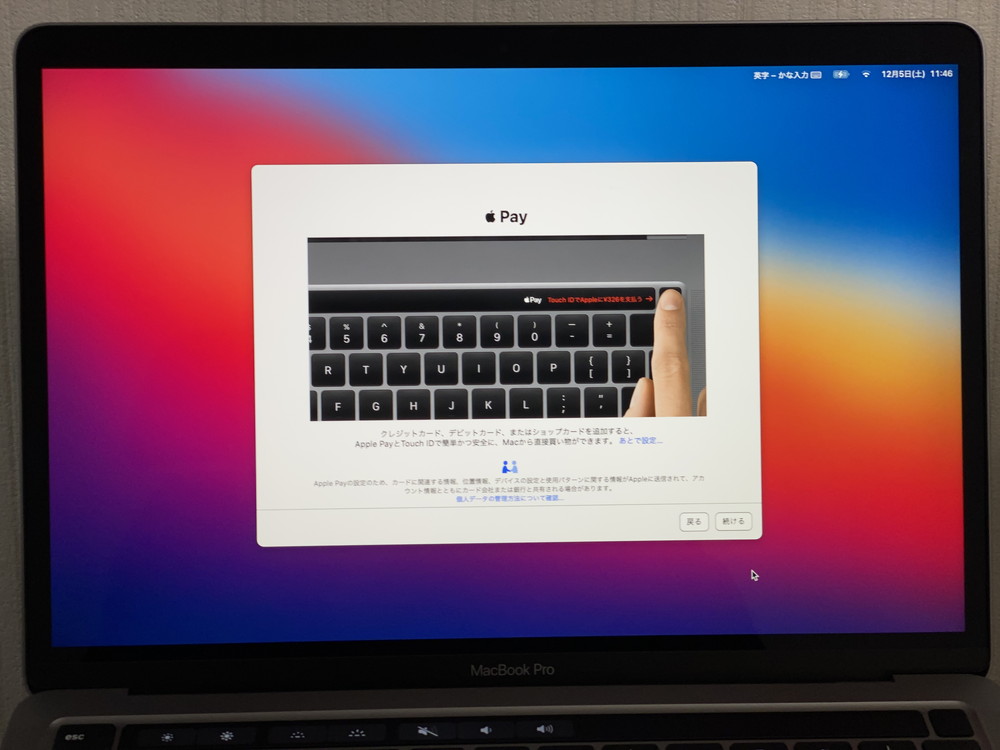
True Toneディスプレイの設定。
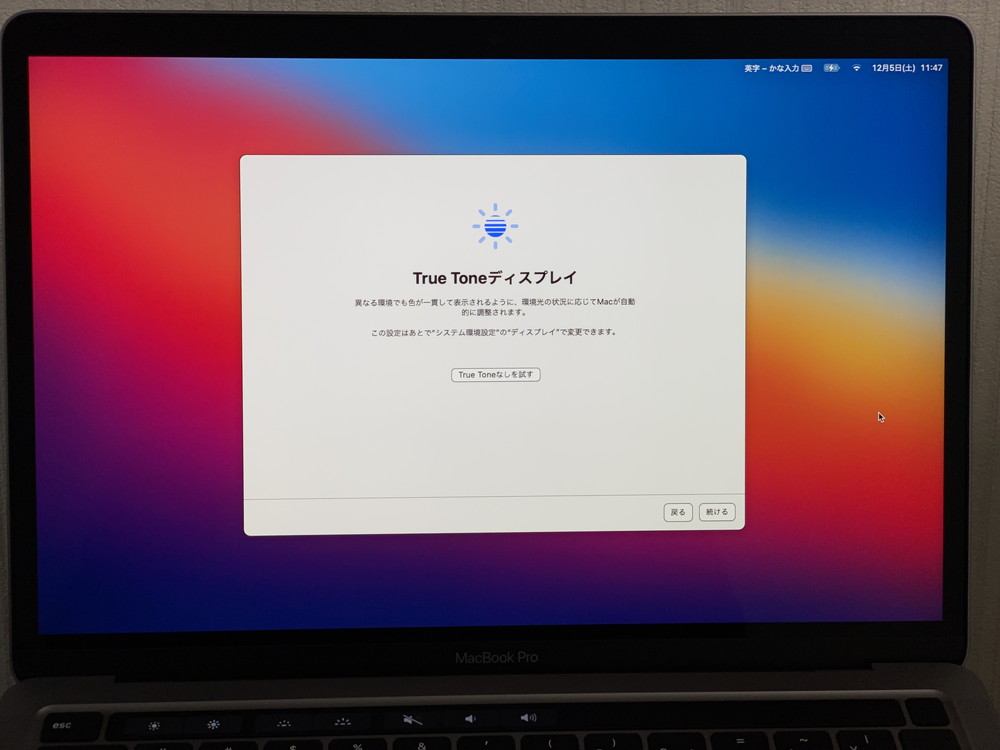
「Macを設定中」が表示され、最終設定が行われます。
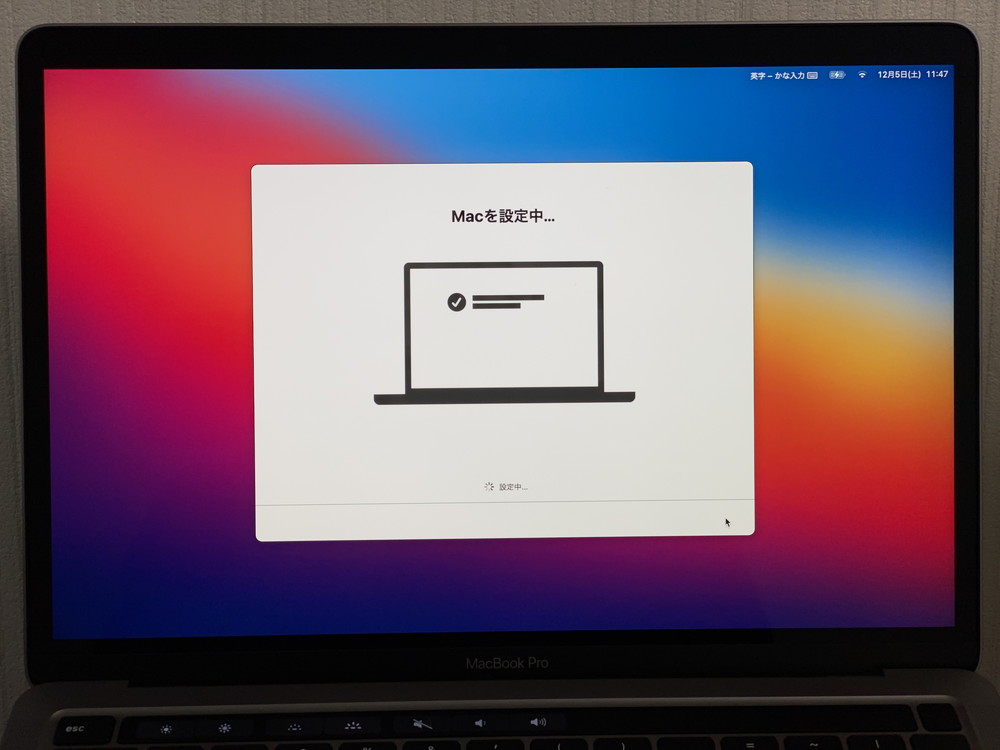
設定が完了し、起動画面が表示されました。
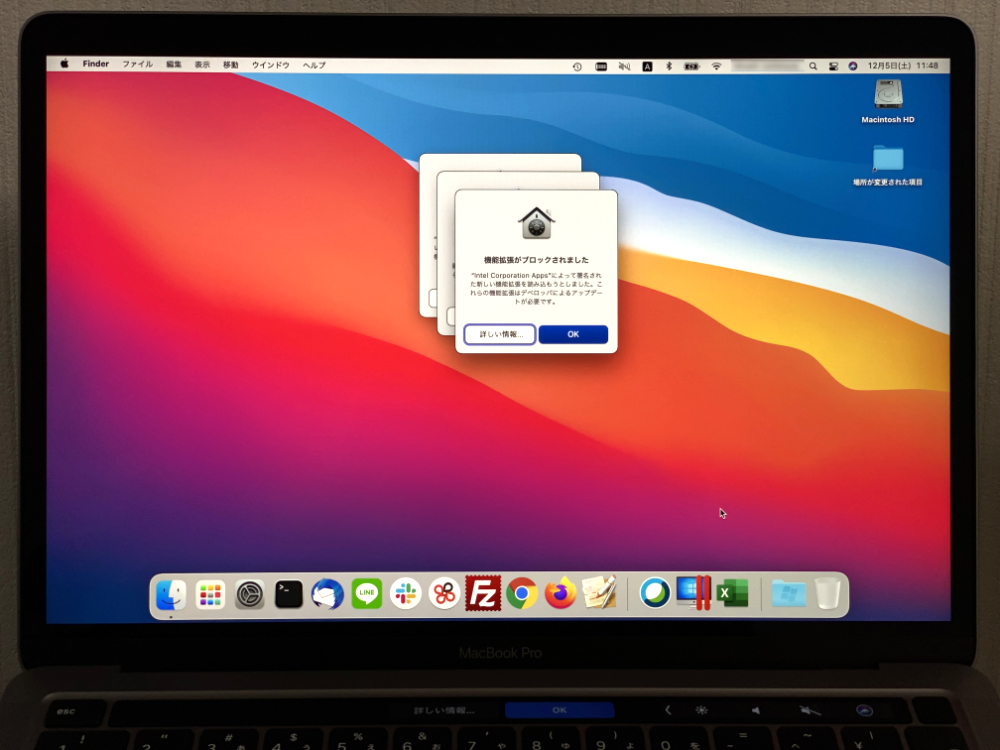
macOSのBig Surが原因の障害が発生
M1チップのMacBook Proの設定が完了して動作確認をしてみると、macOSのBig SurになったことでThunderbirdが重くなるという事象が発生しました。
Thunderbirdが重い
メールクライアントは、Mozillaが提供する「Thunderbird」を使っていますが、動作が重すぎて使えません。
対応方法
この事象は、公式サイトで公開されているbeta版「84.0b2(64bit)」にアップデートすることで対応ができました。
通常は安定版を使うのが望ましいですが、まだ正式版ではBig Surの不具合対応がされていませんので、beta版をインストールします。
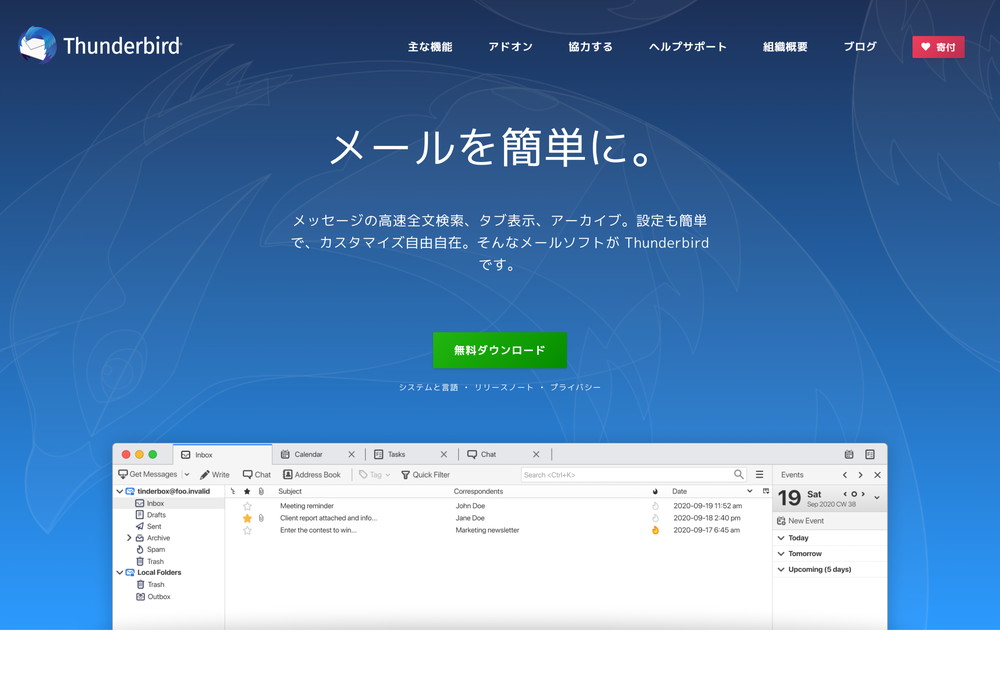
Thunderbirdの公式サイトにアクセスし、一番下までスクロールすると右下に「BETA版をダウンロード」ボタンがありますので、クリックしてBETA版をダウンロード。
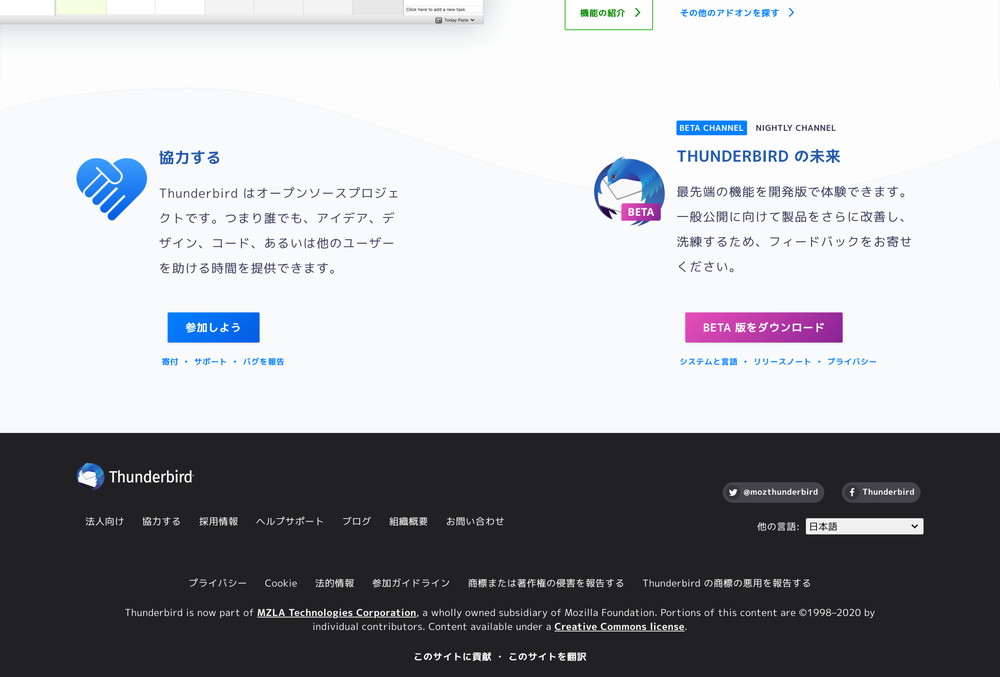
ダウンロードしたThunderbird 84.0b3.dmgのファイルをクリック。
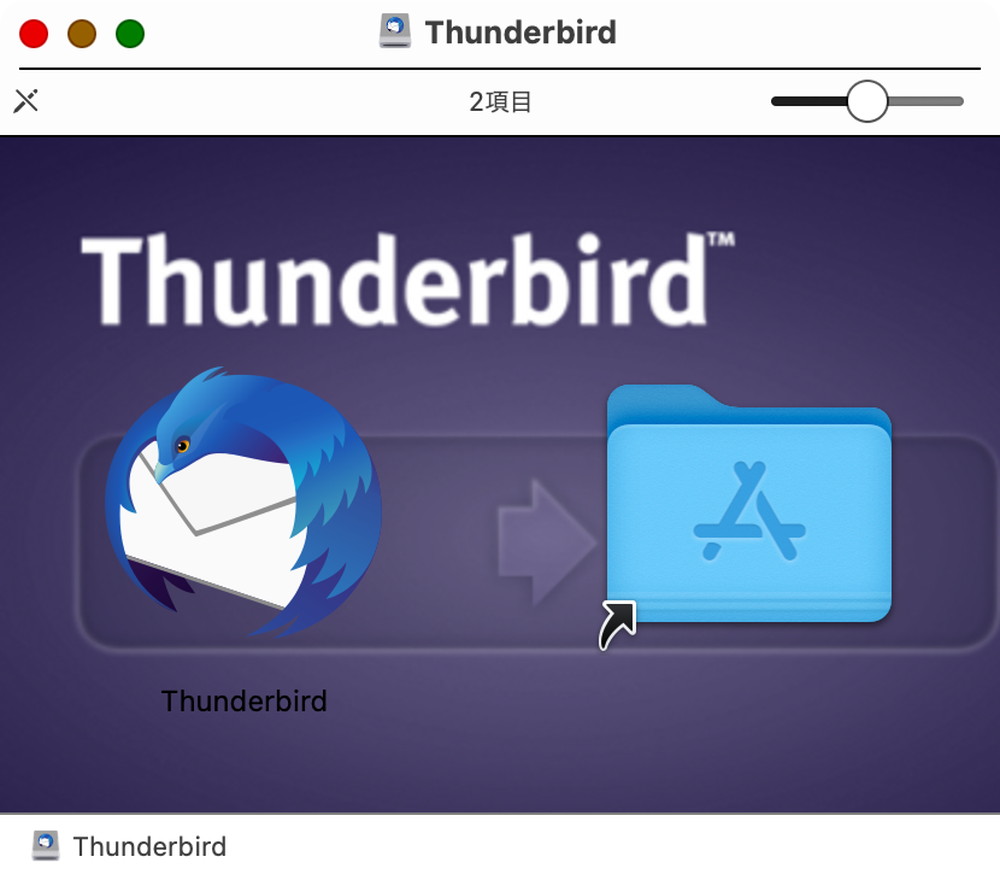
アプリケーションフォルダに移動させるウインドウがでてくるので、マウスでドラッグ。
私の場合には、前のアプリとインストールしたアプリの両方が残っていたので、新しいほうで上書きをしました。
上書き後、Thunderbirdを起動すると、問題なく起動してサクサク動くようになりました。
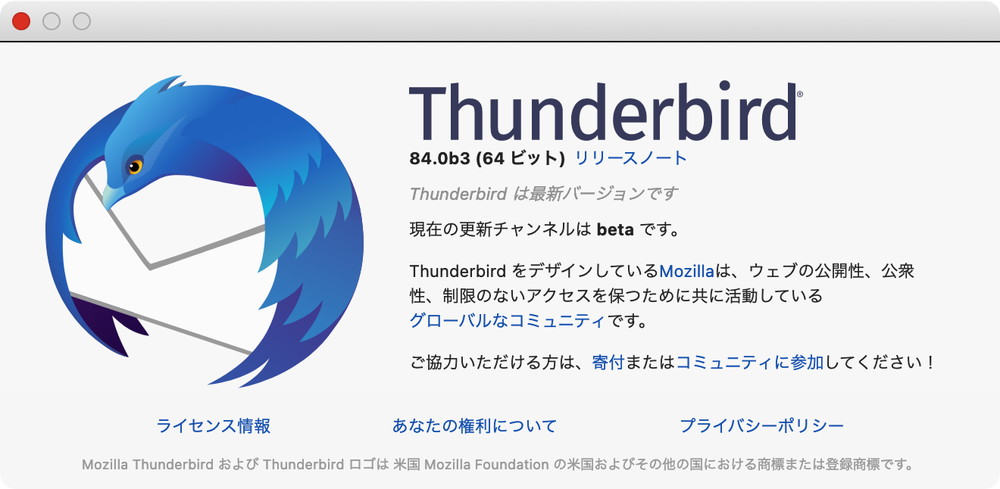
「Thunderbird > Thunderbirdについて」をクリックすると、バージョンが84.0b3とベータ版であることがわかります。
現段階で操作している限りは、他のアプリで不具合は出ていなさそうです。