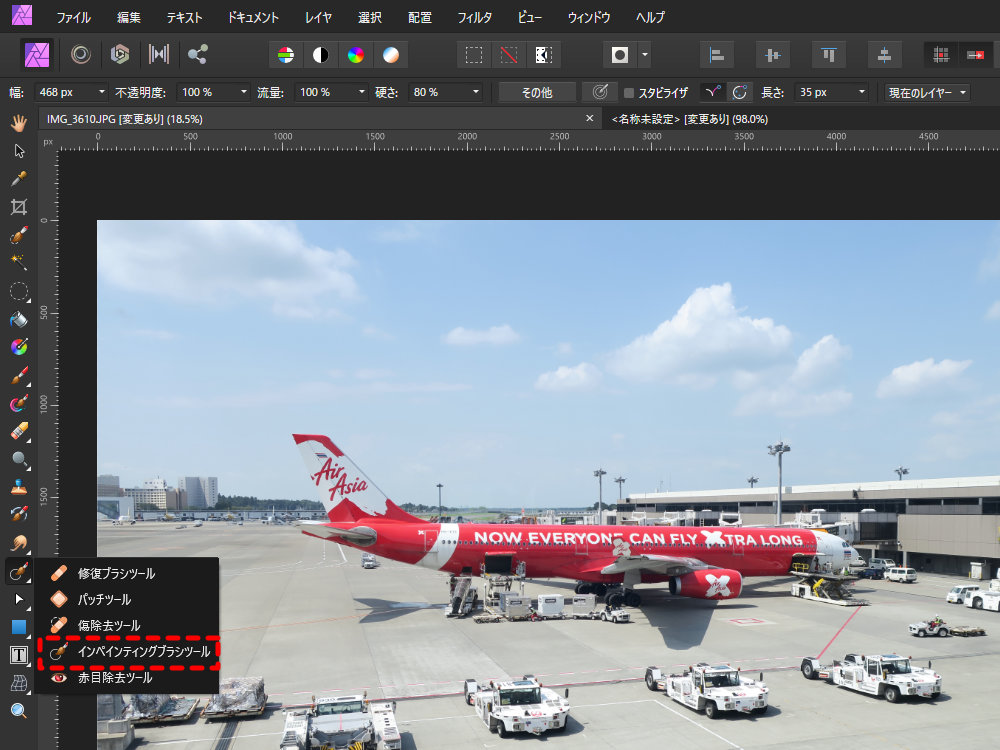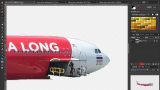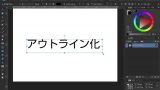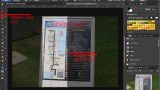写真を撮影した時、入ってほしくない人物が写ってしまったり、後から余計なものが写っているのに気が付いたりと、写真から不要な要素を消したい場面は結構あります。
AdobeのPhotoshopでは「スポット修復ブラシツール」というツールが用意されていて、写真に移りこんだ汚れやキズ、人の肌ではシミ、ニキビなどを修復することができますが、Affinity Photoにもインペインティングブラシツールという同様のツールが用意されています。
今回はこのツールを使って、簡単に写真から不要な物を消す方法について見てみます。
写真を読み込み
まず、Affinity Photoで修正したい写真を開きます。

今回は、駐機場に停まっている飛行機の横手を走っている、赤で囲んだ貨物コンテナ牽引車を消してみます。
修復ブラシツールのメニューを開く
写真を開いたら、左メニューの中にある修復ブラシツールをクリックすると修復ブラシツール のメニューが開きますので、修復ブラシツール、パッチツール、傷除去ツール、インペインティングツール、赤目除去ツールの中からインペインティングツール を選択。
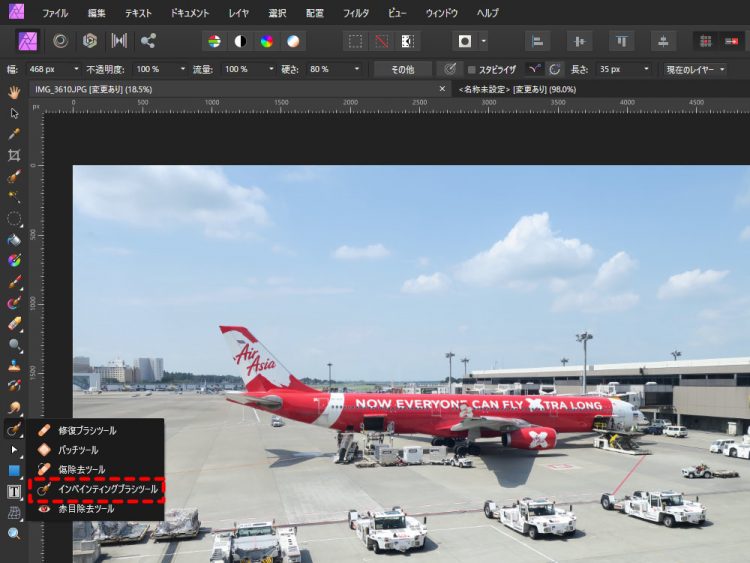
ブラシサイズを調整
上部にある幅を変更して、ブラシのサイズを消したいオブジェクトのサイズに合わせて設定します。

あとは消したいものをマウスでクリックしながら塗りつぶすと、選択された範囲が赤くなります。
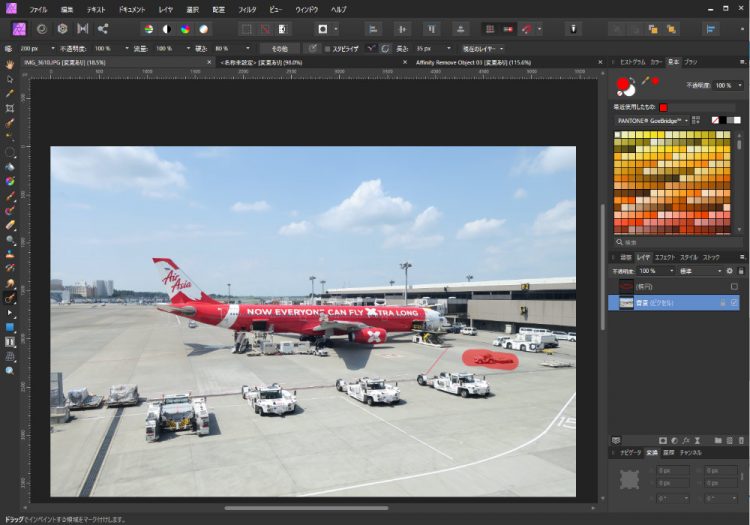
マウスで消したいもの赤く塗りつぶして、ドラッグをやめると「インペインティングブラシ」のポップアップが表示されて、貨物コンテナ牽引車が消えました。

かなり綺麗に消えていますね。
さらに、手前に並んでいる牽引車も消してみたのが以下の写真。

こちらは少し違和感がありますね。
このようにインペインティングツールはなんでもかんでも消せるツールではありませんし、複雑な背景の場合にはおかしな修正になってしまうケースもあります。
これはインペインティングツールは、消したい部分に当てはめるパターンを写真の中から持ってきているため、持ってくる場所によってはありえない状況になってしまうからです。
ただ、例で行った写真のような場合だと、インペインティングツールは非常に簡単で便利につかえる機能だと思います。
参考:Affinity Photo 公式ヘルプ:インペインティングブラシツール
公式動画:Affinity Photo – Inpainting Tool