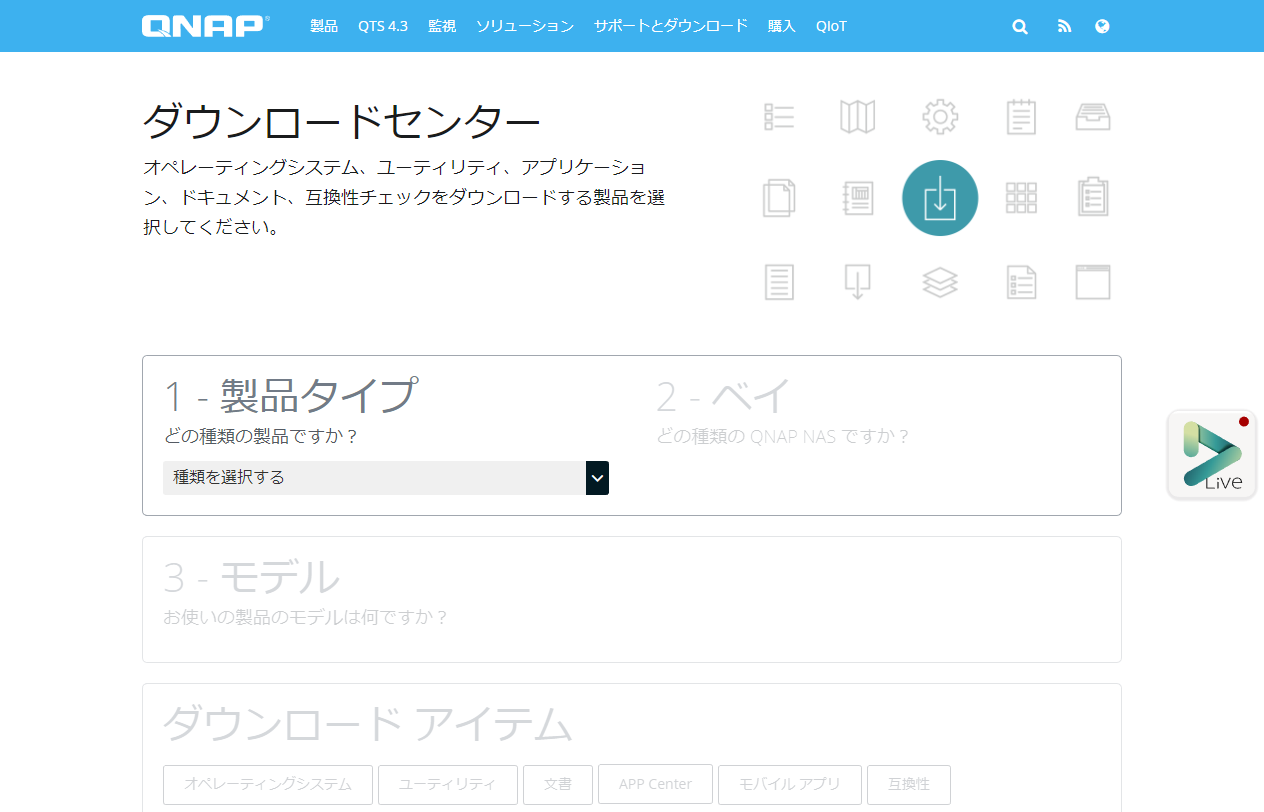「QNAP TS-431P」が届いたので開封からセットアップまでを行なったでハードウェアの設定は終わりましたので、実際に使えるように設定を行っていきます。
QNAP TS-431Pは、Synology DiskStation DS218j
と同じように、インターネットと繋がっていない閉じたネットワーク内に設置した状態。
前回記載をしたようにQNAP Qfinder Proからインストールします。
QNAP Qfinder Proのインストール
QNAP Qfinder Proは、同じLAN上のすべてのQNAP NASを検索して簡単にアクセスすることができるツールです。
ダウンロードセンターからQNAP Qfinder Proをダウンロード
QNAPのWebサイトにあるダウンロードセンターにアクセス。
1 – 製品タイプを「NAS/拡張機器」とし、2 – ベイを「4ベイ」、3 – モデルを「TS-431P」、次のダウンロード アイテム TS-431Pで「ユーティリティ」を選ぶとダウンロードできるファイルのリストが出ますので、その中からQNAP Qfinder Proを選んでダウンロード。
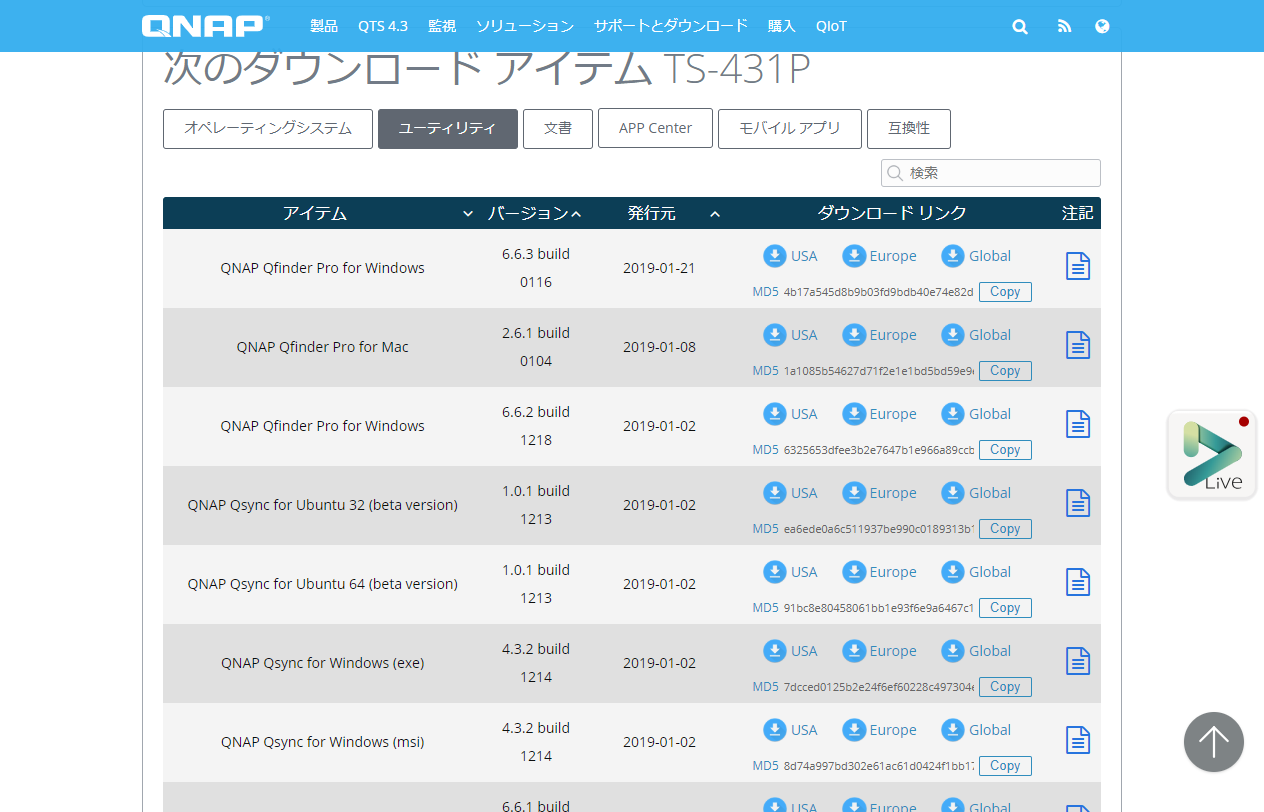
QNAP Qfinder Proを選択
今回はWindows 10で設定を行うので、QNAP Qfinder Pro for WindowsをGlobalからダウンロードしました。
QNAP Qfinder Pro for Windowsのインストール
QNAP Qfinder Pro for Windowsのダウンロードが終わればインストールを行います。
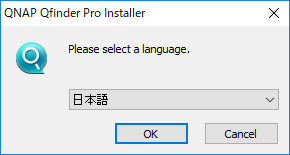
QNAP Qfinder Pro Installer
インストーラーをクリックして、画面に従って進めて行きます。
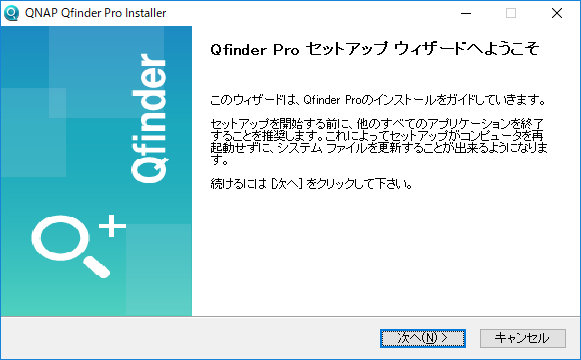
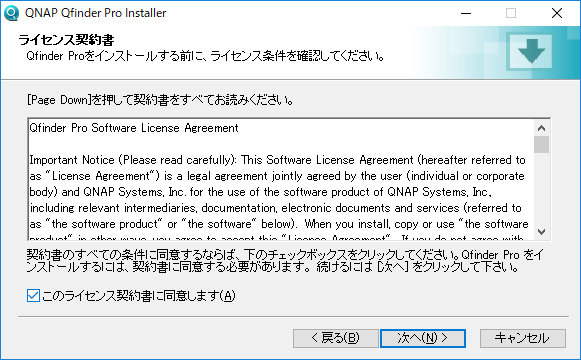
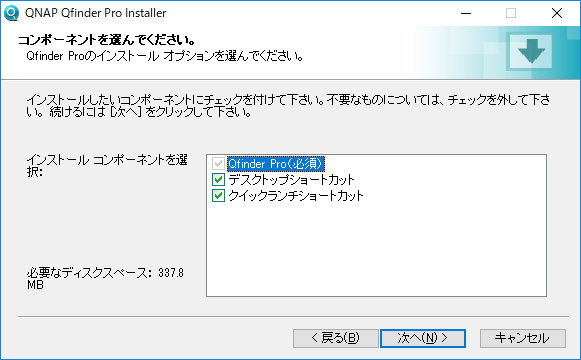
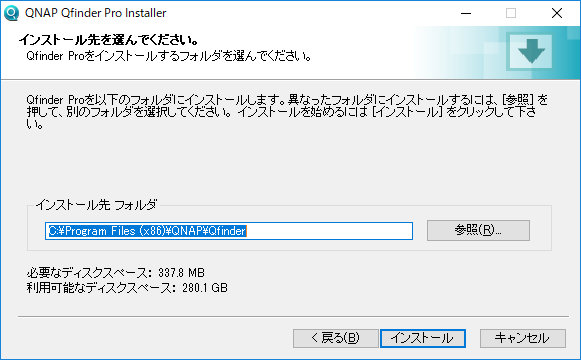
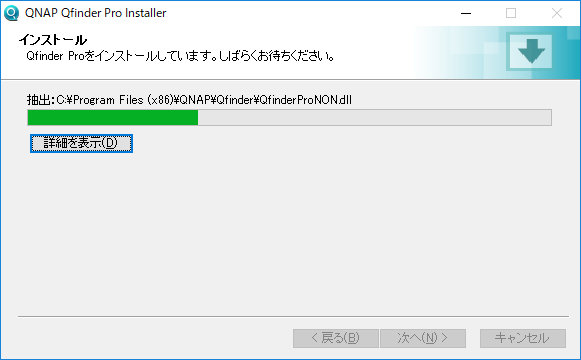
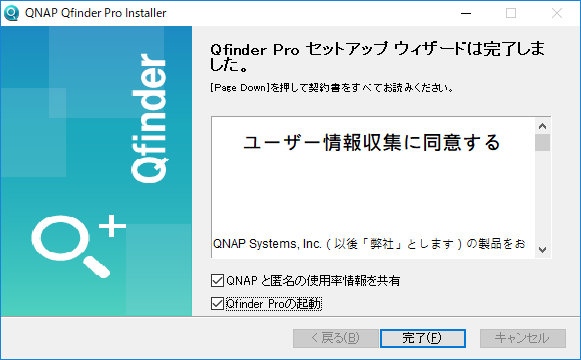
セットアップを完了させて、QNAP Qfinder Proを立ち上げます。
QNAP Qfinder Proの起動
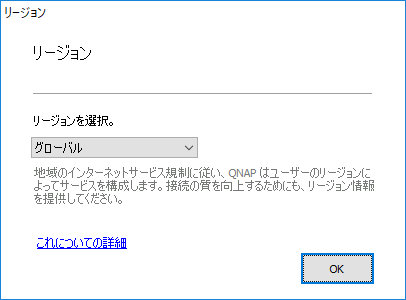
リージョンの選択
QNAP Qfinder Proを起動すると、まずはリージョンの選択画面になります。
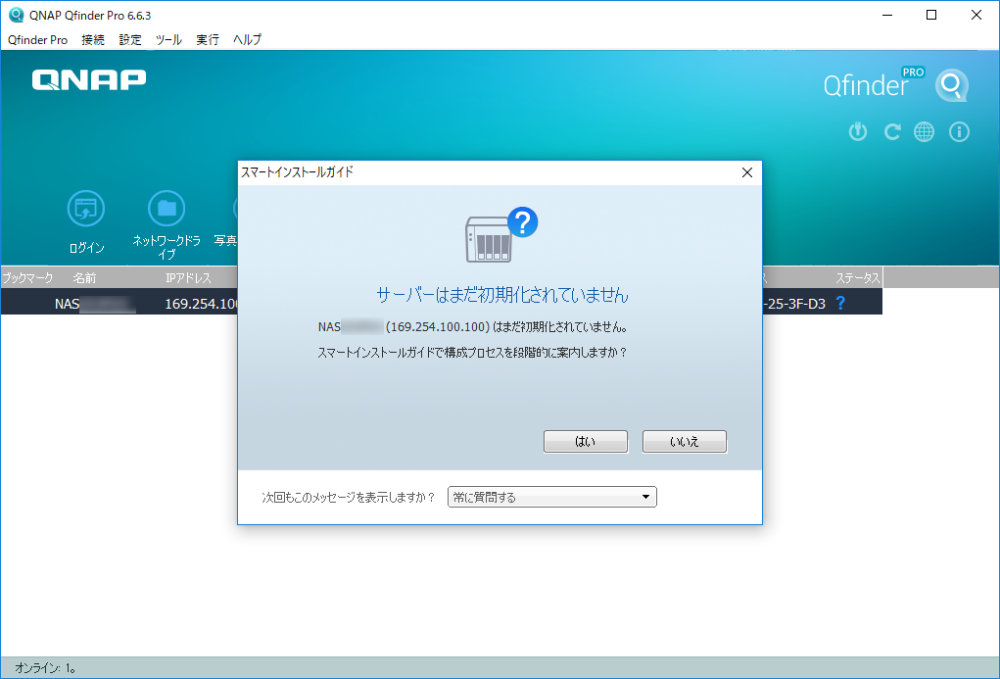
スマートインストールガイド
リージョンを選択すると、スマートインストールガイドが立ち上がります。
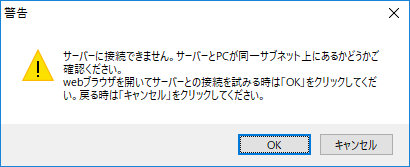
ただ、そのままではQNAP TS-431Pに繋がりません。
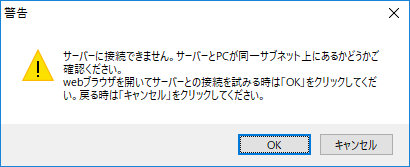
ポップアップウィンドウの「OK」をクリックすると、QNAP Qfinder Proは立ち上がりますので、ここではQNAP TS-431PのIPアドレスだけを確認します。
設定を行うWindosマシンをQNAP TS-431Pと同じネットワークに入れる
「Synology DS218j」の設定を行なってTeraStation Proからデータを移行したで行ったように、手作業でPCのIPアドレスを変更して同一ネットワークに入れて、改めてブラウザからQNAP TS-431Pに接続をします。
そのため、以下の手順でPCのIPアドレスを変更します。
Windowsの設定からIPアドレスを設定する
Windowsのメニューから「Windowsの設定」を開きます。
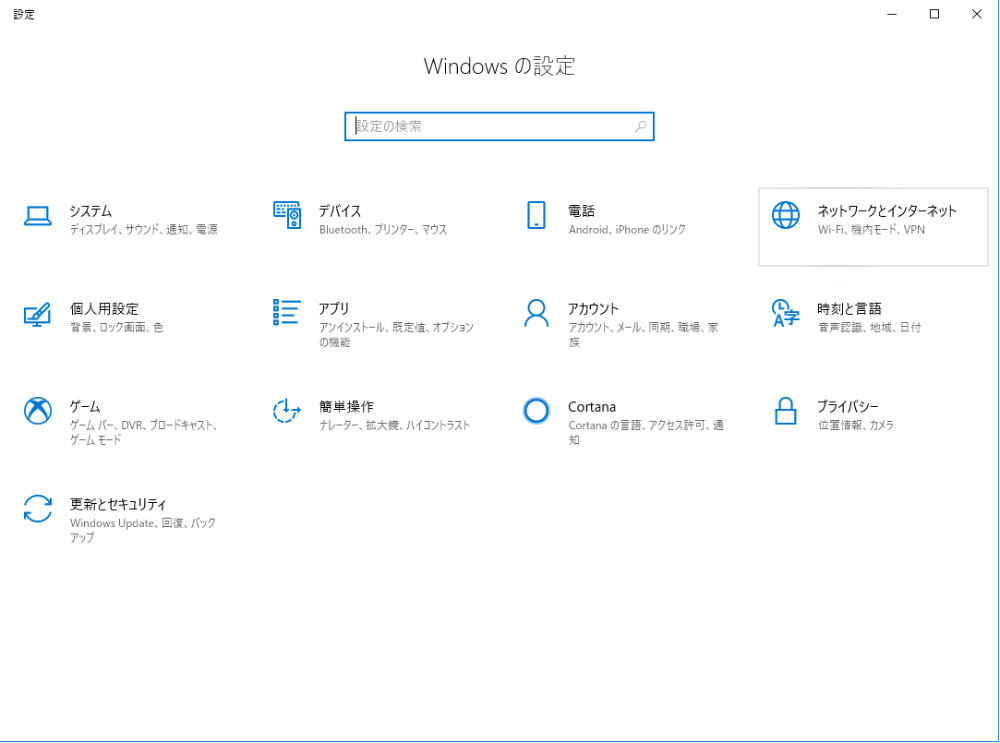
Windowsの設定
そこから「ネットワークとインターネット」をクリック。
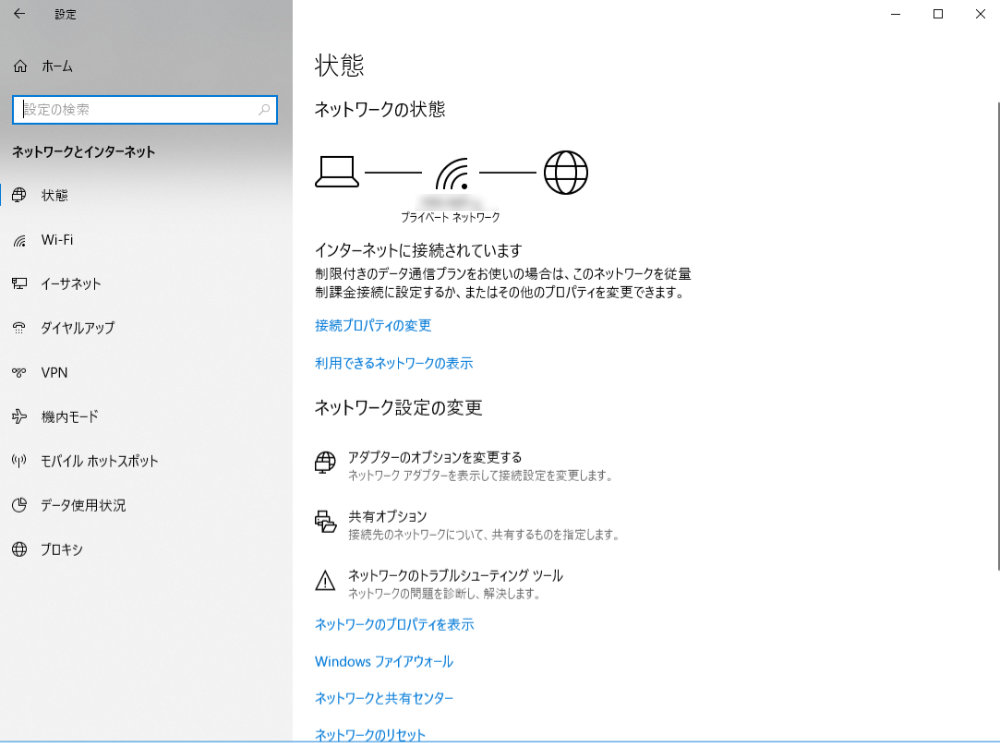
ネットワークとインターネット
有線LANでの接続なので、左メニューから「イーサネット」をクリック。
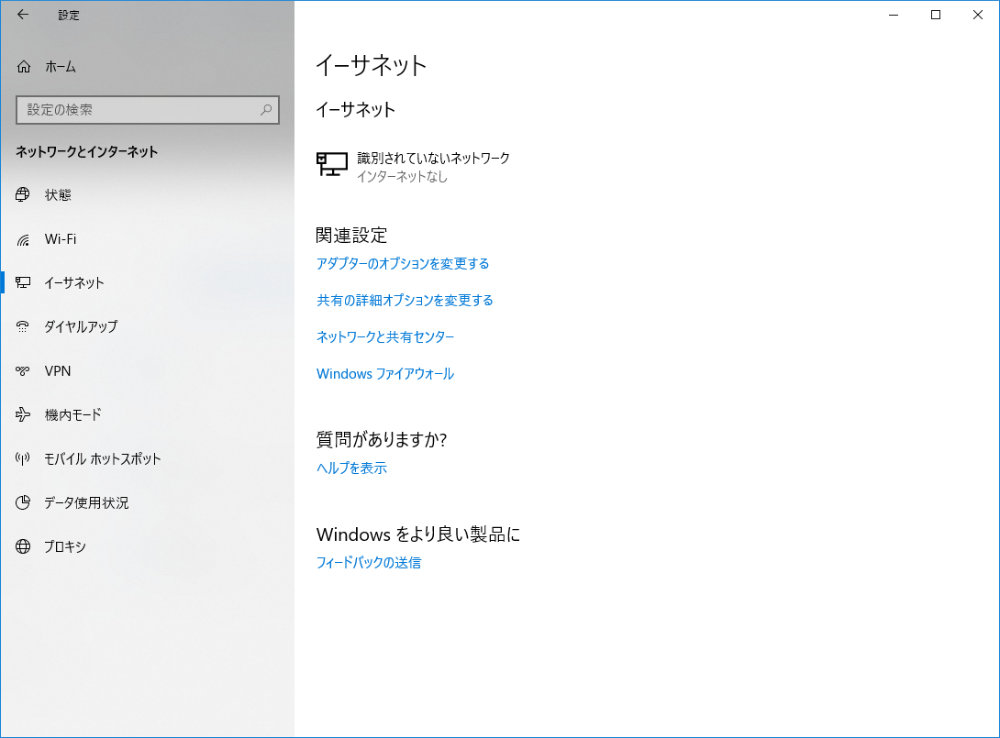
イーサネット
「アダプターのオプションを変更する」をクリック。
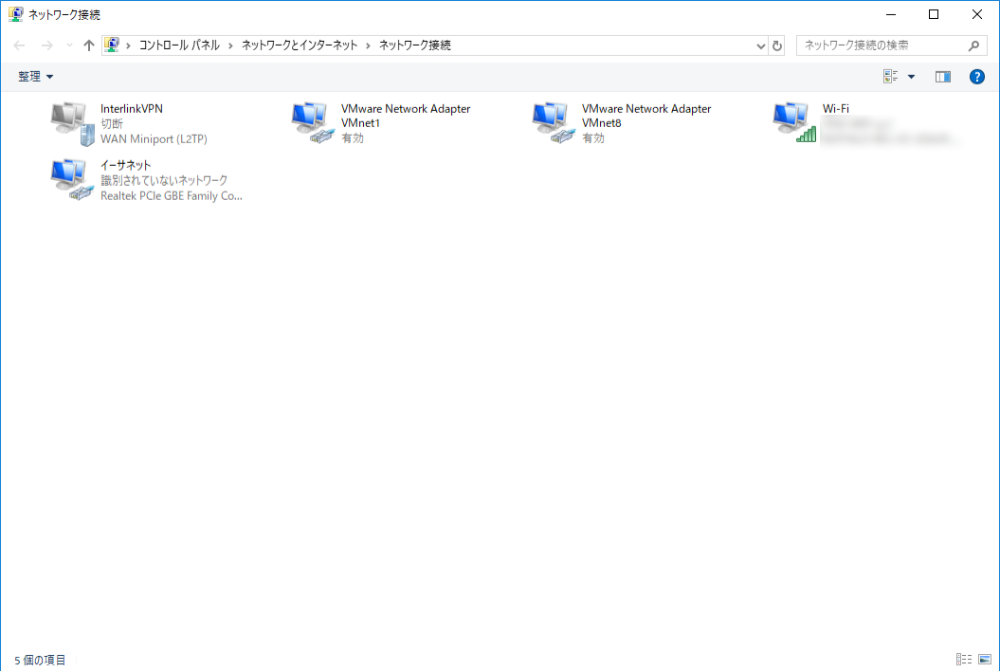
ネットワーク接続
「ネットワーク接続」が開きますので、「イーサネット」を右クリックして「プロパティ」を表示。
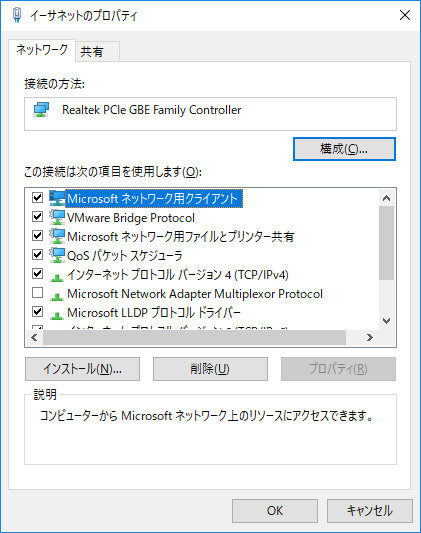
イーサネットのプロパティ
「イーサネットのプロパティ」で「インターネット プロトコル バージョン 4(TCP/IPv4)」を選択して「プロパティ(R)」をクリック。
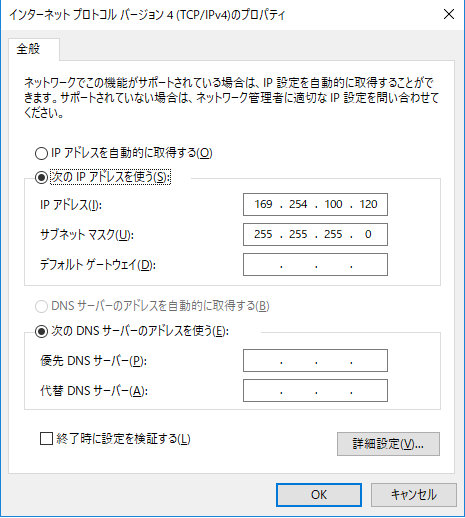
インターネット プロトコル バージョン 4(TCP/IPv4)のプロパティ
「次のIPアドレスを使う(S)」を選択し、IPアドレス、サブネット マスクをQNAP TS-431Pとつながるものに変更します。
QNAP TS-431Pは、自動的にIPが割り当てられないネットワーク環境では169.254.100.100のIPアドレスになるようですのでPCの設定を以下のようにしました。
IPアドレス:169.254.100.120
サブネットマスク:255.255.255.0
ファームウェアのアップデート
設定するPCとQNAP TS-431Pが同一ネットワークに入ったことで、ブラウザから設定ができるようになっています。
ファームウェアのインストール
ブラウザから169.254.100.100にアクセスすると「ファームウェアのインストール」画面になります。
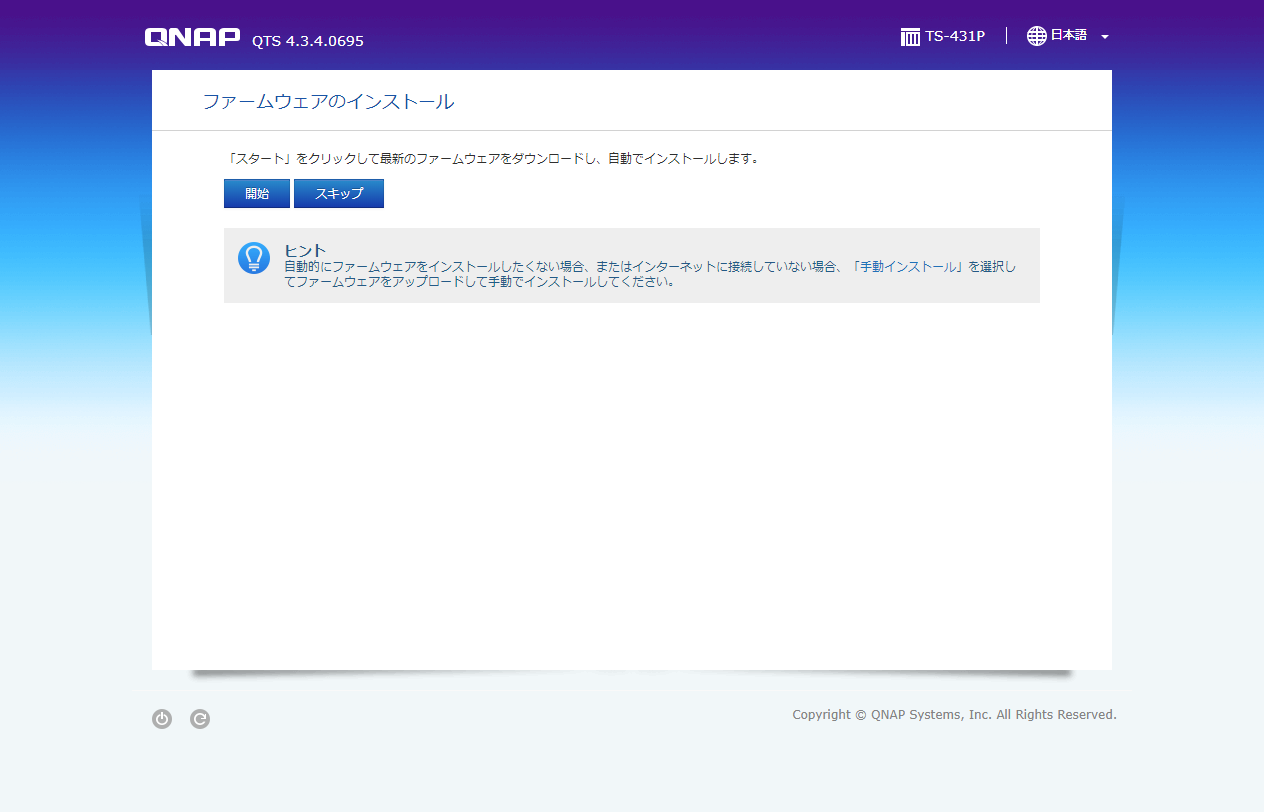
ファームウェアのインストール
ただし、QNAP TS-431Pはインターネットに繋がる状態ではないので「開始」を押すとエラーになります。
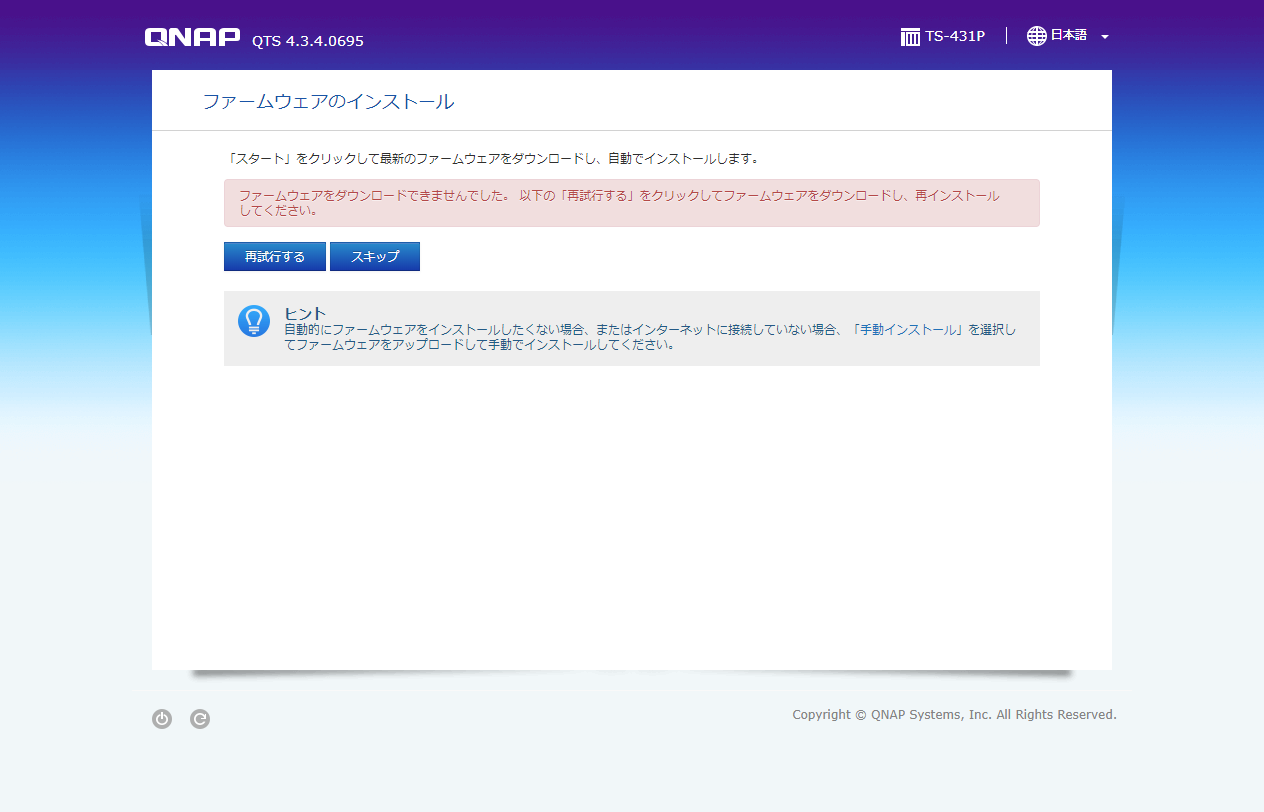
ダウンロードエラー
そこで、再度QNAPのWebサイトにあるダウンロードセンターにアクセス。
1 – 製品タイプを「NAS/拡張機器」とし、2 – ベイを「4ベイ」、3 – モデルを「TS-431P」、次のダウンロード アイテム TS-431Pで「オペレーティングシステム」を選ぶとダウンロードできるファイルのリストが出ますので、その中から最新のファームウェアを選んでダウンロードします。
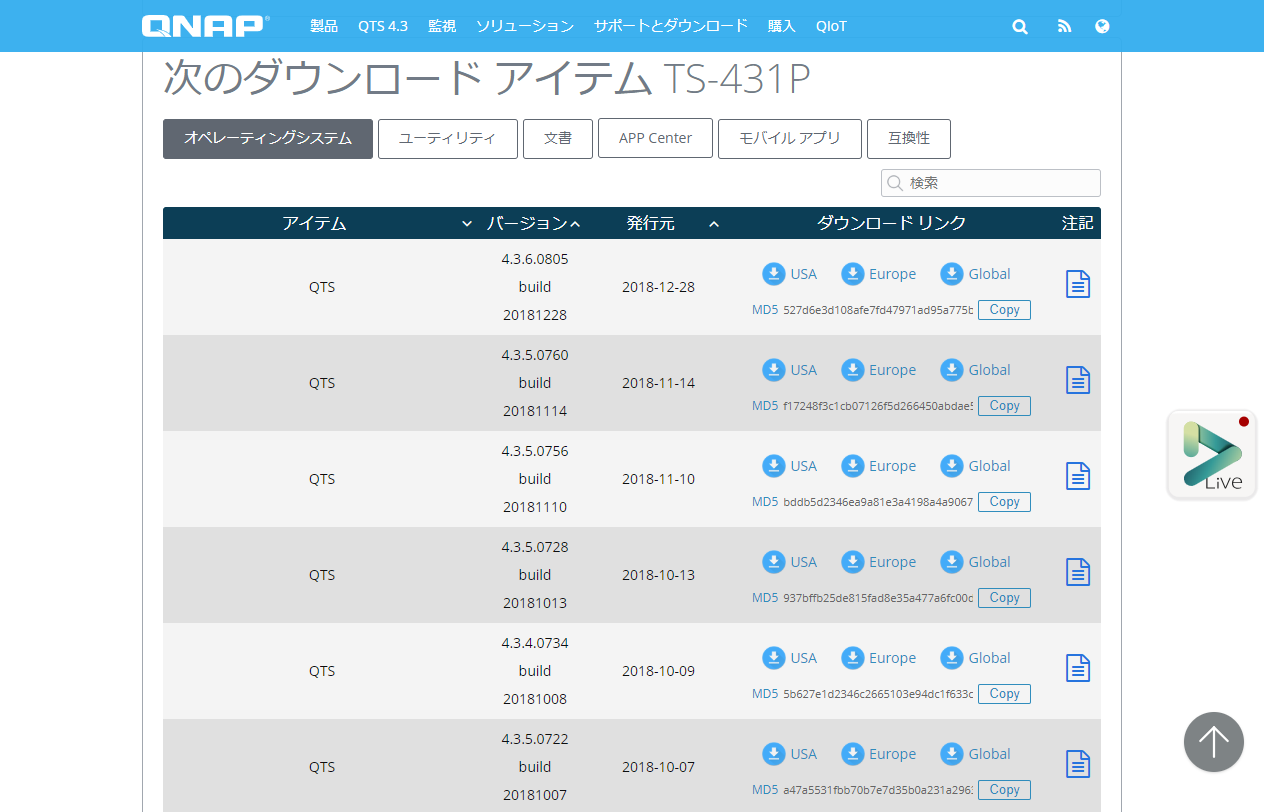
オペレーティングシステム
先ほどの画面で「手動インストール」を選ぶと、ファームウェアの手動インストール画面になりますので、ダウンロードしたファイルを選択して「開始」をクリック。
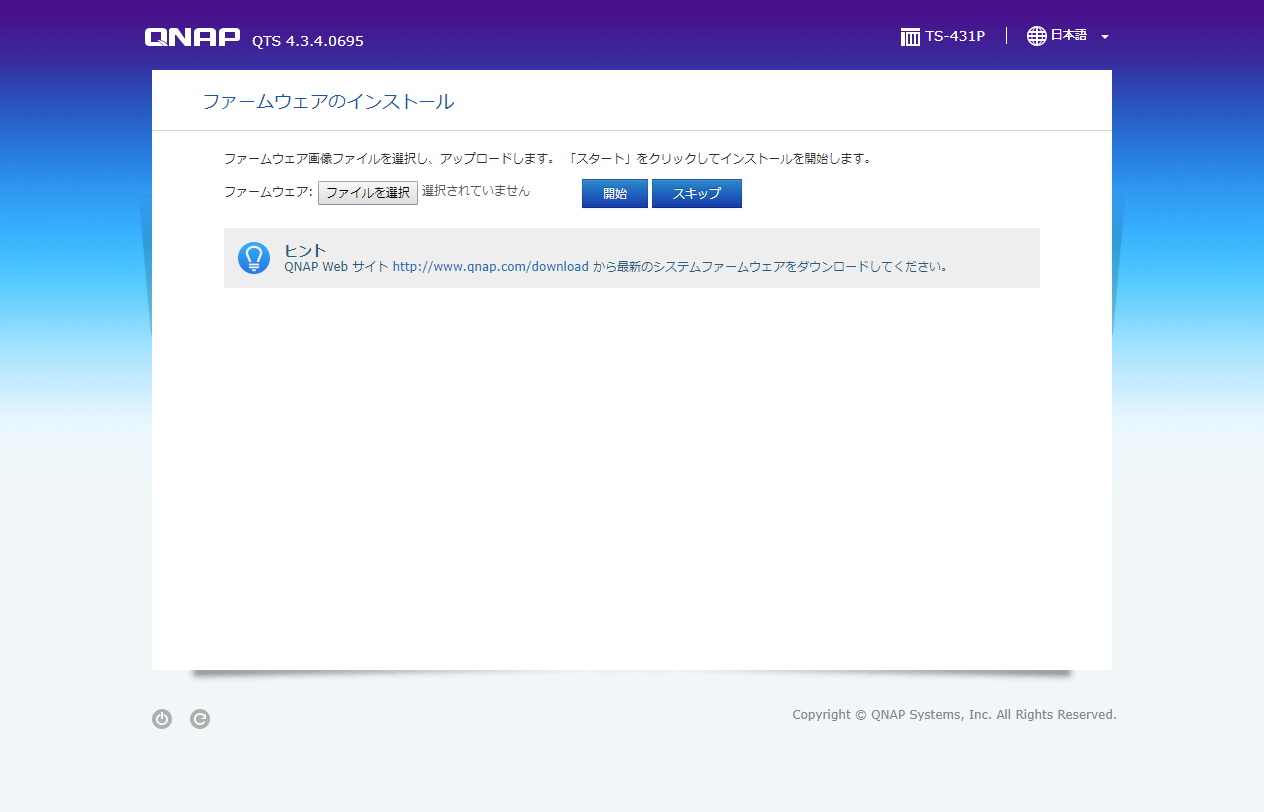
ファームウェアの手動インストール
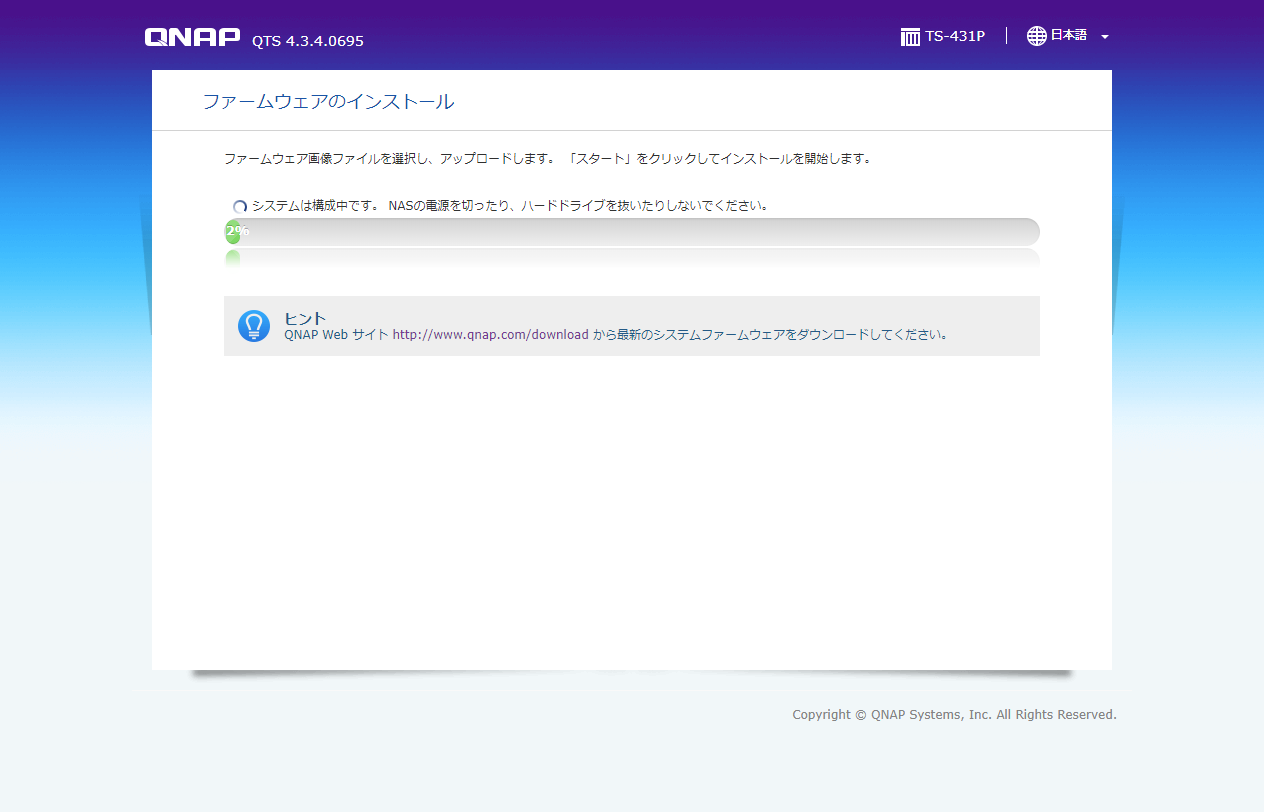
ファームウェアのインストール中
ファームウェアのインストールが終わると再起動します。
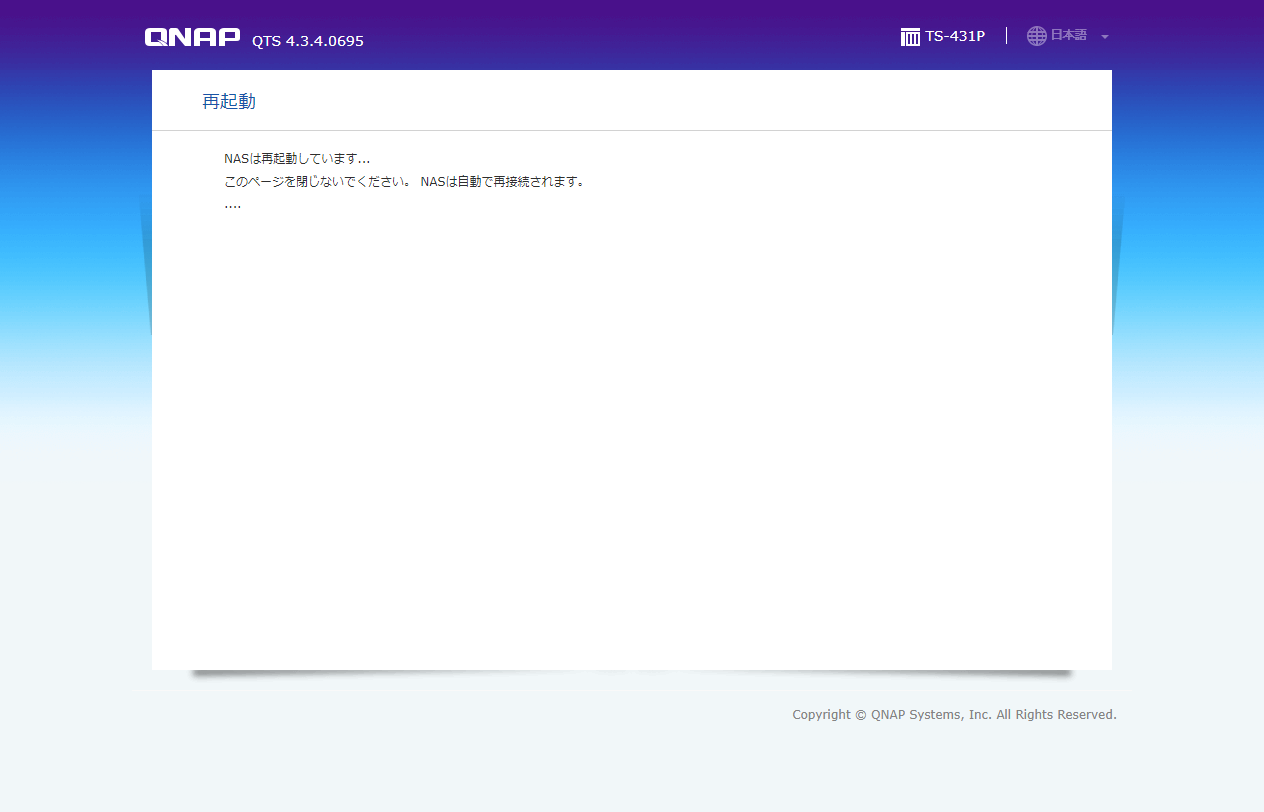
再起動
QNAP TS-431Pの初期設定
QNAP TS-431Pの再起動後、QNAP Qfinder Proを起動すると、なぜかIPアドレスが169.254.8.101に変わってしまっていました。
そこで、再度PCのIPアドレスとサブネットマスクを変更。
IPアドレス:169.254.8.100
サブネットマスク:255.255.255.0
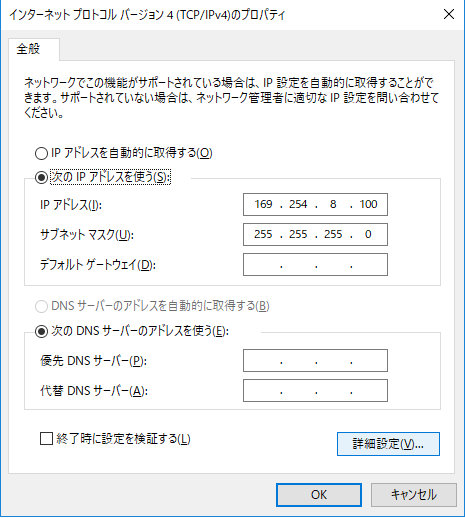
QNAP TS-431Pにブラウザで接続すると、ファームウェアのインストール画面になります。
左上のQNAPロゴの隣にファームウェアのバージョンが記載されていますが、この前の画面まで4.3.4.0695だったものが、4.3.6.0805に変わっていますので、ここは「スキップ」をクリック。
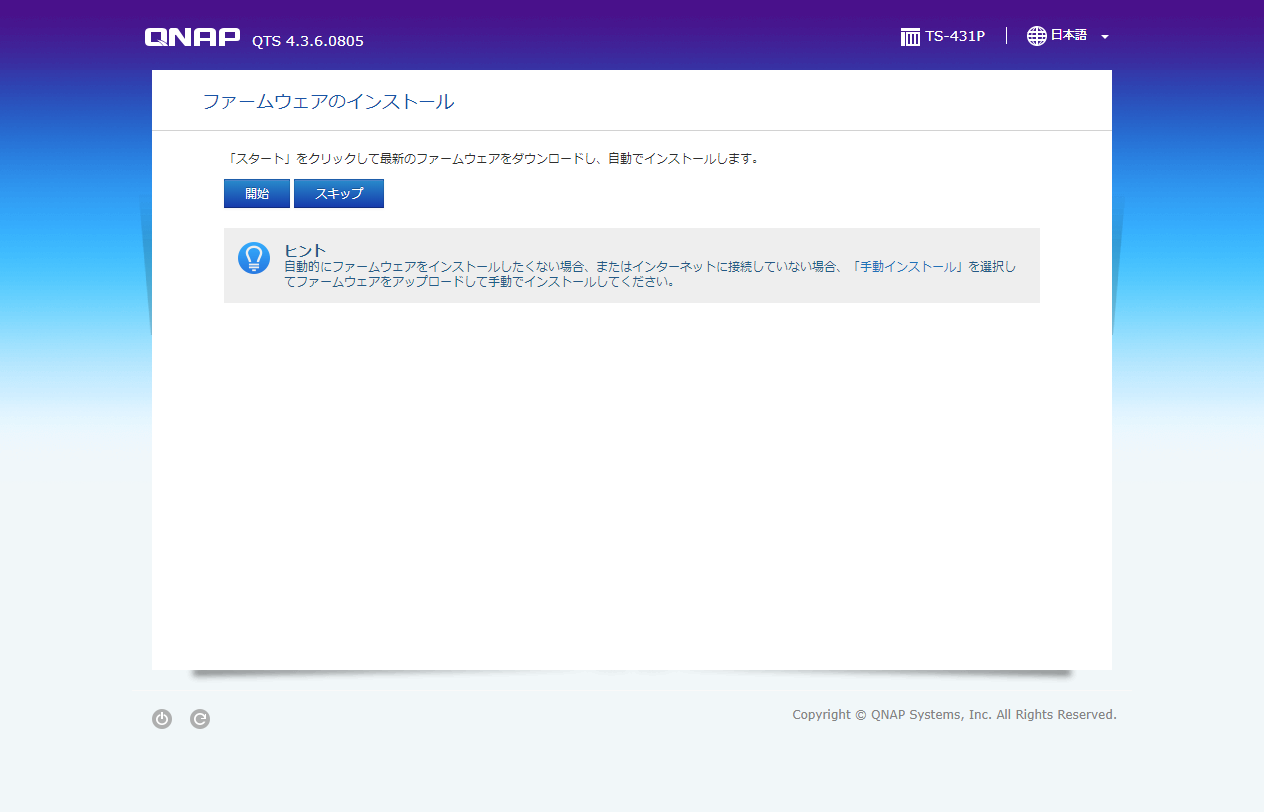
ファームウェアのインストール(アップデート後)
ようこそ画面が開きます。
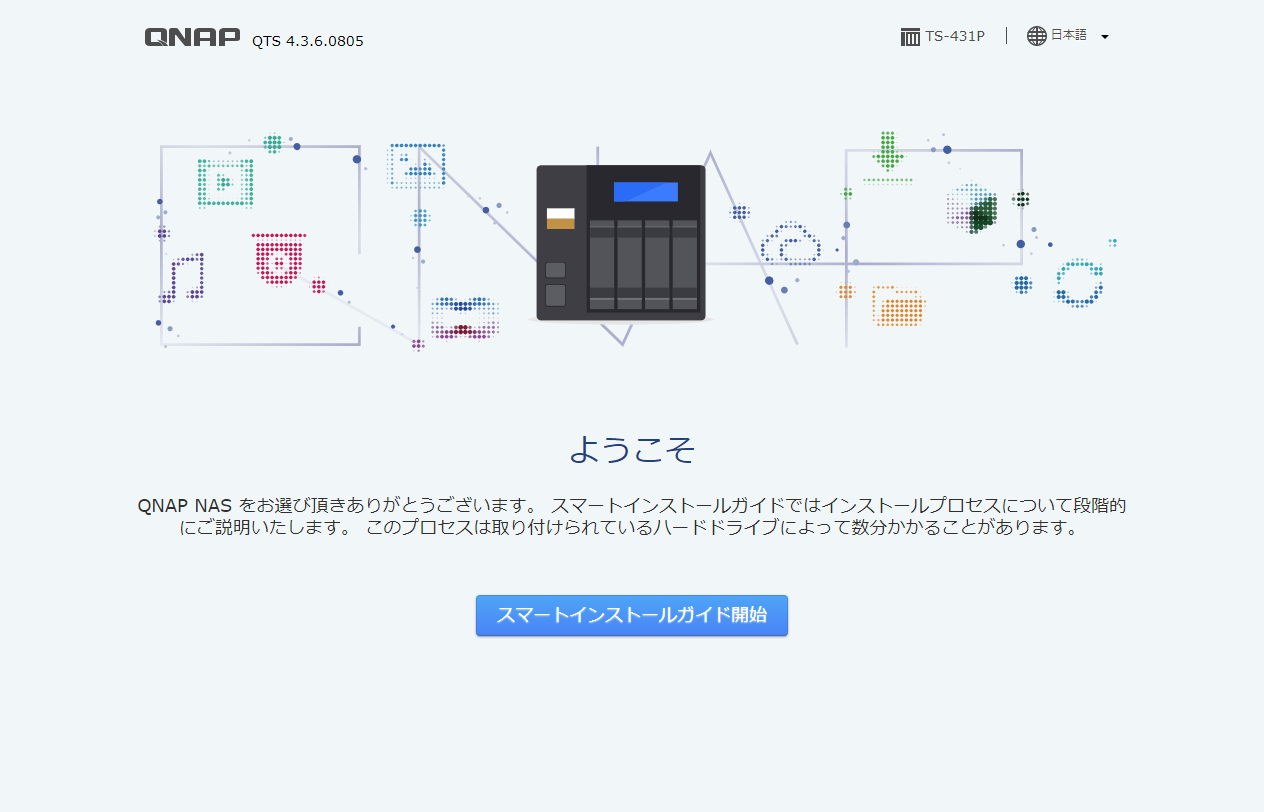
ようこそ画面
そこで、「スマートインストールガイド開始」をクリックして設定を進めます。
NASの名前と管理者パスワード設定
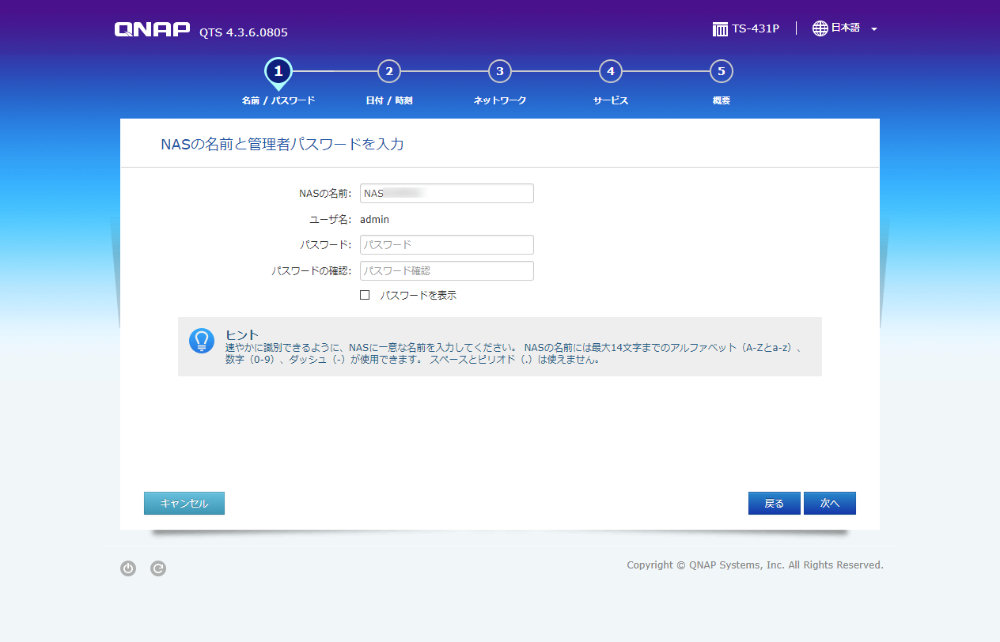
NASの名前と管理者パスワードを入力
まず、NASの名前と管理者パスワードを入力画面で、NASの名前、パスワードを変更します。
日付と時刻の設定
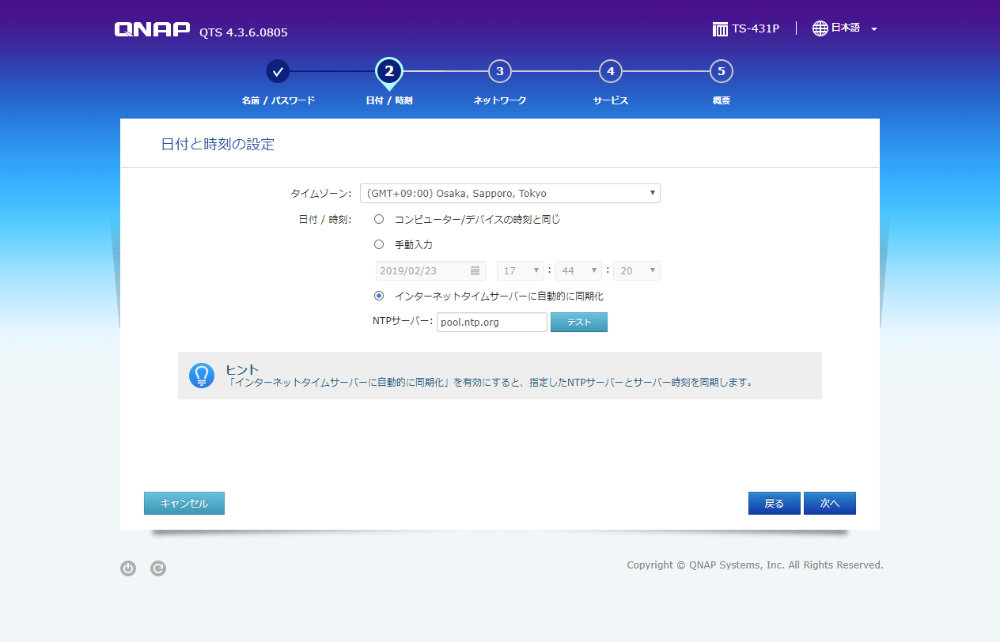
日付と時刻の設定
次に日付と時刻の設定。
ネットワーク設定の構成
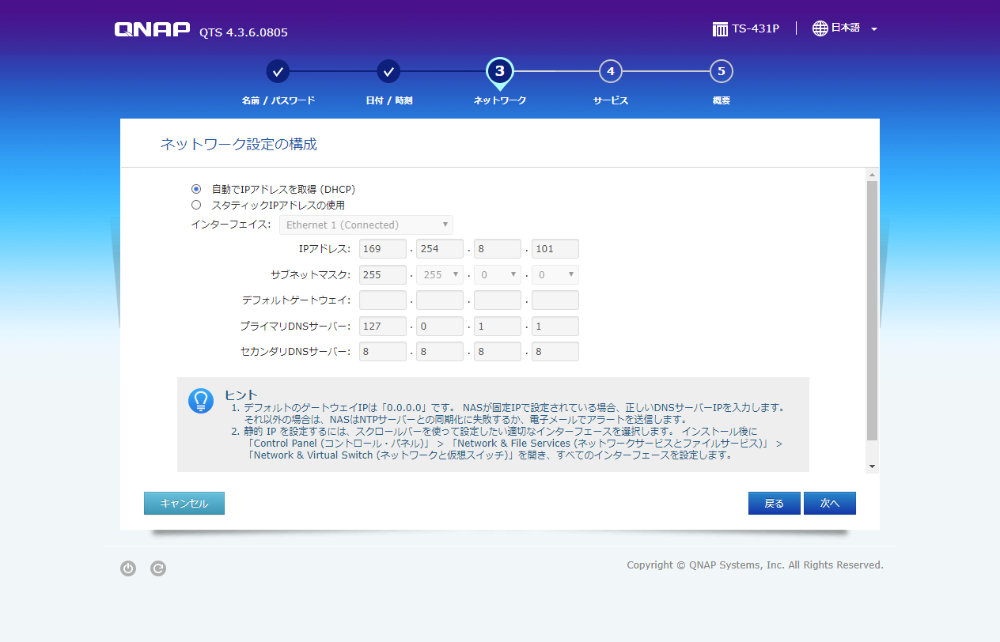
ネットワーク設定の構成
ネットワーク設定の構成では、「スタティックIPアドレスの使用」を選択して利用しやすいIPアドレスとサブネットマスクに変更します。
クロスプラットフォーム設定
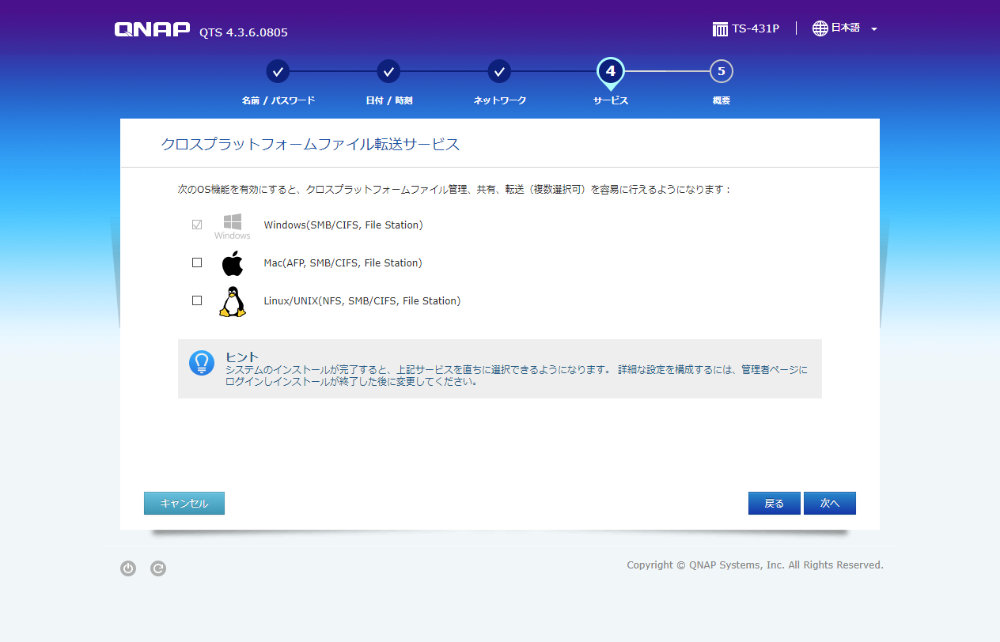
クロスプラットフォームファイル転送サービス
クロスプラットフォームファイル転送サービスでは、QNAP TS-431Pを利用するOSを選択しておきます。
設定の確認
最後に設定内容を確認して「適用」をクリック。
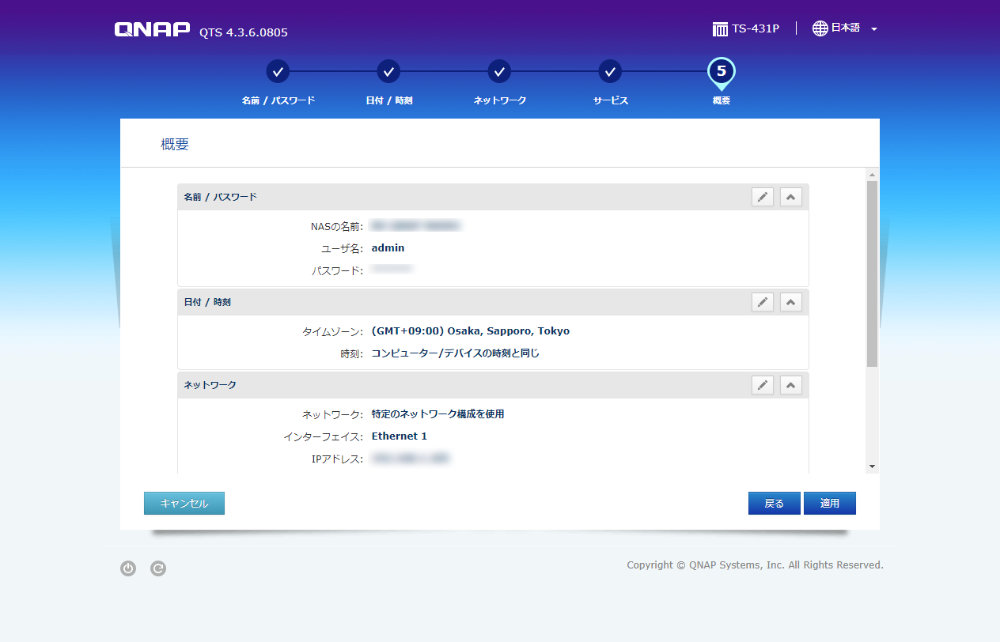
概要
すると、設定の適用が行われます。
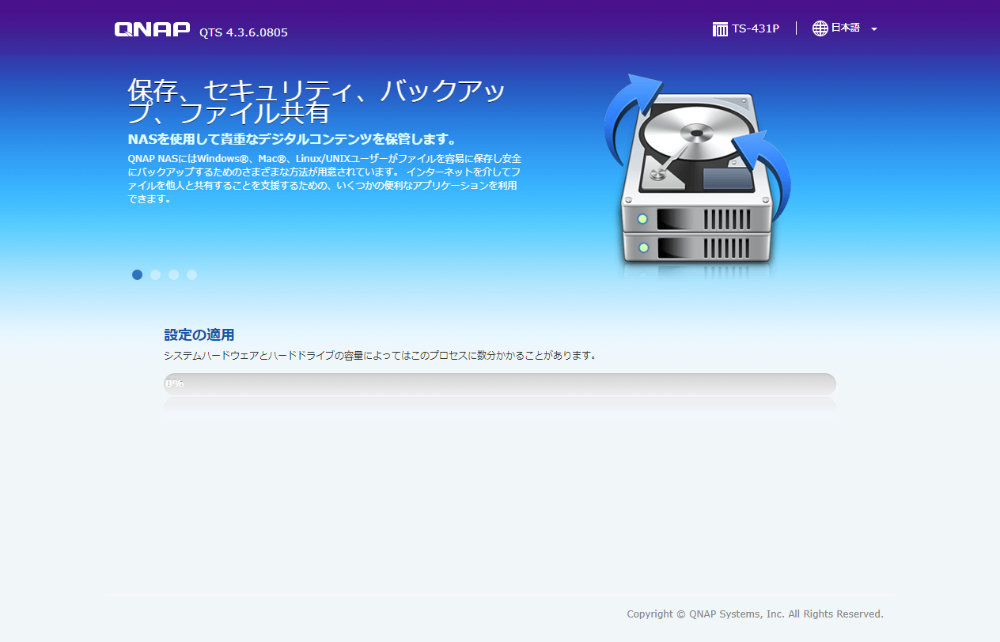
設定の適用
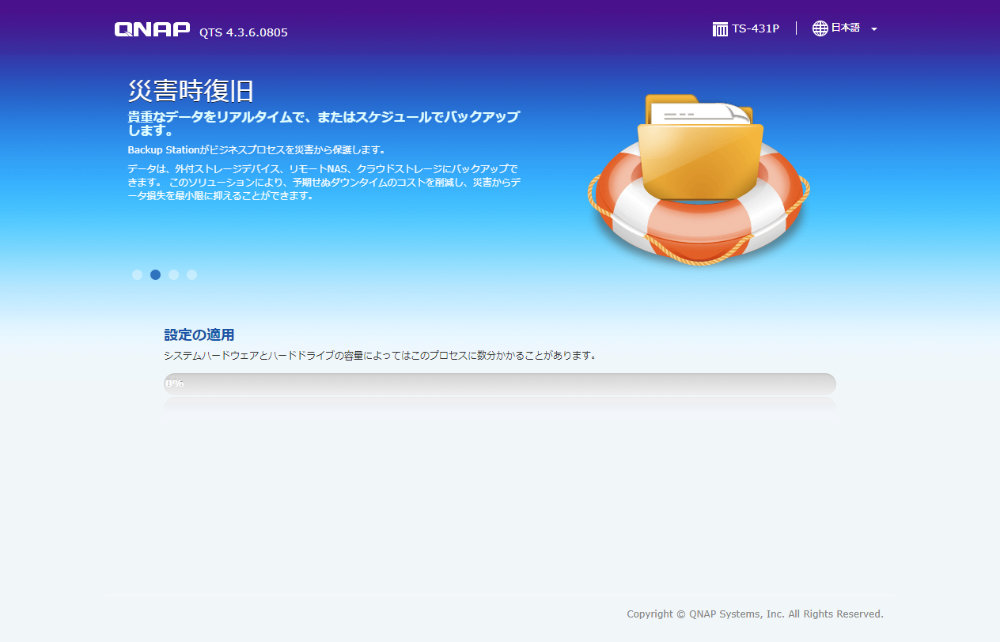
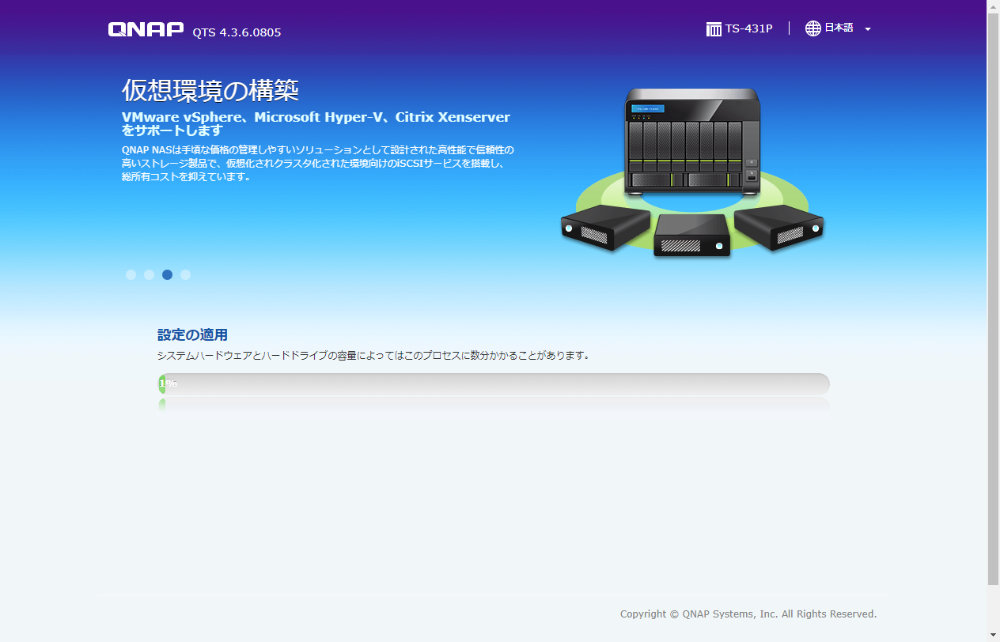
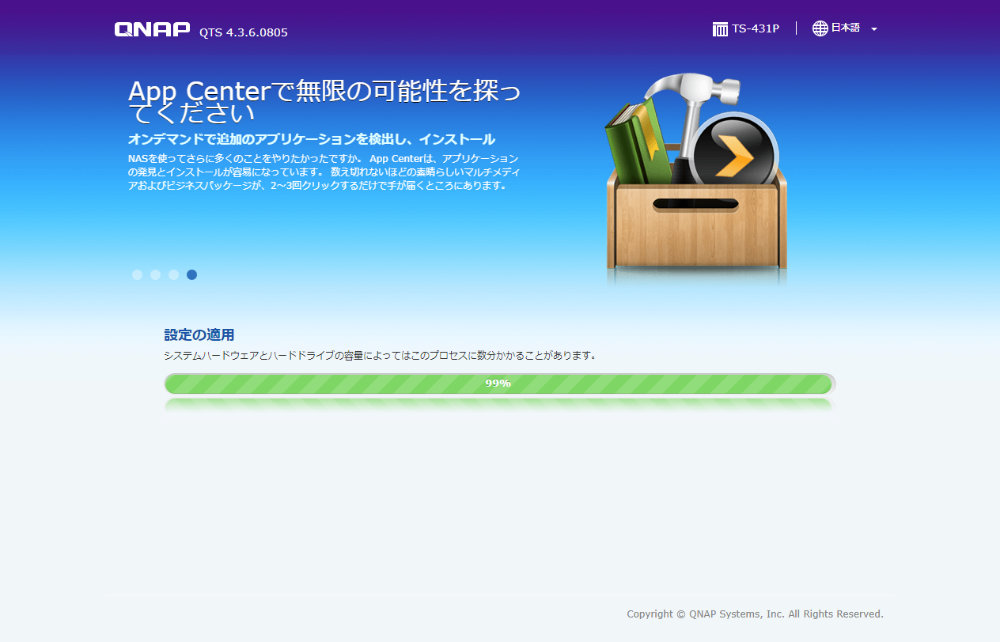
設定の適用が完了すると、再度再起動。
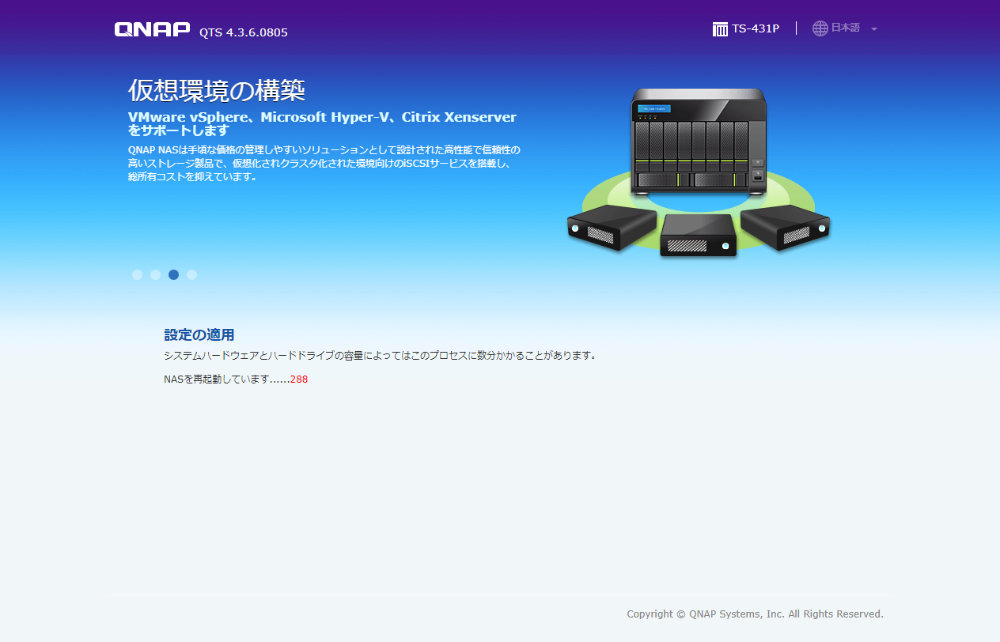
再起動
再起動後、QNAP Qfinder Proで見ると確かに設定が反映しています。
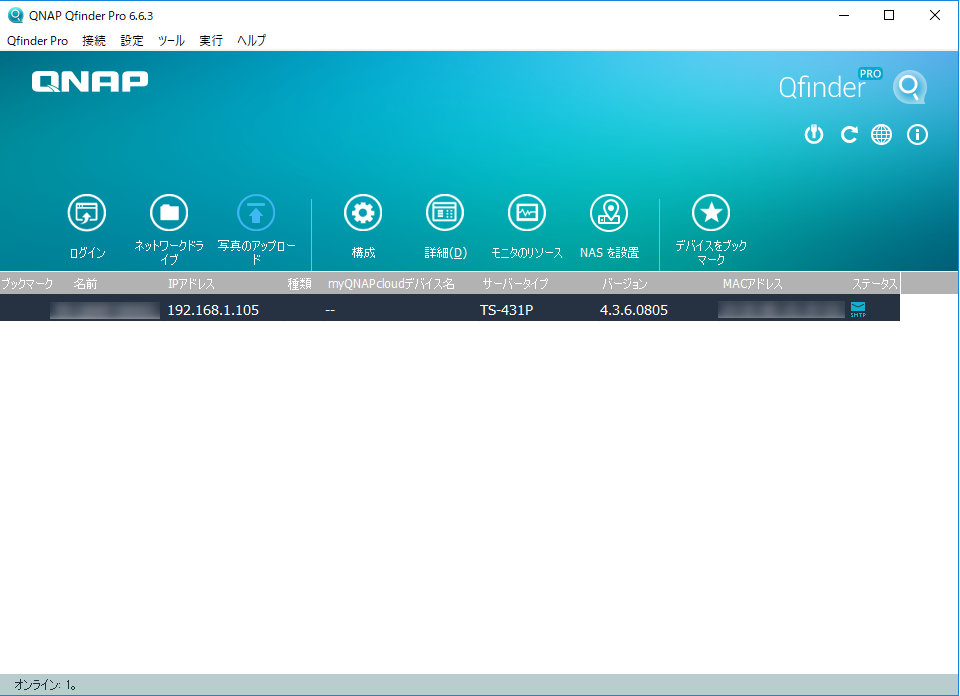
設定反映完了
QNAP TS-431Pの管理画面
基本的な設定はできましたので、管理画面にログインしてみます。
Synology DiskStation DS218jと同じように、QNAP TS-431P
もブラウザから詳細な設定が行えます。
ログイン
QNAP Qfinder Proからクリックして進むか、初期設定で入力したIPアドレスをブラウザに入力すると、ログイン画面が表示されます。
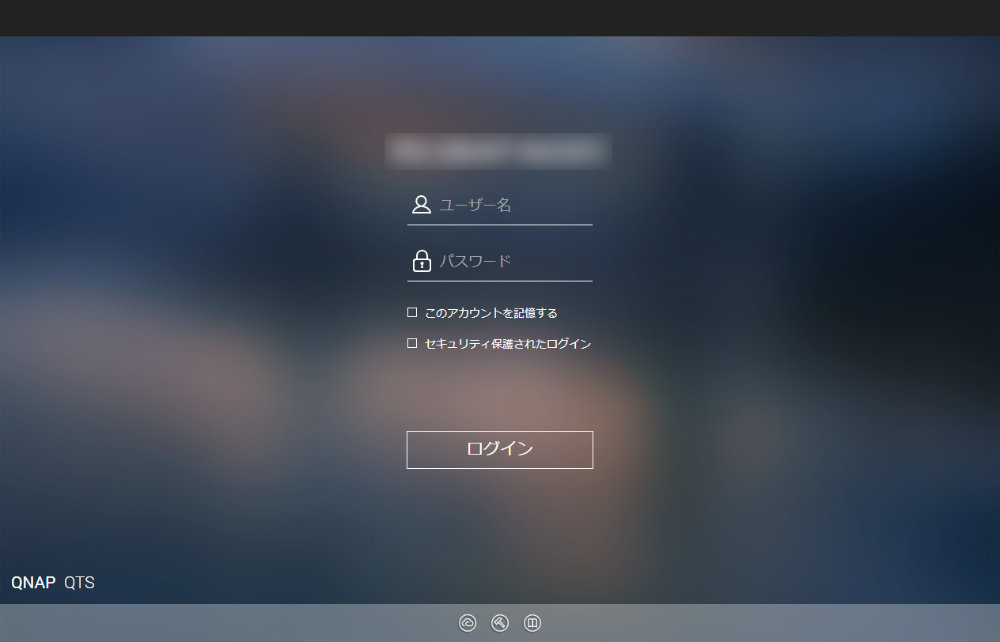
ログイン画面
ユーザー名はadminとし、初期設定で入力したパスワードを入力して「ログイン」ボタンをクリック。
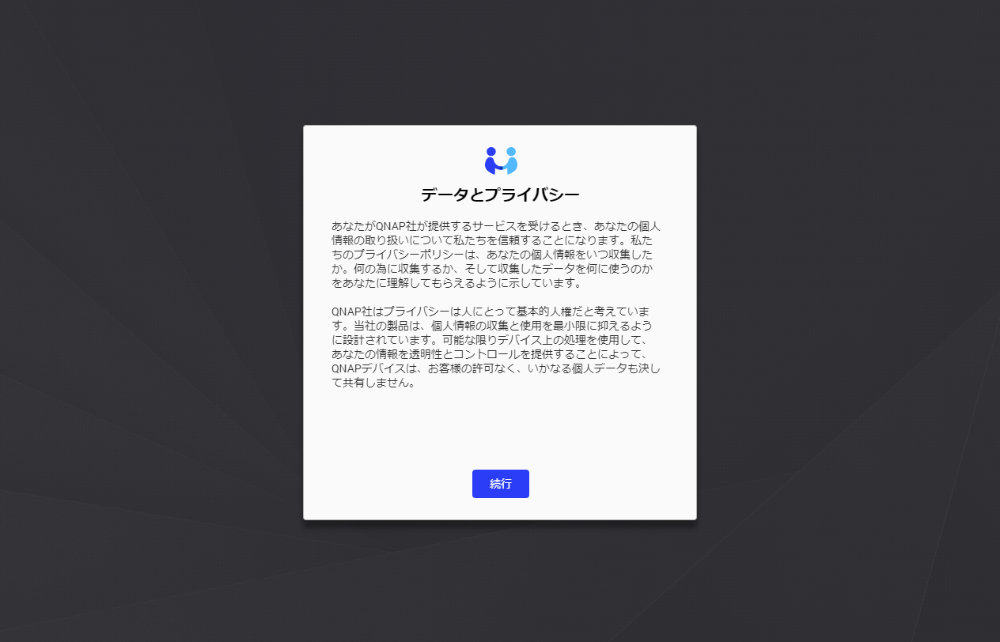
データとプライバシー
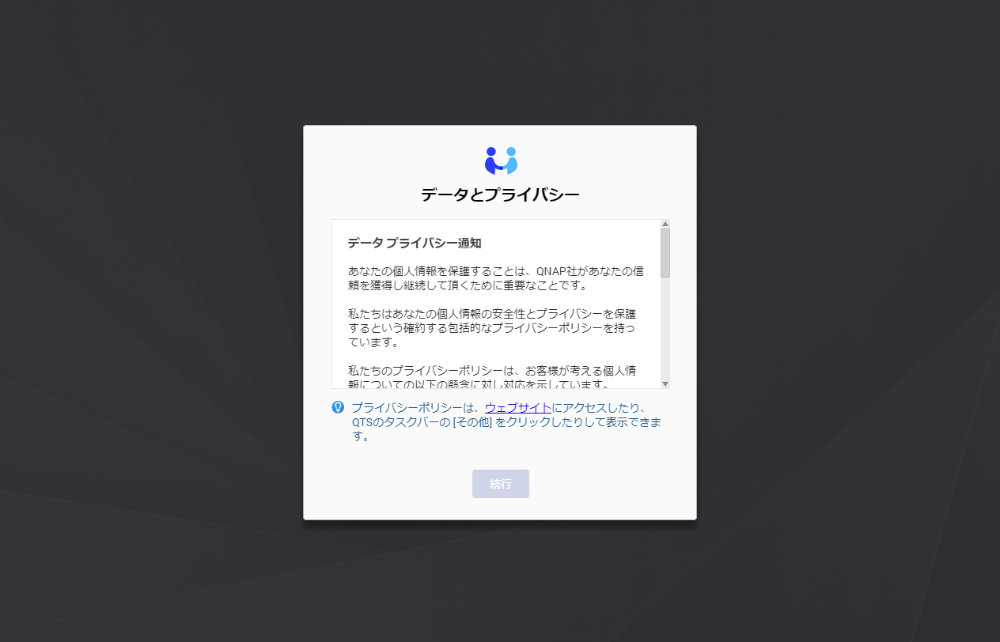
データプライバシー通知
データとプライバシーについての説明が出ますので、「続行」をクリック。
管理画面のチュートリアル
管理画面のチュートリアルが始まります。
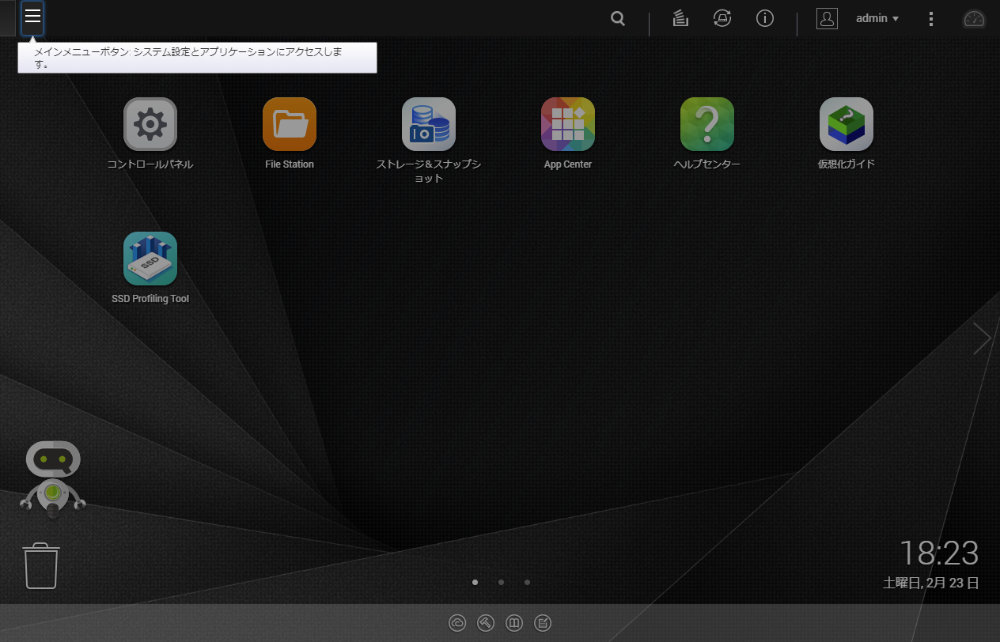
アイコン毎の機能説明。
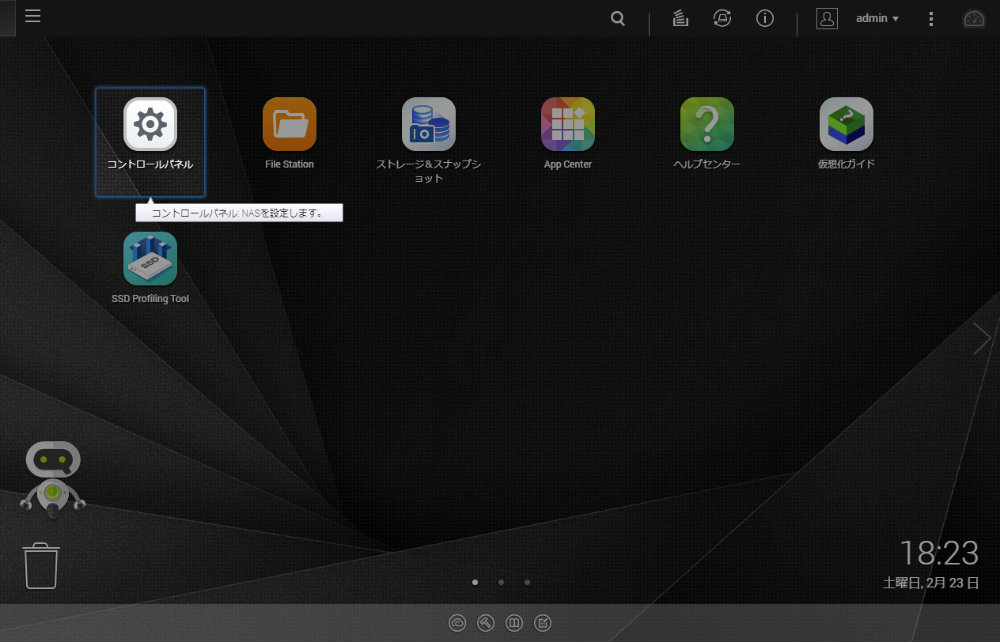
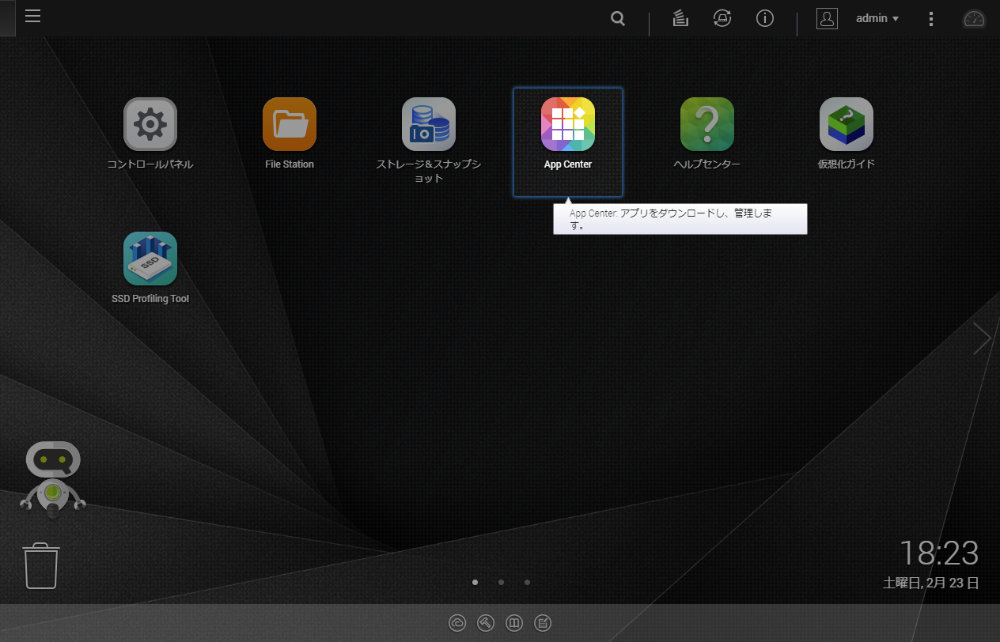
右上のアカウントメニューの説明。
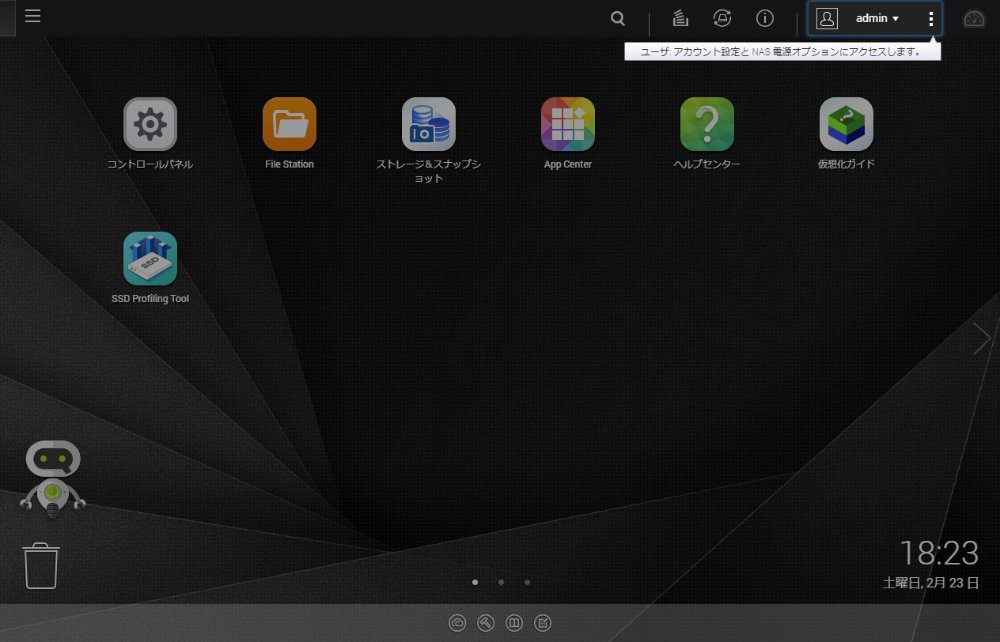
とりあえず、これで、QNAP TS-431Pが利用できる状態になりました。
詳細な設定は次に行います。