先日まで家で使っていたリビングの液晶テレビは、10年ほど前に購入した26インチのシャープ「AQUOS(アクオス)」でした。
これは丁度、地デジが始まる前に買い替えたものですので、もちろん4K画質にも対応していません。
ただ、TVをリアルタイムで見ること自体が最近は少なく、HDDレコーダーで録画したものを見るか、TVer(ティーバー)やTBS FREEなどのTV番組を後から観れる動画配信アプリなどで見る方が多いぐらい。
そこで、思い切って液晶テレビは捨てて、HDDレコーダーの番組を見る時にはデスクトップPCのモニターで見るようにしました。
しかし、リビングでちょっとニュースを見たい時にTVがないと少し不便です。
そこで、PCやタブレット、スマートフォンをテレビにできる「Xit Stick」を買ってみました。
PCやタブレット、スマートフォンでテレビを見る方法
PCやタブレット、スマートフォンでテレビを見る方法としては3つの方法があります。
テレビチューナー
一つ目は、テレビチューナーを買ってPCと接続するというもの。
これには、ピクセラが出しているテレビチューナー「PIX-DT195」やI-O DATAが出しているテレビチューナー「GV-MVP/XZ」などがあります。
ただし、これは基本的にPCだけにしか対応しておらず、機器を必ず有線で地上デジタル入力のケーブルを接続する必要がありますので、TVを見れるのがケーブルが接続できる場所だけに限定されてしまいますので、折角テレビを捨てたのに閲覧場所が決まってしまうのは不便です。
ワイヤレステレビチューナー
二つ目のワイヤレステレビチューナーは、自宅のWi-Fi環境に接続すれば、PCやタブレット、スマートフォンなどから地デジ・BS・110度CS放送が楽しめるようになりますので、家の中であればどこでもテレビの閲覧ができるようになります。
また、HDDを接続すると録画も可能になります。
これには、ピクセラが出している「ピクセラ サイトエアボックス」やI-O DATAが出している録画テレビチューナー「GV-NTX1A」などがあります。
これは非常に便利なんですが、機器を必ず有線で地上デジタルのケーブルを接続する必要があるのはテレビチューナーと同じです。
さらに、Wi-Fi環境に接続するためには、ワイヤレステレビチューナーをWi-Fiルーターなどに接続しなければいけませんが、その接続は有線LANケーブルで行うため、地上デジタルの端子、ワイヤレステレビチューナー、Wi-Fiルーターが1箇所に集まっていないと、いずれかのケーブルを部屋の中をぐるっと引回す必要があります。
その点で私の家では使えませんでした。
モバイルチューナー
三つ目はモバイルチューナーです。
これは、アンテナで電波を受信してテレビを見れるようにするもので、電波状況に応じてフルセグとワンセグを切り替えて地上デジタルの番組を見ることができます。
また、常時安定してフルセグでみたい場合には、有線で地上デジタルのケーブルを接続することで閲覧ができます。
これには、ピクセラからiPhone/iPadに対応した「XIT-STK200-LM」やMac/windows/Androidに対応した「XIT-STK100」、iOSに対応した「PIX-DT350N」などがあります。
今回は、この中からMac/windows/Androidに対応した「Xit Stick(サイト・スティック) XIT-STK100」を購入してみました。
非常にコンパクトで邪魔にならない
いつものようにAmazonで購入。
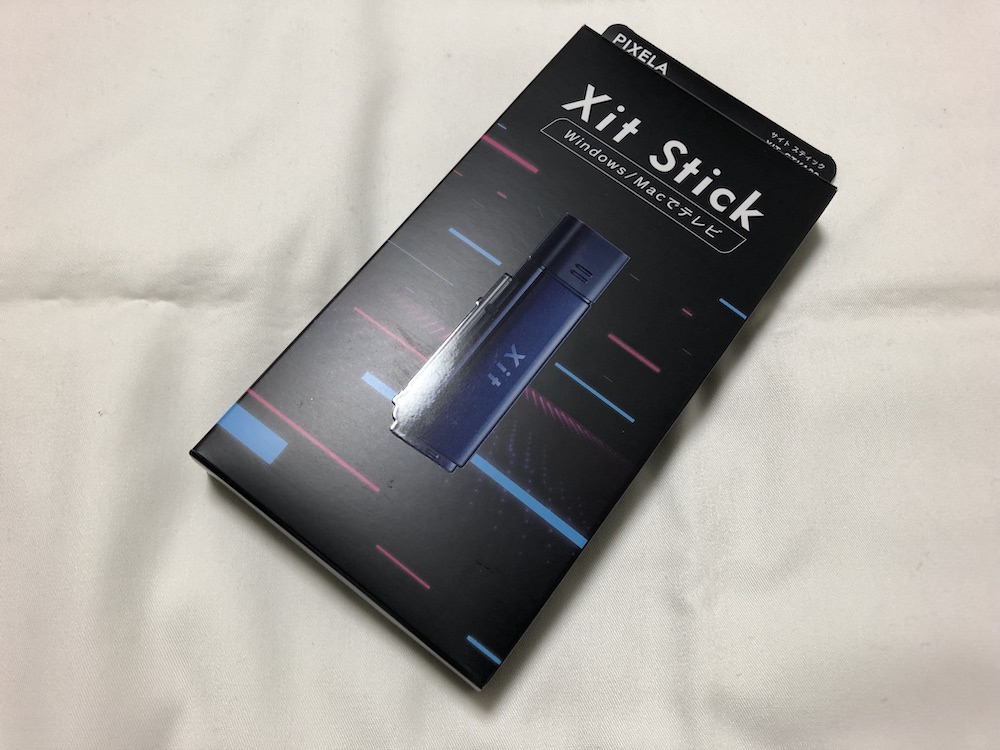
箱の中には、本体の他に取扱説明書、microUSB変換ケーブル、外部アンテナ入力端子(MCX)が入っています。

取扱説明書のPDFは、こちらにもあります。

本体はUSBメモリサイズで非常にコンパクト。
本体側面には、3段階で伸びる受信感度を向上させるためのロッドアンテナが付いてます。

使うためには、USBポートに接続するだけですので簡単です。

本体に外部アンテナ入力端子(MCX)を接続し、そこに地上デジタルのケーブルを接続するとこんな感じ。
設定は簡単

「Xit Stick(サイト・スティック) XIT-STK100」でテレビを見るためには、閲覧したい端末毎に専用のソフトウェア「Xit mobile」やアプリ「モバイルTV」をインストールする必要があります。
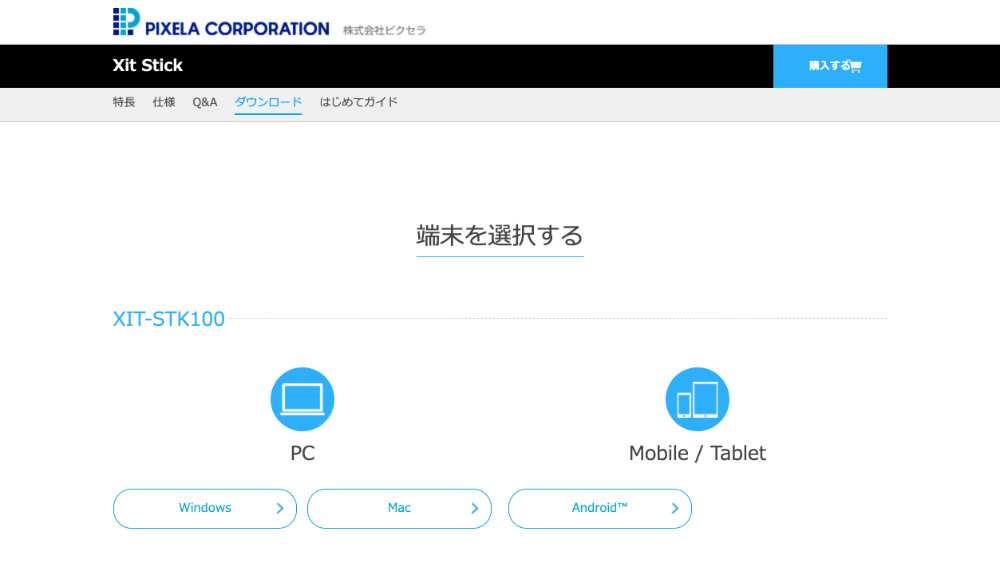
こちらのWebサイトにアクセスをして必要なソフトウェアをダウンロードします。
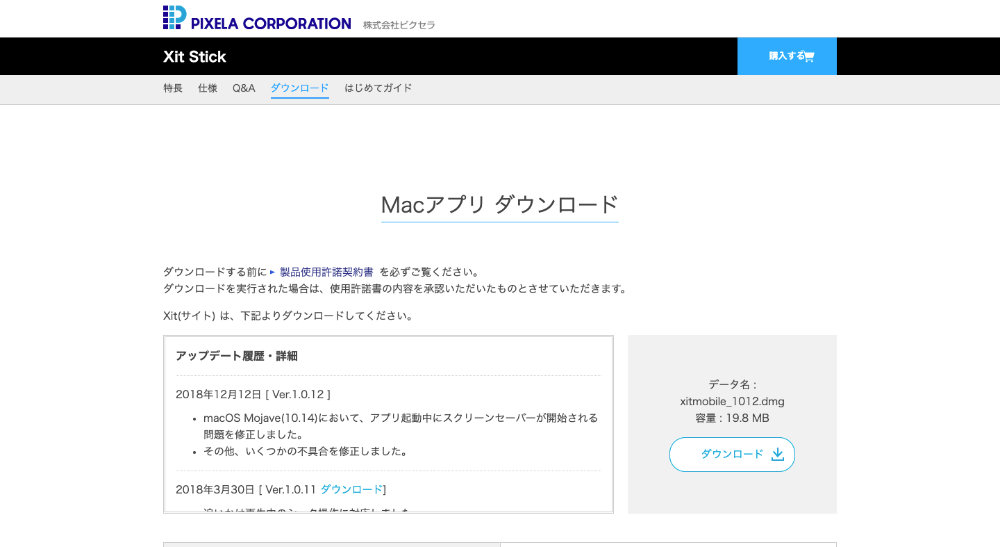
ソフトウェアをダウンロードしたら、Macの場合、「Xit Mobile」をアプリケーションにドラッグアンドドロップしてインストール。
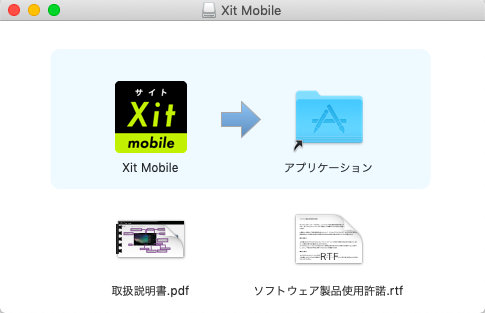
インストールが完了したら、本体をPCに接続してから「Xit Mobile」を起動。
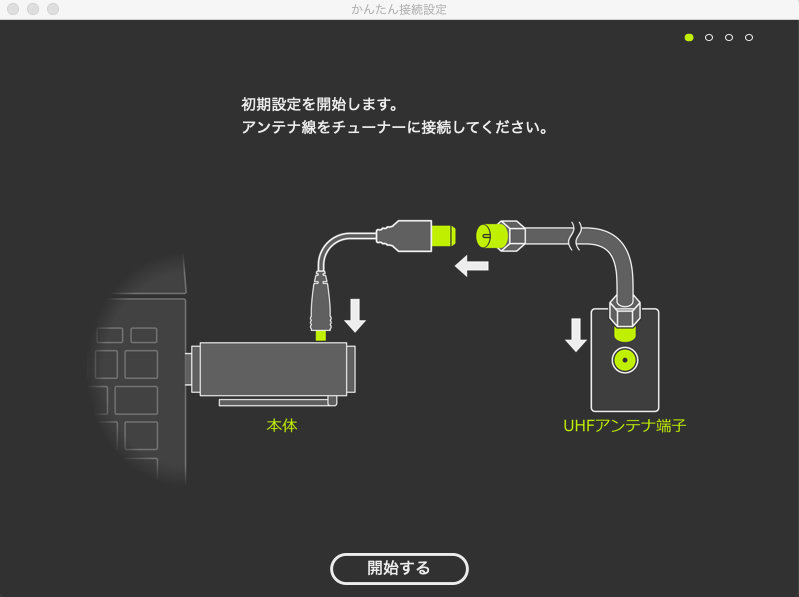
今回は外部アンテナ入力端子に接続せずにアンテナで設定を行います。
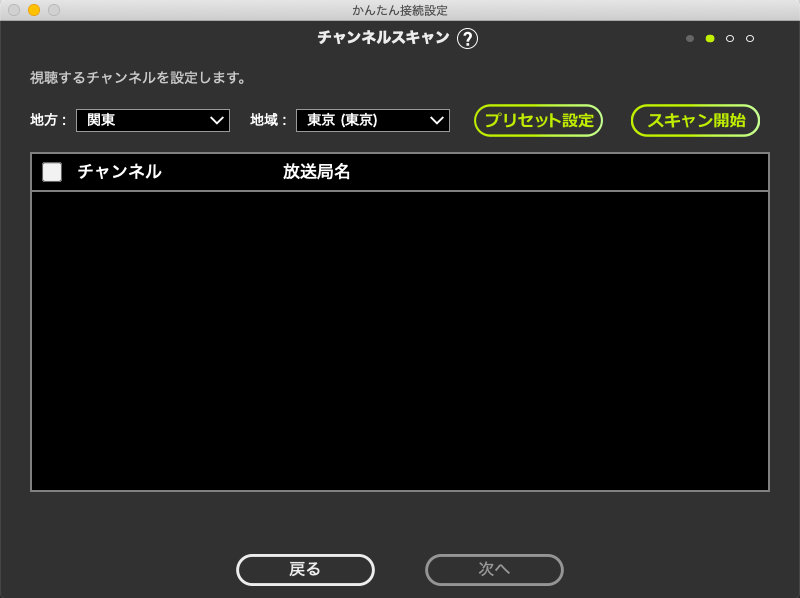
現在地で閲覧できるチャンネルをスキャンします。
プリセット設定の場合は都道府県で、スキャン開始の場合には自動で設定が行われます。
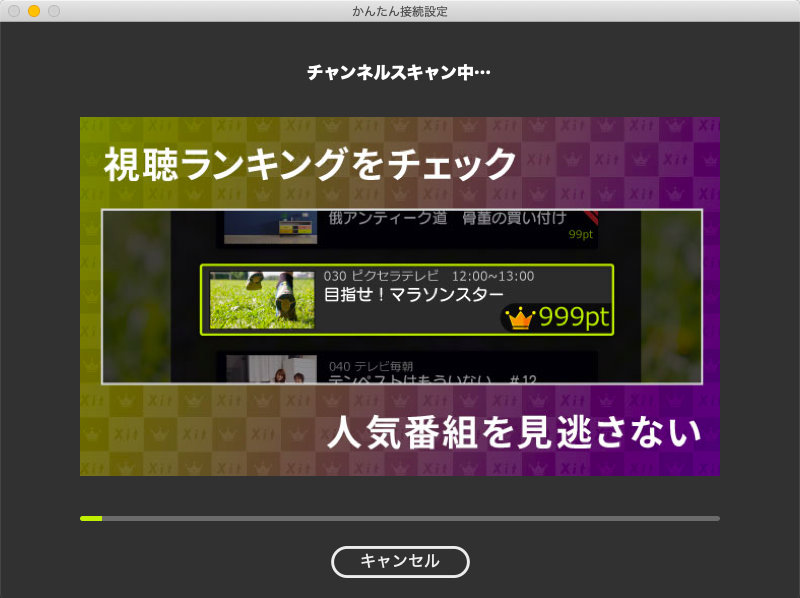
電波状況によっては自動スキャンができない場合があるようですので、自動スキャンは窓際で行う方がいいかもしれません。
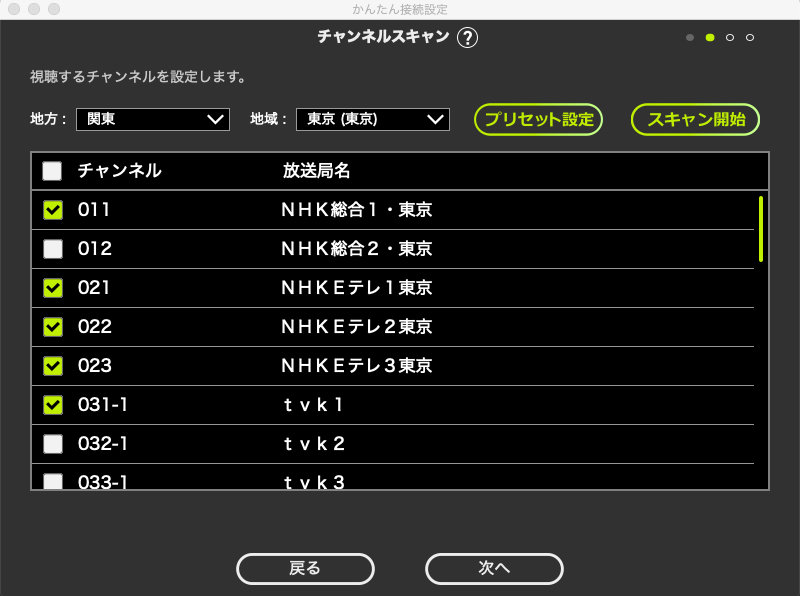
最後に動作履歴送信確認がありますので、設定を変更。
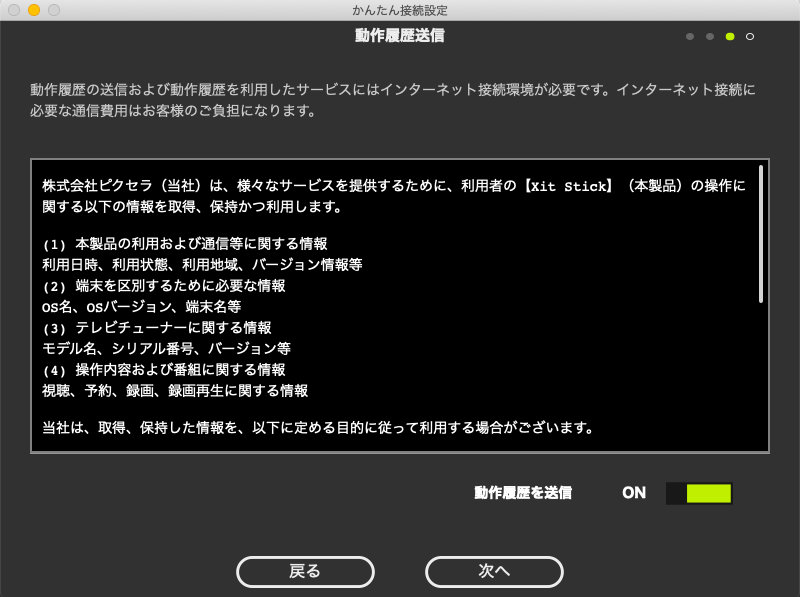
これで「Xit Mobile」の設定は完了です。
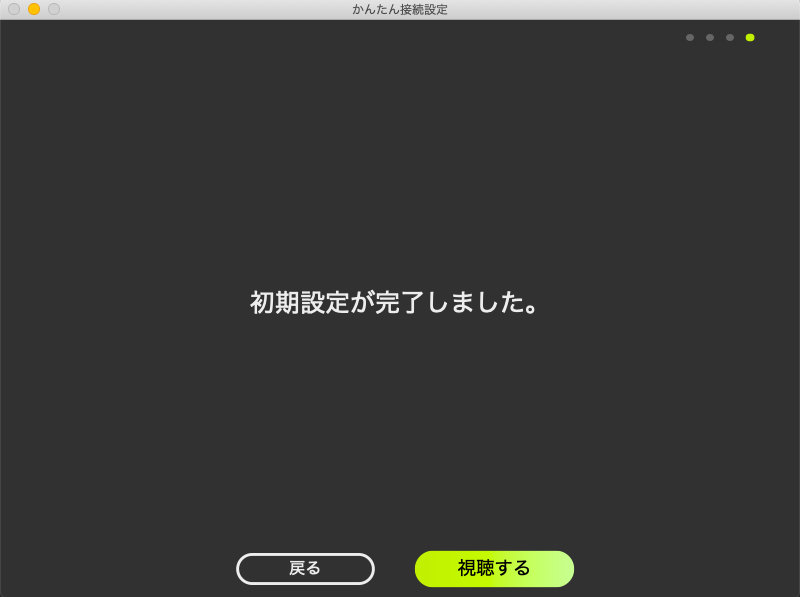
かなり綺麗に映る
Xit Mobile 設定完了画面にある「視聴する」ボタンをクリックすると、すぐに番組を見ることができます。

メニューから「選曲」を選ぶと、チャンネルを切り替えられます。
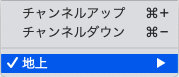
「地上」の中には、先ほどスキャンしたチャンネルが登録されています。
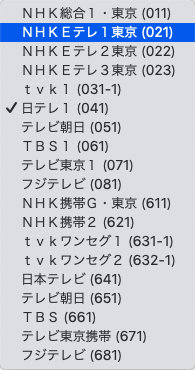
ワンセグとフルセグは、受信感度により自動で切り替わる仕様。

フルセグだとかなり綺麗な画像で、フルセグ受信時のみテレビ番組の録画が可能です。

ワンセグになるとかなり画質が落ちます。
録画はアプリを停止すると止まってしまうので、録画中は絶えず起動しておく必要があり、Android向けのアプリ「モバイルTV」は録画機能非対応です。
付属の外部アンテナ入力端子(MCX)を使うと、安定してフルセグで見れますが、地上デジタルを有線で繋ぐ必要がありますので、非常にコンパクトな端末でどこでも見れるメリットがなくなってしまいます。
そのため、朝の忙しい時間はニュースを画像が悪いワンセグで閲覧をして、夜に腰を落ちつけて見るときだけ付属の外部アンテナ入力端子(MCX)で有線にしてフルセグで見る、という感じに落ち着きました。

「Xit Stick(サイト・スティック) XIT-STK100」は、Androidでも使えますのでタブレットにもアプリをインストールして閲覧をしていますが、外出先で見る場合にはアンテナの感度が良いと思いますので、アウトドアやキャンプ、BBQなどでも重宝しそうです。

















































