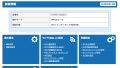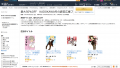NEC Aterm WG1200HP2がいきなり初期化されてインターネット接続ができなくなったことで、改めてNEC Aterm WF1200HP2 PA-WF1200HP2の設定でiPhoneとAndroid端末、Windows PC、Mac PCのMacアドレスが必要になったので、その表示方法をまとめてみました。
ESS-IDステルス機能とMACアドレスフィルタリング
NEC Aterm WF1200HP2 PA-WF1200HP2ではESS-IDステルス機能とMACアドレスフィルタリング機能を有効にしてセキュリティを高めて利用しています。
ESS-IDステルス機能とは、端末でネットワーク名(SSID)を参照できなくする機能でネットワーク名(SSID)を知らない第三者からの接続は行えなくなります。
また、MACアドレスフィルタリングは、MACアドレスを登録した端末のみを接続が行えるようにする機能で、未登録のWi-Fi端末からは接続が行えなくなります。
ただし、このMACアドレスフィルタリングを行うためには接続する端末のMacアドレスが分かっていないと接続の許可ができません。
そのため、それぞれの端末のMacアドレスを以下のように取得します。
iPhoneの場合
iPhoneの場合、Macアドレスは以下の手順で取得できます。
「設定」画面から「一般」をクリック
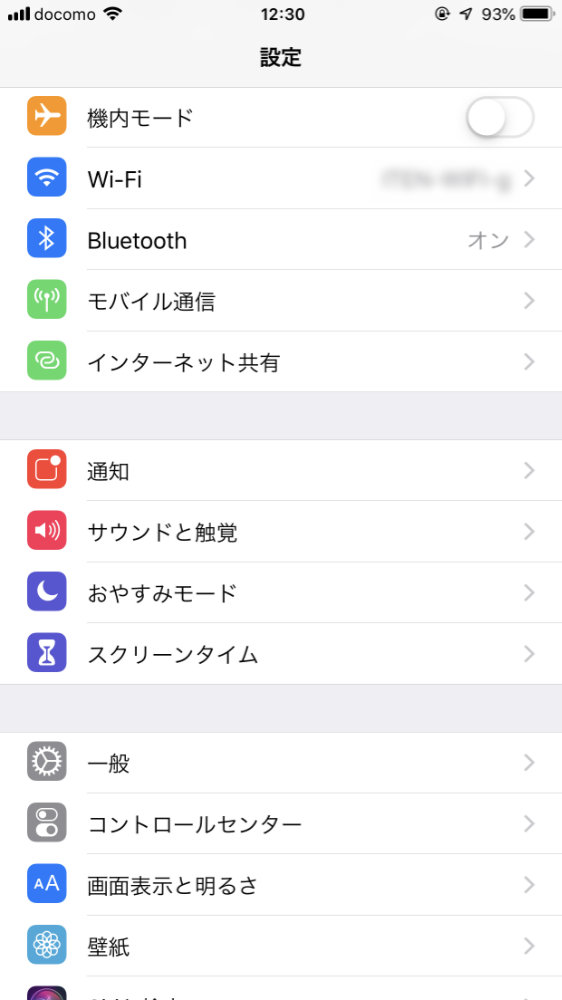
「設定」画面
ホーム画面から「設定」を選択し、表示された中から「一般」をクリック。
「一般」画面から「情報」をクリック
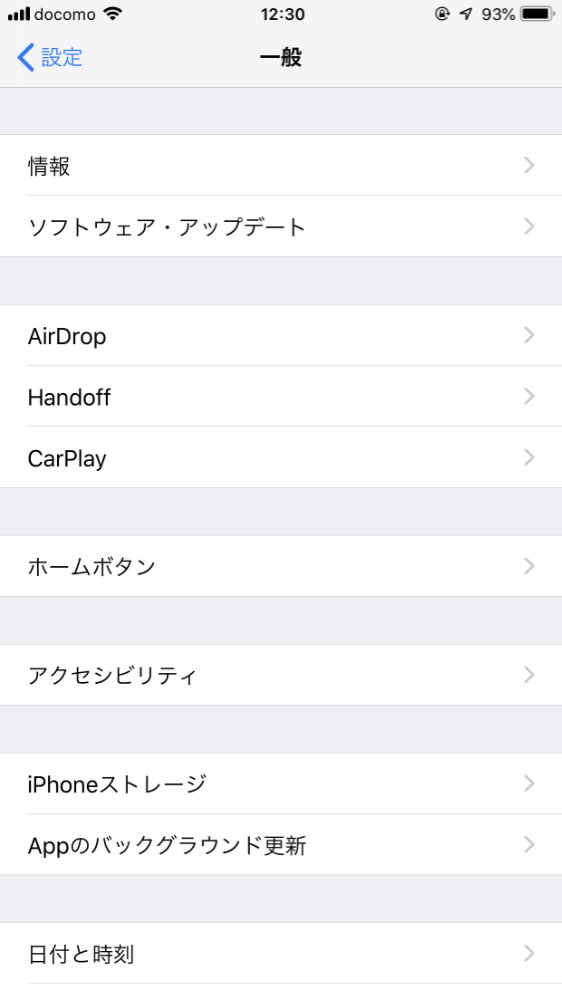
「一般」画面
「一般」画面の中の「情報」をクリック。
「Wi-Fiアドレス」に表示されているのがMacアドレス
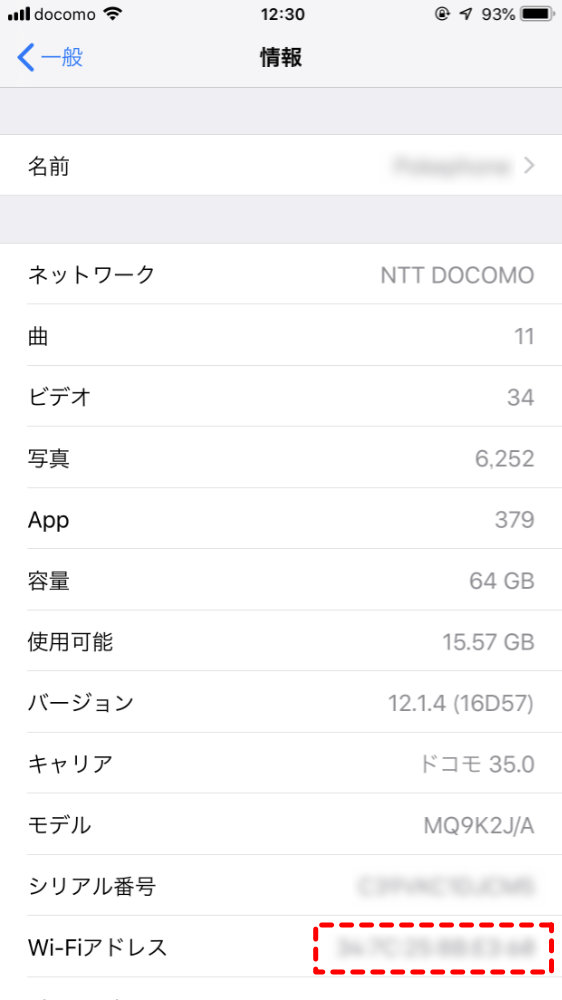
「情報」画面
「情報」画面の中にある「Wi-Fiアドレス」に記載されているのがMacアドレスになります。
Android端末の場合
Androidの場合、Macアドレスは以下の手順で取得できます。
「設定」画面を開く
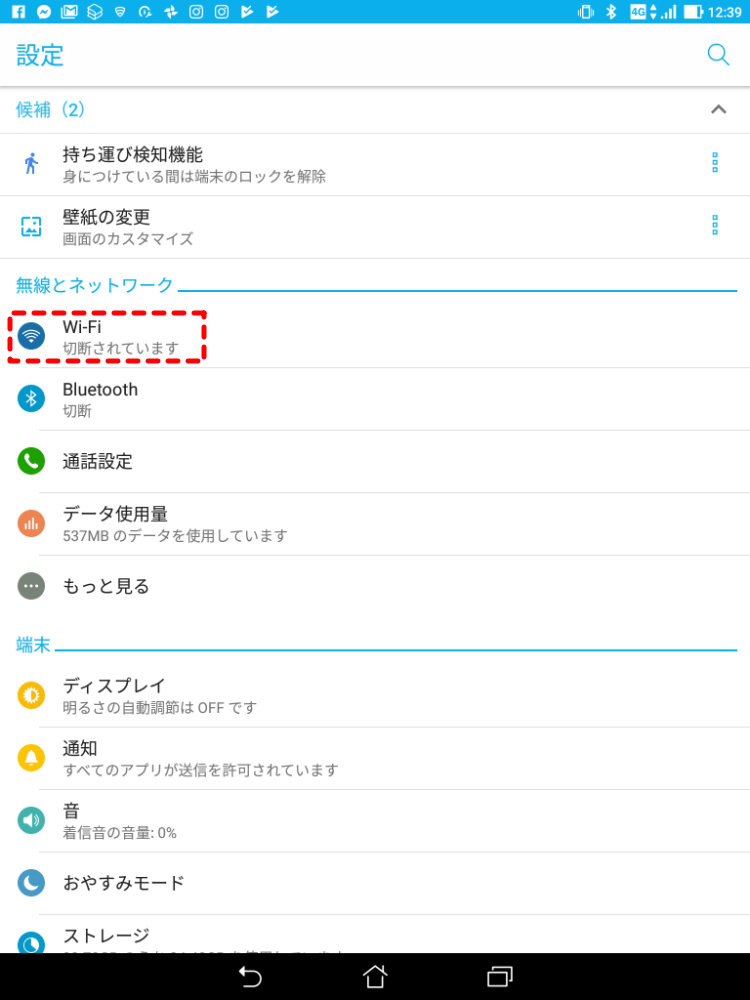
「設定」画面
「設定」画面の中にある「Wi-Fi」をクリック。
「Wi-Fi」画面で設定マークをクリック
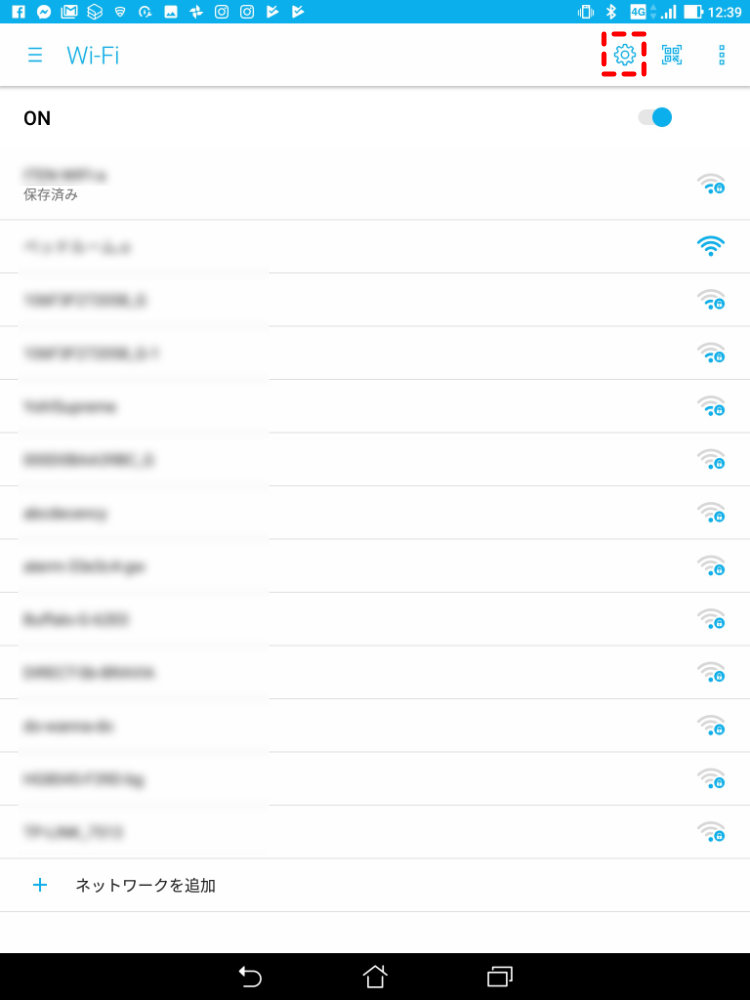
「Wi-Fi」画面
「Wi-Fi」画面で設定マークをクリック。
MACアドレスが表示
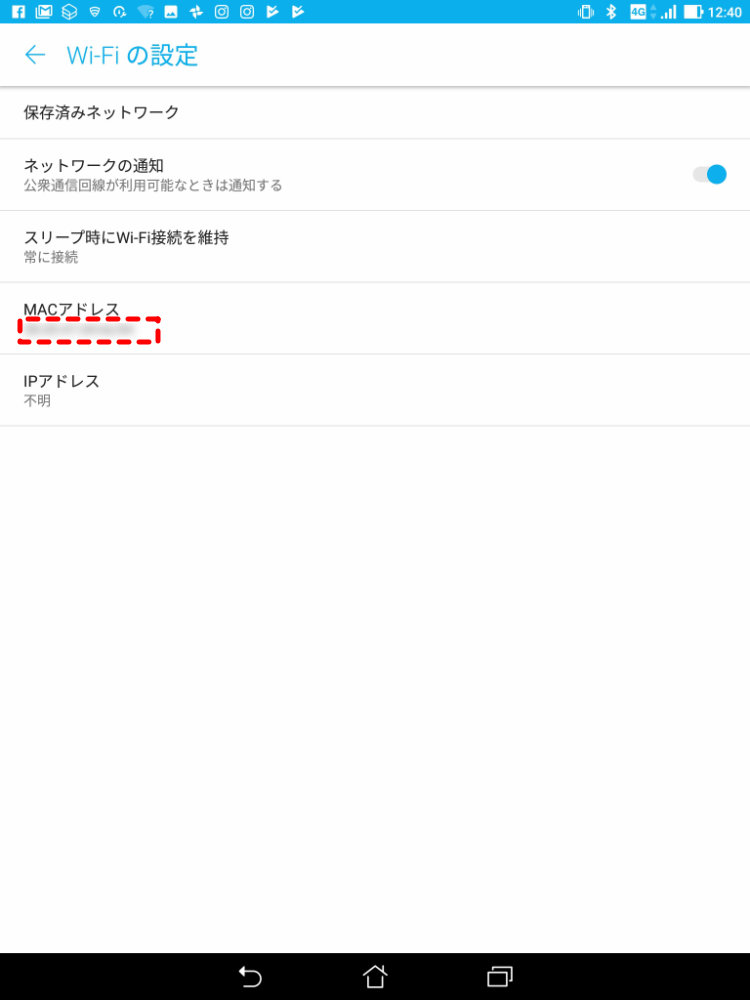
「Wi-Fiの設定」画面
「Wi-Fiの設定」画面に表示されるのがMACアドレスになります。
Windows 10の場合
Windows 10の場合、Macアドレスを確認する方法は、「コントロールパネル」から確認する方法と「コマンドプロンプト」から確認する方法の二種類があります。
「コントロールパネル」から確認する方法
まず、Windows 10のデスクトップで画面左下の「スタート」ボタンを左クリックして「設定」をクリックすると「Windowsの設定」が開きます。
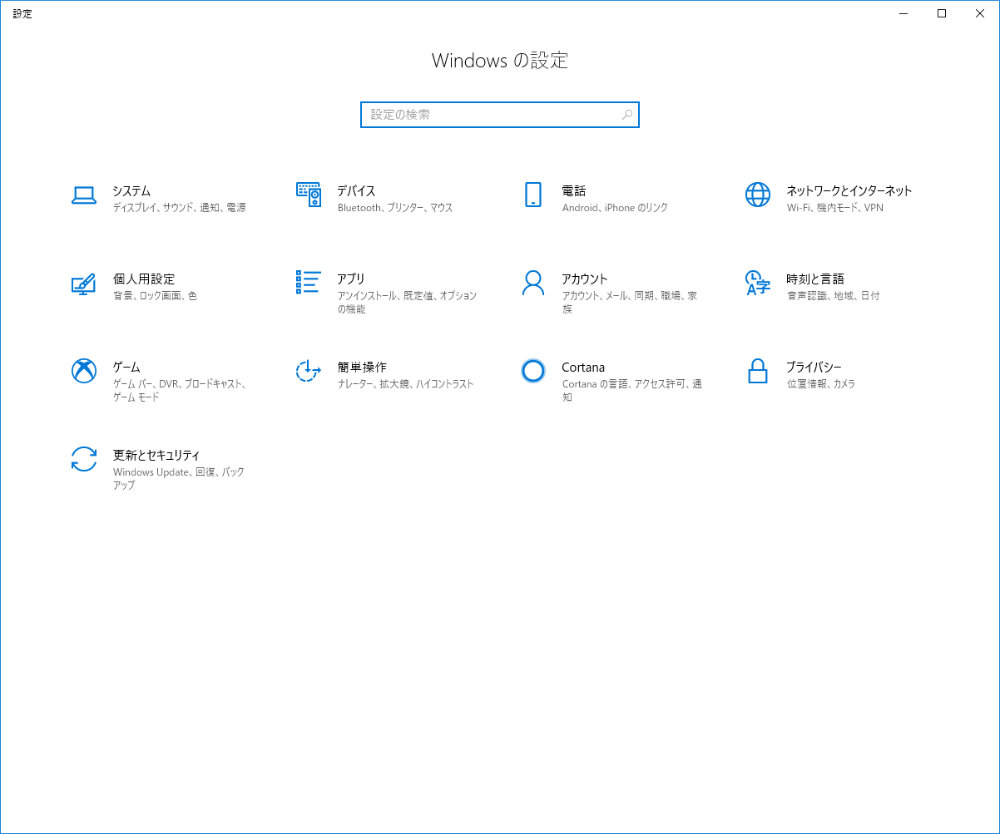
「Windowsの設定」画面
そこで、「ネットワークとインターネット」をクリックすると「ネットワークの状態」が開きます。
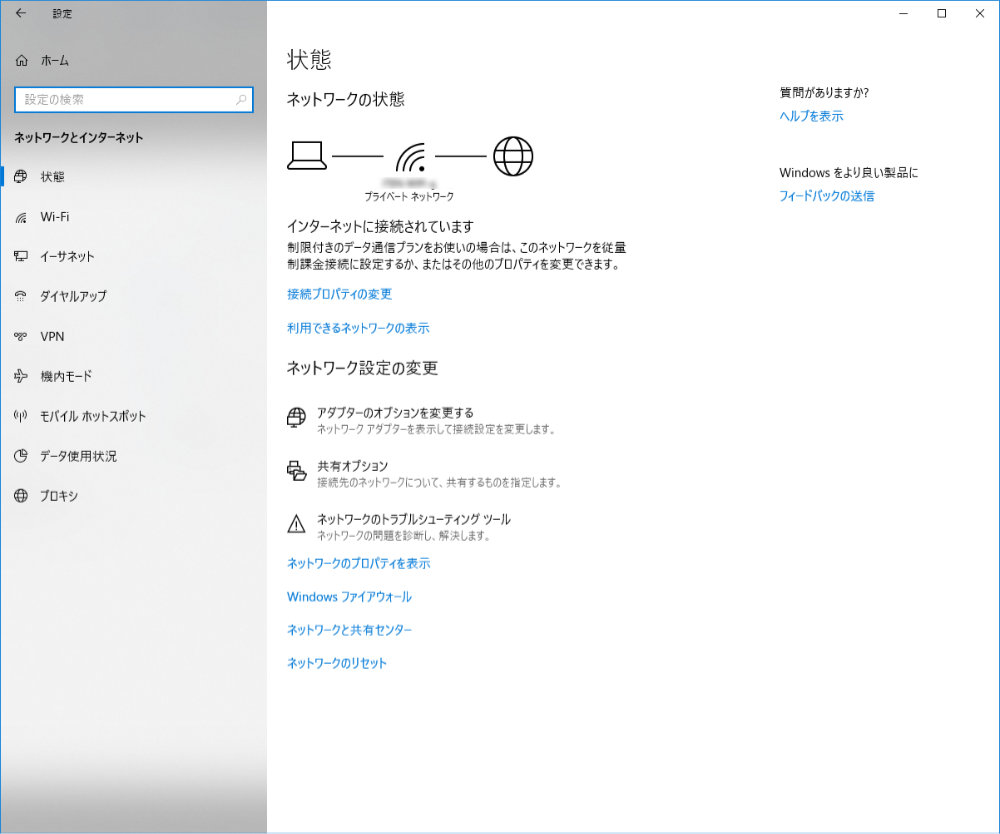
「ネットワークの状態」画面
左メニューの中の「Wi-Fi」をクリック。
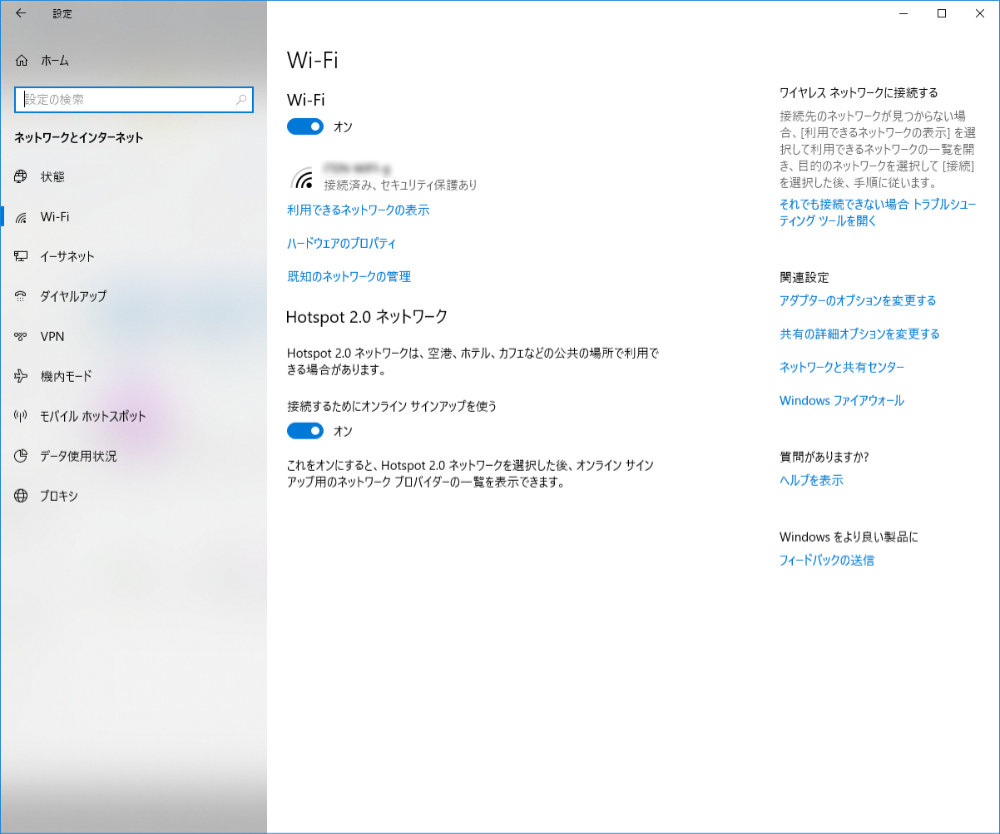
「Wi-Fi」画面
「Wi-Fi」画面の中にある「ハードウェアのプロパティ」をクリック。
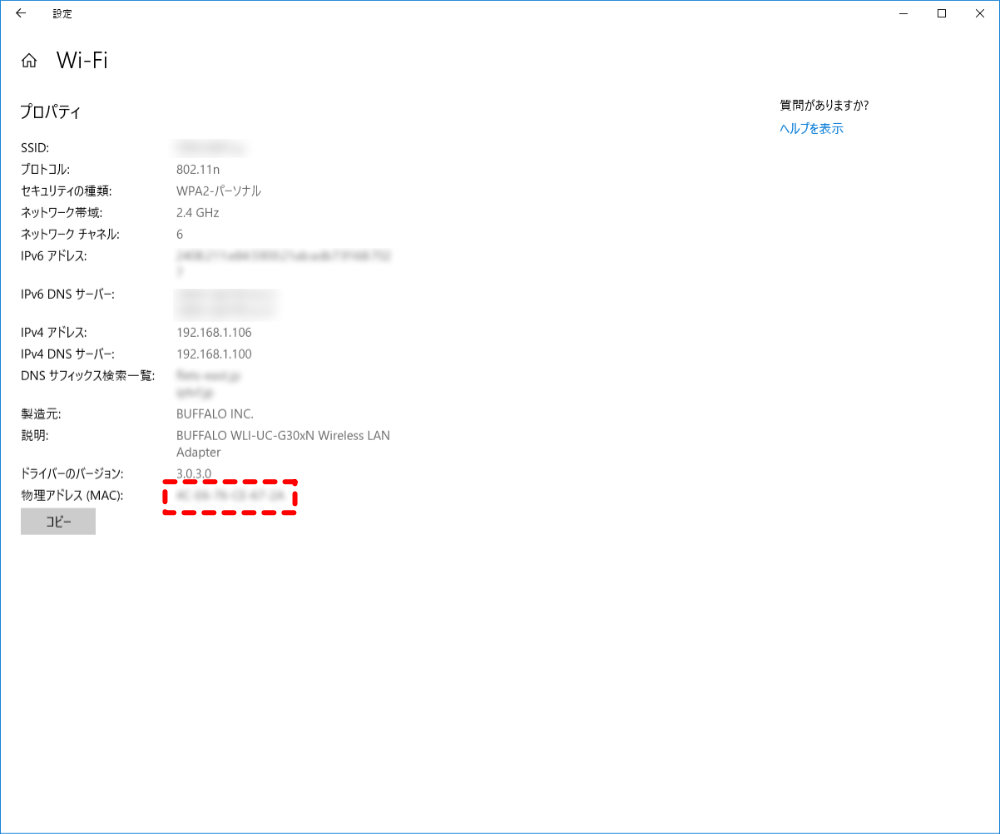
「プロパティ」画面
開いた画面の「物理アドレス(MAC)」に表示されるのがMACアドレスになります。
「コマンドプロンプト」から確認する方法
「コマンドプロンプト」から確認する場合はもっと簡単です。
Windows 10のデスクトップで画面左下のスタートボタンを右クリックし、「ファイル名を指定して実行」をクリック。
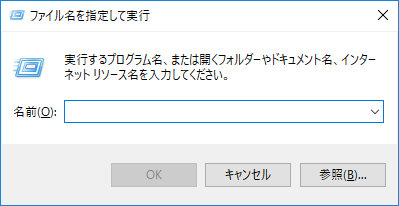
「ファイル名を指定して実行」画面
「ファイル名を指定して実行」画面が立ち上がりますので、名前(O)のところに「cmd」と入力して「OK」ボタンをクリックすると「コマンドプロンプト」が起動します。
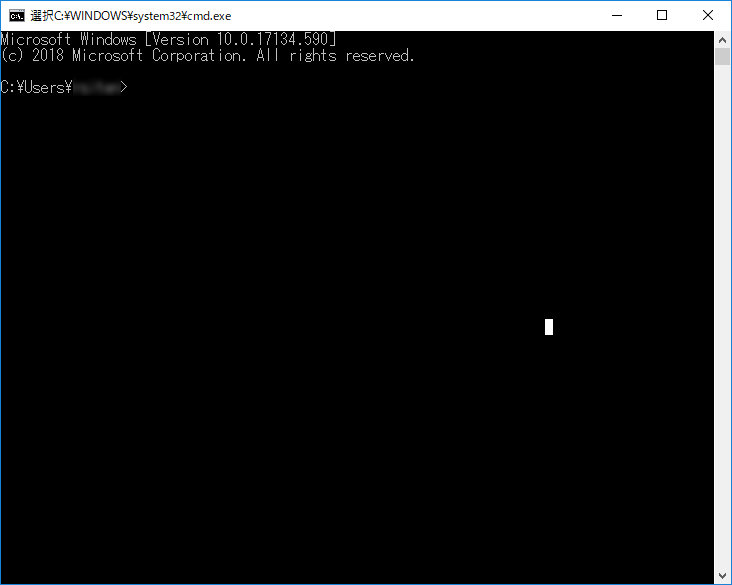
「コマンドプロンプト」画面
「コマンドプロンプト」画面で「ipconfig /all」と入力してEnterを押すとWi-Fi以外にイーサネットアダプターがあれば、複数の情報が表示されますが、その中で「Wireless LAN adapter Wi-Fi」にある「物理アドレス」と表示されるのがMACアドレスになります。
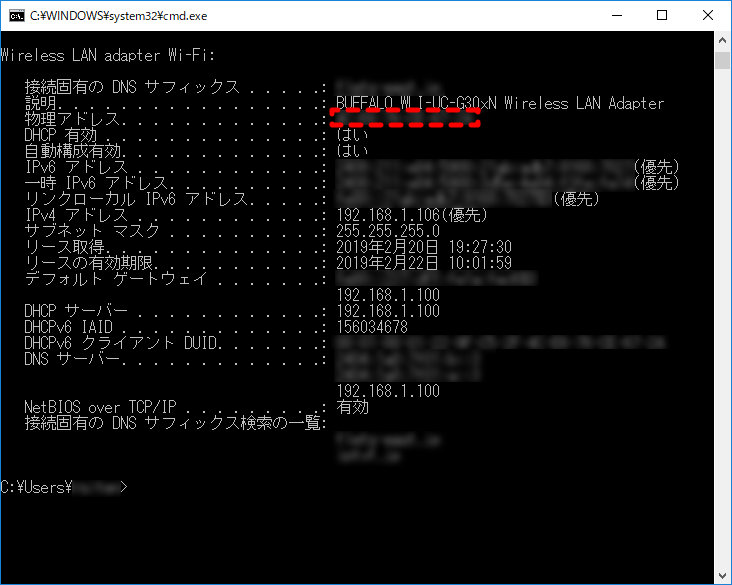
Wireless LAN adapter Wi-Fi
Mac OS Xの場合
Mac OS Xの場合にも、Macアドレスを確認する方法は「このMacについて」から確認する方法と「ターミナル」から確認する方法の二種類があります。
「このMacについて」から確認する方法
まず、「このMacについて」をクリック。
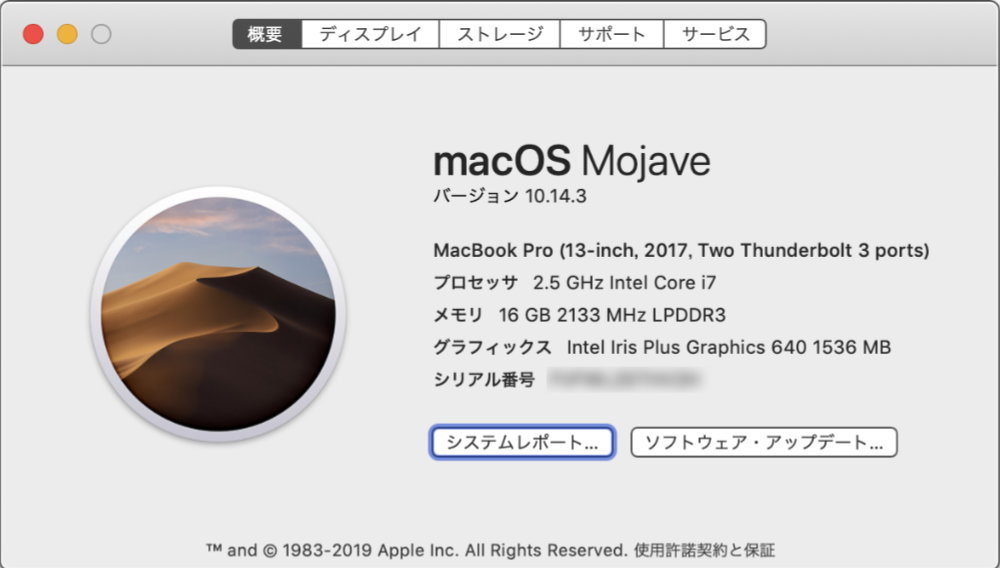
表示された画面の中の「システムレポート」をクリック。
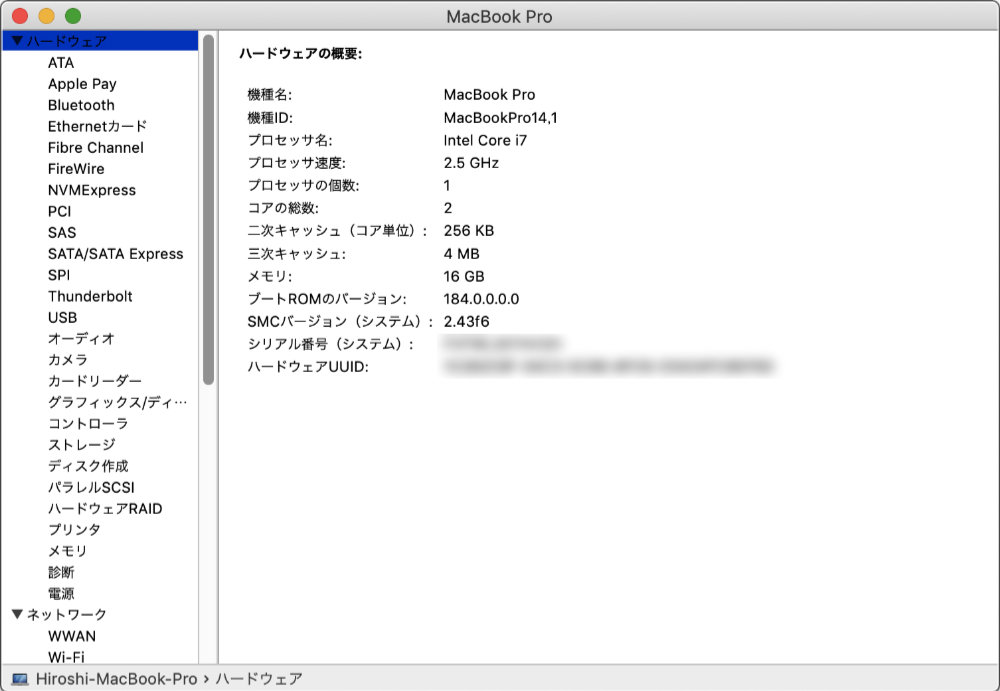
「ハードウェアの概要」画面
システム内の構成が表示されますので、「ハードウェアの概要」画面の左メニューから「ネットワーク」の中の「ネットワーク環境」をクリック。
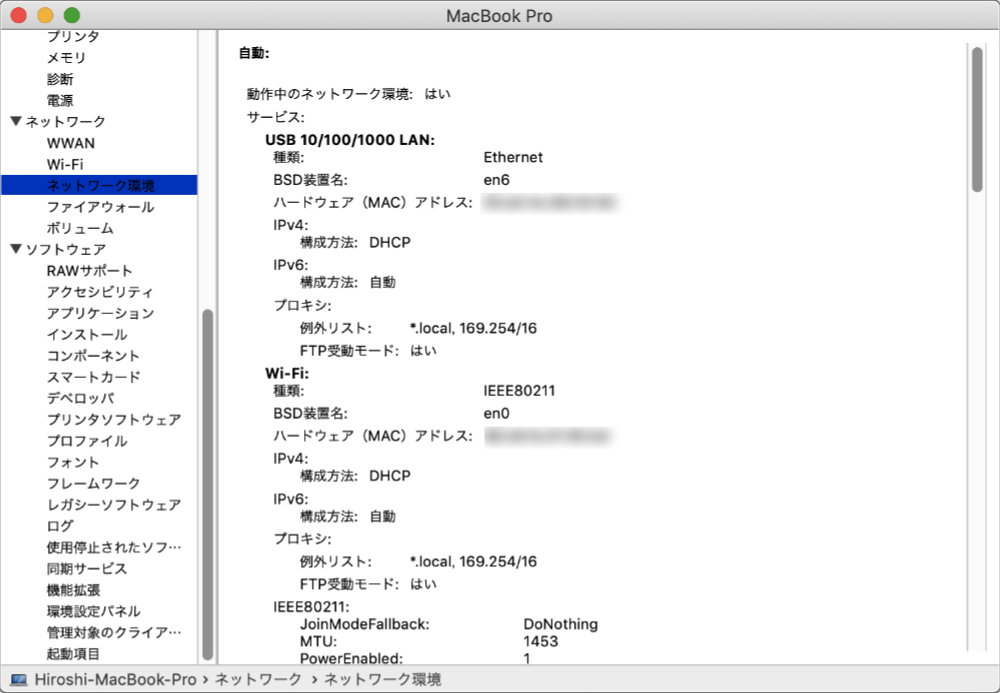
「ネットワーク環境」画面
表示された中に、「Wi-Fi」があるのでその中の「ハードウェア(MAC)アドレス」項目に表示されるのがMACアドレスになります。
「ターミナル」から確認する方法
「ターミナル」から確認する場合はもっと簡単です。
「Launchpad」から「ターミナル」を立ち上げます。
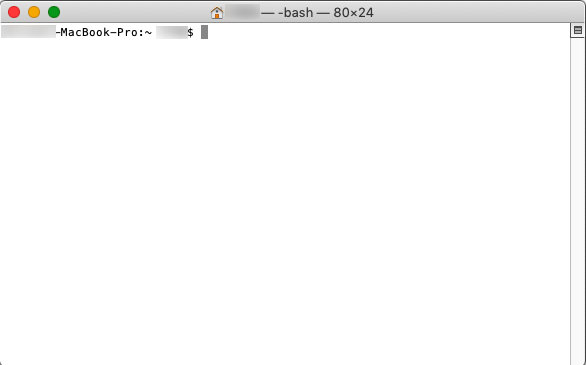
「ターミナル」画面
「ターミナル」画面で「ifconfig」と入力してEnterを押すとWi-Fi以外にイーサネットアダプターがあれば、複数の情報が表示されますが、その中で「et0」にある「ether」と表示されるのがMACアドレスになります。
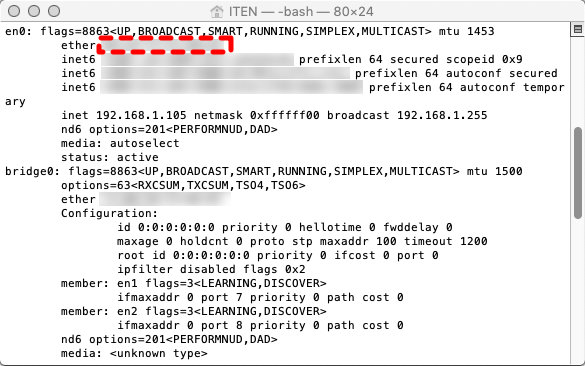
eth0を見る