スマホで使えるジンバルのDJI Osmo Mobile 3を買ってみたの続きです。
DJI Osmo Mobile 3は普通のカメラアプリでも使えますが、専用アプリの「DJI Mimo」でしか動作しない機能がありますので、今回は「DJI Mimo」をインスト―ルして設定していきます。
「DJI Mimo 」の設定
まずは、App StoreやGoogle Playで 「DJI Mimo」 をダウンロードしてインストールします。
私の場合はiPhone 10 ProにApp Storeからインストール。
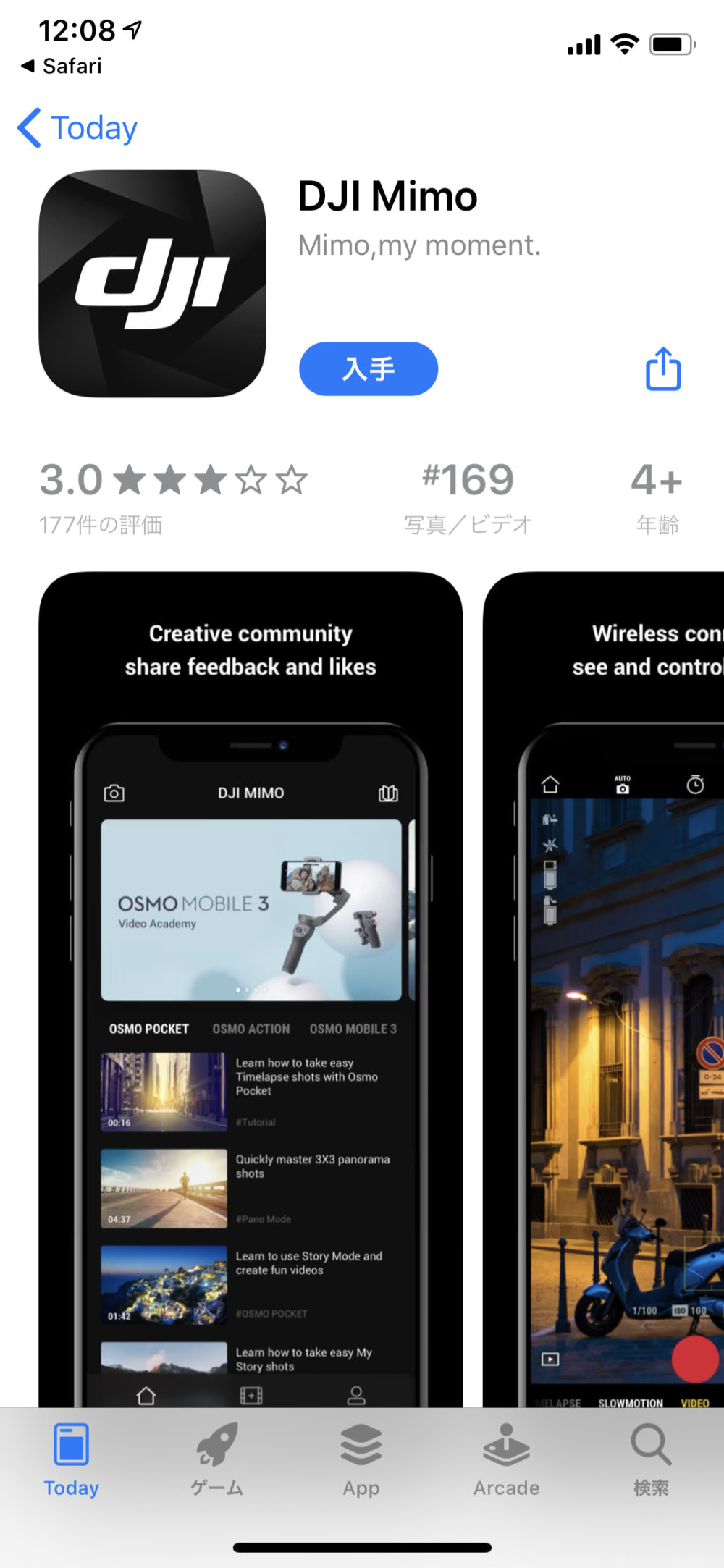
「DJI Mimo」の初期設定
「DJI Mimo」のインストールが出来たらアプリを起動。
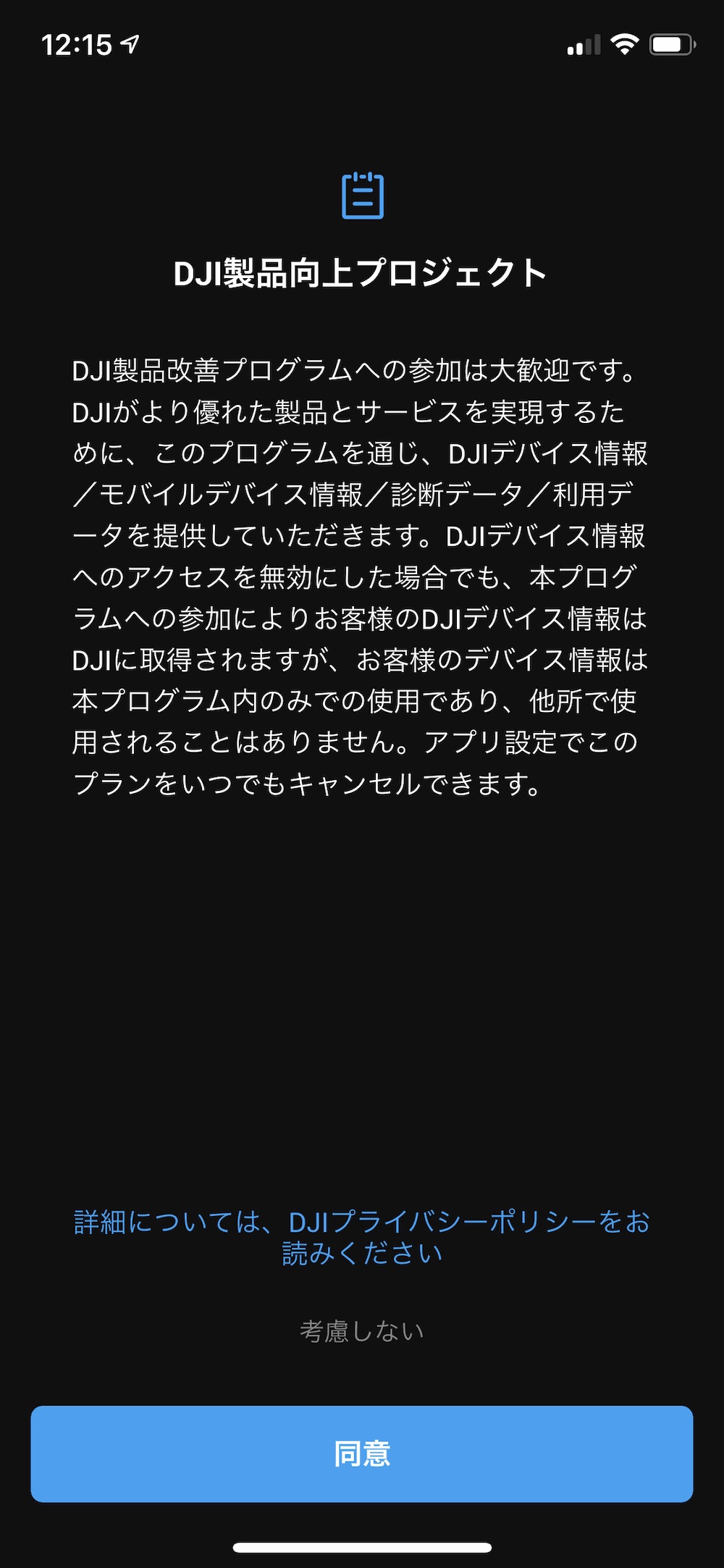
DJIプライバシーポリシーを読んで「同意」をクリック。
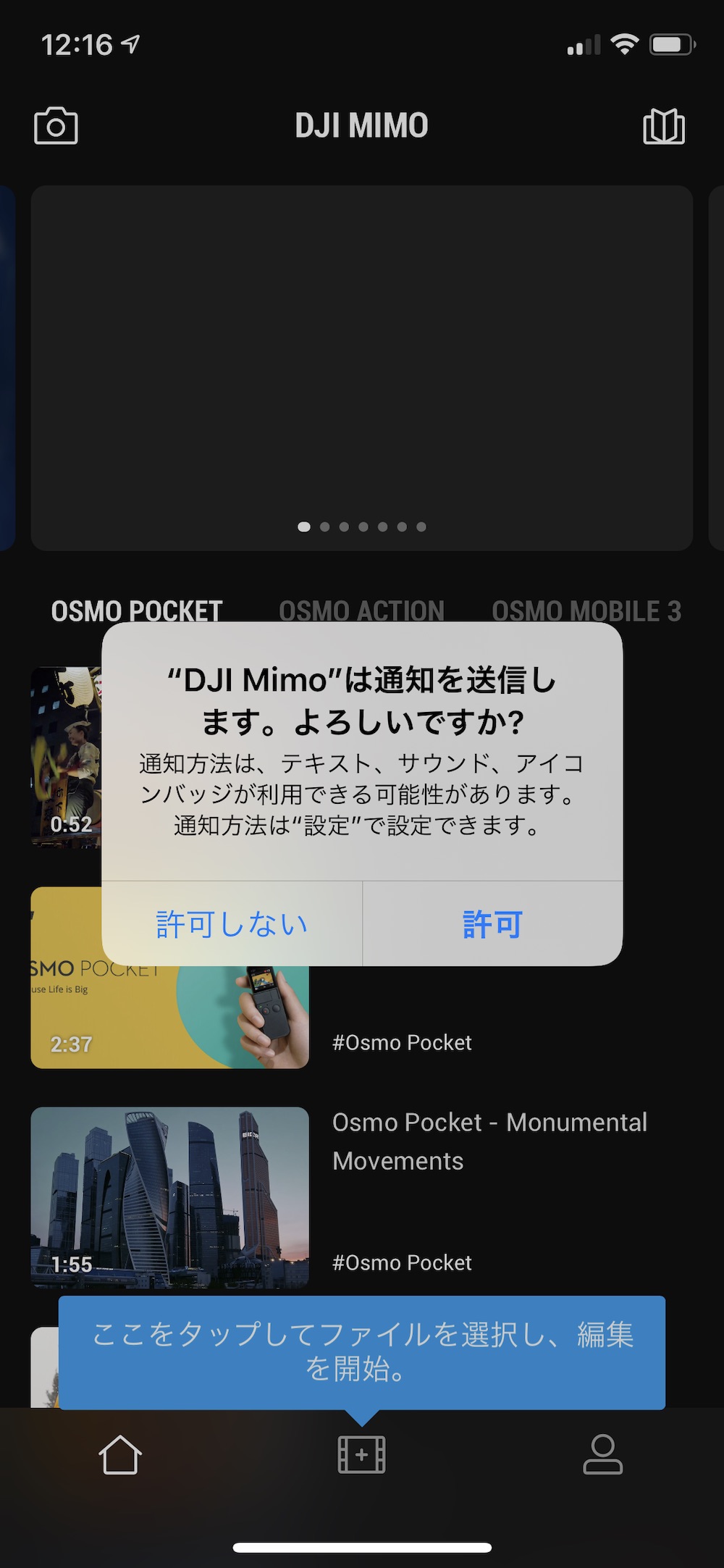
「DJI Mimoからの通知」の確認ポップアップが出るので選択。
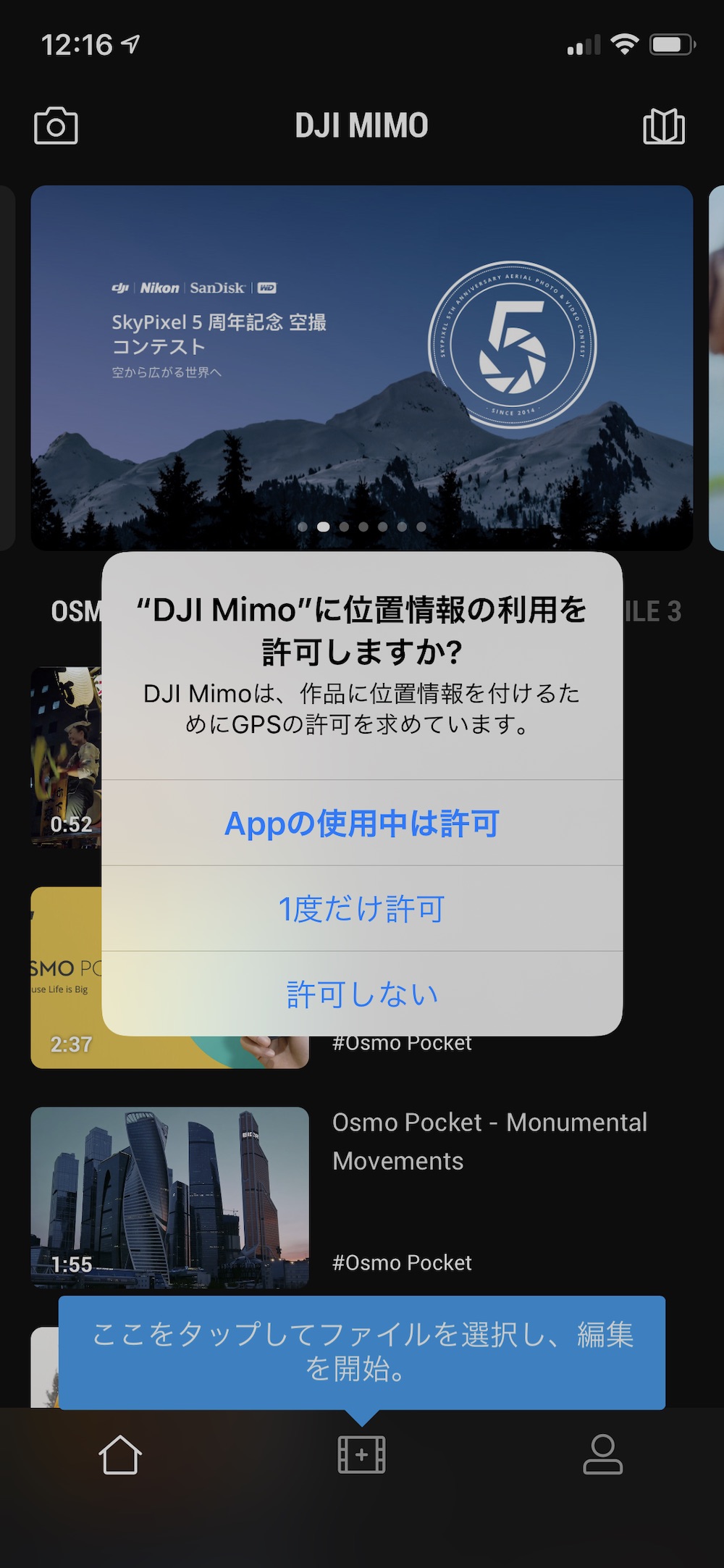
続いて「位置情報」の利用確認ポップアップが出るので選択。
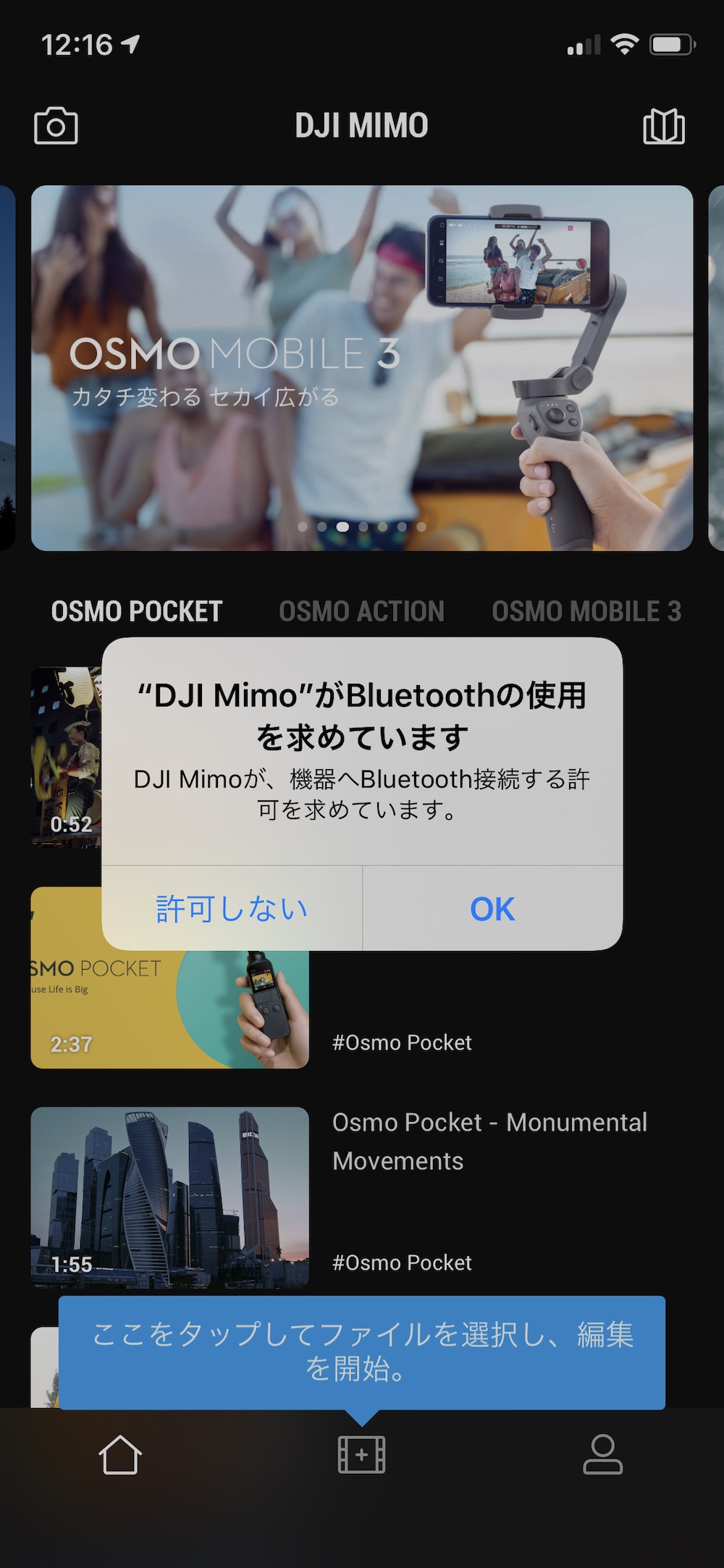
「Bluetooth」の使用確認ポップアップが出るので選択。
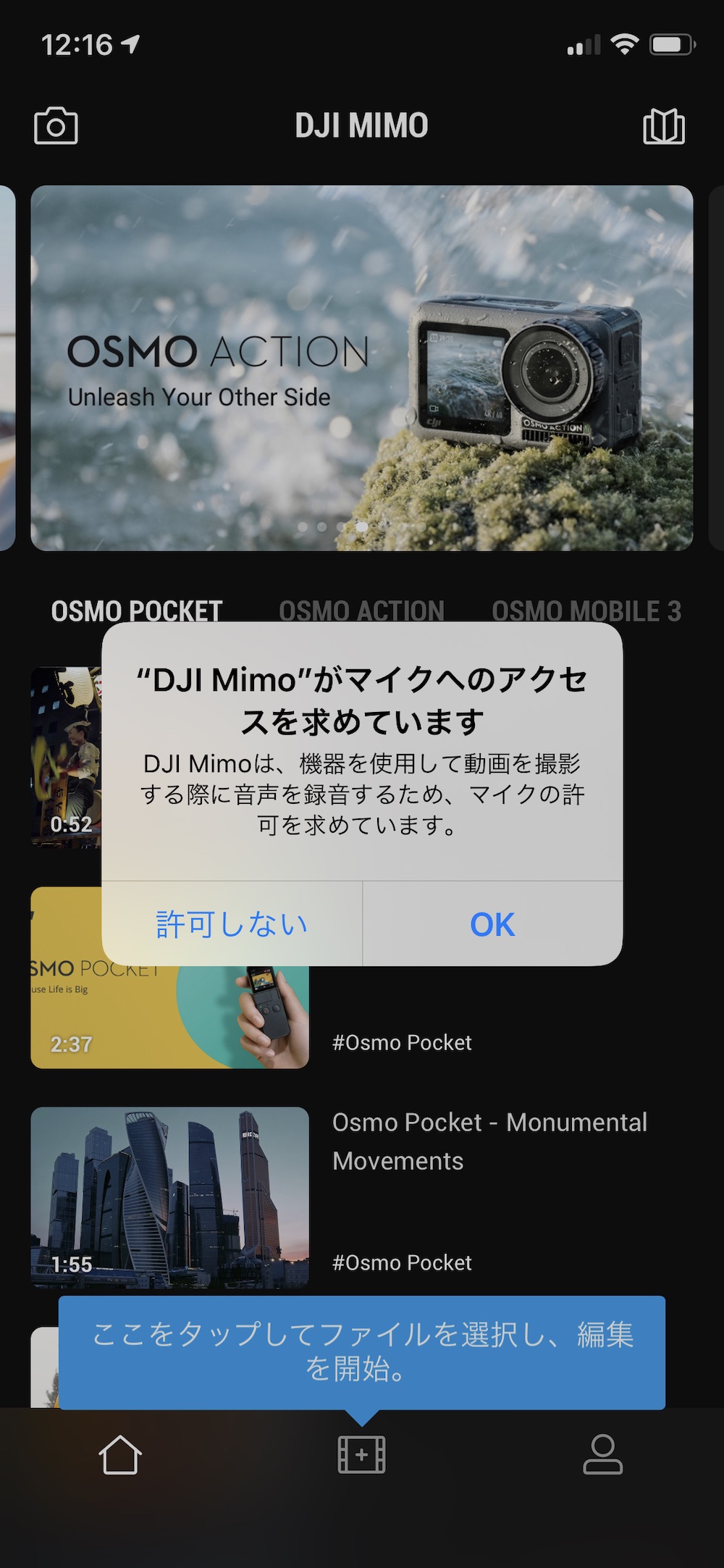
「マイク」のアクセス確認ポップアップが出るので選択。
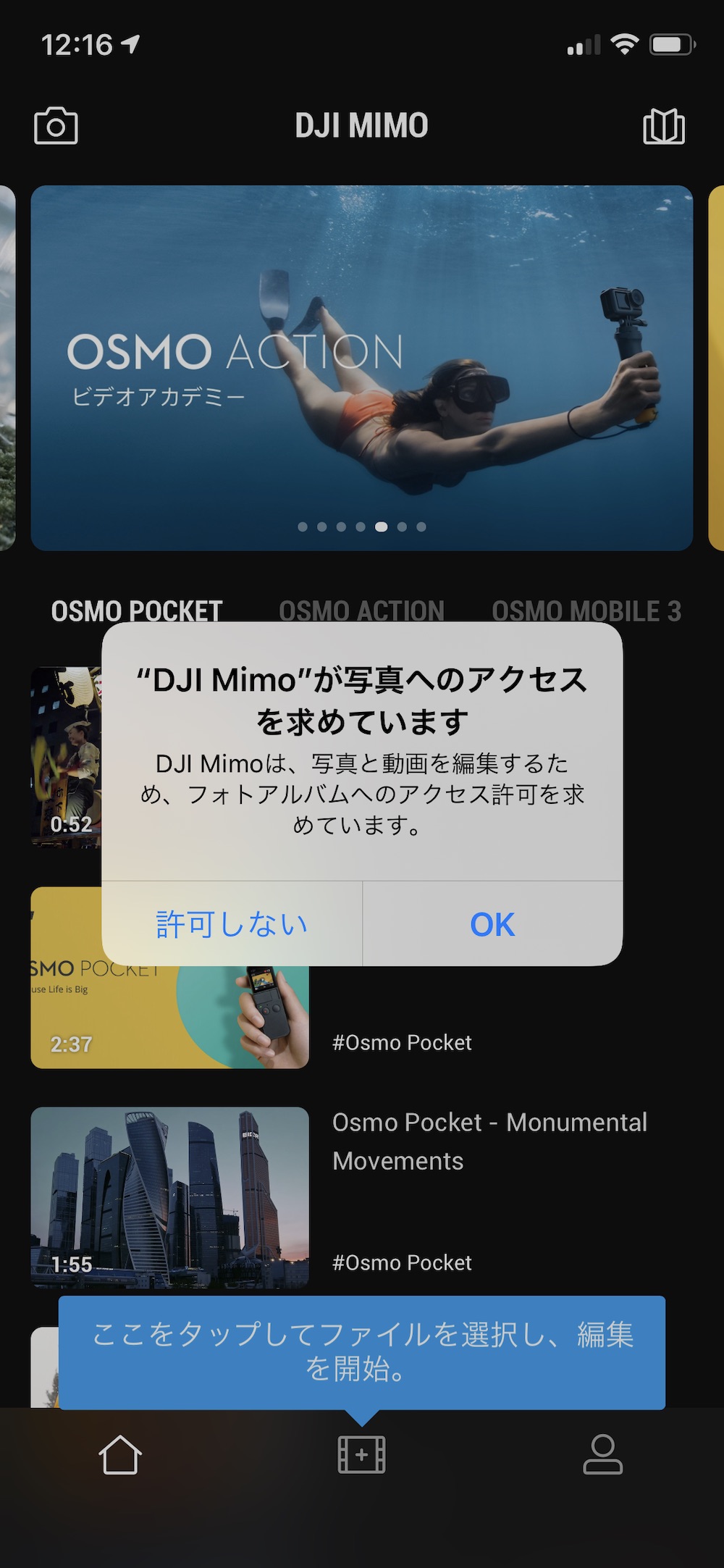
「写真」へのアクセス確認ポップアップが出るので選択。
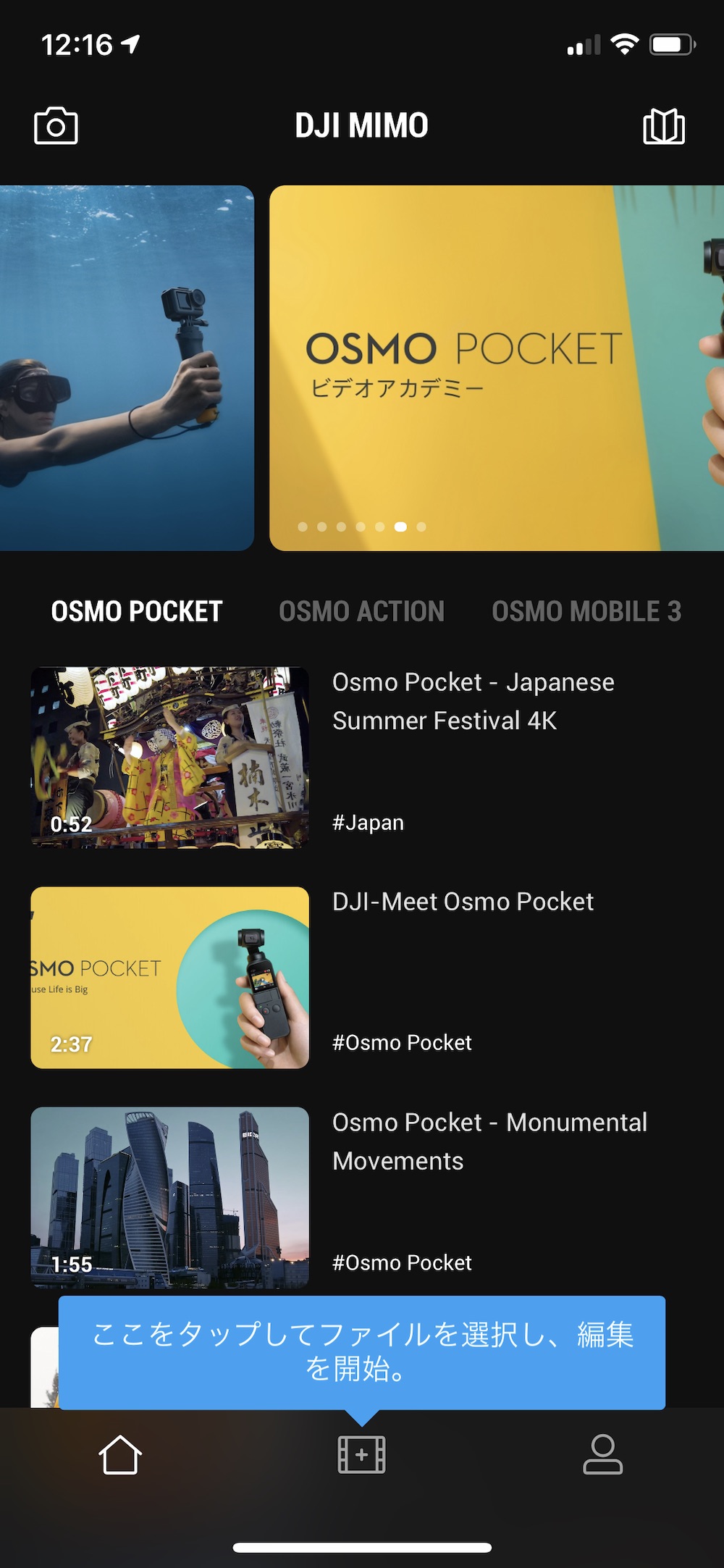
設定が完了すると、スタート画面に変わります。
スマートフォンとOSMO Mobile3のペアリング
「DJI Mimo」のインストールと初期設定ができたので、次はDJI Osmo Mobile 3とペアリングを行います。

先ほどの設定完了後画面左上のカメラマークをクリックすると、 まだペアリングしていない状態では、機器接続の画面になるようです。
ただ、私はiPhone側でペアリングの設定を行いました。
まずDJI Osmo Mobile 3の電源を長押しして起動し、iPhoneの「設定」にある「Bluetooth」を開いて「Bluetooth」の設定をオンにするとデバイスのところにDJI Osmo Mobile 3が表示されます。
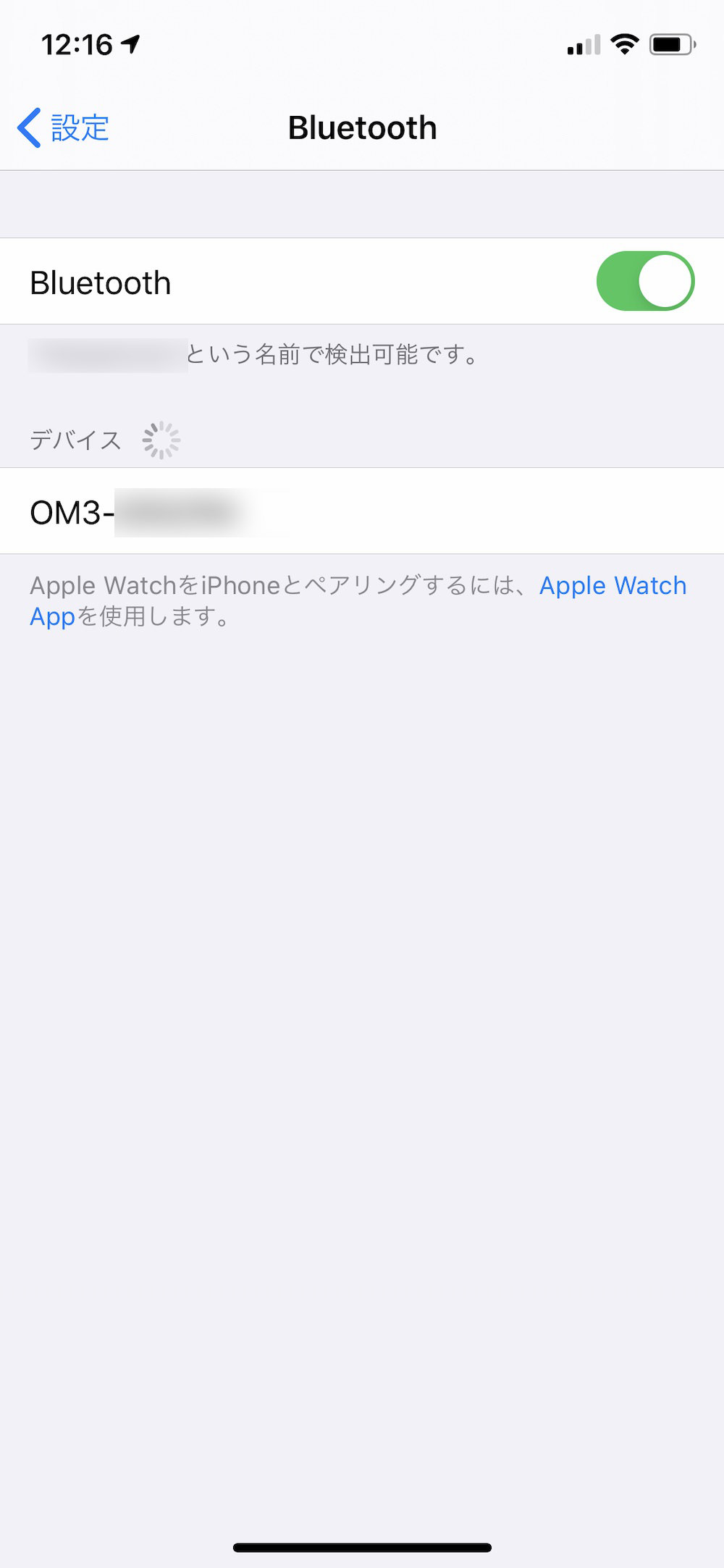
ここでDJI Osmo Mobile 3を選択するとペアリングが行われます。
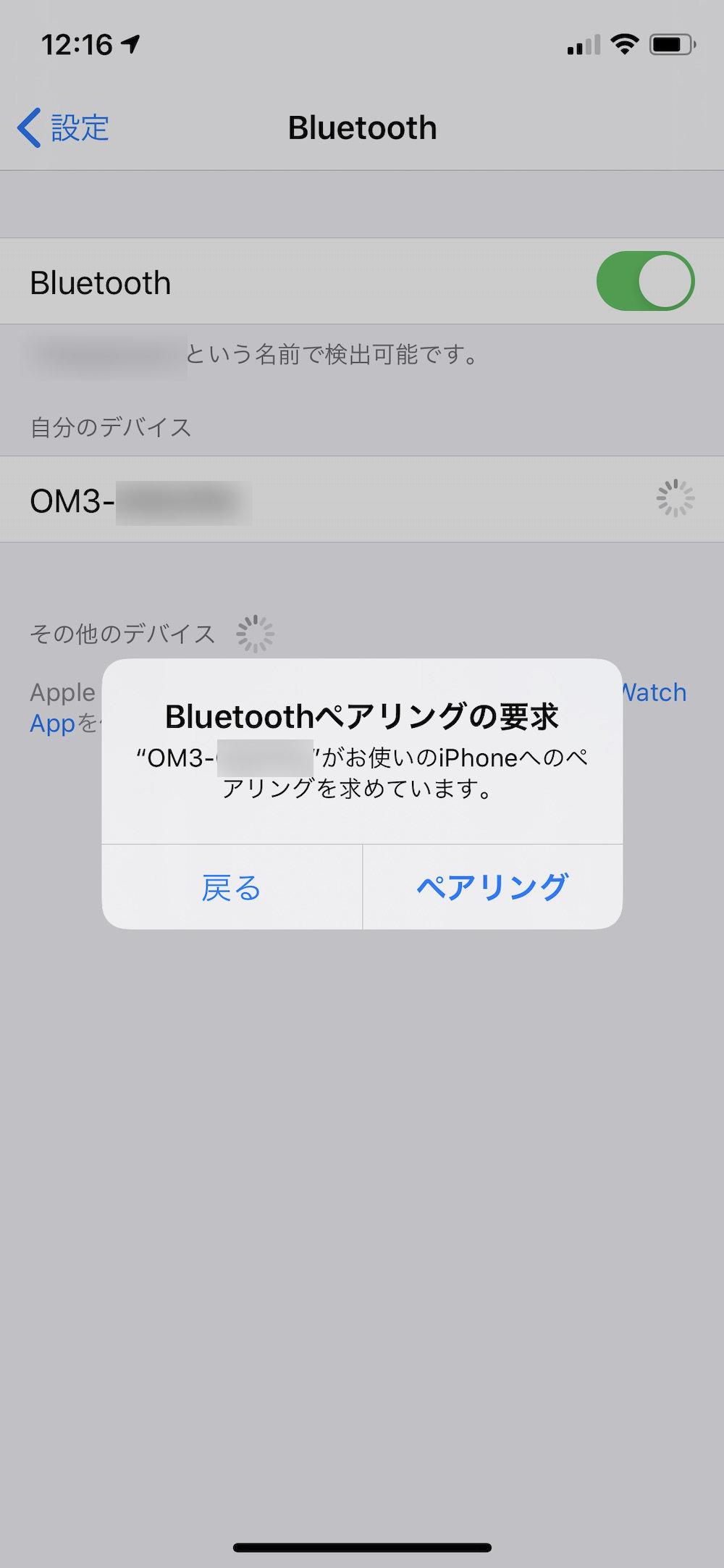
DJI Osmo Mobile 3のアクティベーション
ここからは、DJI Osmo Mobile 3のアクティベーションを行います。
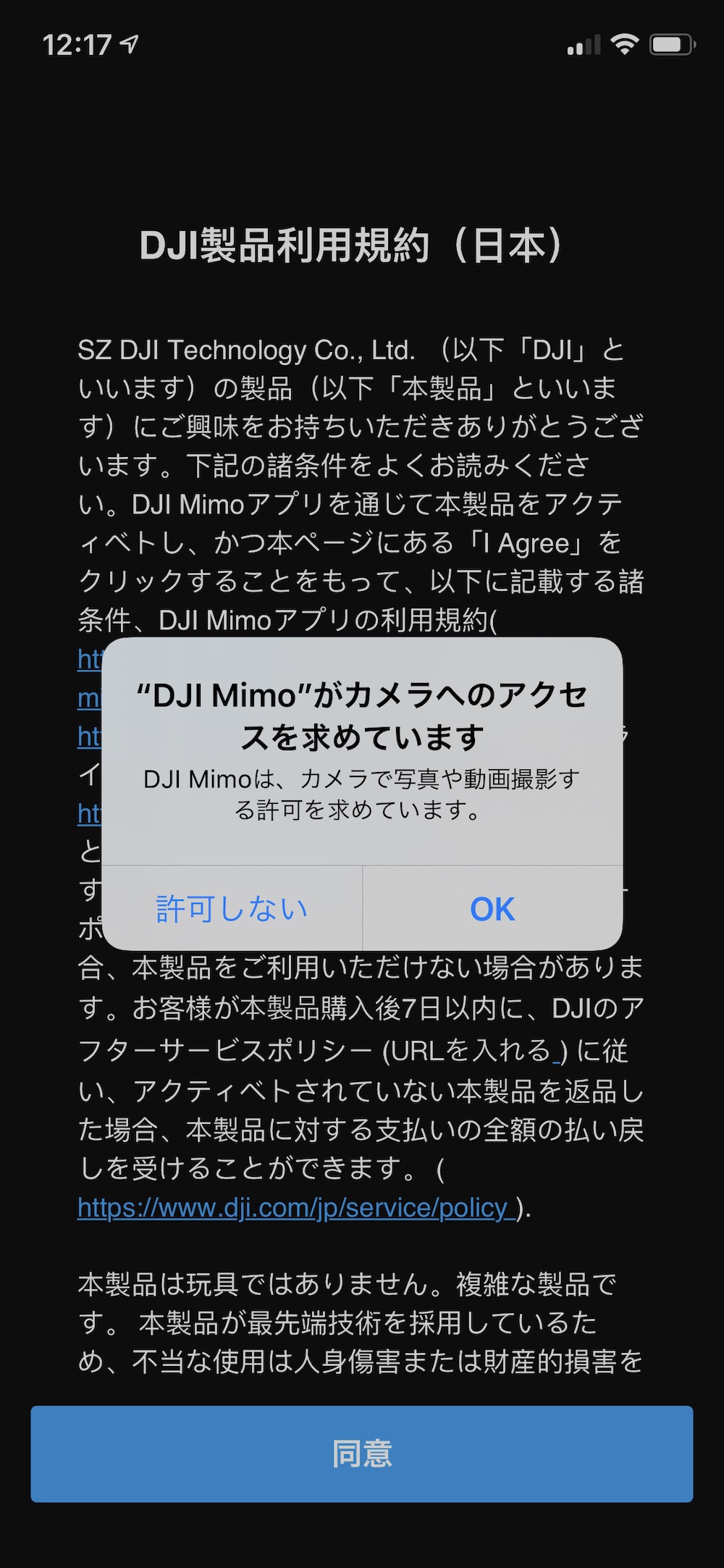
カメラへのアクセス確認ポップアップが出るので「OK」を選択。
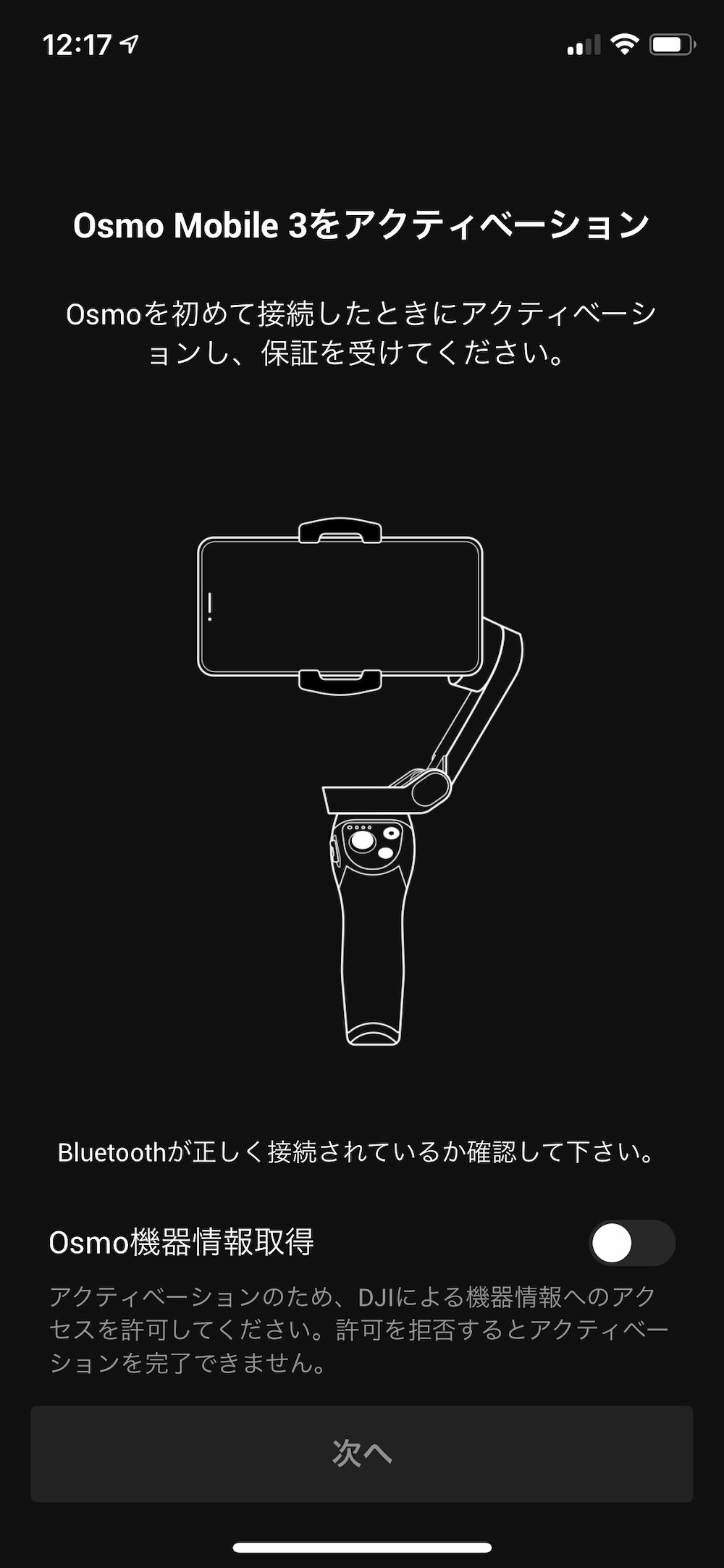
「Osmo Mobile 3をアクティベーション」画面になりますので、「Osmo機器情報取得」をONにしてスマートフォンと接続。
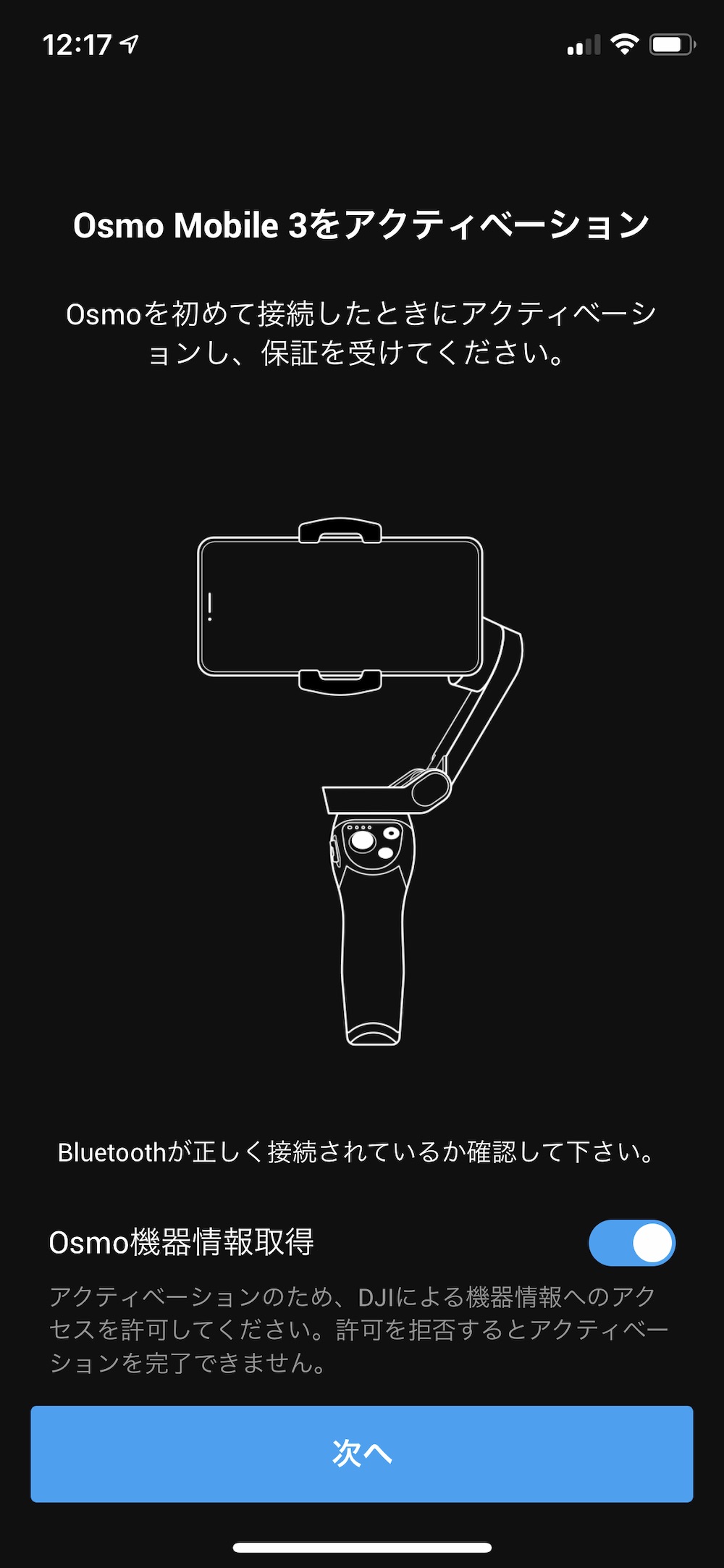
「Osmo機器情報取得」をONにすると、「次へ」ボタンが押せるようになりますのでクリック。
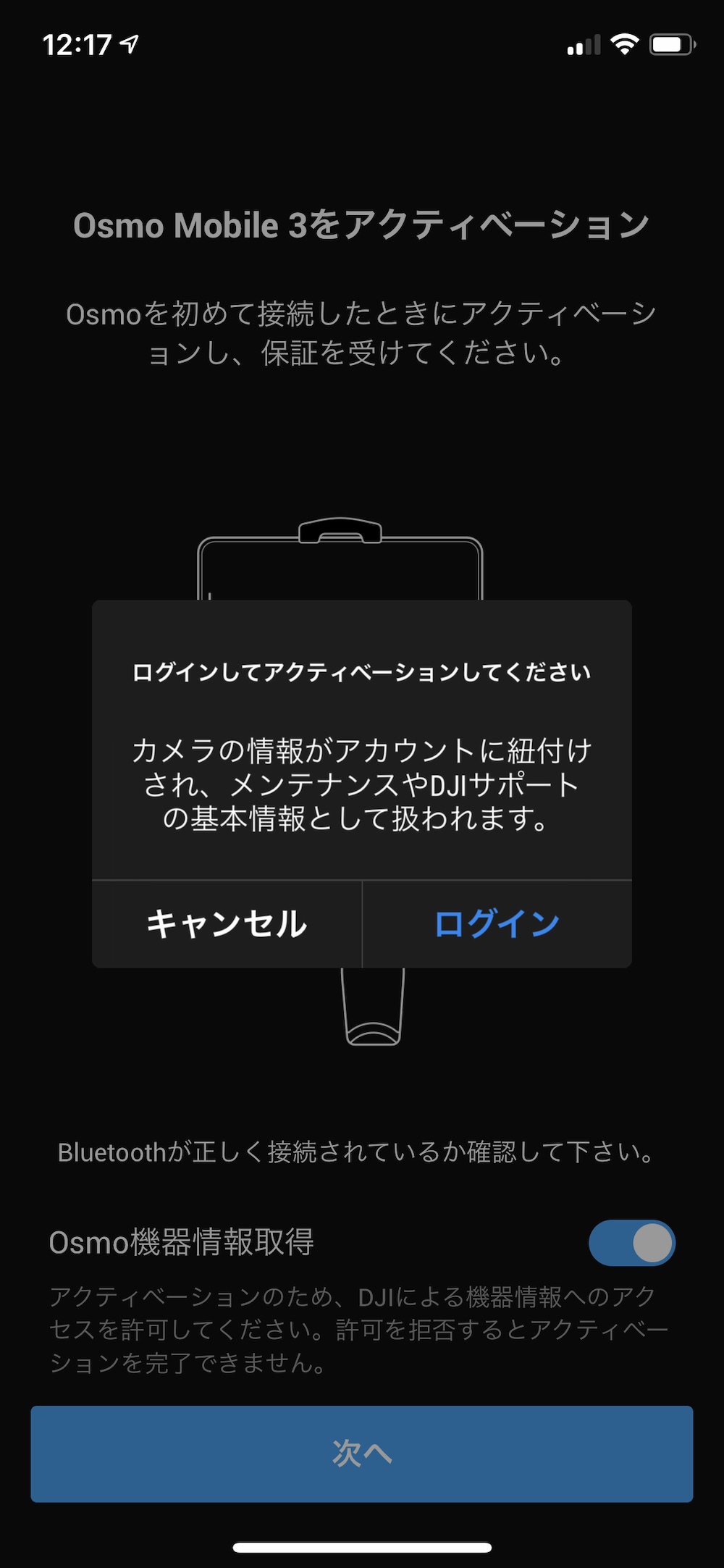
「ログインしてアクティベーションしてください」のポップアップが出ますので「ログイン」をクリック。

「登録」と「ログイン」が表示されますが、初めてDJIの機器を買いましたので、アカウントの登録から行いますので「登録」をクリック。
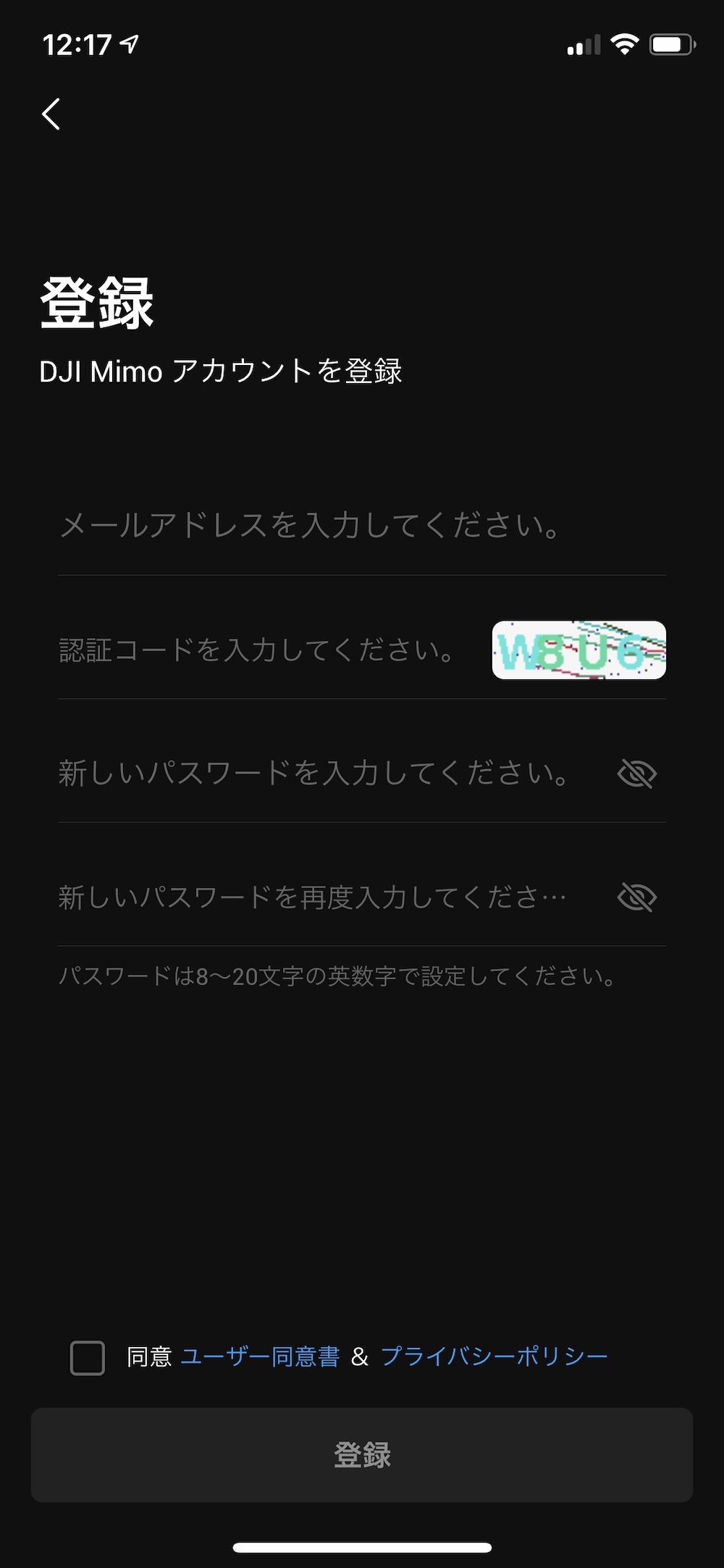
「DJI Mimo アカウントを登録」では、メールアドレス、確認コード、パスワードを入力し、ユーザー同意書とプライバシーポリシーに同意。
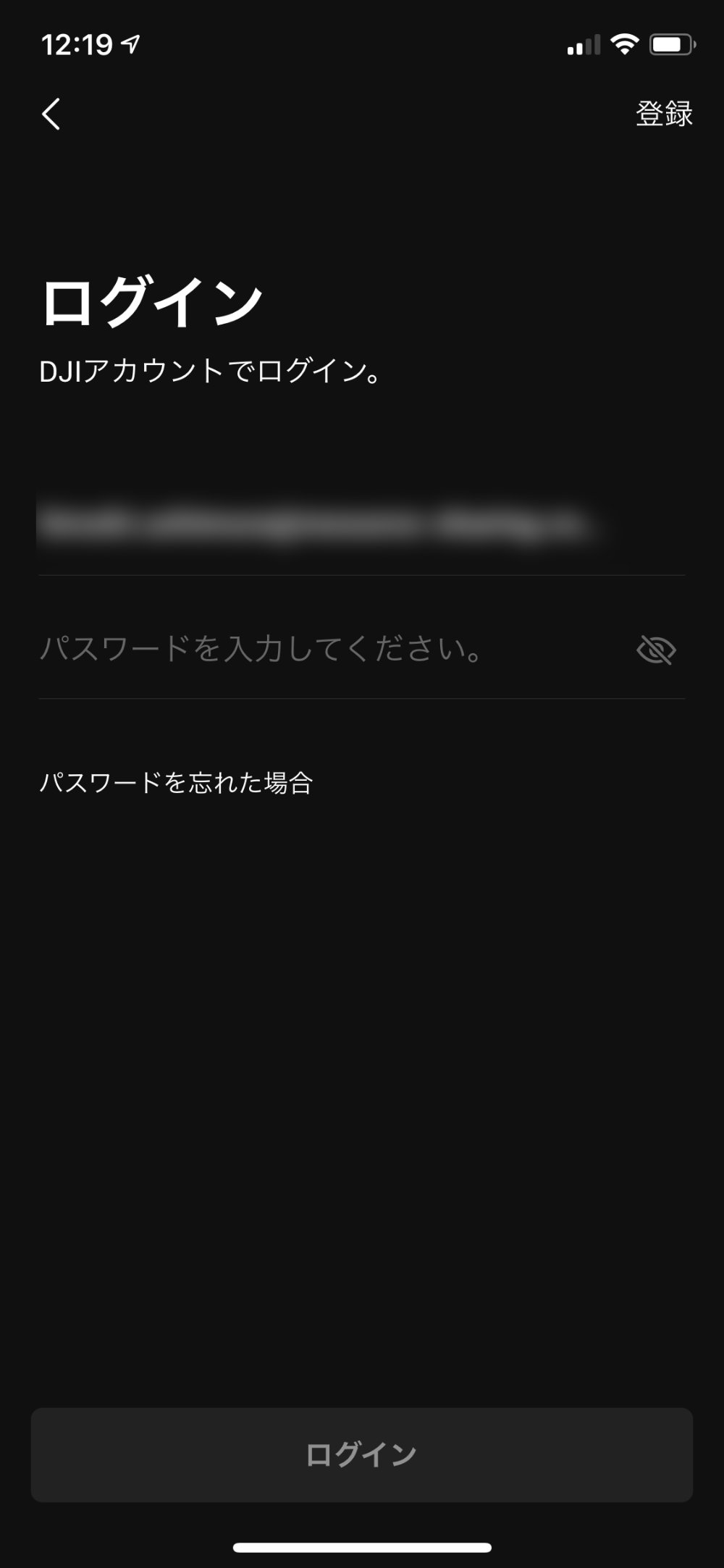
アカウントの登録が出来たらそのままログインになりますので、パスワードを入力して「ログイン」をクリック。
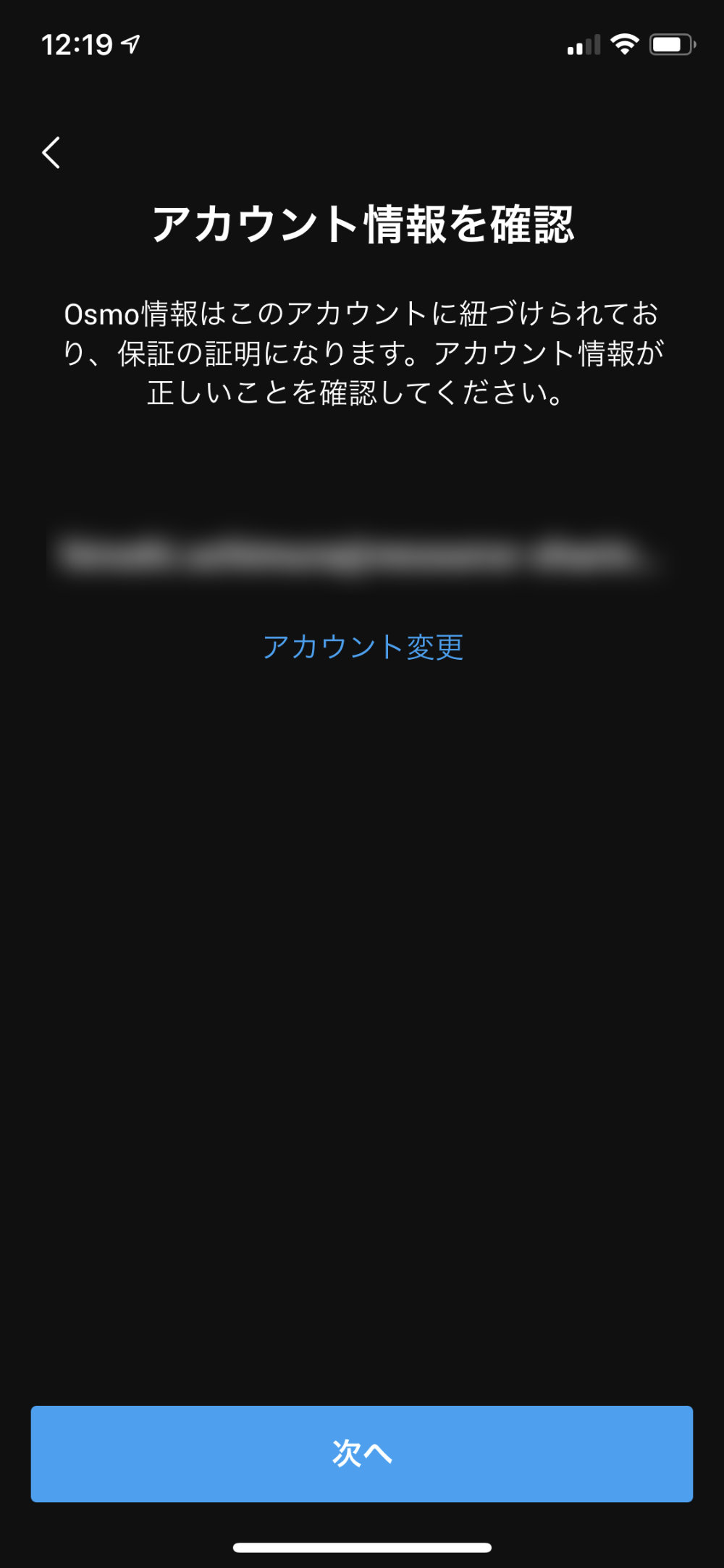
アカウント情報の確認になりますので、このアカウントで問題なければ「次へ」をクリック。
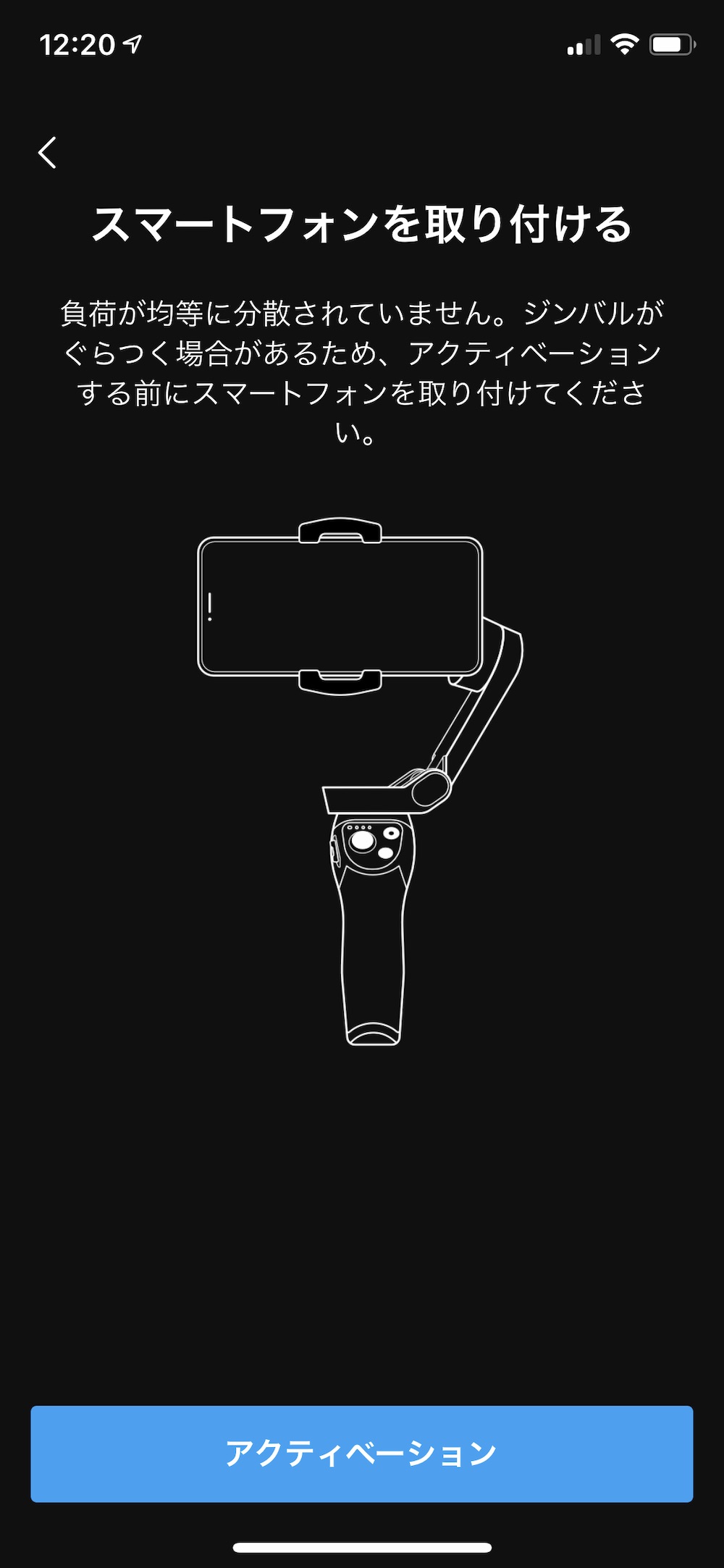
ここでスマートフォンを取り付けます。

スマートフォンをセット出来たら「アクティベーション」をクリック。
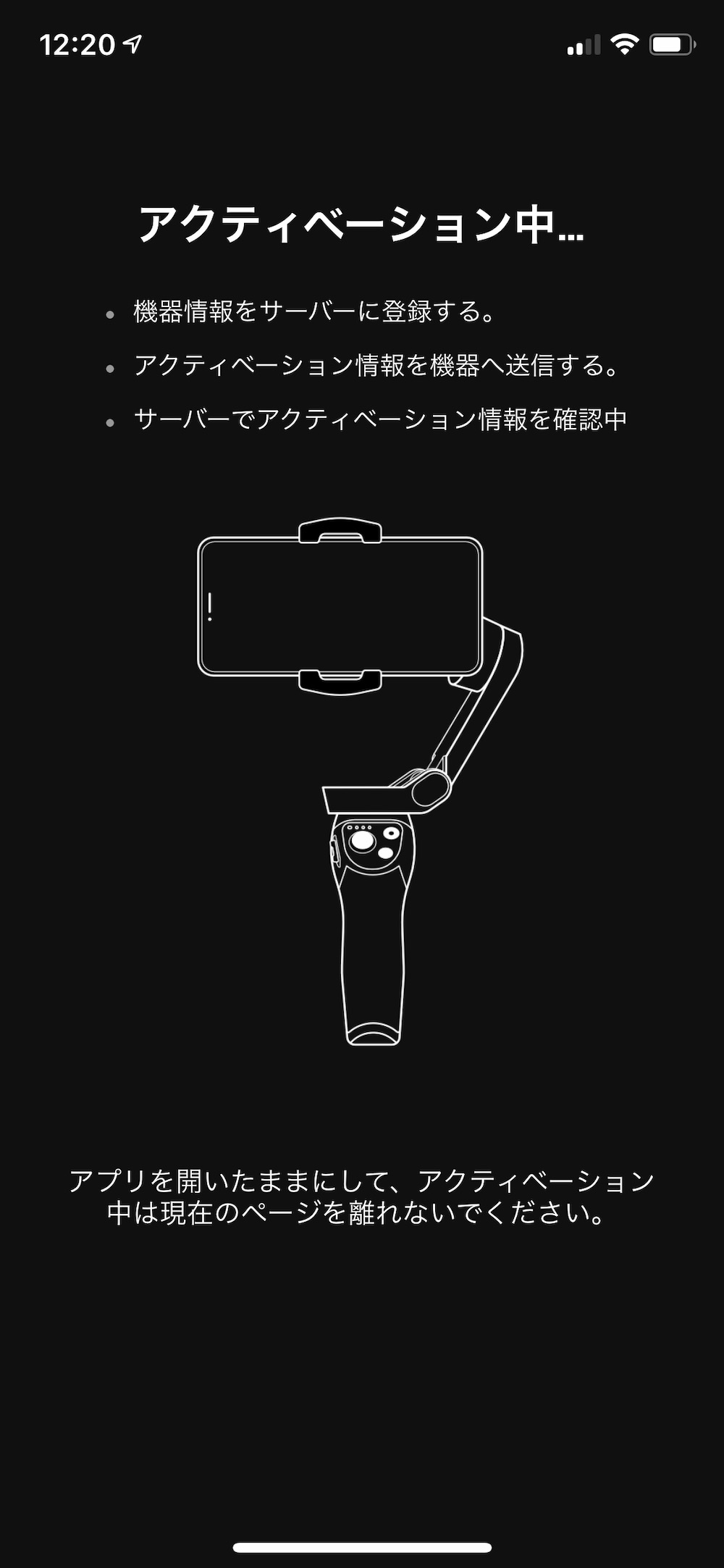
アクティベーションが完了したら保証などの対応するOsmo Shieldの画面に。
Osmo Shieldは、対象のDJI OSMOシリーズ製品の1年間の保証期間延長、 および保証期間内の水没や落下を含む物損故障に対して、無償修理サービス(保証期間中1回のみ)が付けられるものですが、DJI Osmo Mobile 3の場合1,375円が別途必要です。
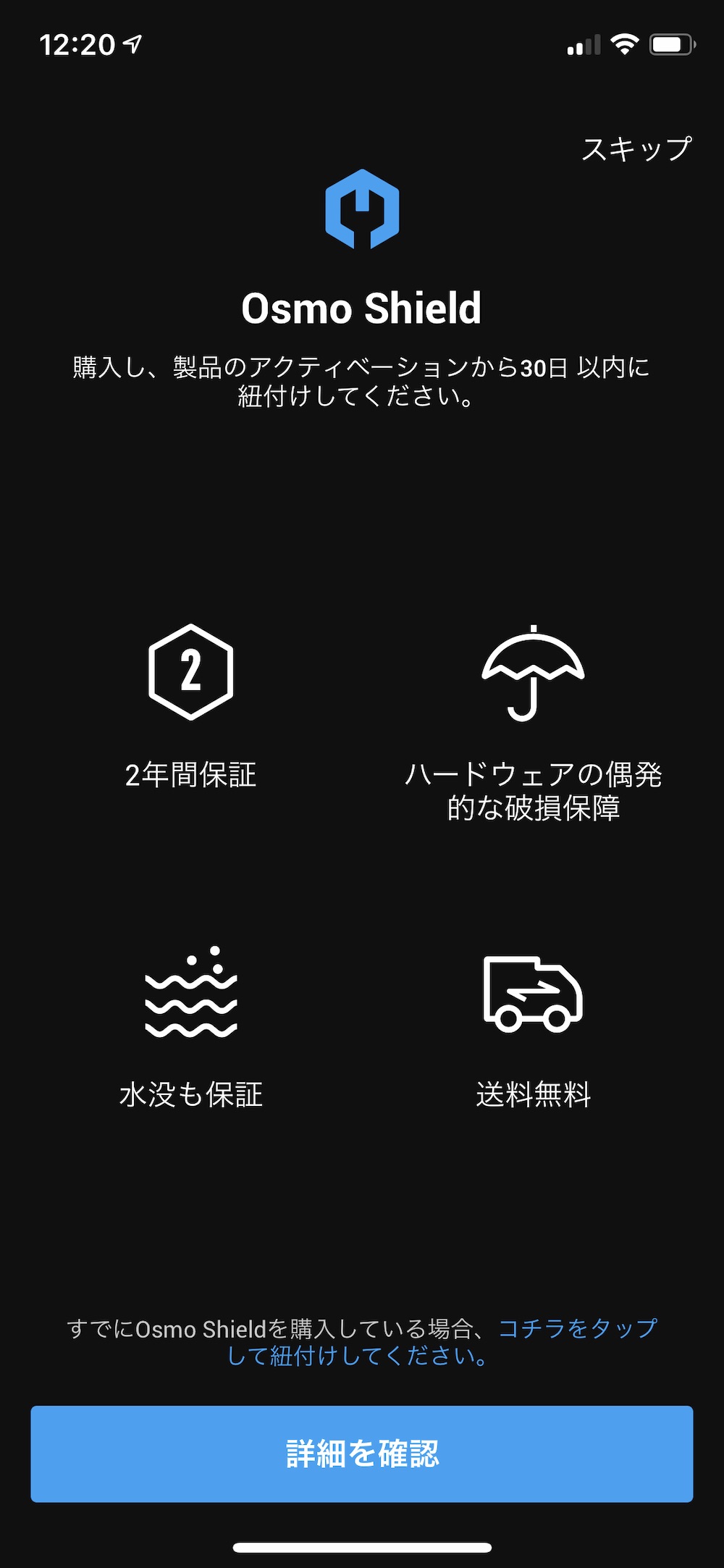
特に私は不要ということで、ここはスキップ。
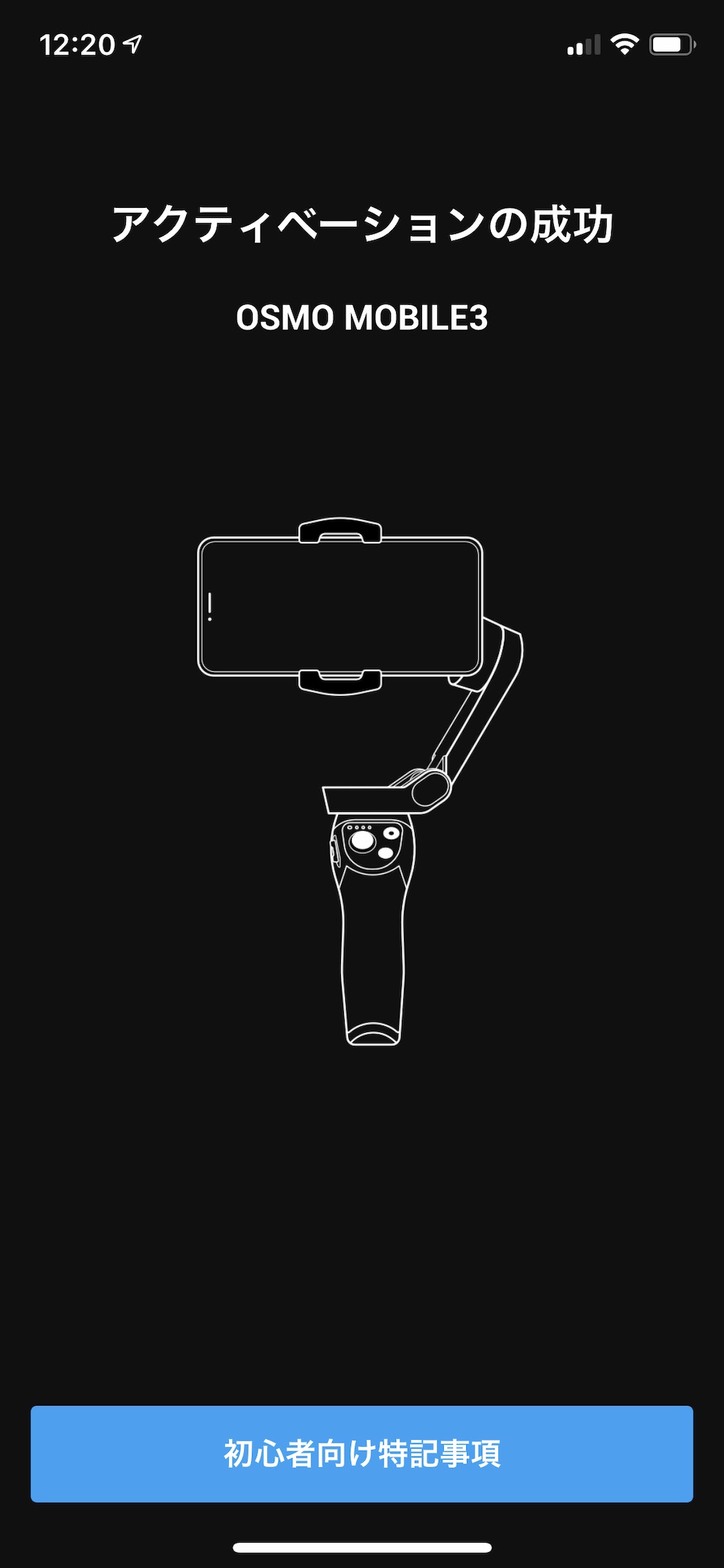
これでアクティベーションは完了です。
初心者向け特記事項
折角なので「初心者向け特記事項」も見てみました。
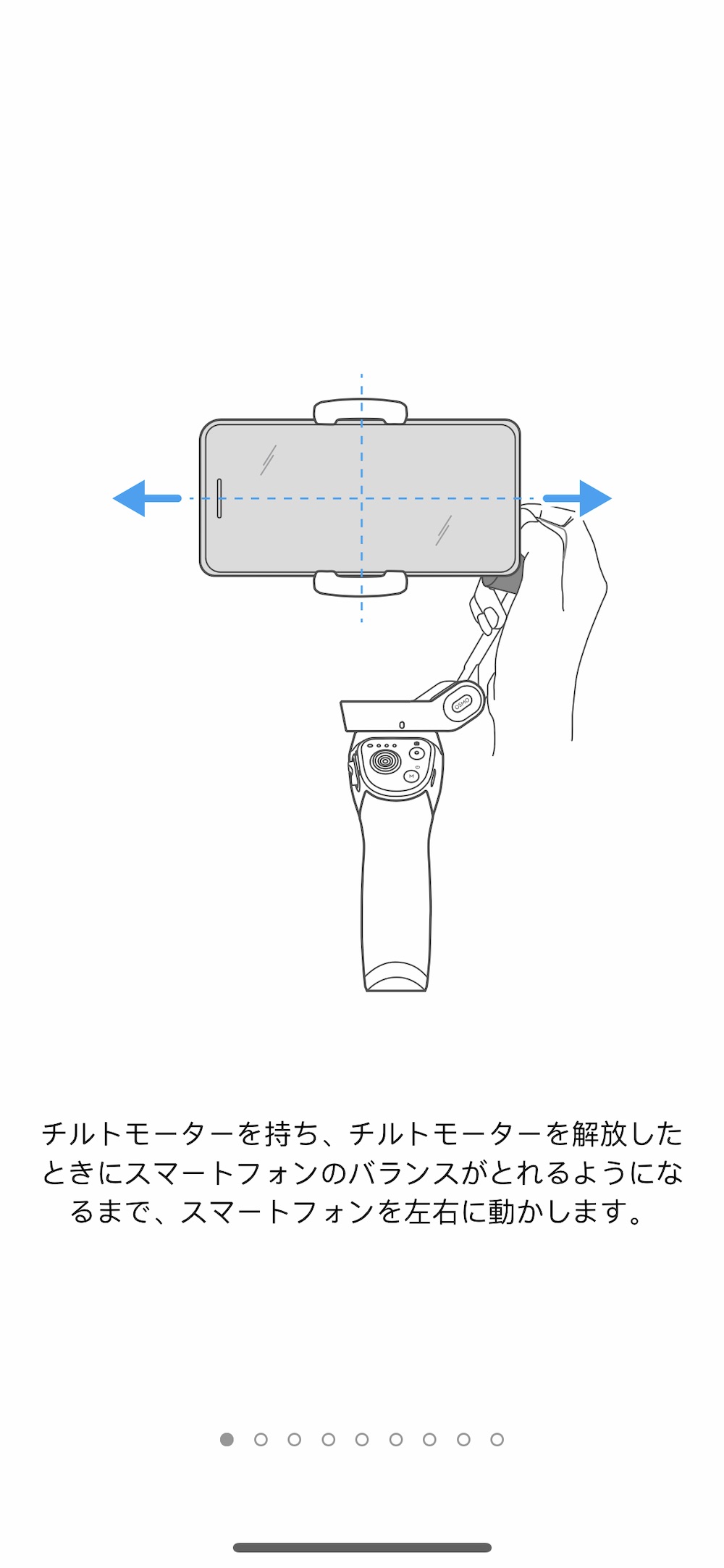
まずはスマートフォンを横にした状態でのバランス調整方法。

こちらはスマートフォンを縦位置にした場合のバランス調整方法。

ジョイスティックでのパン(スマートフォンの向きを左右に動かすこと)、チルト(スマートフォンをの向きを上下に動かすこと)の方法。

DJI Osmo Mobile 3のシャッターボタンを使って撮影する方法。

DJI Osmo Mobile 3のズームスライダーを使ってズームイン、ズームアウトをする方法。
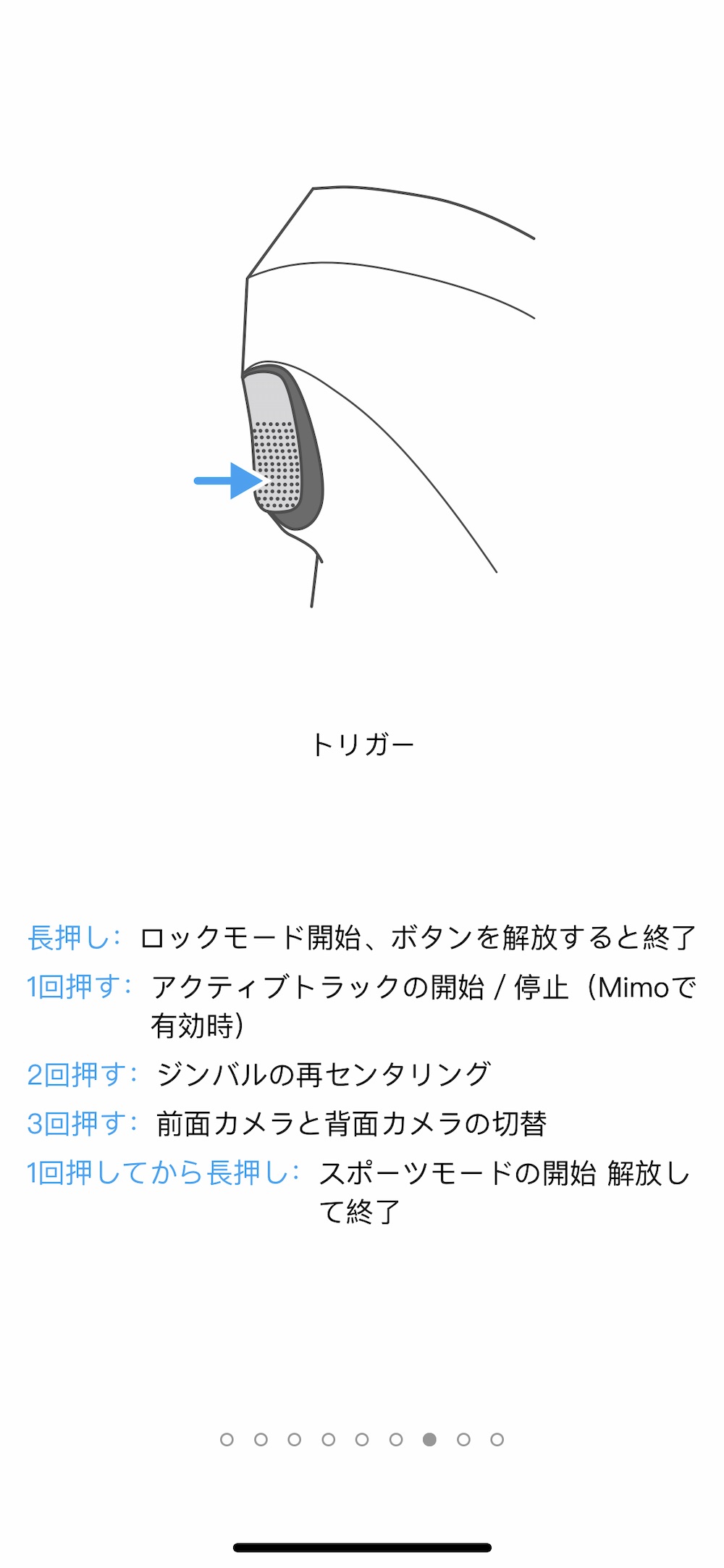
トリガーの押し方による機能説明。
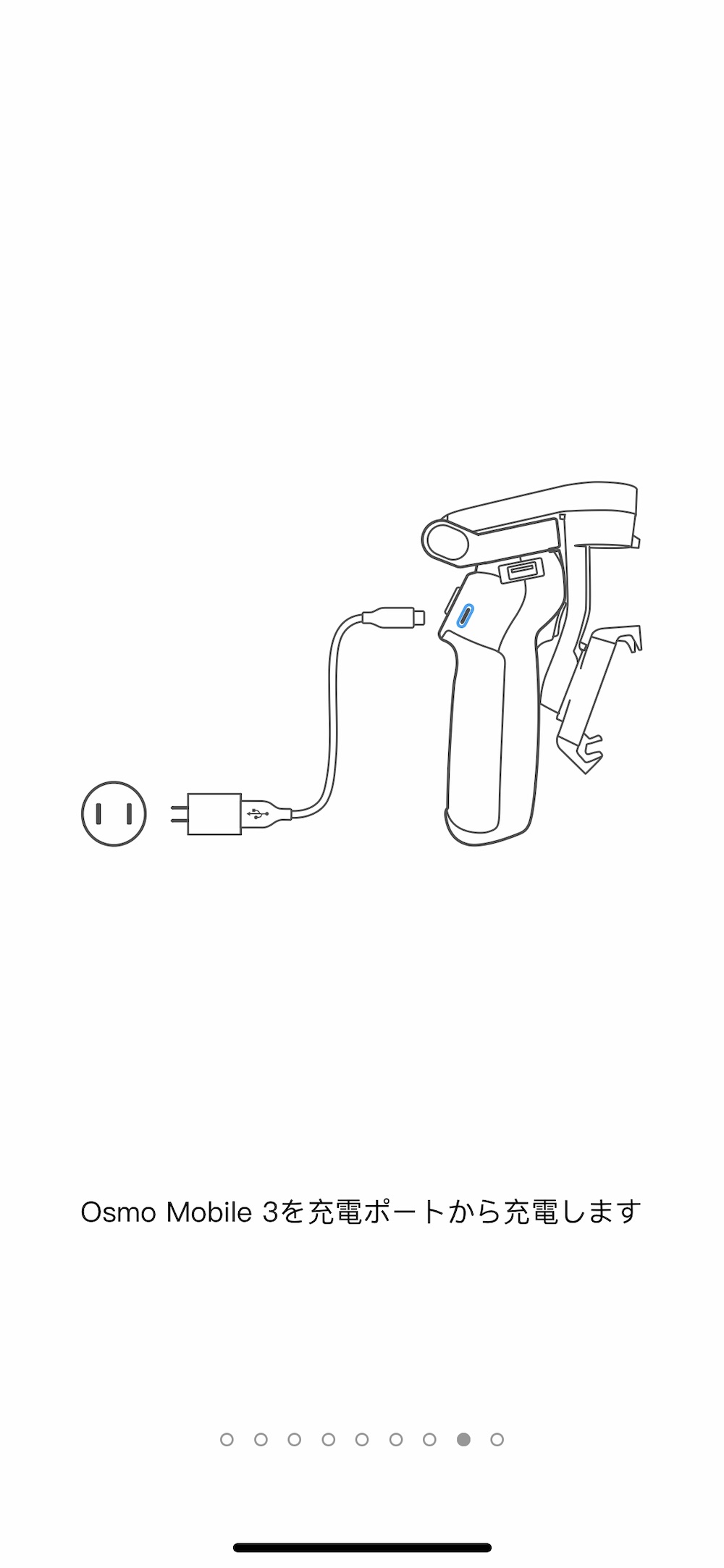
充電ポートを使っての充電方法。
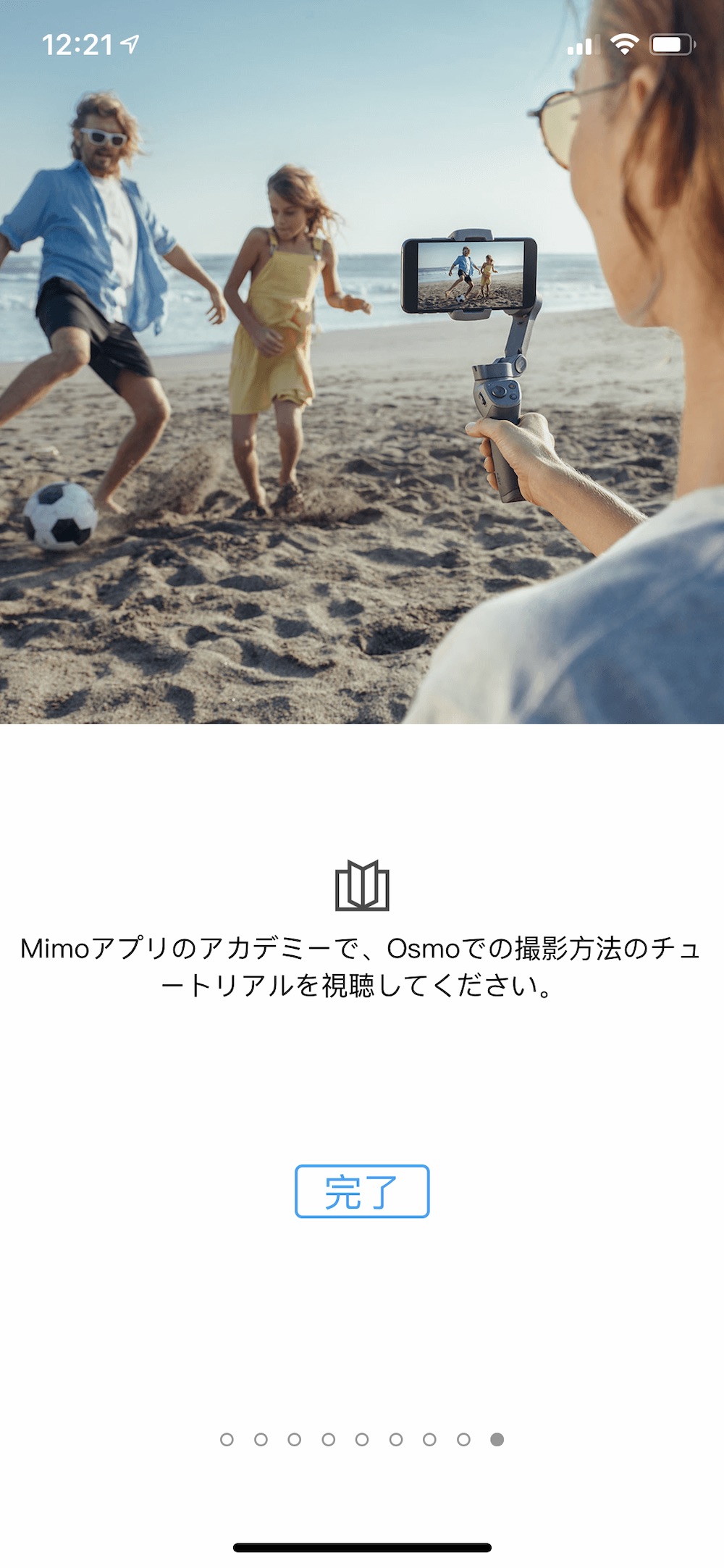
「DJI Mimo」を立ち上げた画面で、様々なチュートリアルコンテンツが動画で提供されていることの紹介。
上で紹介した中で、シャッターボタンとズームスライダーは、「DJI Mimo」を起動しての撮影しか使えません。
ファームウェアの更新
「DJI Mimo」の設定後、ファームウェアの更新がありました。
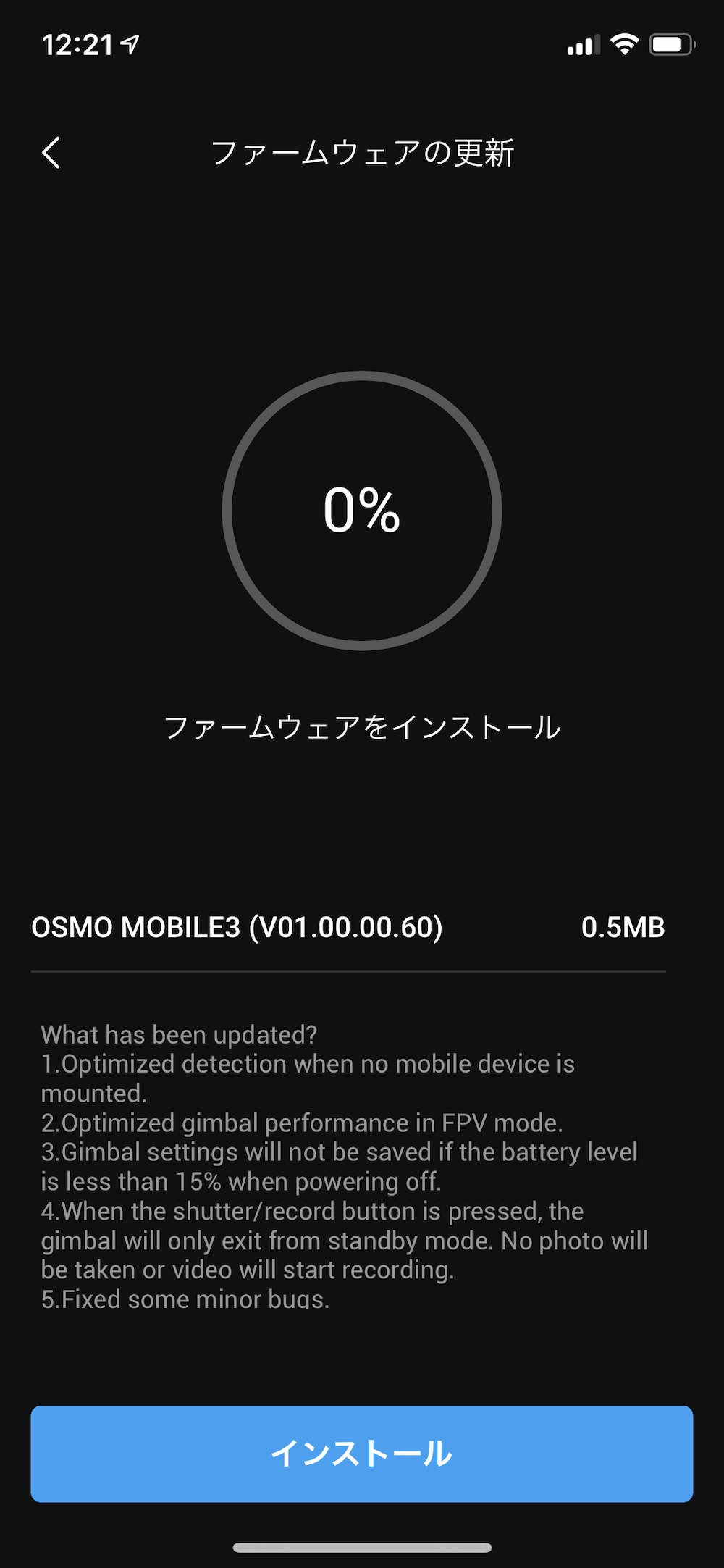
そのため、「インストール」をクリックしてファームウェア更新を行います。
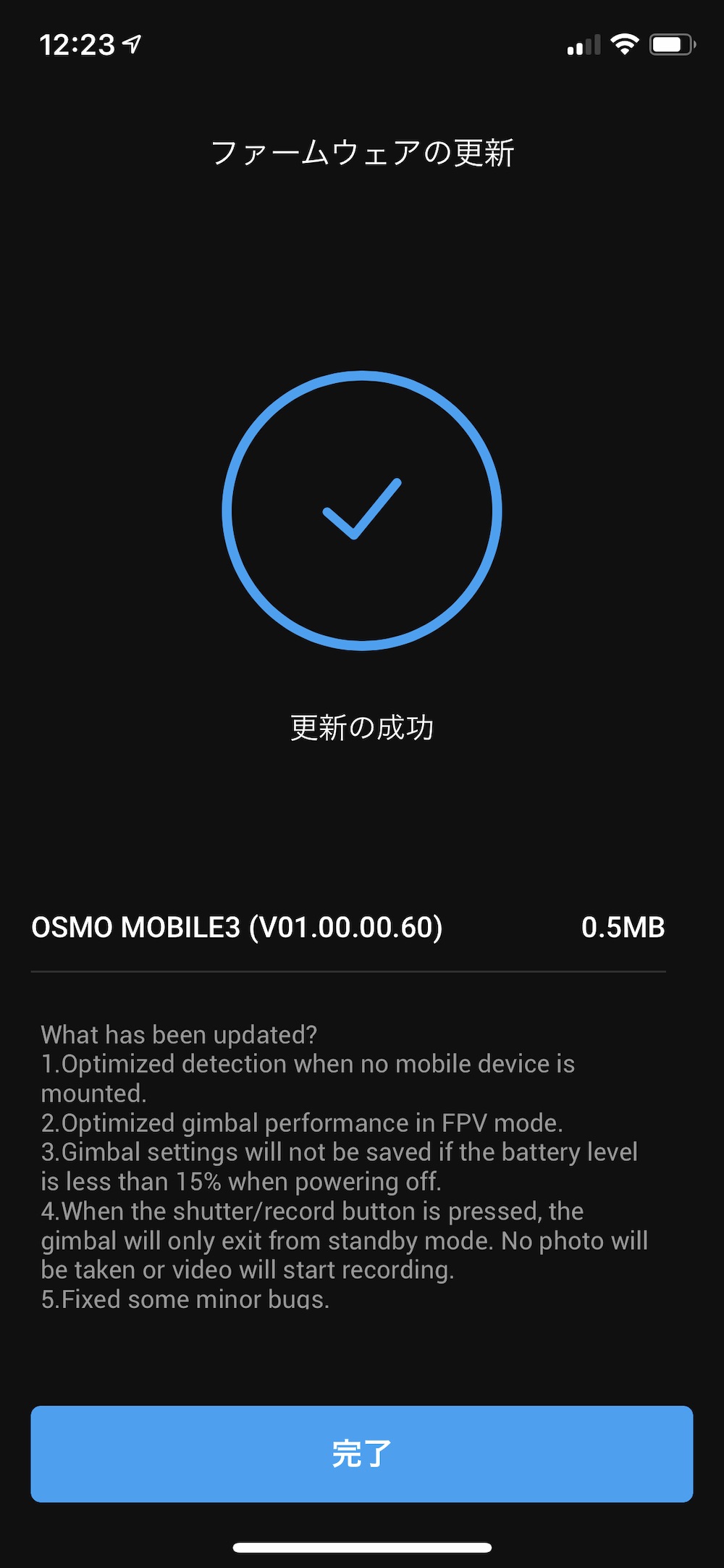
これで、「DJI Mimo」の設定とアクティベーションは終わりです。



