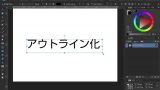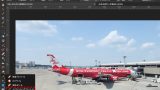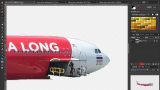Photoshopキラーとも呼ばれるAffinity Photoですが、Photoshopよりも便利な機能が搭載されています。
それが、画像がキャンバスよりも大きい場合に、画像のサイズにキャンバスのサイズを合わせる機能。
Photoshopだと「イメージ」→「サイズ変更」→「すべての領域を表示」と行いますが、これがクリック一発で簡単にできるのが「キャンバスをクリップ」です。
キャンバスサイズを画像に合わせる
Affinity Photoは、新規で画像を作成する場合、レイアウトを決めて開きます。
そのため、画像をAffinity Photoで開いた場合に画像サイズとキャンバスサイズがずれています。
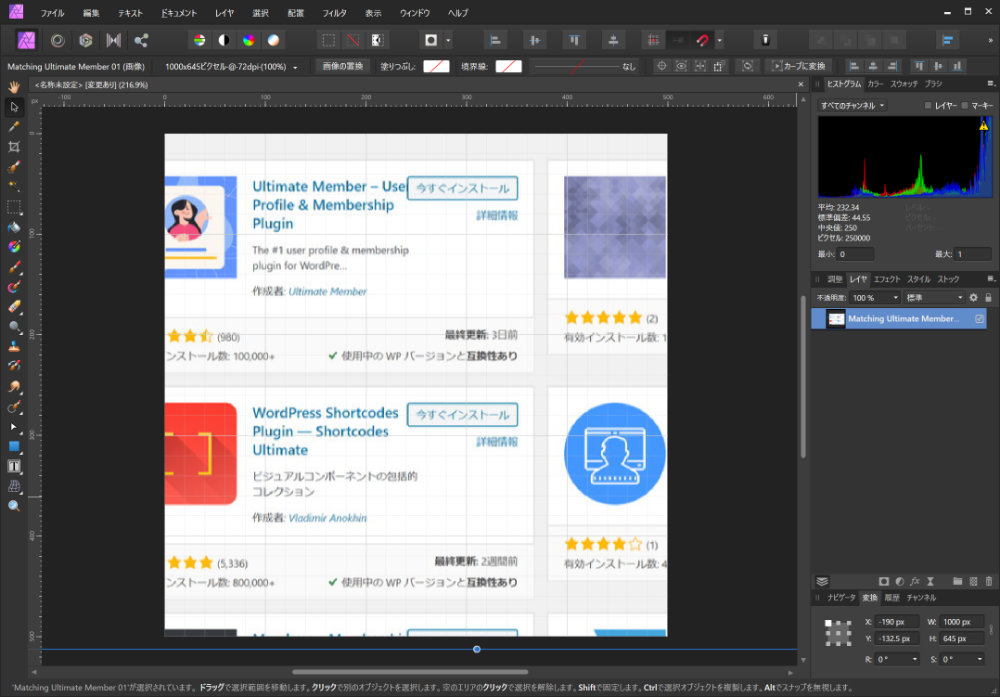
そこで、上部メニューの「ドキュメント」から「キャンバスをクリップ」をクリック。
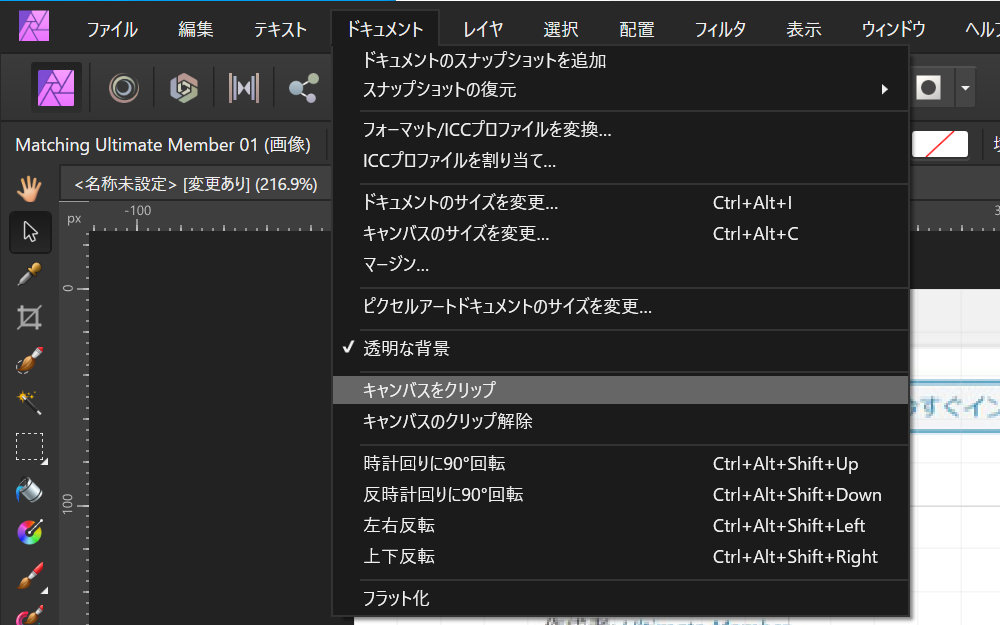
これで、キャンバスが画像と同じサイズになりました。
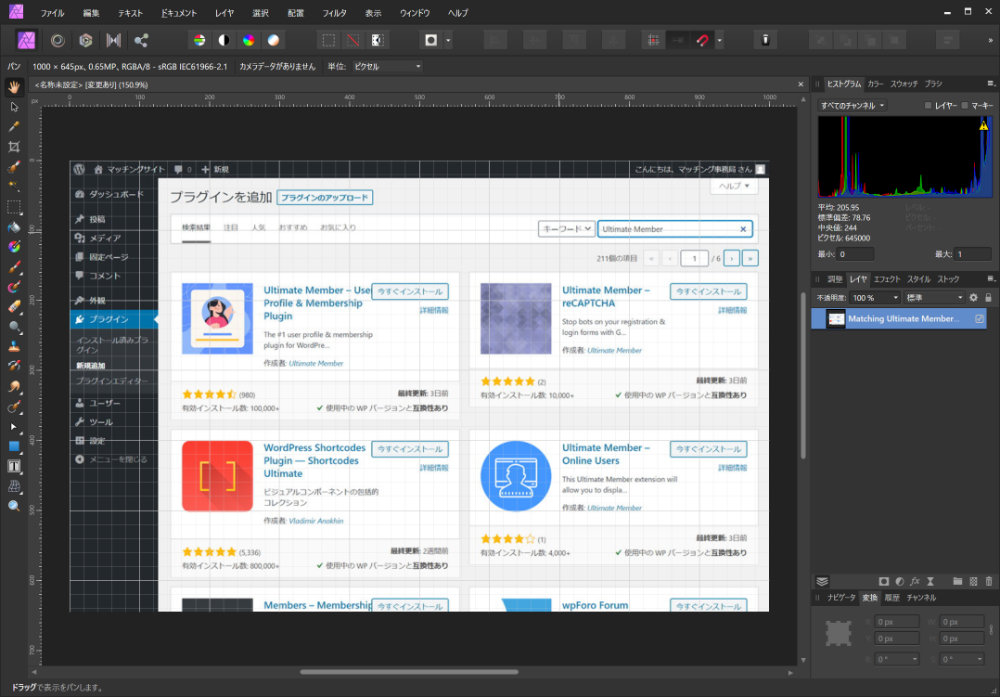
キャンバスのクリップ解除は動作が異なる
「キャンバスをクリップ」ではなく、「キャンバスのクリップ解除」をするとどうなるのでしょうか?
以下のように、画像とキャンバスサイズが異なりますが、キャンバスの中に納まってていない場合。
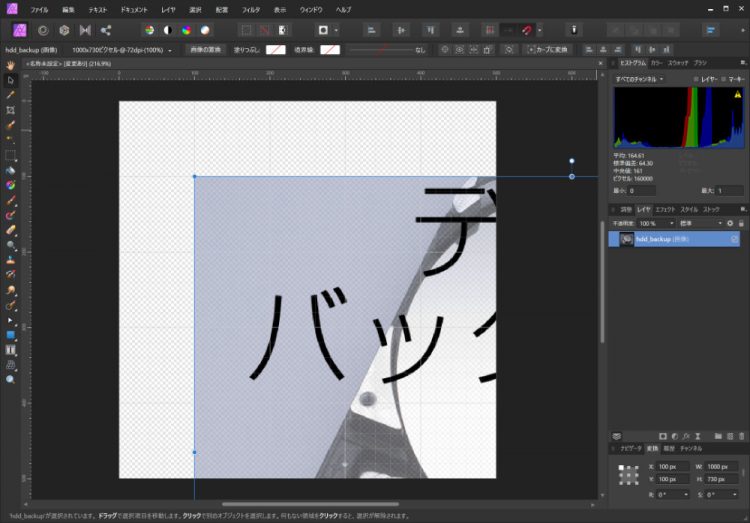
この状態で「キャンバスのクリップ解除」を行うと、画像は全て表示されますが、上と左右に余白ができた状態となります。
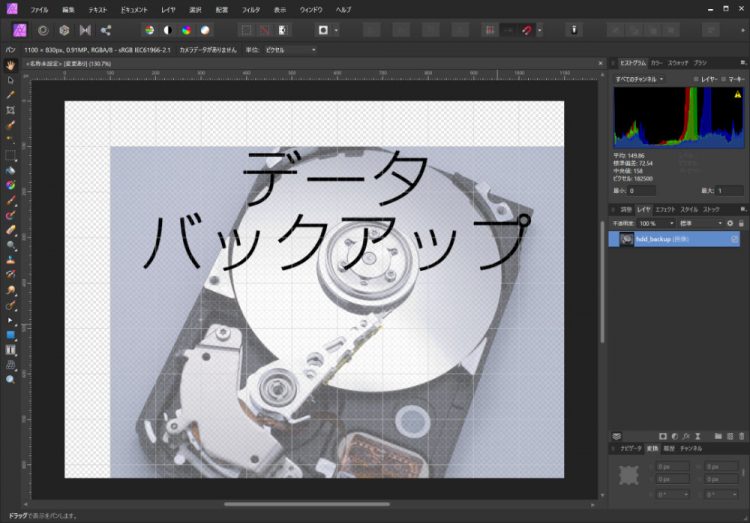
このため、キャンバスと画像を合わせたい場合には、「キャンバスをクリップ」を使います。
また、「キャンバスをクリップ」と「キャンバスのクリップ解除」は、複数画像でも利用できます。