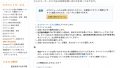大容量クラウド環境も構築できるNASの購入を新たに検討してみた、「Synology DS218j」が届いたので開封からセットアップまでを行なった、「Synology DS218j」の設定を行なってTeraStation Proからデータを移行した、「Synology DS218j」を無線LANルーターに接続してメールを使った通知を設定の続きです。
前回、無線LANルーターに接続して家のどこからでもSynology DiskStation DS218jにアクセスできるようになったのはいいのですが、インターネットにも接続ができますのでセキュリティを強化する必要があります。
そこで、Synology DiskStation DS218jの設定を変更した上でadminユーザーを無効化しました。
adminパスワードの複雑化
Synology DiskStation DS218jは、デフォルトだと管理者アカウントはadminであり、パスワードは空白になっています。
そのため、まずadminのパスワードを変更します。
管理画面にログイン
Synology DiskStation DS218jの管理画面にログイン。
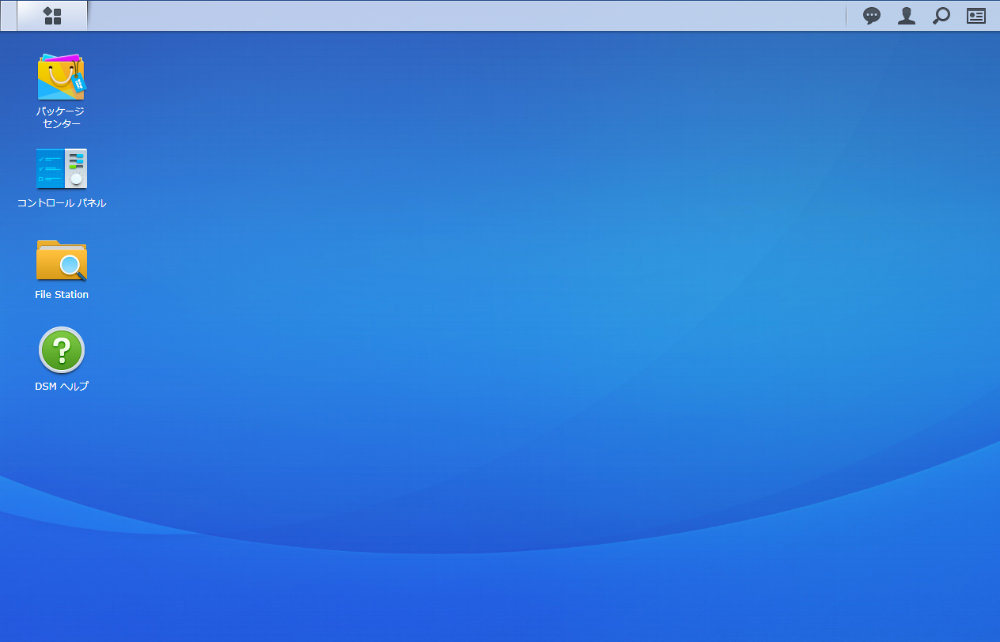
Synlogy 管理画面
コントロールパネルを起動
コントロールパネルのアイコンをクリック。
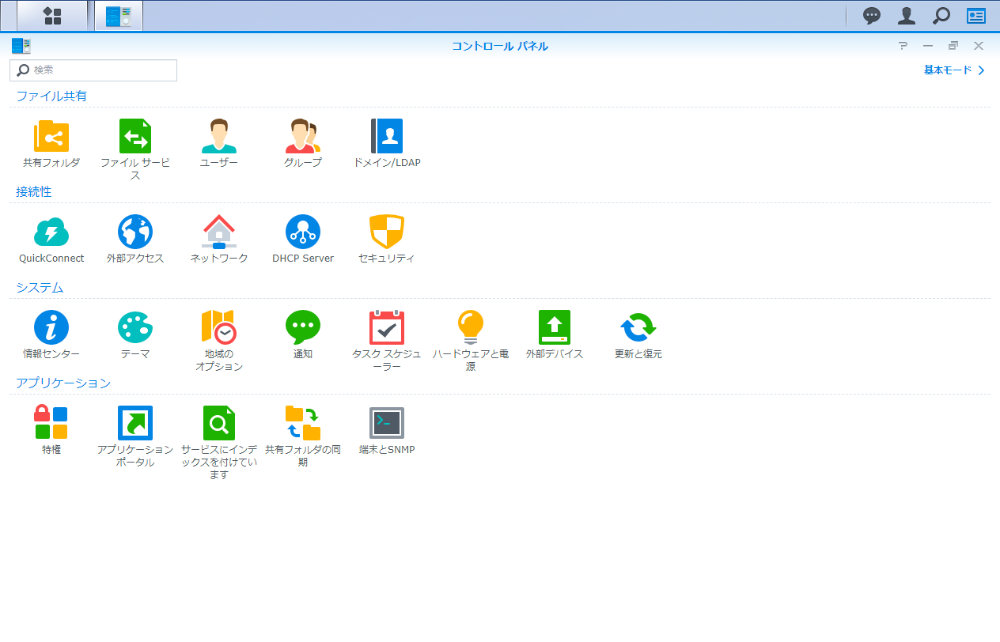
コントロールパネル
ユーザー
ユーザーの管理画面が開きますので、adminユーザーをクリック。
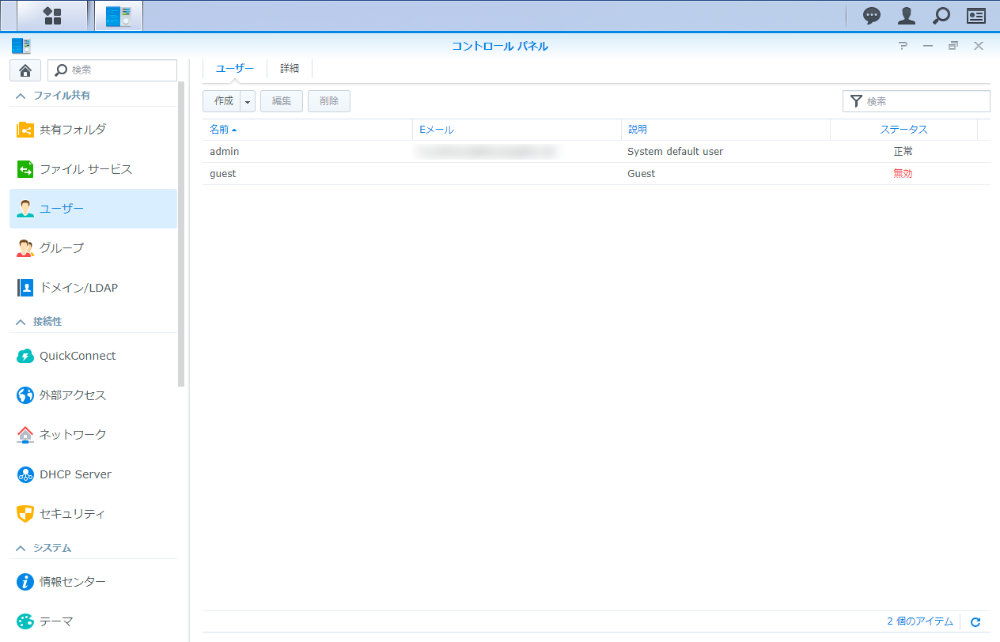
ユーザー
adminユーザーの編集画面が開きますので、パスワード、パスワードの確認を入力。
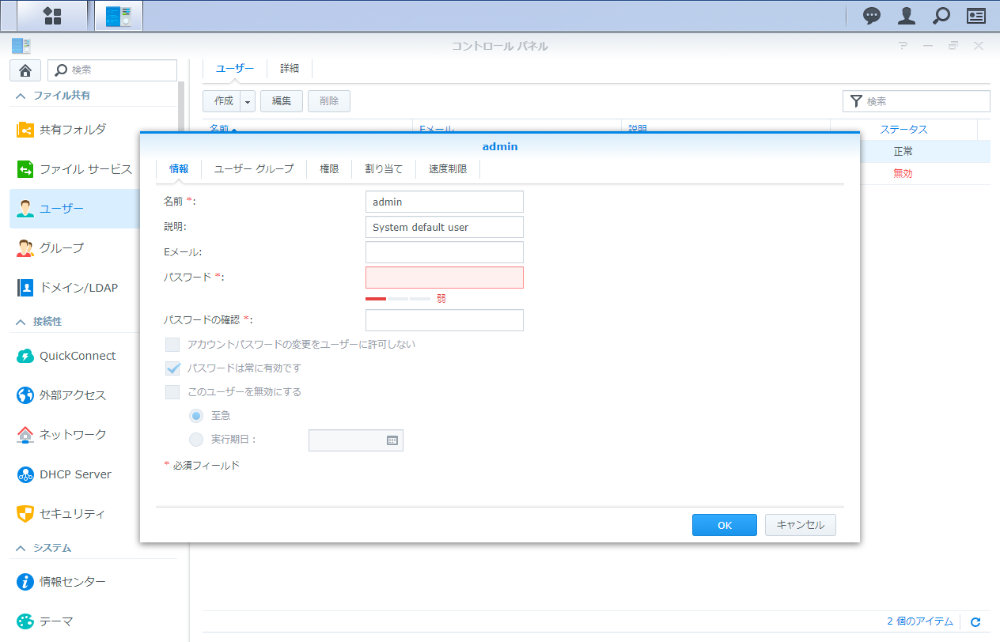
パスワードを入力
「OK」ボタンを押せば、パスワード変更は完了です。
管理者ユーザーの追加
次に、adminユーザーの代わりになる管理者ユーザーを作成します。
新規ユーザーの追加
先ほどと同じように、管理画面 > コントロールパネル > ユーザーと進み、今度は上にある「作成」ボタンを押します。
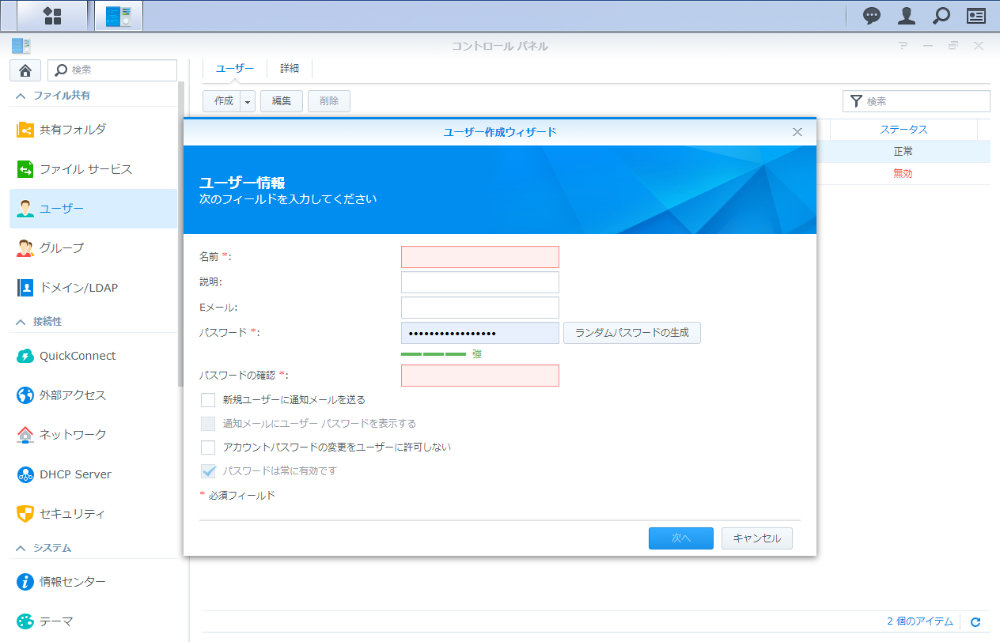
ユーザー作成ウィザード
すると、ユーザー作成ウィザードが開きますので、名前、Eメール、パスワード、パスワードの確認を入力して「次へ」ボタンをクリック。
グループの結合
グループの結合画面になりますので、administratorsにチェックを入れて「次へ」ボタンをクリック。
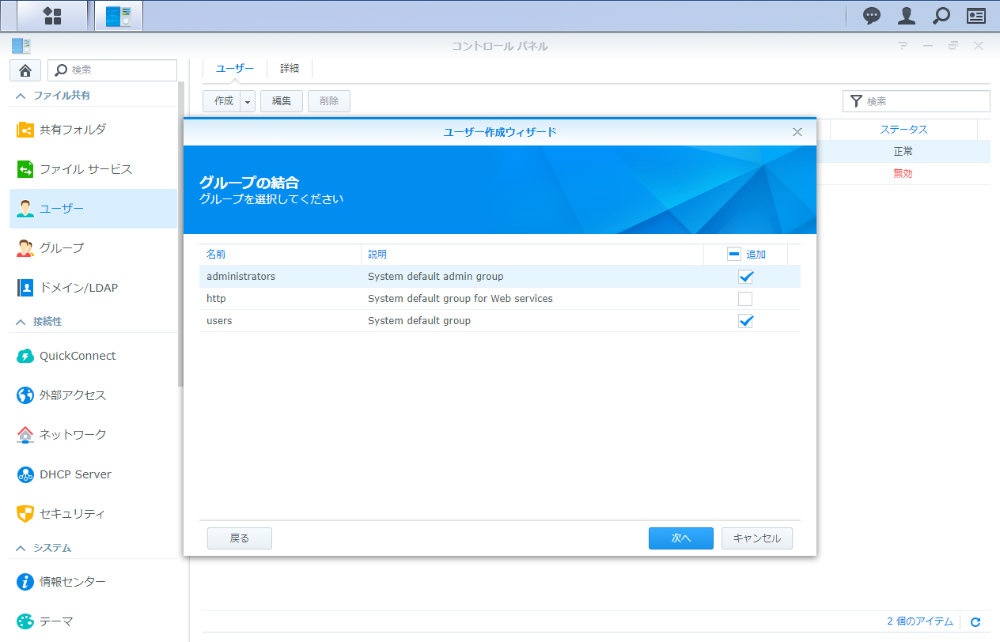
グループの結合
共有フォルダの権限割当
共有フォルダの権限を割り当てる画面になりますので、読み込み/書き込みにチェックを入れて「次へ」ボタンをクリック。
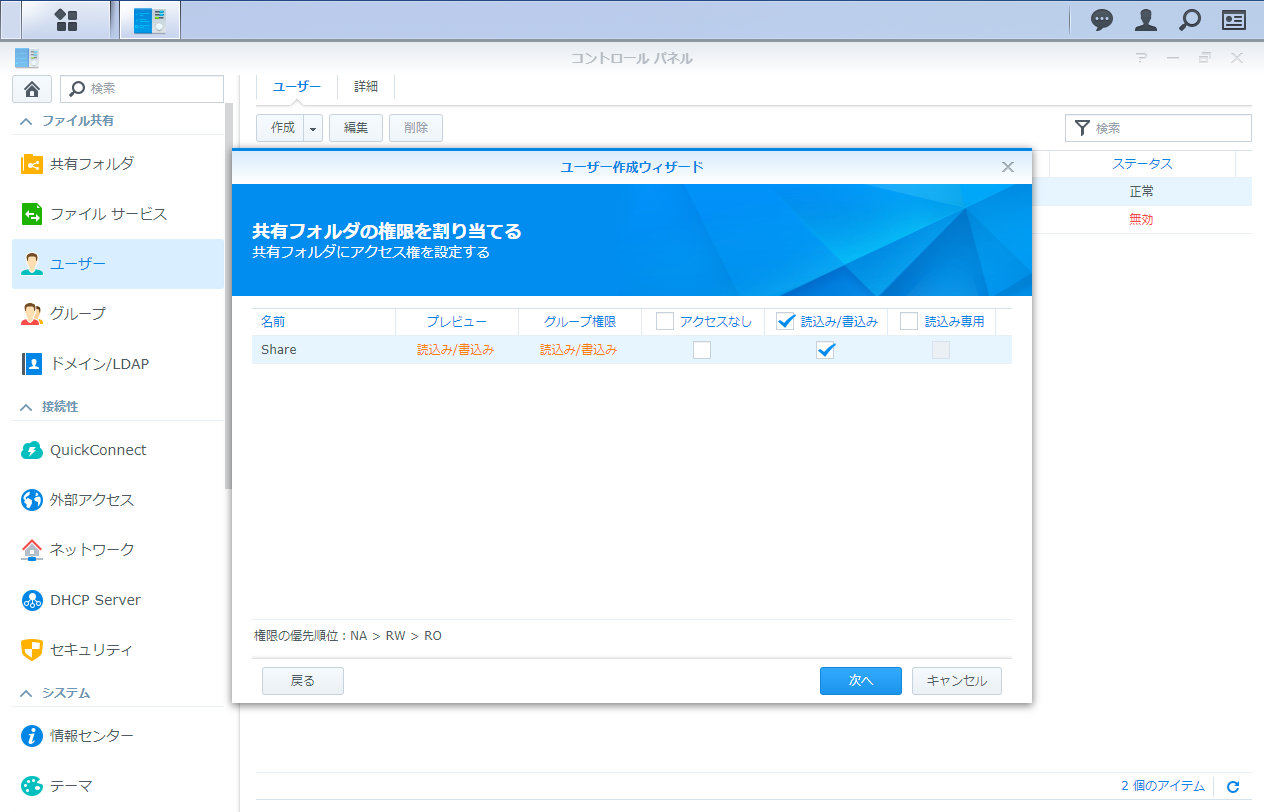
共有フォルダの権限を割り当てる
ユーザー割当設定
ユーザー割当設定画面になりますが、ここは設定項目がないのでそのまま「次へ」ボタンをクリック。
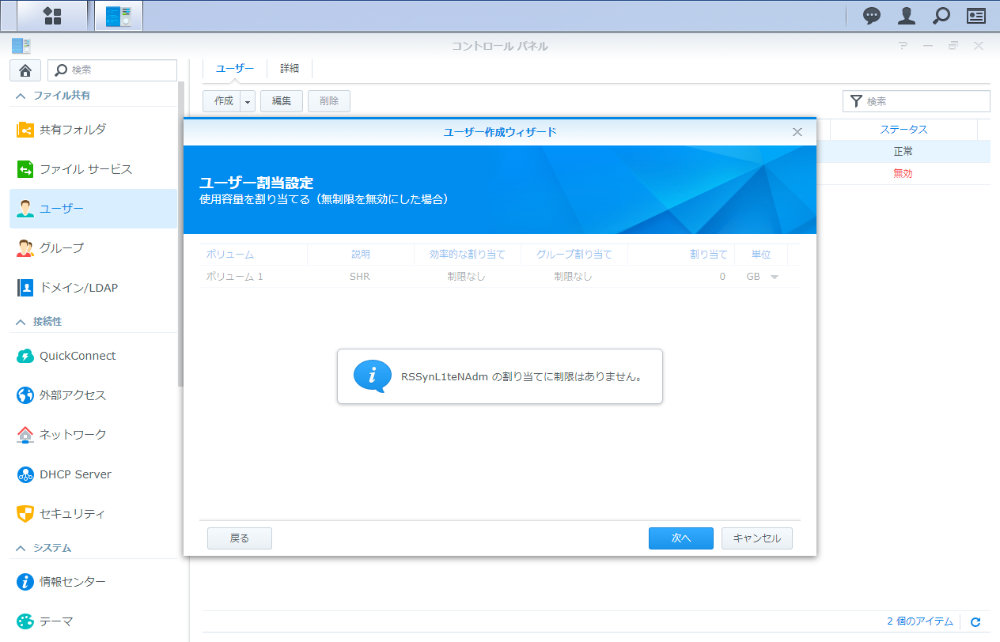
ユーザー割当設定
アプリケーション権限割当
アプリケーション権限の割り当て画面になりますので、ここは全てに許可するにチェックを入れて「次へ」ボタンをクリック。
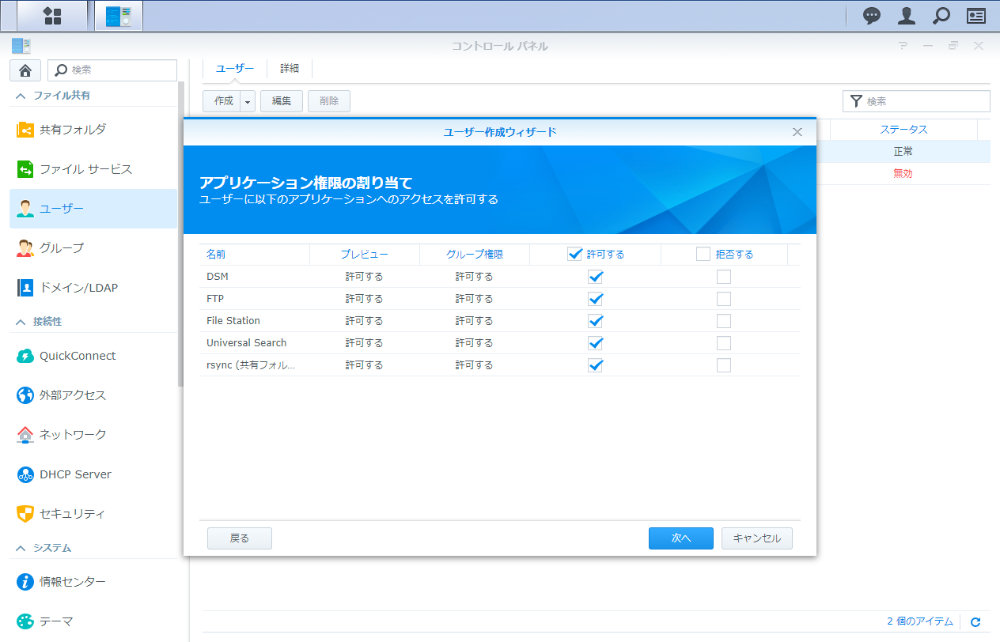
アプリケーション権限の割り当て
ユーザーの速度制限設定
ユーザーの速度制限設定画面になりますが、特に設定を変える必要がないのでそのまま「次へ」ボタンをクリック。
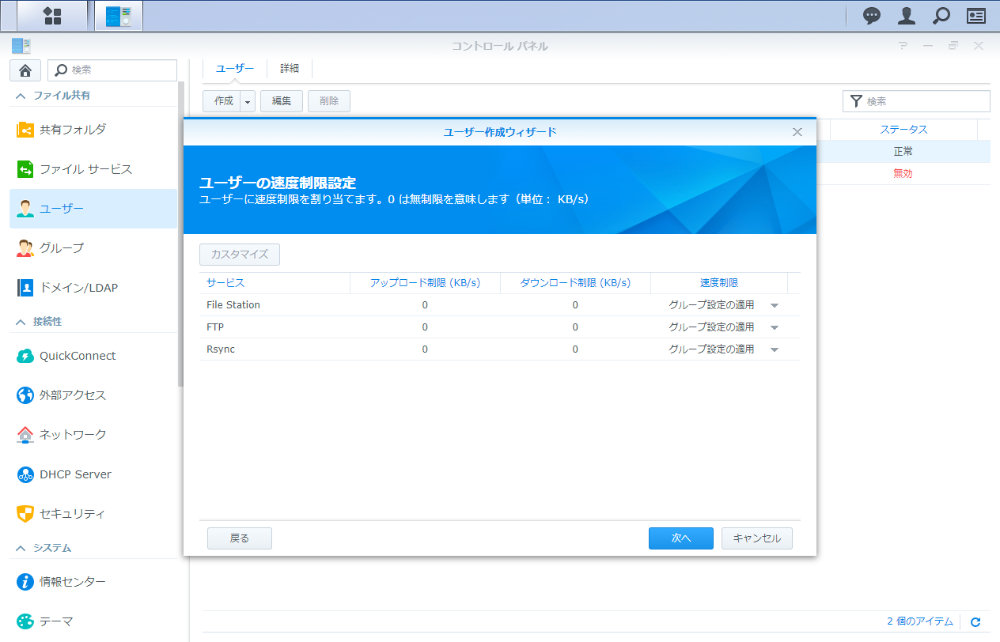
ユーザーの速度制限設定
設定の確認
全ての設定が終わったので、設定の確認画面で内容を確認し、「適用」ボタンをクリック。
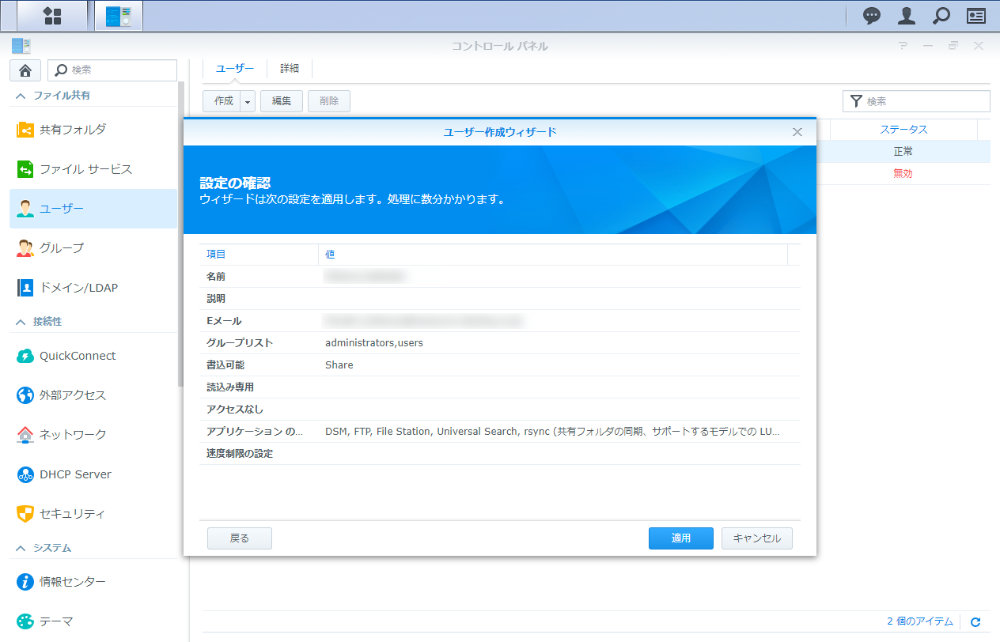
設定の確認
設定が反映されて、ユーザーが追加されました。
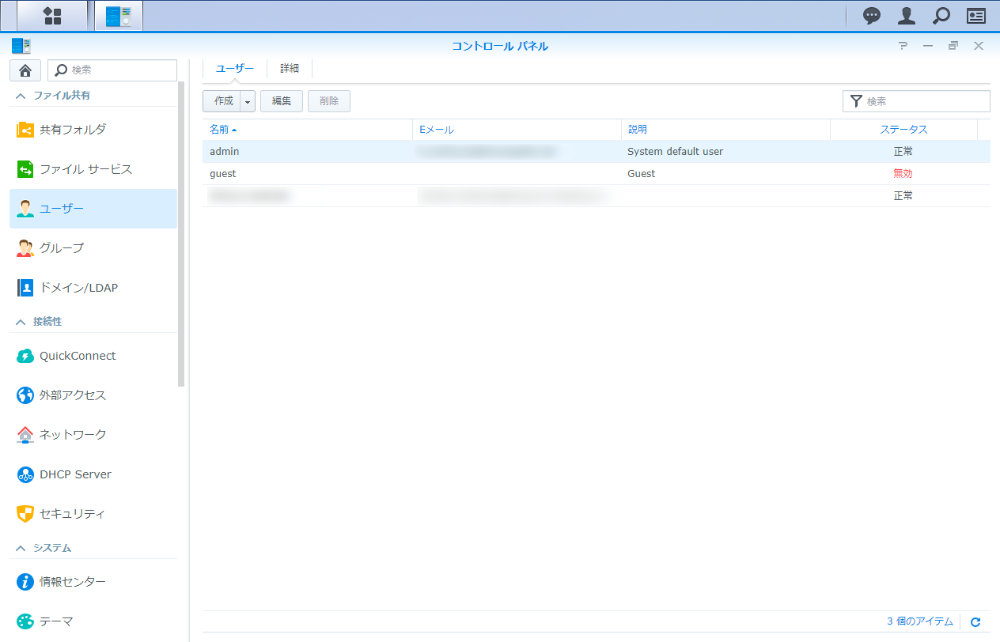
ユーザーが追加
adminユーザーの無効化
新たに管理者ユーザーを作成しましたが、adminでログインをしていましたので、adminは一度ログアウト。
新たに作成した管理者ユーザーでログインを行って再度、管理画面 > コントロールパネル > ユーザーと進みます。
ユーザー
adminユーザーをクリック。
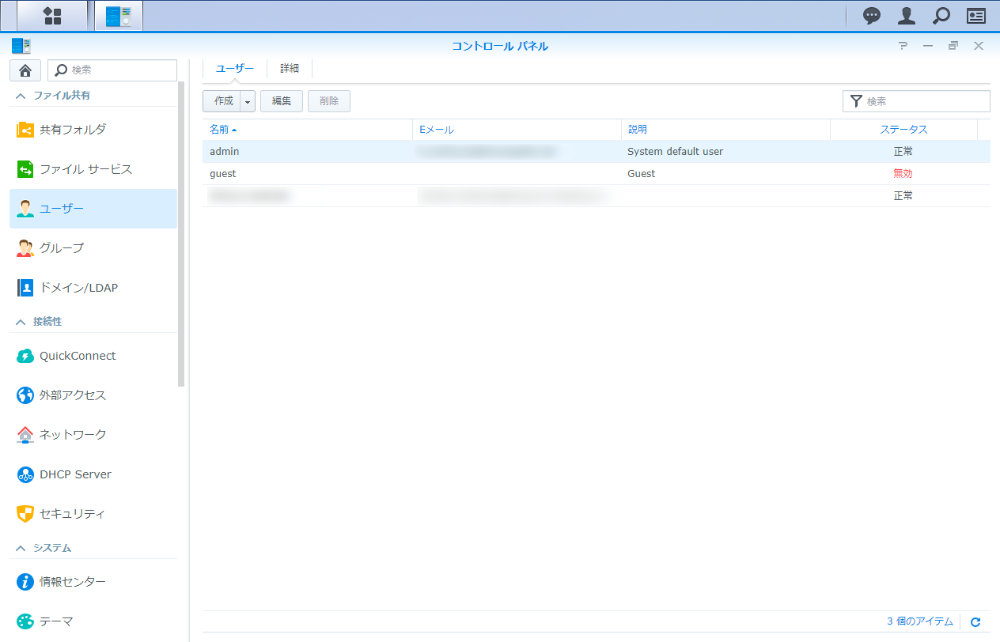
ユーザー
adminの編集
ユーザー編集画面が開きます。
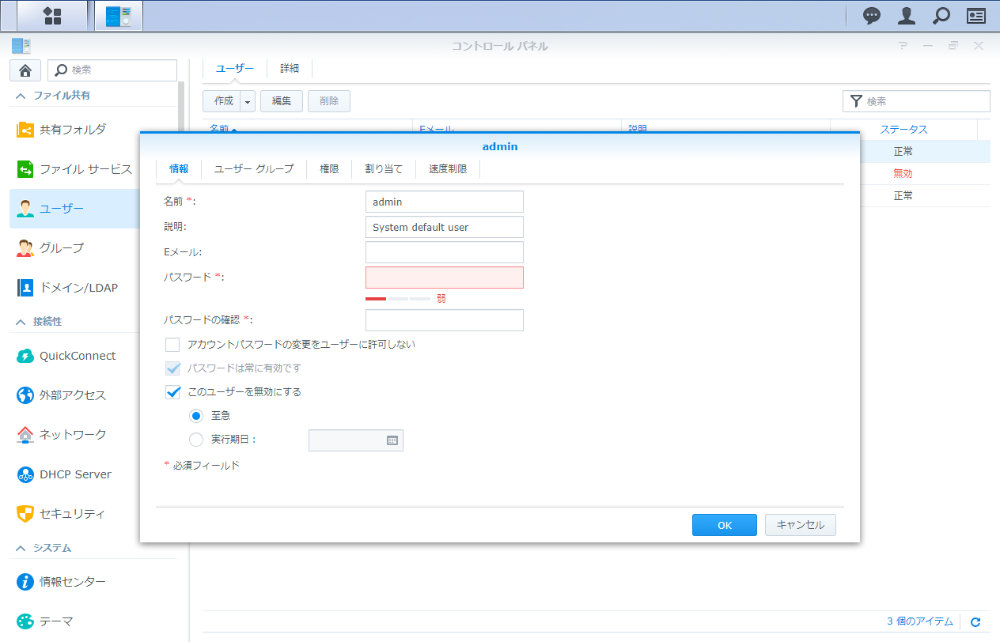
adminの編集
ここで、「このユーザーを無効にする」にチェックを入れて「OK」ボタンをクリック。
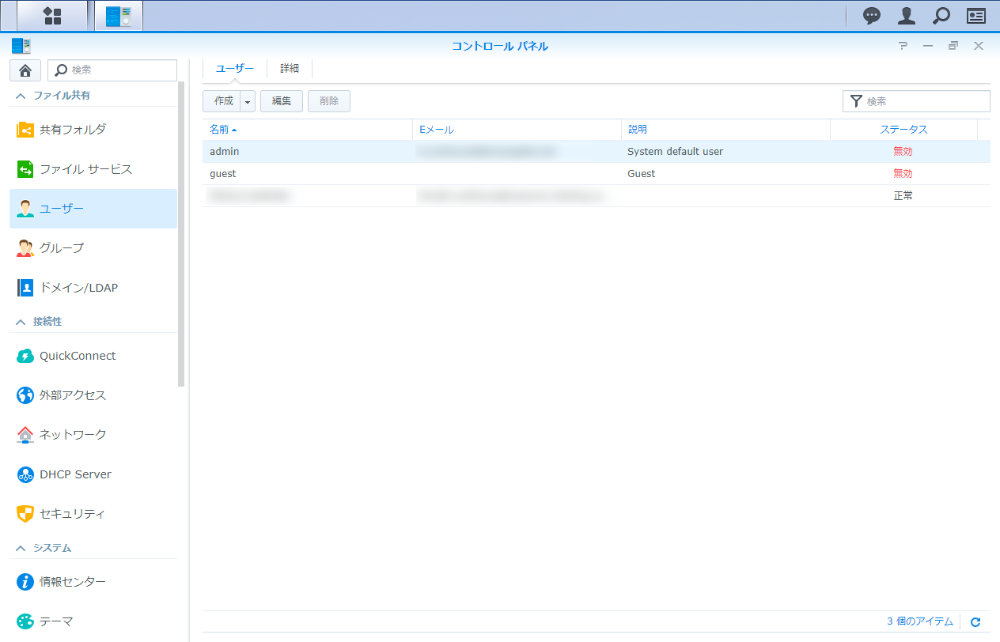
admin無効化が完了
adminのステータスが「無効」になりました。
これで、adminユーザーの無効化が完了です。
画面上ではguestも既に無効化がされていますが、初期状態ではguestは無効化されていませんので、こちらも併せて無効化をしておくのが望ましですね。
■「Synology DS218j」レビュー記事