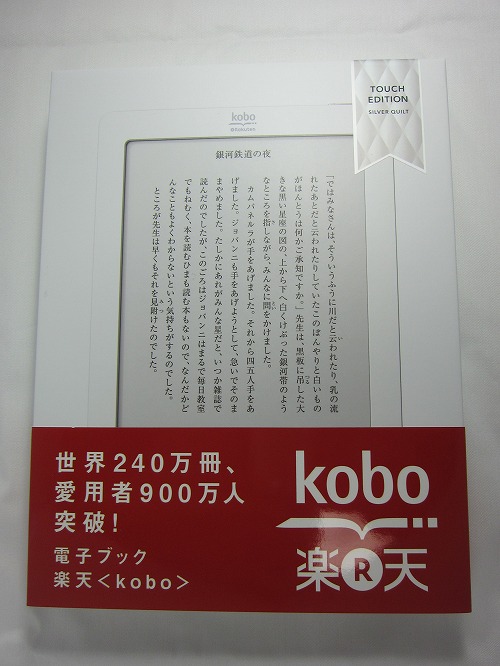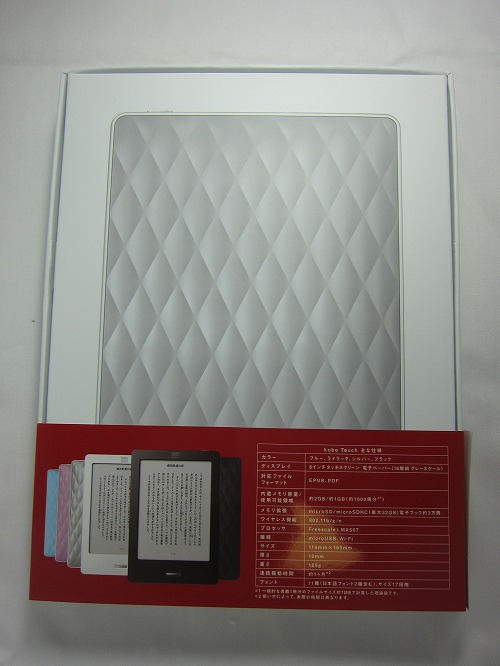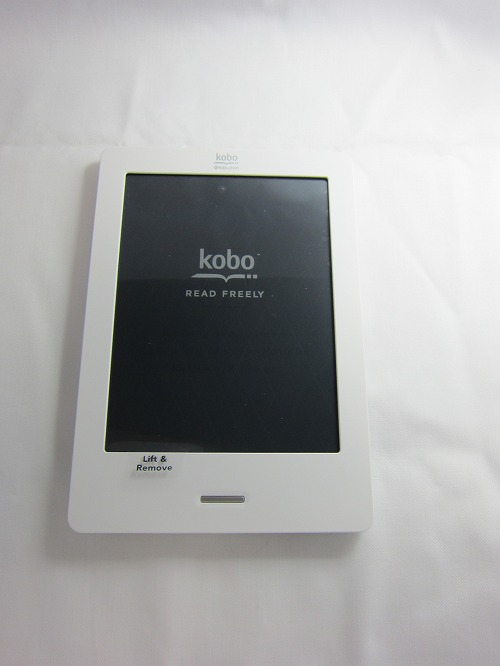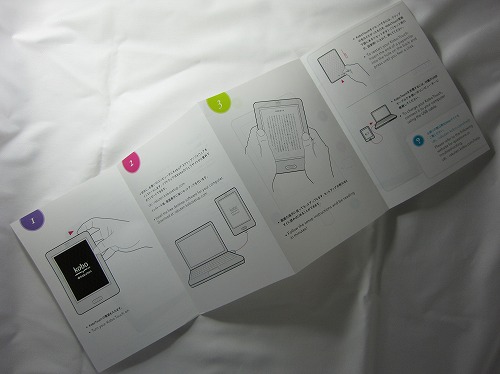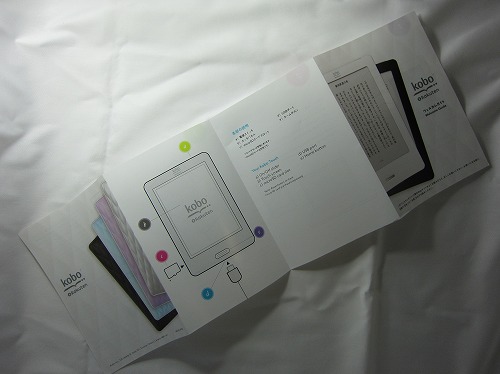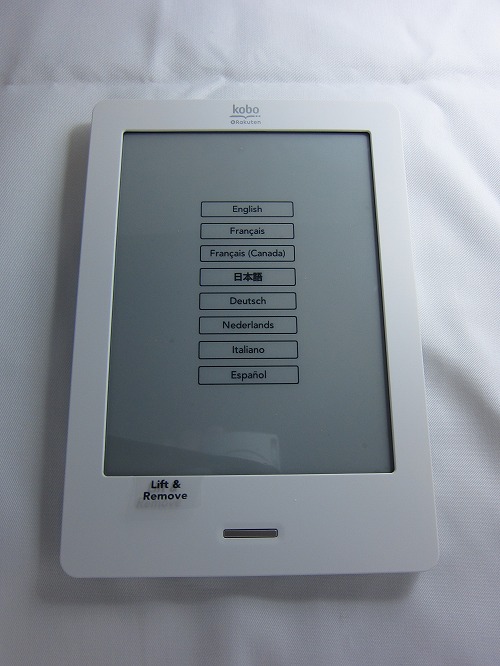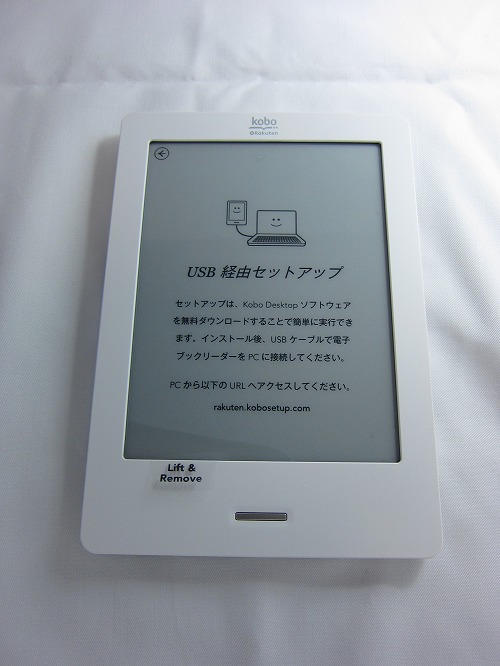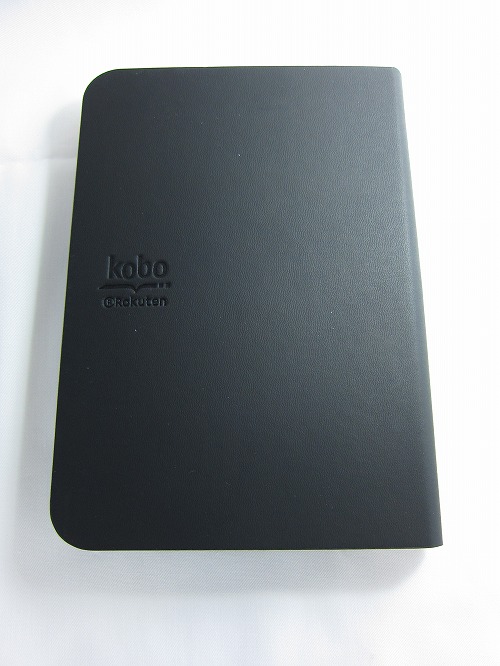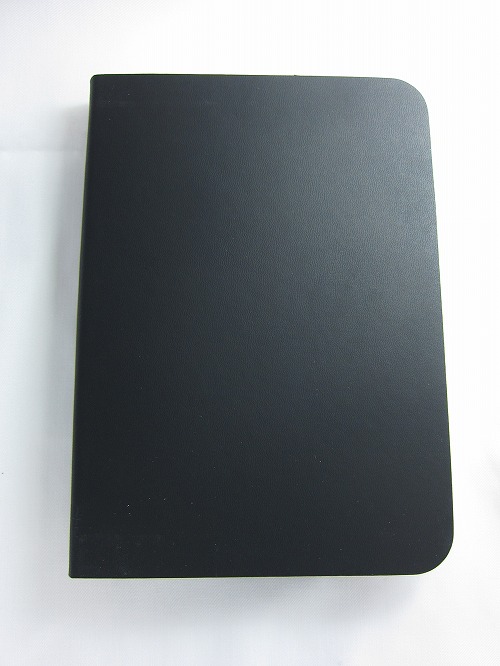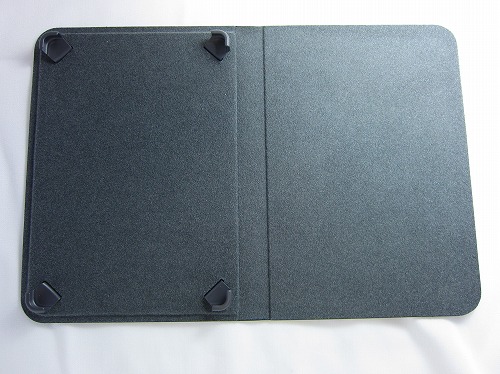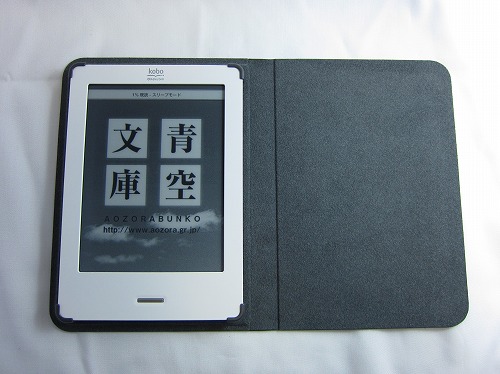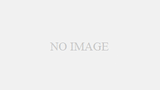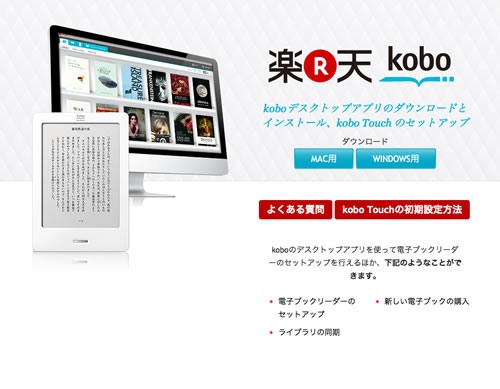楽天が7月2日に電子書籍事業に関する記者発表会を開催して、7月19日から端末の販売とストアサービス「Kobo イーブックストア」を同時に開始された「kobo Touch」。
価格が7980円とお手頃、本体重量もiPadよりもかなり軽い、マイクロSDカードでの拡張に対応しているため自炊(自分で書籍をデジタル化して取り込むこと)も簡単にできそう、という点で当日に特設サイトから予約をしたものが、昨日、家に帰ると届いてました。
とりあえず開封から電源を入れての起動まで。

左側面。micro SD(HD)カードを挿入する穴があり、32GBのSDHDまで使うことができます。さっそくSanDisk MicroSDHC 32GBを買って入れて見ましたが、抜く時にちょっと突起がひっかかる感じがあって、最初は上下を間違っているのかと思いました。
本体購入時にカバーは不要と思っていましたが、鞄に入れて持ち運ぶ際に壊れると困りますので、本体注文から数日遅れて「kobo スタイリッシュブックカバー」も合わせて購入。本体を白にしたのでカバー色は黒に。
セットアップの続きは次のエントリーで。

電子ブック楽天<kobo> kobo Touch 【販売:楽天kobo】【今なら送料無料】 |