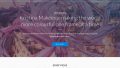コンビニで宅急便を送るとき、店頭で手書きの送り状を作成するのは、マツコ・デラックスでなくて確かに面倒臭いです。
これに対し、ヤマト運輸株式会社が2019年9月3日から「宅急便は、スマホで送れる。」を開始しました。
お客さまは専用サイトで住所など必要事項を入力し、全国約4,000か所のヤマト運輸直営店に荷物をお持ち込みいただくだけで、簡単に発送できます。ApplePayやキャリア決済などのオンライン決済を利用すれば、受付時に現金をやり取りする必要なくさらに便利に。近日中に、LINEの友だちリストからもお届け先を選択でき、住所を知らない相手にも荷物を送れるようになるなど、宅急便をよりスマートにご利用いただけます。
また、今後全国のセブン-イレブン、ファミリーマート約39,000か所の店頭にサービスを順次拡大、さらに便利にご利用いただける予定です。
ヤマト運輸株式会社:宅急便がスマホで便利に・おトクに送れる!匿名配送やオンラインでの事前決済、さらにデジタル割で宅急便がますます便利に、おトクに。
これに合わせて、マツコ・デラックスが出演するTVCM「宅急便はスマホで送れる」が放送されています。
これは便利だと思って早速宅急便の発送に使ってみたのですが、ファミリーマートはこのフローでは利用できませんでした。
TV CMのフロー
マツコ・デラックスが出演するTVCM「宅急便はスマホで送れる」だと、スマートフォンの画面をコンビニの店員に見せると、レジで手続きができる、という流れでした。
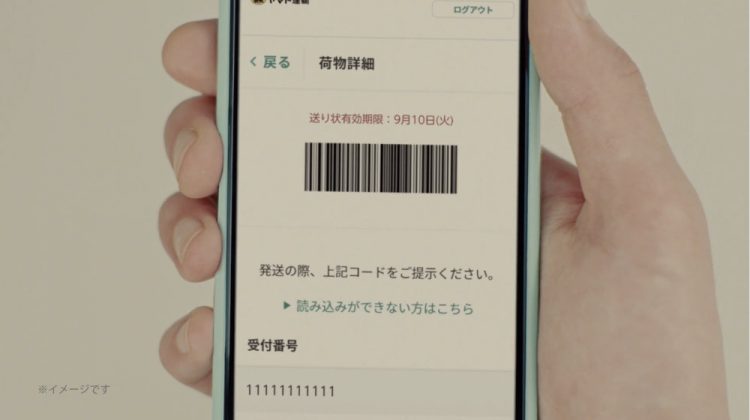
ところが、実際にこのフローになっているのはセブンイレブンだけのようです。
ファミリーマートではFamiポートを使って伝票を印刷する必要がある
ヤマト運輸株式会社のヤマト運輸 > 荷物を送る > 宅急便をスマホで送るには、セブンイレブンから送る場合と、ファミリーマートから送る場合の動画が用意されています。
セブンイレブンから送る場合の動画を見ると、確かにTVCMと同じようにレジでスマホを見せて手続きができます。
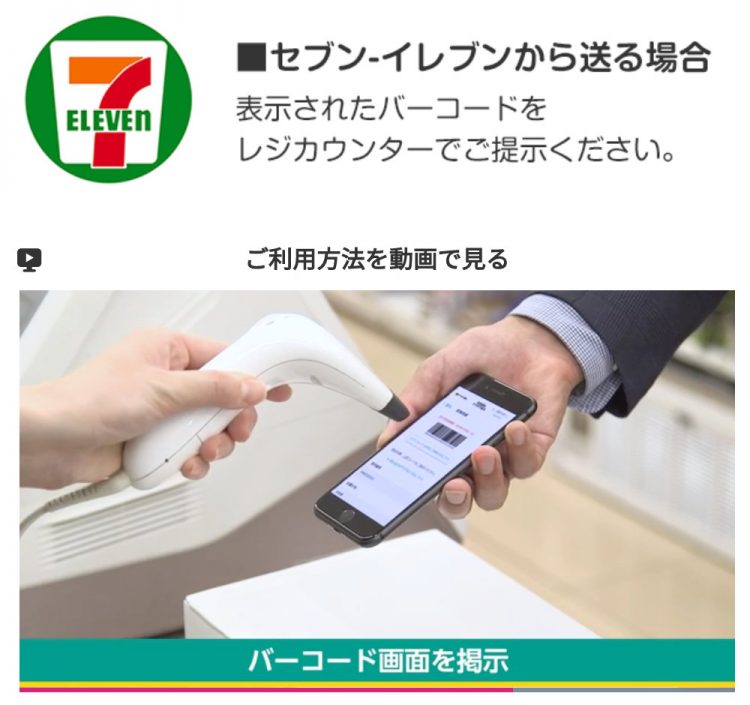
一方、ファミリーマートから送る場合は、Famiポートでスマートフォンの二次元バーコードを読み取って伝票を出力する必要があります。
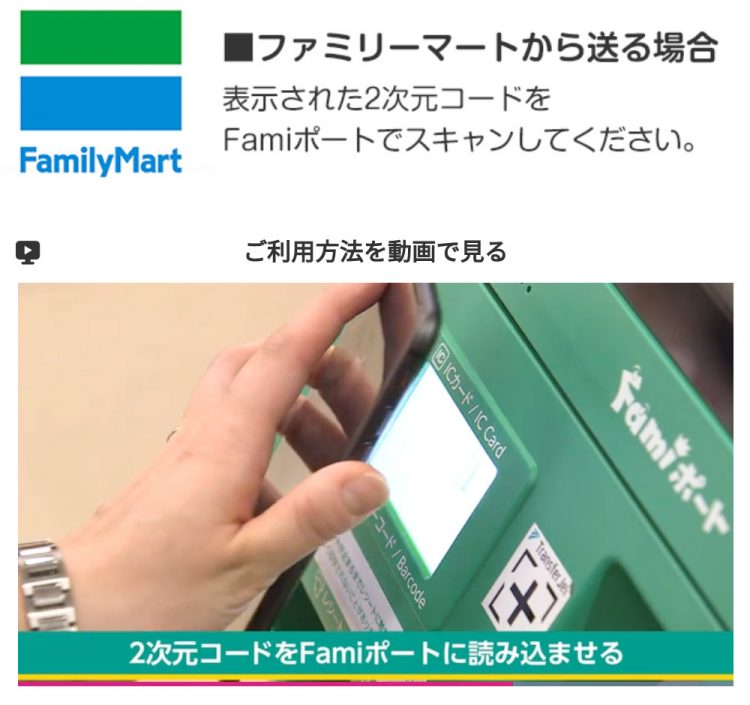
印刷した伝票をレジに持って行ったら、発送手続きができます。
これを知らなかったので、ファミリーマートでレジに行くと「Famiポートで出力してください」と言われて戸惑ってしまいました。
発送までの手順も意外と多い
コンビニでの発送手順を先に書きましたが、コンビニに行くまでの手順も意外と工程があります。
クロネコメンバーズへの加入が必須
宅配料金を節約できるナナコが付いたクロネコメンバー割を申し込んでみたで書いたように、私は既にクロネコメンバーズになっていますが、このサービスを使うためにはクロネコメンバーズへの加入が必要です。
さらに、実際の送るまでの手順は以下の通り。
「スマホで簡単発送」サイトにアクセス
まず、ヤマト運輸株式会社のヤマト運輸 > 荷物を送る > 宅急便をスマホで送るにあるQRコードを読み込んで、「スマホで簡単発送」サイトにアクセス。
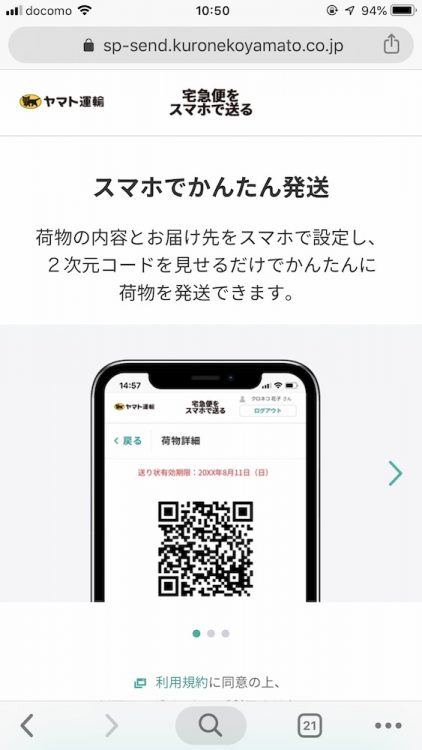
画面をスクロールして、「ログインして利用する」か「会員登録をして始める」を選択。
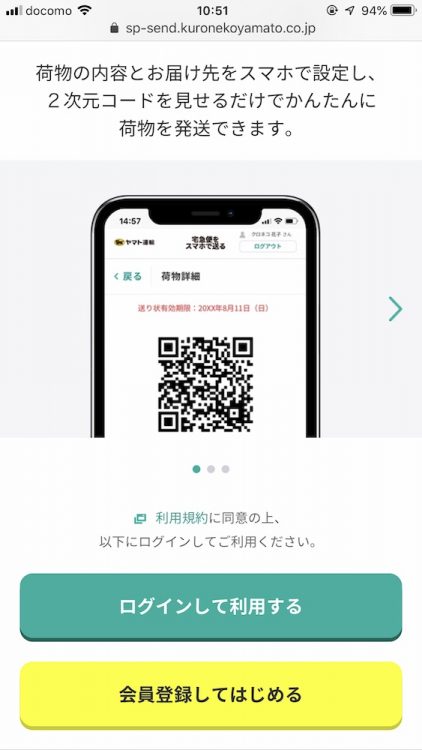
会員登録するかクロネコメンバーズにログイン
「会員登録をしてはじめる」を選択すると、ご依頼主情報画面になりますので、ご依頼主情報を入れて進みます。
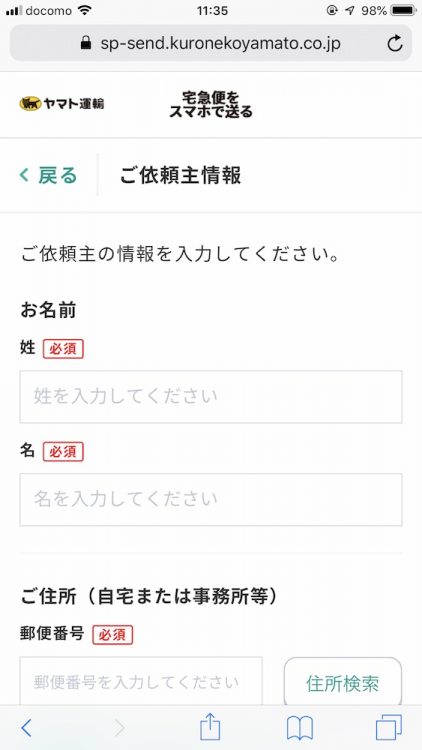
私はクロネコメンバーズなので「ログインして利用する」から進みます。
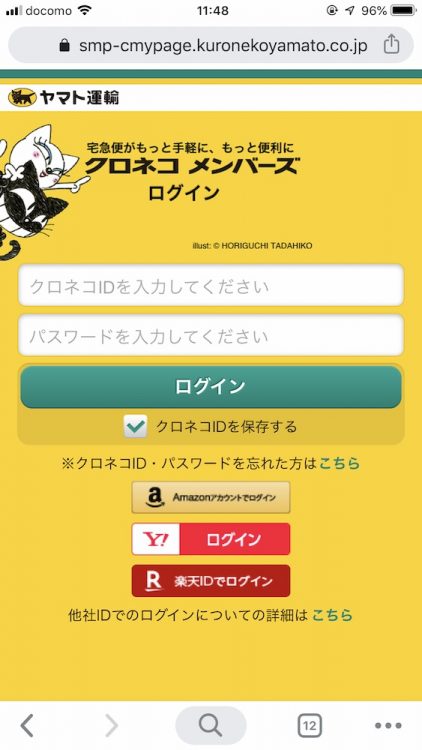
荷物を選ぶ
ログインができると荷物の発送画面になります。
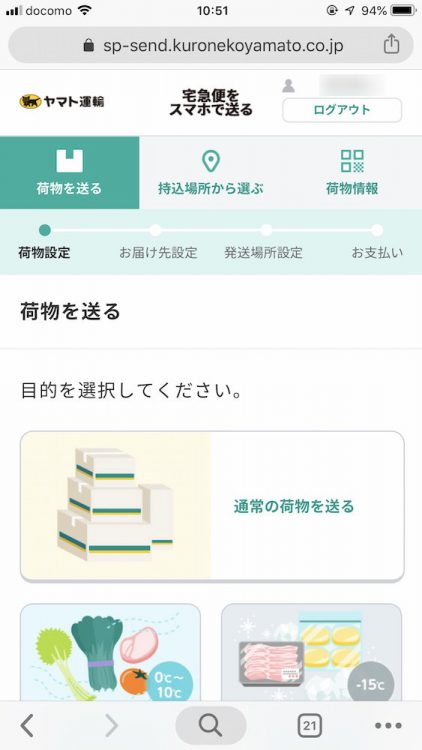
ここで、通常の荷物を送る、冷蔵の荷物を送る、冷凍の荷物を送るから選択しますが、今回は通常の荷物を選択。
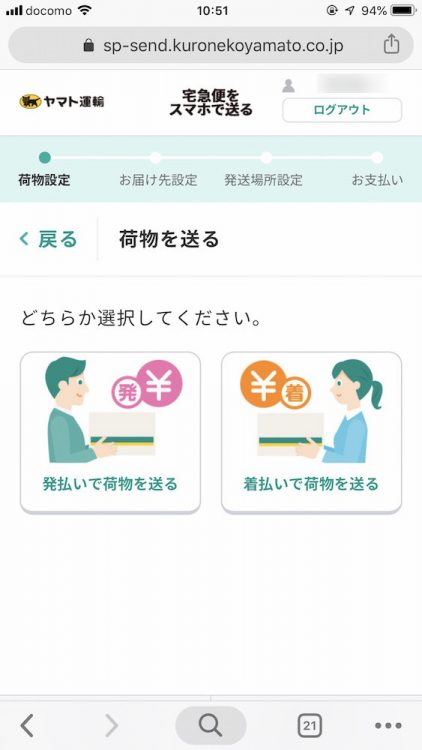
発払い、着払いのどちらで荷物を送るか選択。
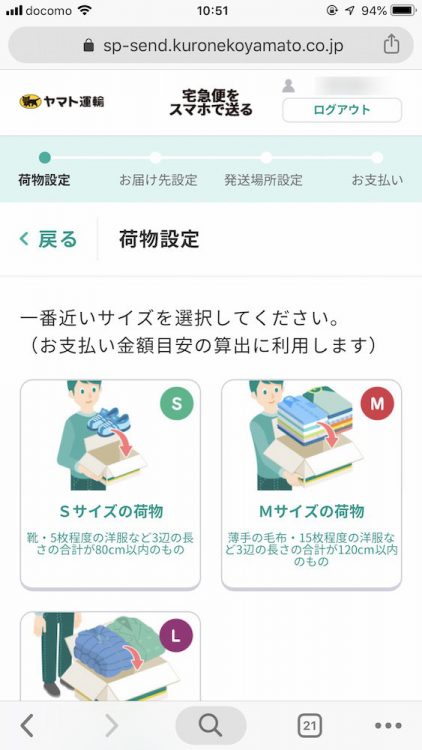
発送する荷物のサイズをS、M、Lの中から選択。
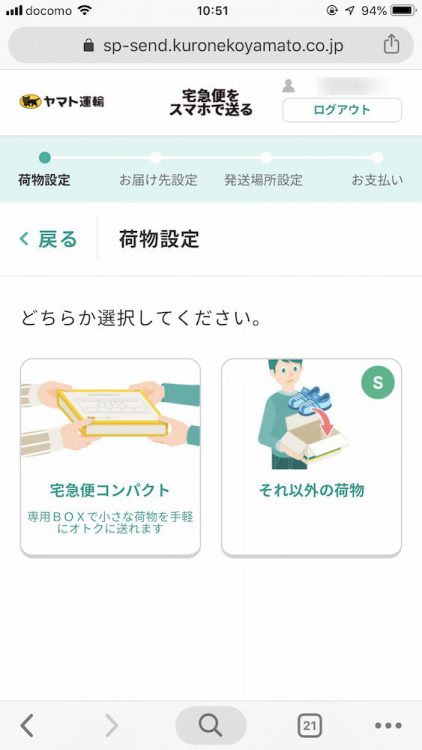
Sサイズを選んだ場合、宅急便コンパクトか通常の宅急便かを選べます。
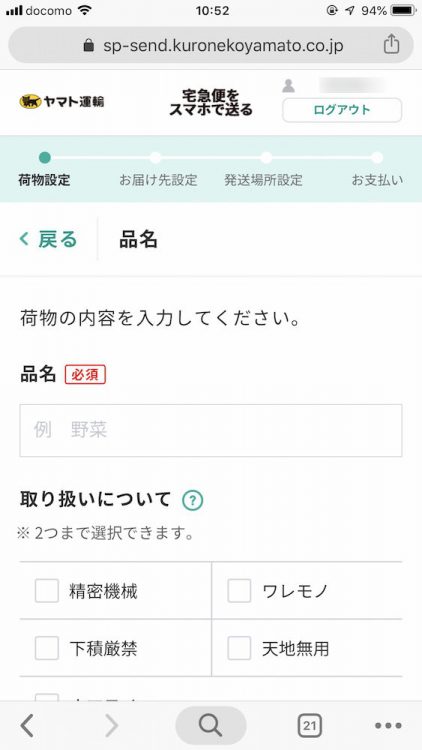
荷物の中身や取り扱いについて入力。
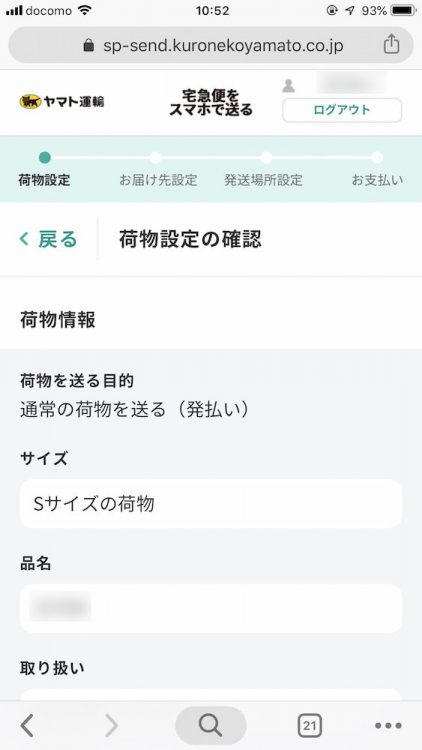
発送内容を確認。
送付先を設定
次は、送り先の設定。
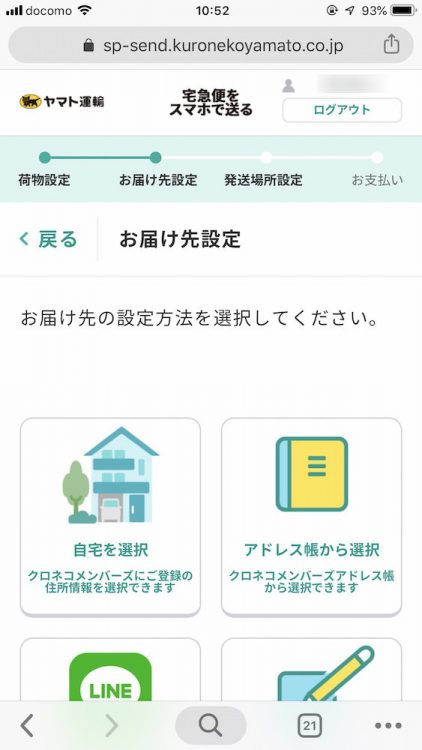
ここでは、自宅、アドレス帳、LINEでリクエスト、直接入力、宅急便センターから選択の中から選べます。
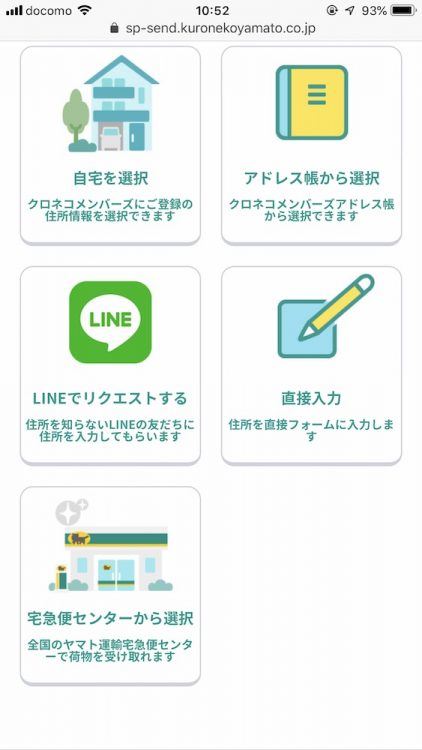
この中の「LINEでリクエストする」ですが、以下のように住所を知らなくても送れるようです。
クロネコメンバーズのお客さまは、LINEの友だちリストからお届け先を選択することができます。LINEで繋がっていれば、住所を知らなくても宅急便を送れます。
宅急便がスマホでますます便利に・おトクに送れる!コンビニエンスストアに発送窓口を拡大、さらにLINEの友だち宛の匿名配送サービスを提供
自宅やアドレス帳からだと、選択した住所が入った状態で、直接入力を選ぶと、お届け先の入力になりますので、入力を行います。
お届け先とご依頼主を選択
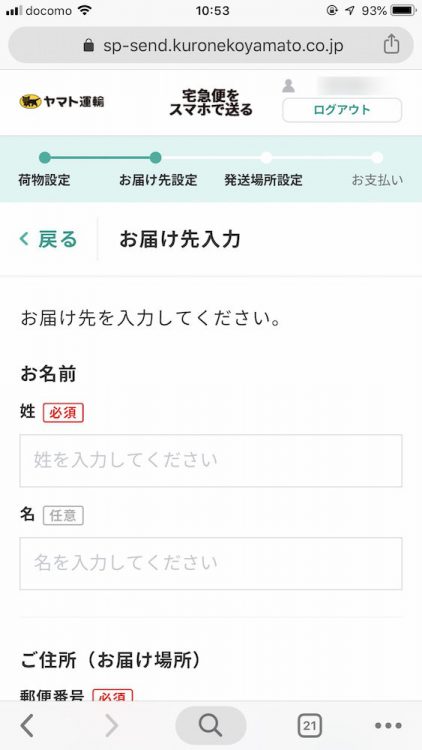
だれから送るかを設定。
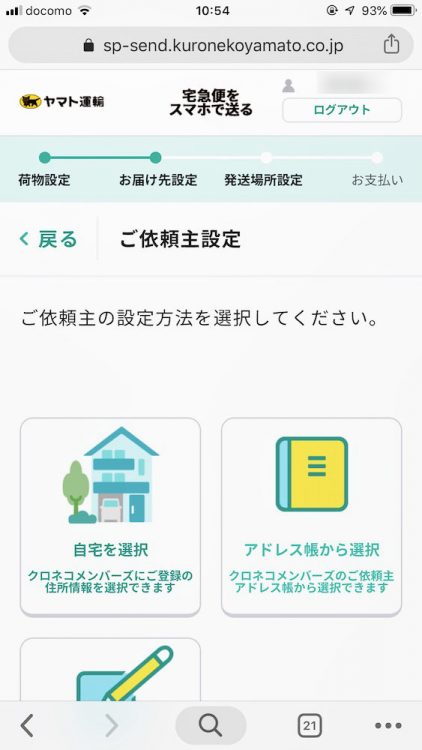
ここでも自宅なのか、アドレス帳からなのか、直接入力するのかを選べます。
自宅でもアドレス帳でも選択した住所が入った状態で、直接入力を選ぶと、ご依頼主住所の入力になりますので、入力を行います。
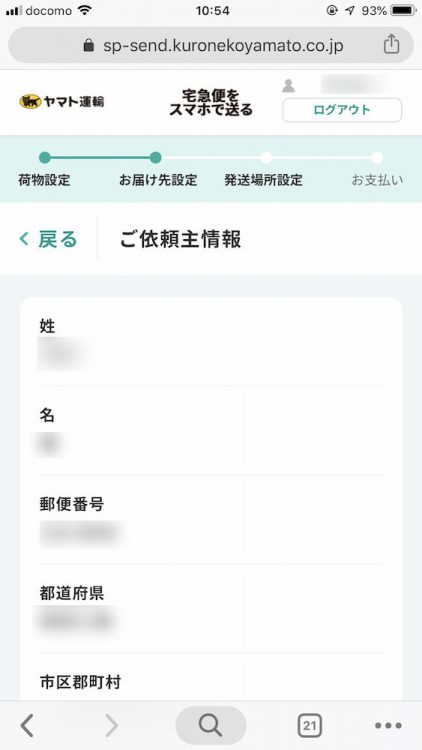
発送場所と希望日時を選択
入力した情報を確認し、発送場所を検索。

地図で近くのコンビニなどが表示されますので、店舗を選択。
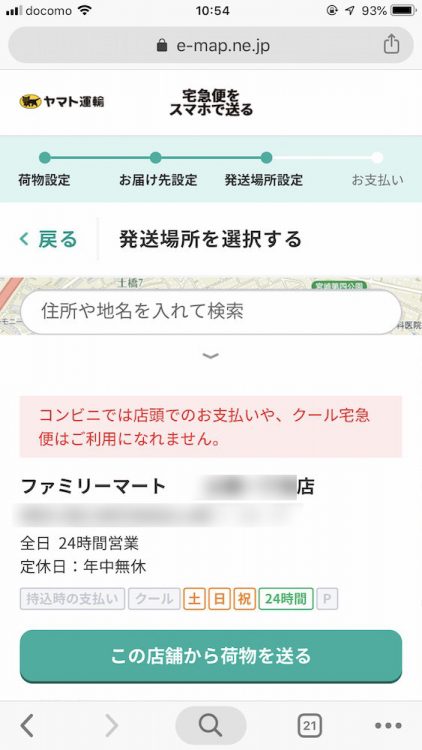
希望日時を設定。
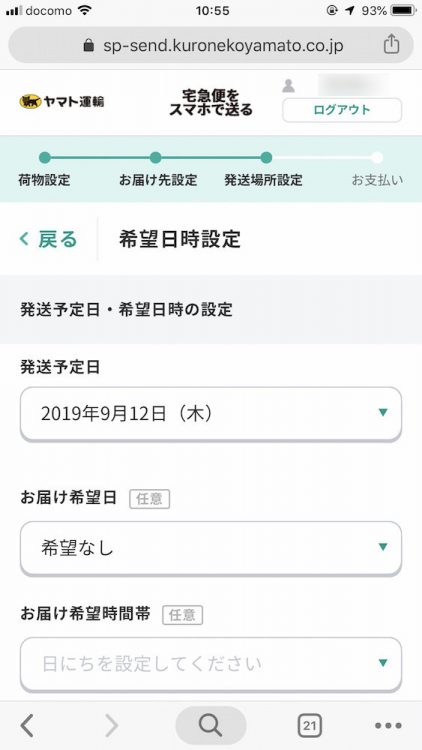
お支払方法の選択
お支払方法ですが、auかんたん決済/au WALLET、ドコモ払い、クロネコペイが使えますが、コンビニで支払う方法がありません。
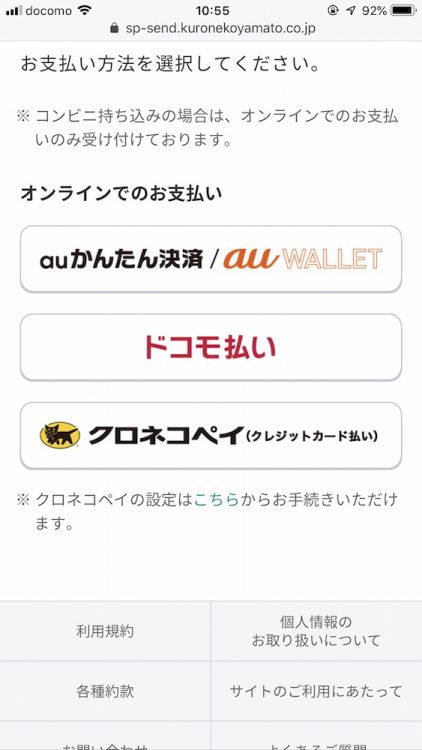
後から発送料金が決まるので仕方がないんだと思いますが、コンビニに持って行くのに別で支払うのはちょっと微妙ですね。
私は、docomoユーザーですがドコモ払いで払う設定をしていなかったので、仕方なくクロネコペイを選択。
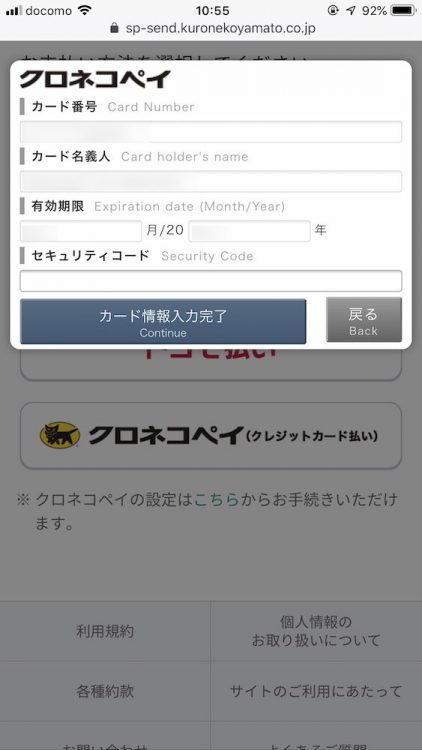
その場合、クレジットカード情報を登録しなければなりません。
QRコード作成まで完了
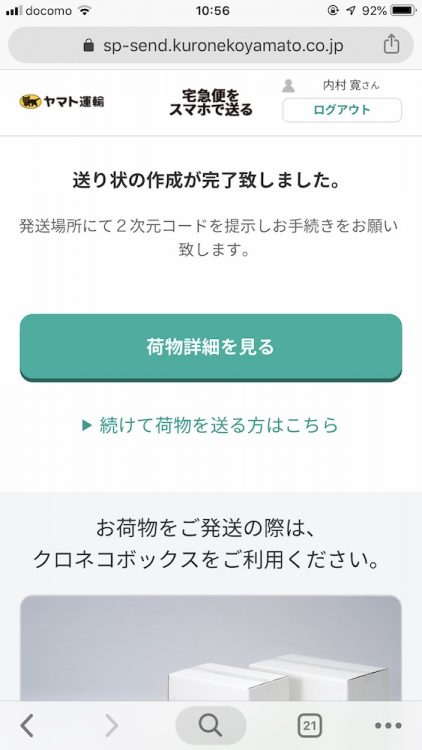
支払い方法が確定して、やっと伝票の作成が完了しました。
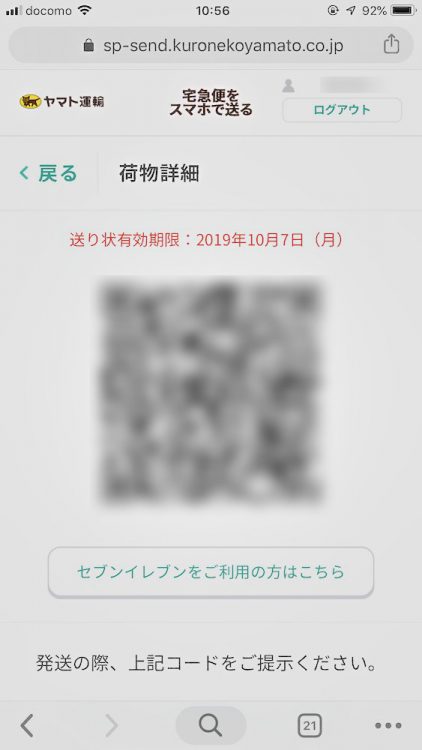
これで、Famiポートで読み取るためのQRコード作成が完了です。
あとは、先ほど書いたようにファミリーマートではFamiポートでQRコードを読み取って、 伝票を出力してレジに持って行って発送です。
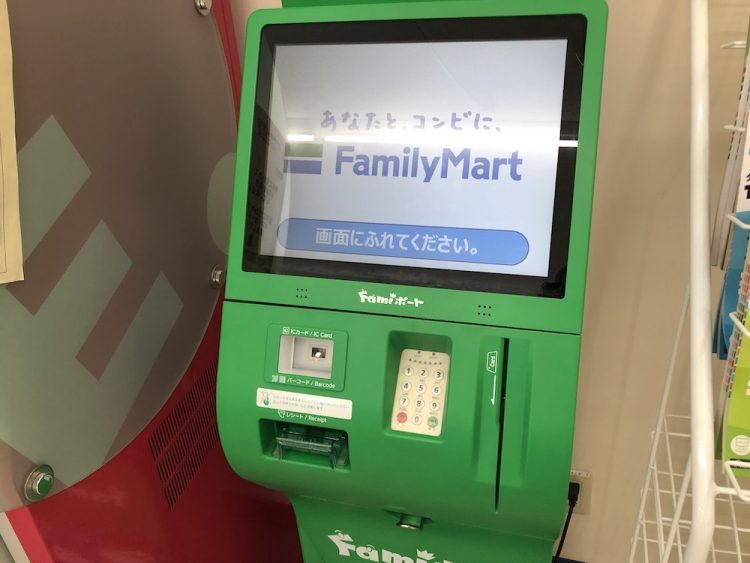
いまいち簡単さがない
見てきたように、確かに伝票を手書きすることはありませんが、発送伝票を作成するまでに結構なステップ数があって、簡単手続きとまでは言い難いところがありますね。
これから改良がされるんだと思いますが、現状はこんな状況でした。