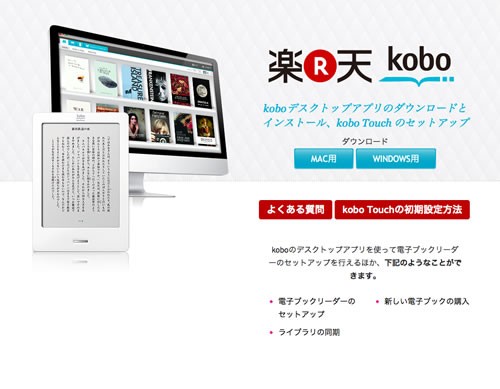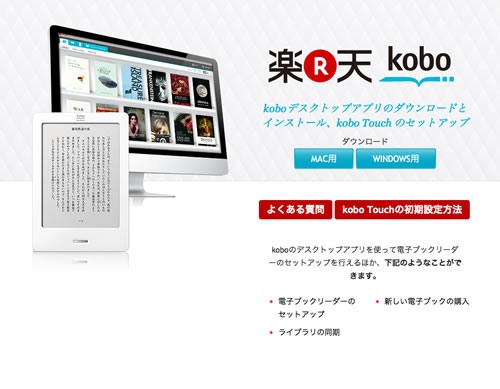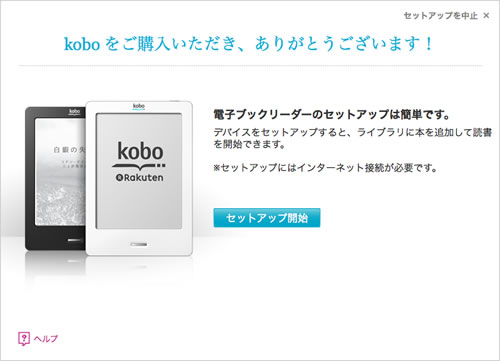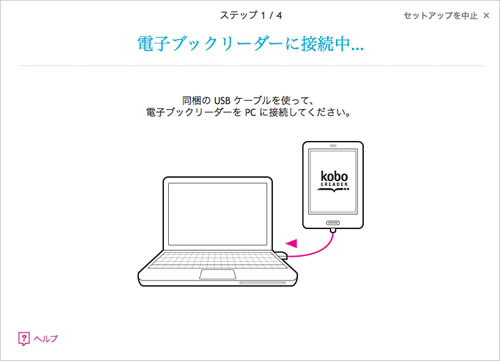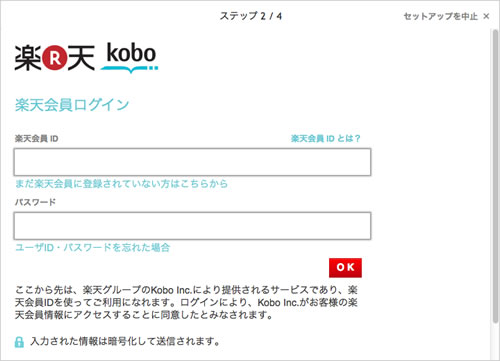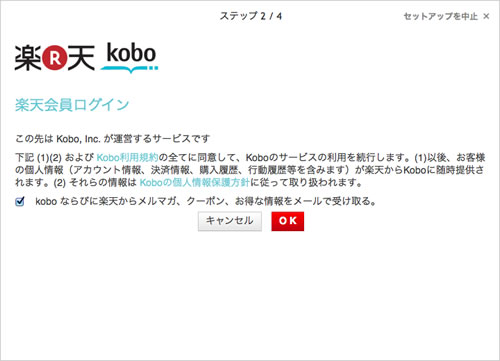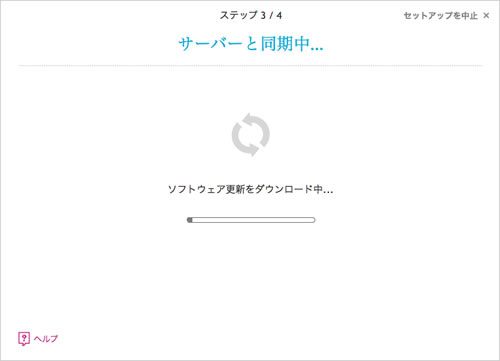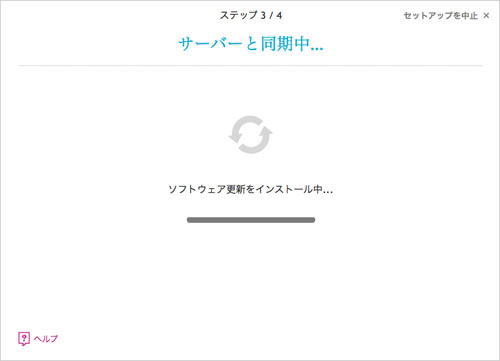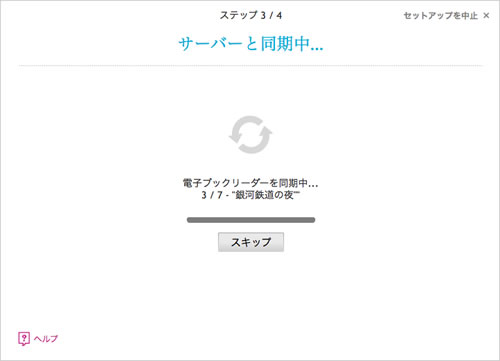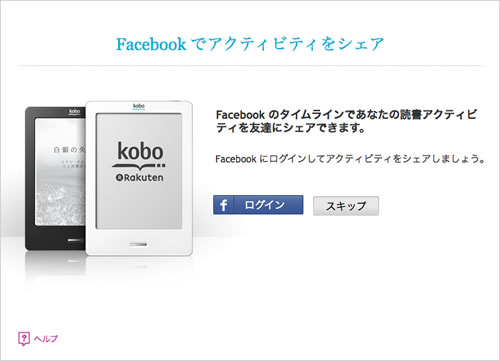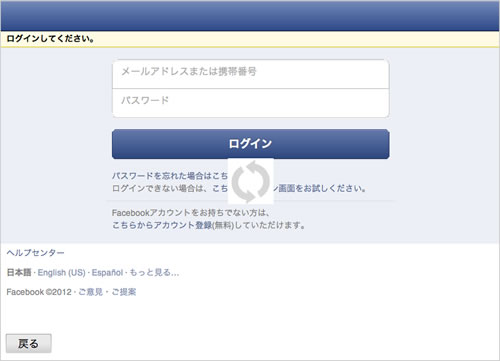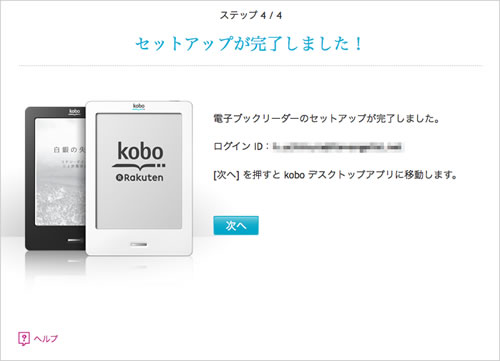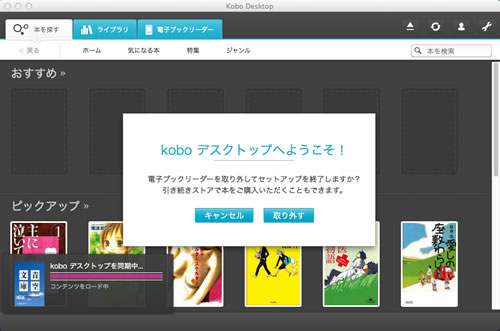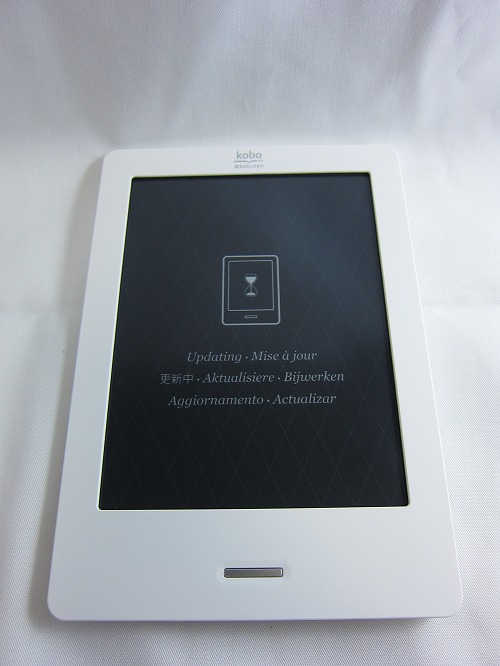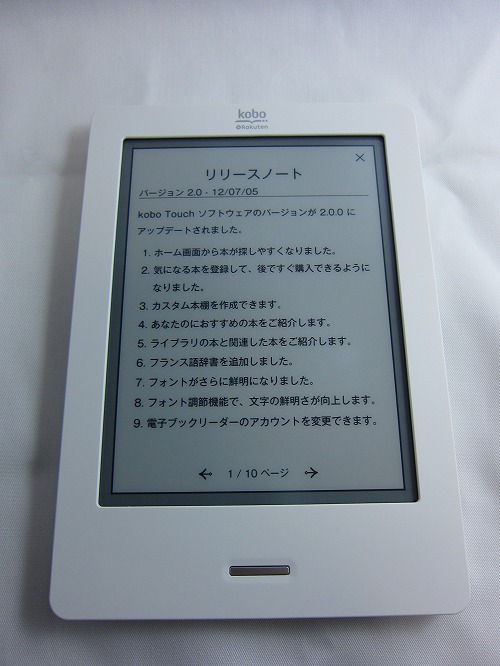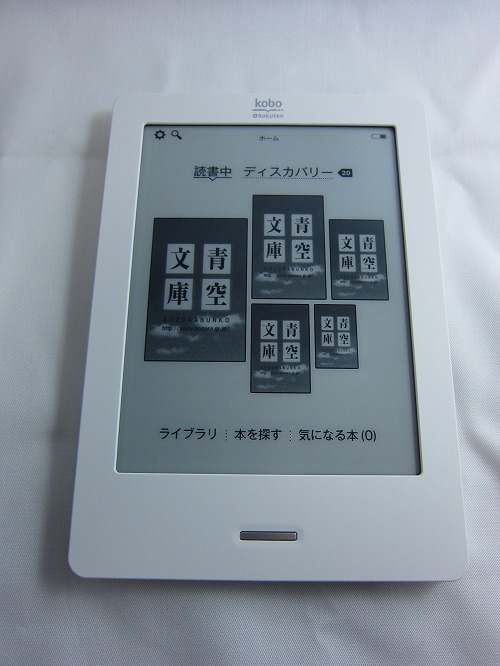楽天「kobo Touch」箱開封から電源を入れるまでの『[レビュー]楽天「kobo Touch」が届きました』の続きです。USB経由セットアップを引き続き行います。
楽天「kobo Touch」は、PCに「koboデスクトップアプリ」を導入する必要がありますので、専用サイトからkoboデスクトップアプリのダウンロードを行います。
私はMacBook Airに接続をしますので「MAC用」を選び、「KoboSetup.dbg」(容量75.3MB)をダウンロード。ちなみに「WINDOWS用」の「KoboSetup.exe」は容量67.0MBでした。
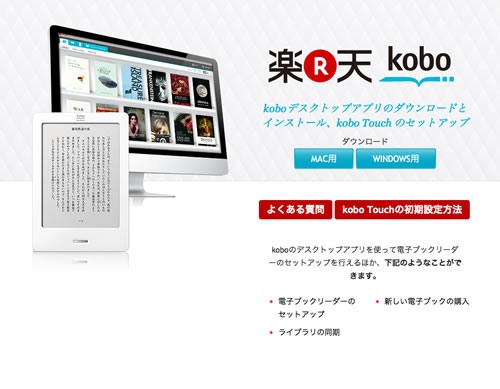
楽天「kobo Touch」専用アプリ ダウンロードサイト。
ダウンロードが完了したら、ファイルをクリックしてインストール開始。
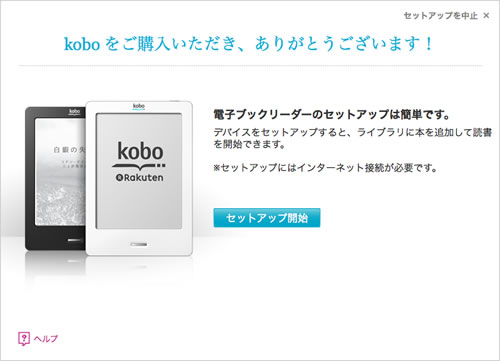
ご購入ありがとうございます画面が表示されますので「セットアップ開始」を押します。
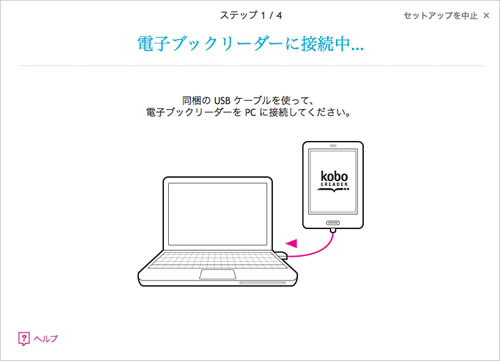
楽天「kobo Touch」の接続指示が出たらUSBケーブルでPCと接続。

「kobo Touch」側はPCを認識すると画面がこのように変わります。
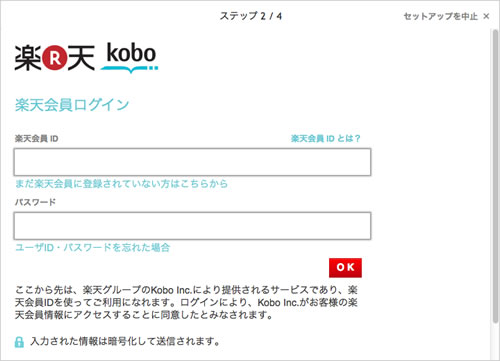
楽天アカウントでのログインが求められますのでID、パスワードを入力します。
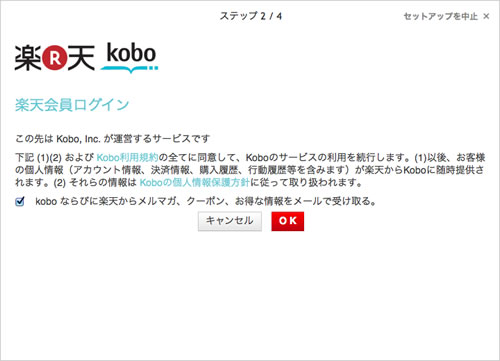
楽天へのログイン完了するとメルマガ受信の確認。楽天のメルマガはいらないなー、と思ってチェックをはずしたらなぜか再度ログイン画面に戻されて進めません。仕方なくチェックをつけて進みます。
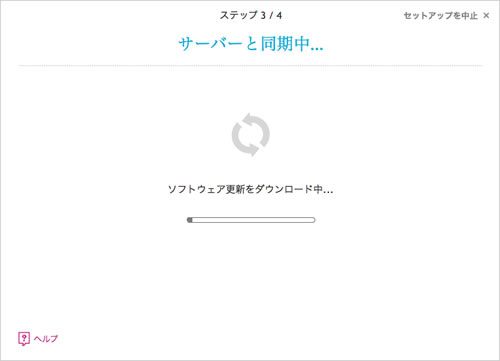
ソフトウェア更新をダウンロード中。
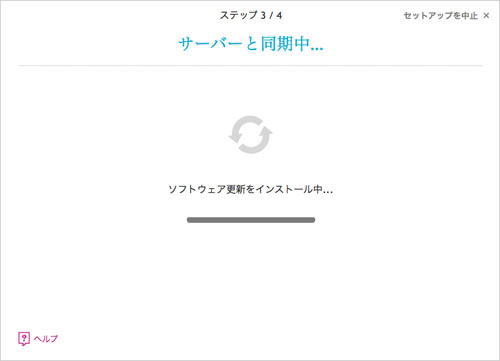
ソフトウェア更新をインストール中。
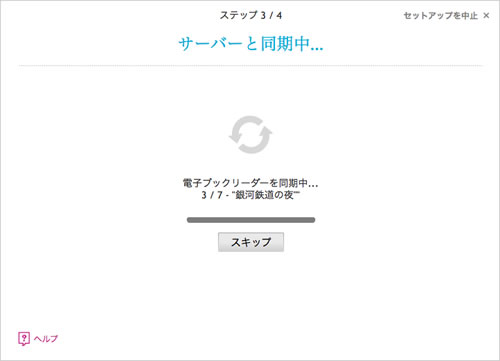
青空文庫をインストール中。フランダースの犬、銀河鉄道の夜、源氏物語、吾輩は猫である、走れメロス、風の又三郎、坊っちゃんがインストールされました。
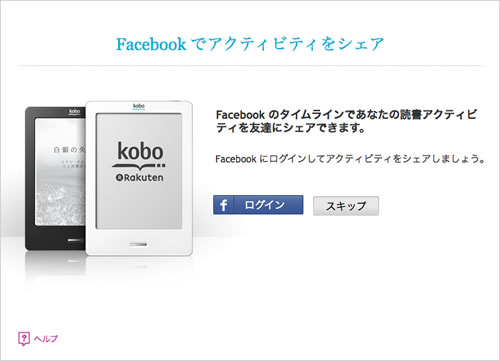
インストールが終わるとFacebookとの連携画面に。読書ログを自動で上げるものなんなんで私はパス。
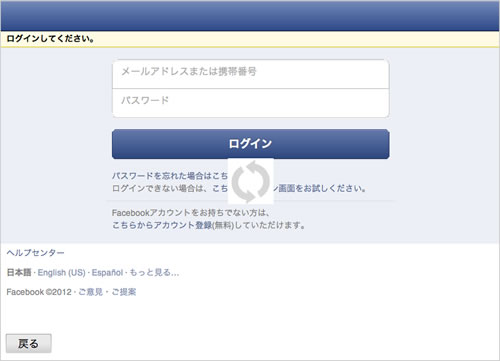
ちなみにFacebook接続に進むとこの画面が出ますので、ID、パスワードを入れてfacebookアプリの連携許可をすれば使えるようです。
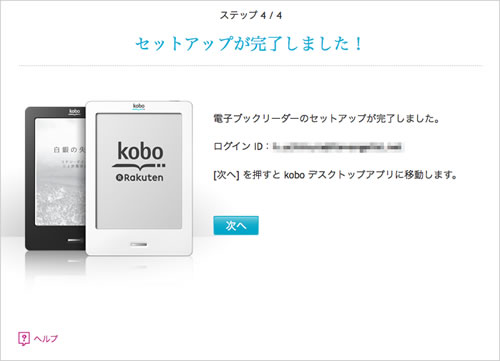
これでセットアップ完了。
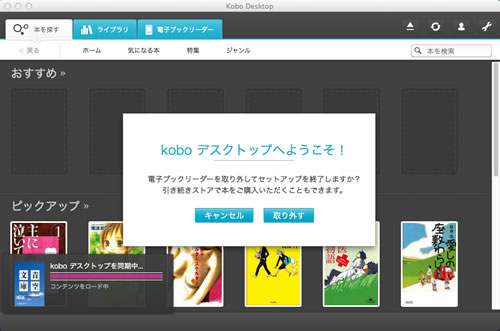
koboデスクトップアプリの設定完了後、初期起動画面がこれ。
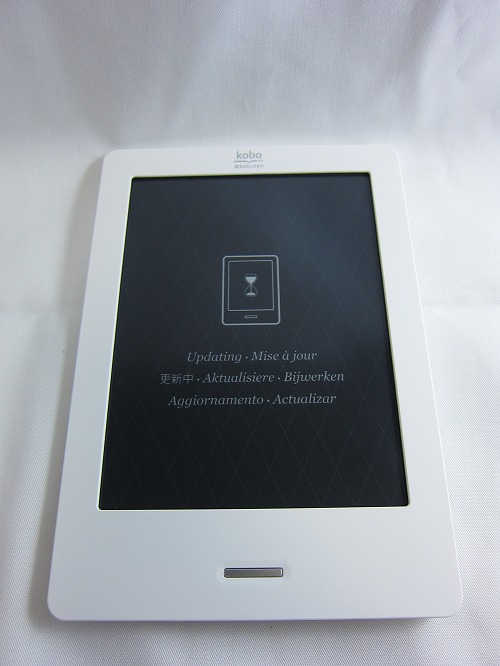
これでやっとPCと「kobo Touch」の接続をはずすことができる様になりますが、USB接続ケーブルをはずすと上記の画面が表示されて「Updating」が数分程度続きます。
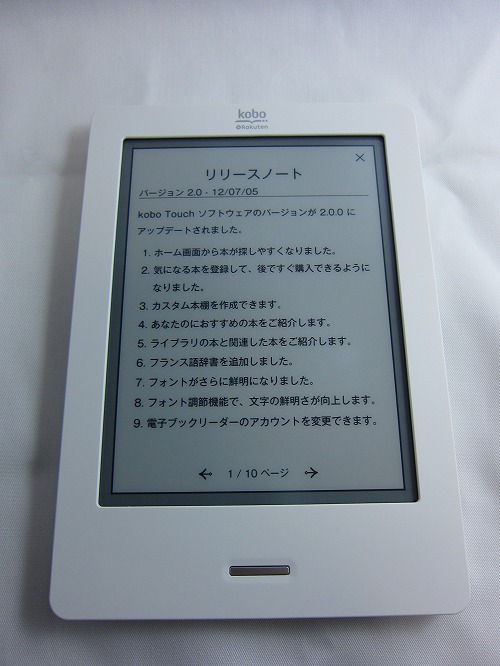
アップデートが終わるとこのようにリリースノートが表示されます。これでやっと使えます。
次は無線LANの設定を行います。
関連