Amazonから、2015年1月21日に電子書籍リーダー「Kindle」向けコンテンツをWindows PC上で閲覧できるアプリ「Kindle for PC
」日本語版の提供が始まりました。(特設ページはこちら
。)

Kindle for PC
Windows版のみの提供
こちらのアプリは、Windowsの8.1,8,7の対応となり、Macについては対応しておりません。
※App Storeで探すとアプリが存在してダウンロードはできるんですが、日本語版のアカウントに対応しておらず実際は使えませんので、非対応としております。
どうしてもMacで使いたいという場合には、Wineを使った変則的な形ではありますが見ることは可能です。
男子ハック:【無料】MacでKindle(和書)が読める!「Kindle for PC」をMacで使う方法
私の場合は、Parallels Desktop 10 for Mac Retail Box JPをMacに入れてWindowsを立ち上げていますので、ダウンロードしたファイル「KindleForPC-installe.exe」をクリックして、そのままWindowsにインストールをしました。
インストールが完了して「Kindle for PC」が立ち上がると、まずはAmazonアカウントへのログインを求められます。
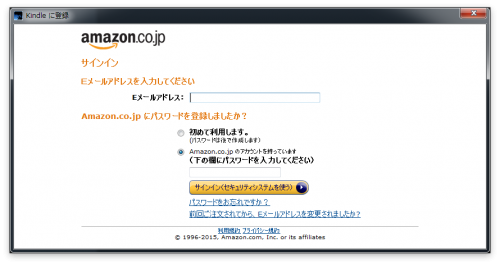
Amazonアカウントへのサインイン画面
こちらでメールアドレスとパスワードを入れてログインをすると、購入した書籍が表示されます。
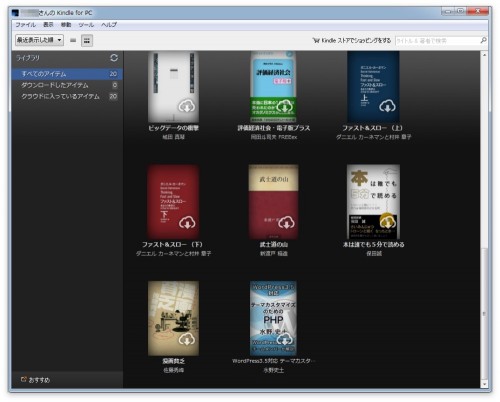
購入した書籍が並ぶ
検索などはタブレットよりも楽
読みたい書籍を選んで右クリックをしてデータをダウンロードし、それから再度クリックをすると書籍が開きます。
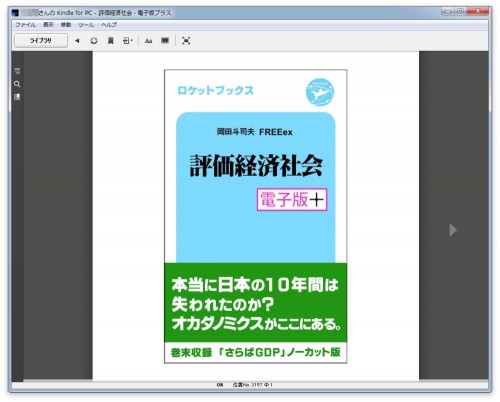
書籍の表示
中を閲覧するとこんな感じ。
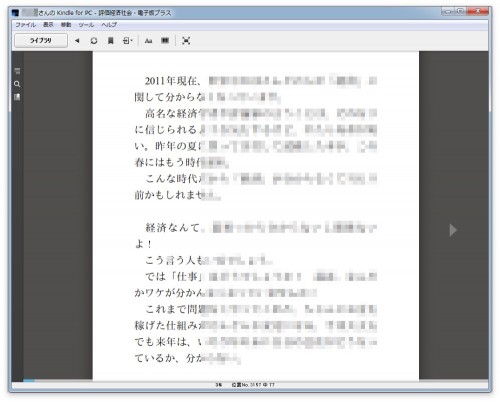
書籍の中身
目次も開けます。
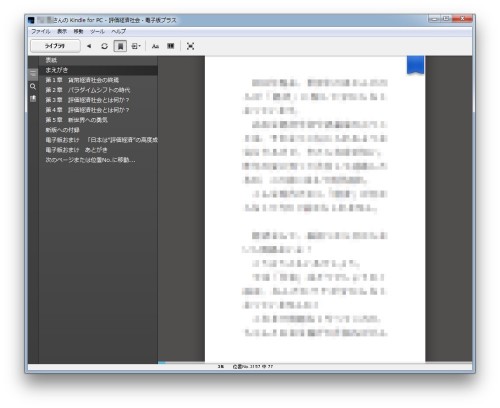
目次
PCなのでマウス操作で簡単に選択をしてハイライトを入れたり、しおりをつけたりも簡単。
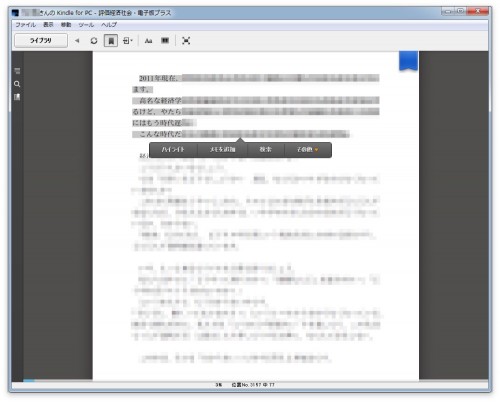
ハイライトやしおりをつけられます
デジタル大辞泉で、辞書検索もできます。
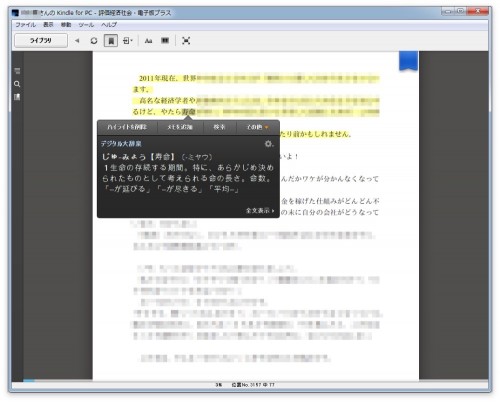
辞書検索
もちろん、本文検索もできます。
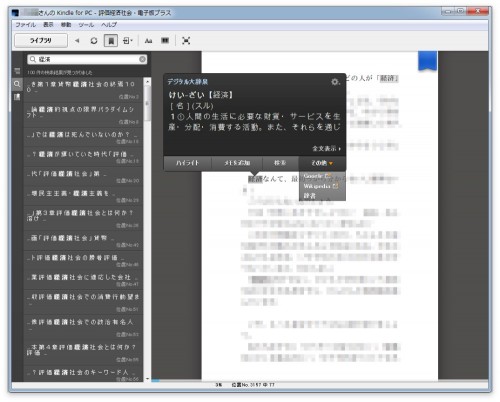
本文検索
文字の大きさ、ページ表示幅、明るさ、色も変えられます。
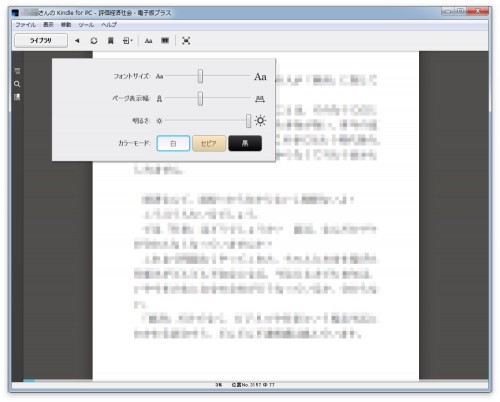
文字サイズ、幅、明るさ、色
文字を最大にするとこんな感じ。

文字最大
最小だとこんな感じですが、PCなので小さくてもある程度読めますね。
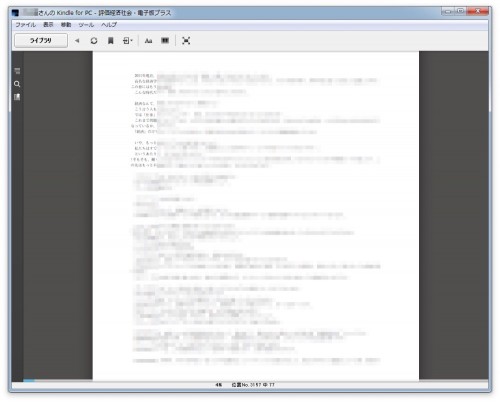
文字最小サイズ
大判の書籍の閲覧に便利
読める端末が増えるのは望ましいですが、私のようにタブレットで利用しているユーザーにとっては、小説をわざわざPCで読む必要性はあまり感じられません。
ただ、スマートフォンで普段利用している方や、Windowsタブレットを使っていて今までKindleが利用できなかった人にとってはPCでも閲覧できるのは便利だと思います。
一番有効な使い方としては、技術書等の大判の書籍を閲覧する場合にタブレットではなくPCで見るというのが良さそうです。
以前は技術書を自炊したりしていましたが、画面のサイズの関係で技術書は電子書籍で買うのは躊躇をしていましたので、これを機会に全て電子書籍化を進めてもいいかもしれません。



