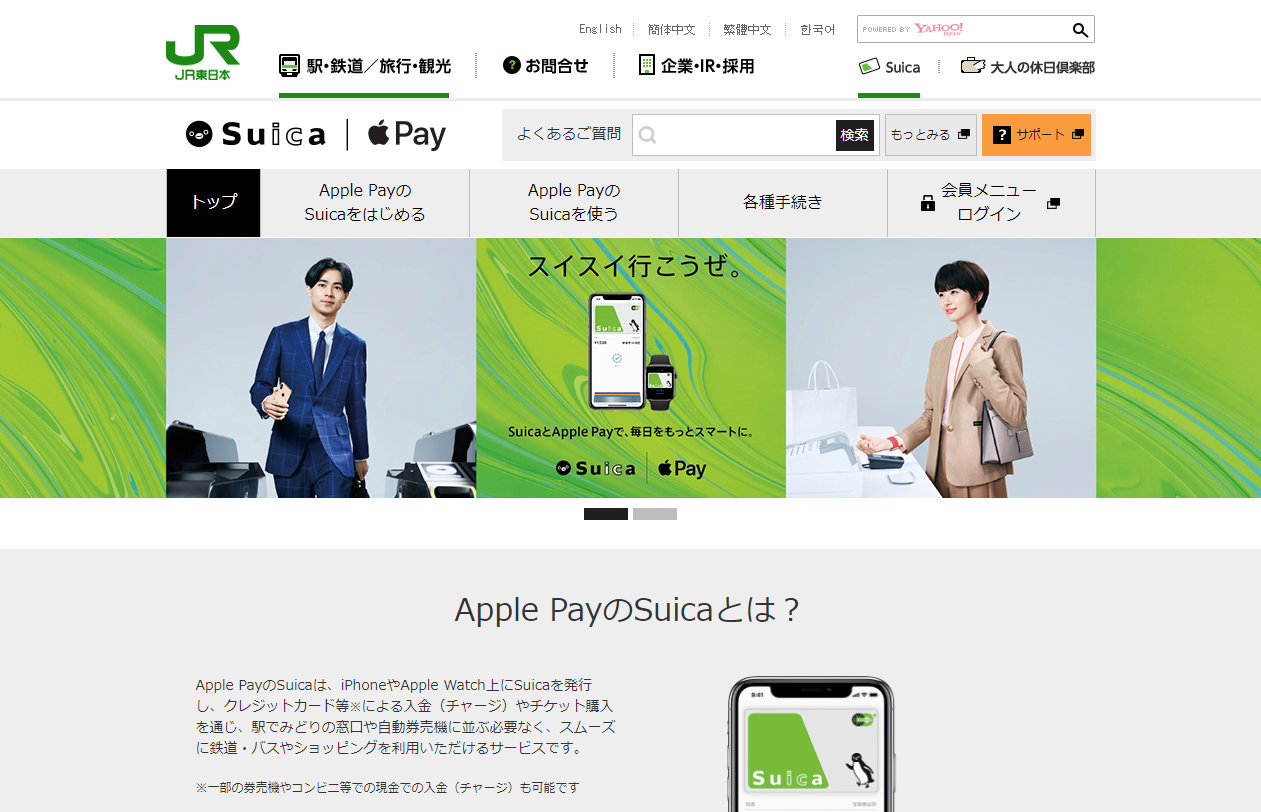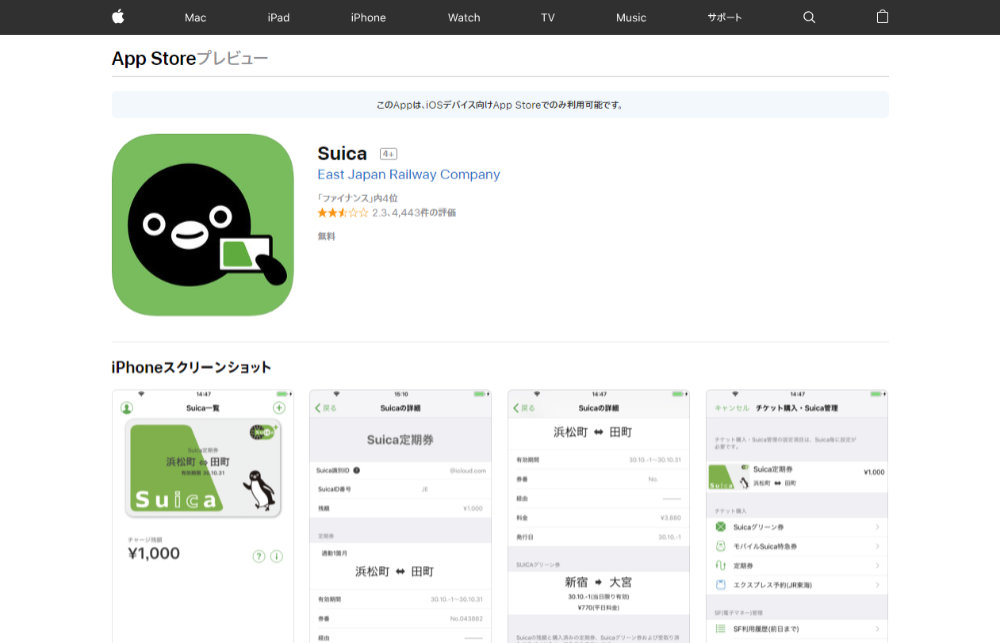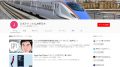iPhoneでは、PASMOやICOCA、Kitaka、SUGOCAは使えませんがSuicaはApple Payを利用して追加ができます。
JR東日本:Apple PayのSuicaとは?にあるように、Apple PayにSuicaを追加すると以下のメリットがあります。
- SuicaカードをApple Payに取込める
- 全国のICマークのある鉄道・バス・お店などでSuicaアプリが利用できる
- SuicaアプリケーションやWalletアプリケーションで簡単にチャージができる
- 通勤用、プライベート用などの複数用途に分けて利用ができる
さらに、「モバイルSuica」をダウンロードすると、以下の機能が利用できます。
- 定期券・Suicaグリーン券・モバイルSuica特急券を購入、利用できる
- オートチャージが利用できる
今回iPhoneにSuicaの追加をしたのは、えきねっとの「チケットレスサービス」が利用したい、というところからでした。
そこで、「モバイルSuica」で会員登録をする記名式のSuicaを追加してみましたので、その手順をメモ。
iPhoneに「モバイルSuica」を入れてSuicaを発行
iPhoneに「モバイルSuica」を入れてSuicaを発行する場合には、以下の手順で行います。
ちなみに、Apple PayのSuicaを利用できる端末は以下の通り。
- iPhone 7以降のiPhone
- Apple Watch Series 2以降のApple Watch
「モバイルSuica」をダウンロードしてインストール
まず最初にApp Storeから「モバイルSuica」をダウンロードして、アプリをインストール。
「モバイルSuica」を起動
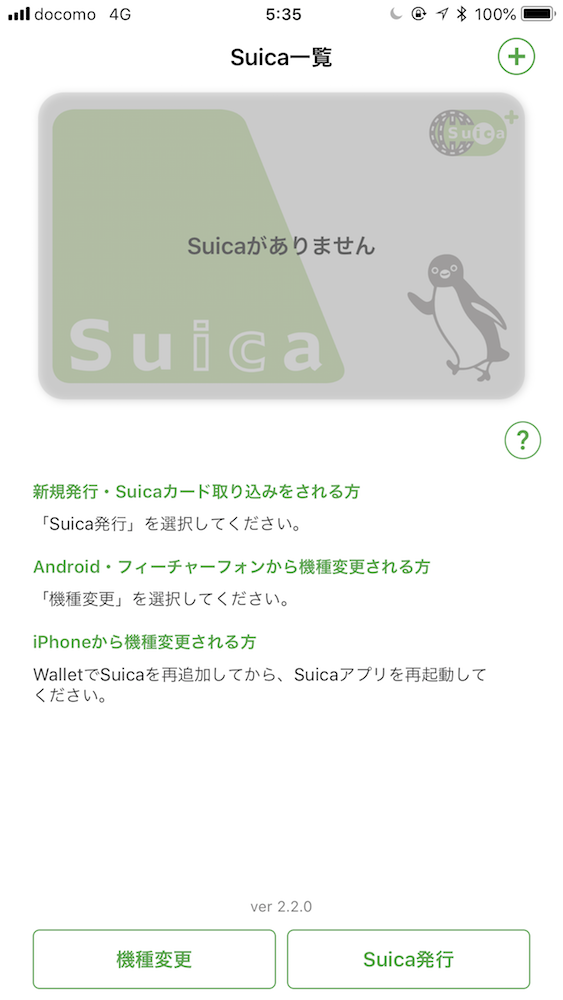
Suicaアプリ 起動時画面
「モバイルSuica」を起動すると、起動画面が表示されますので、その画面の一番下にある「Suica発行」をクリック。
発行手続き内容を確認
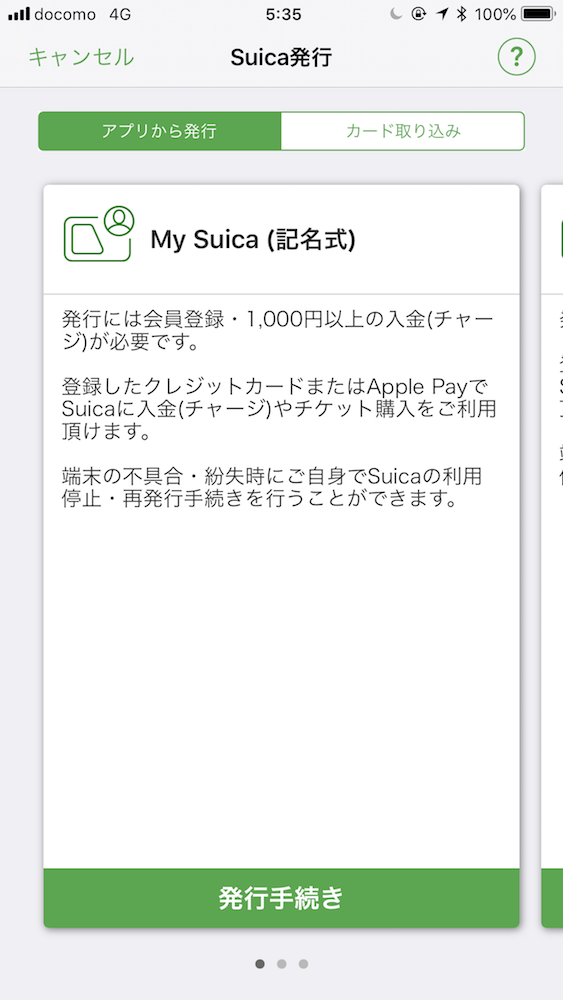
My Suica(記名式)の説明
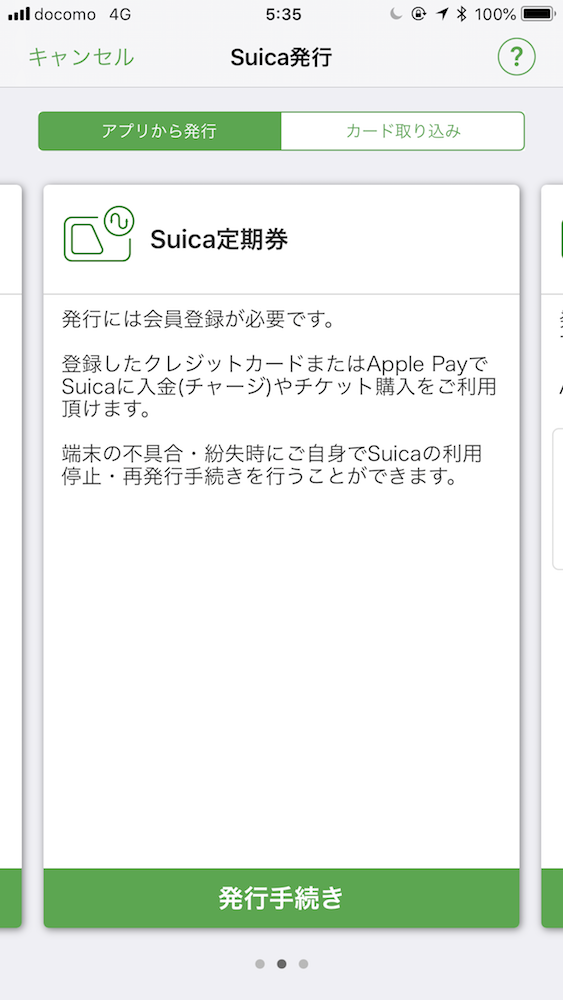
Suica定期券の説明
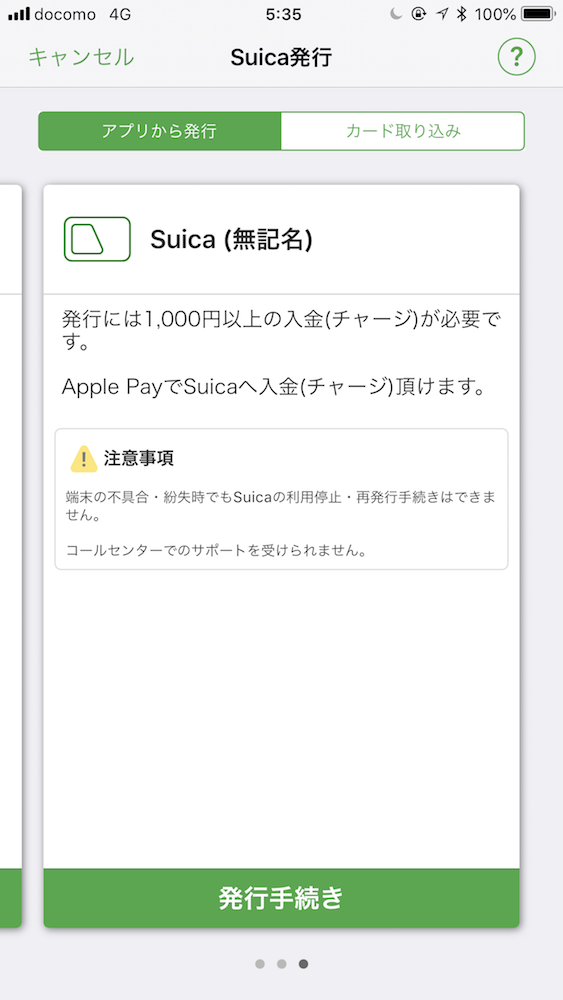
Suica(無記名)の説明
My Suica(記名式)、Suica定期券、My Suica(無記名)の説明が表示されますが、今回はMy Suica(記名式)での発行を行いますので、My Suica(記名式)画面の一番下にある「発行手続き」をクリック。
ようこそ画面
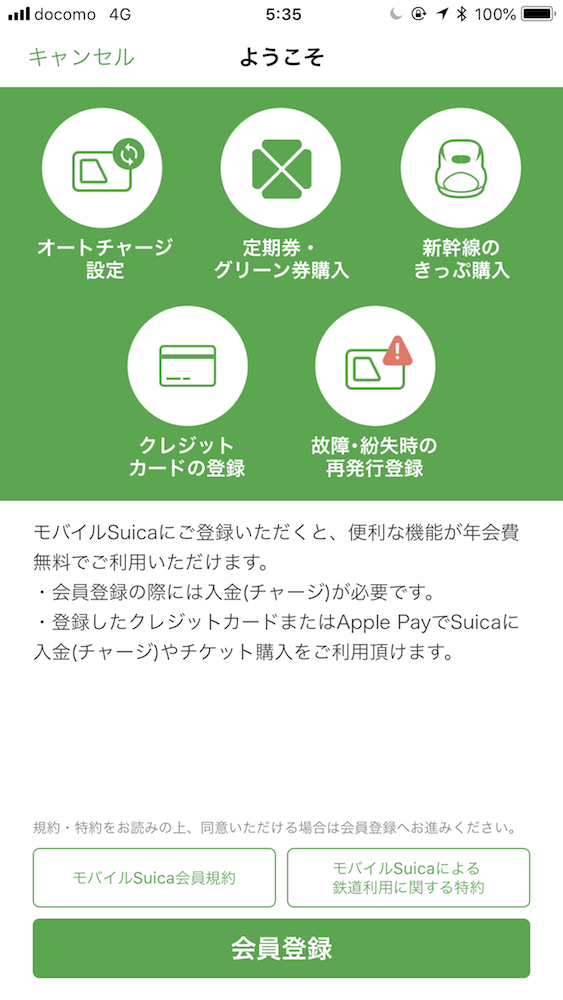
ようこそ
ようこそ画面が表示されたら、その画面の一番下にある「会員登録」をクリック。
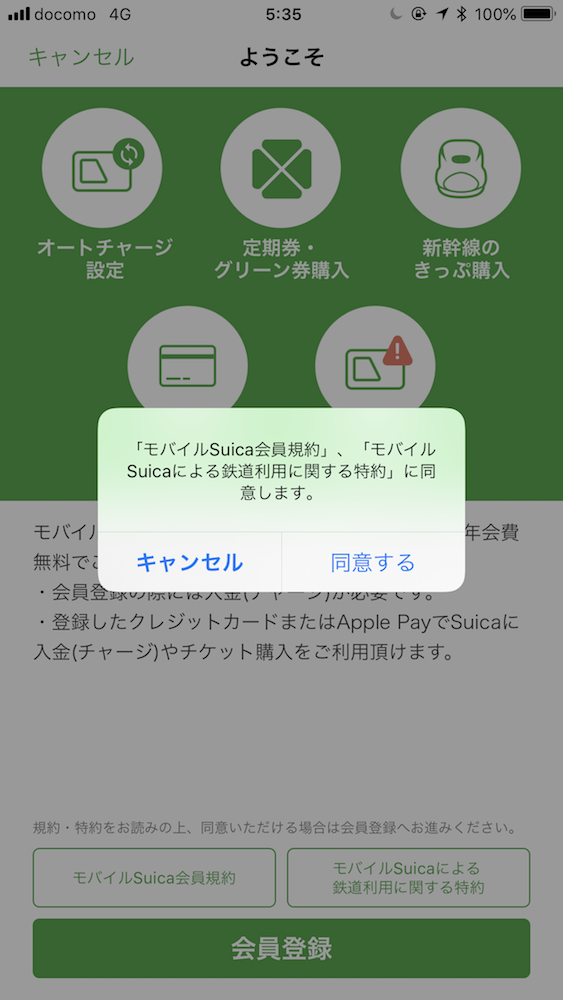
規約同意ポップアップ
モバイルSuica会員規約への同意を求めるポップアップが出ますので、「同意する」をクリック。
会員登録
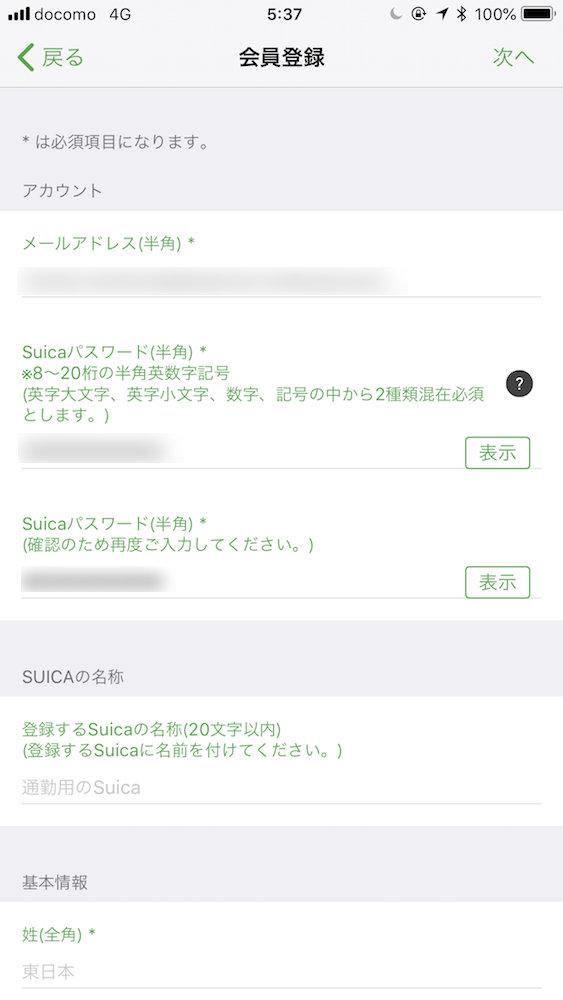
会員登録
会員登録画面で、メールアドレス、Suicaパスワード、Suicaの名称、基本情報(姓、名、姓(カナ)、名(カナ)、生年月日、性別、郵便番号、秘密の質問、秘密の質問の答え)、クレジットカード情報の登録(登録する場合にはカード番号、カード有効期限、クレジットカード登録をする場合にはセキュリティコード入力画面がさらにあり)などを入力。
チャージ金額を設定
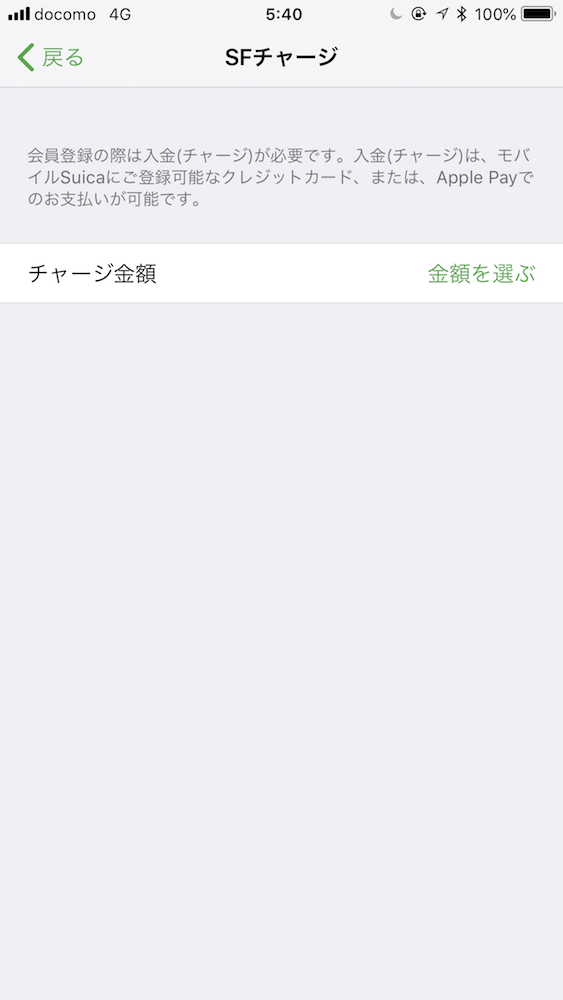
SFチャージ
SFチャージ画面で「モバイルSuica」にチャージする金額を選びます。
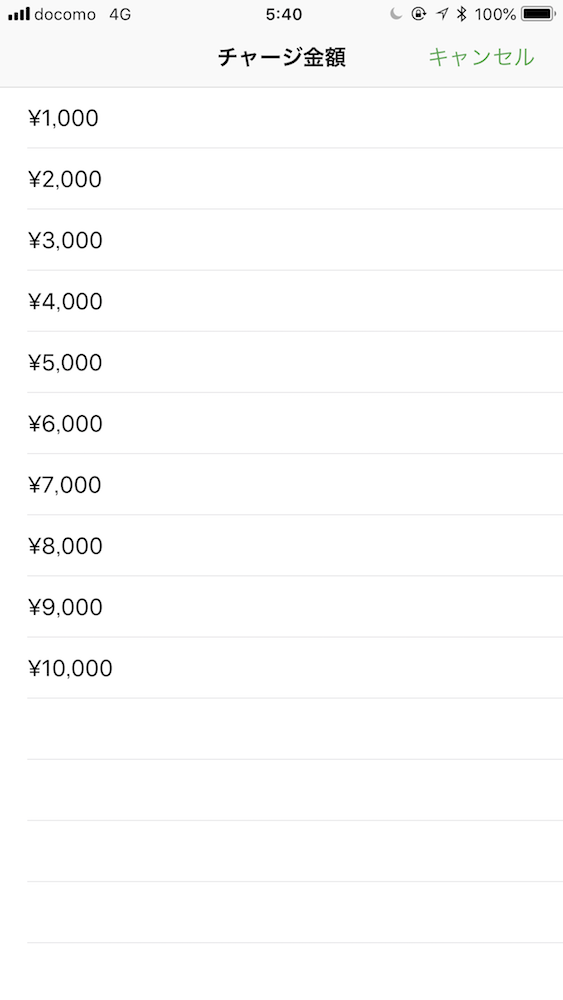
チャージ金額
チャージ金額は、1,000円から10,000円まで1,000円単位で選べます。
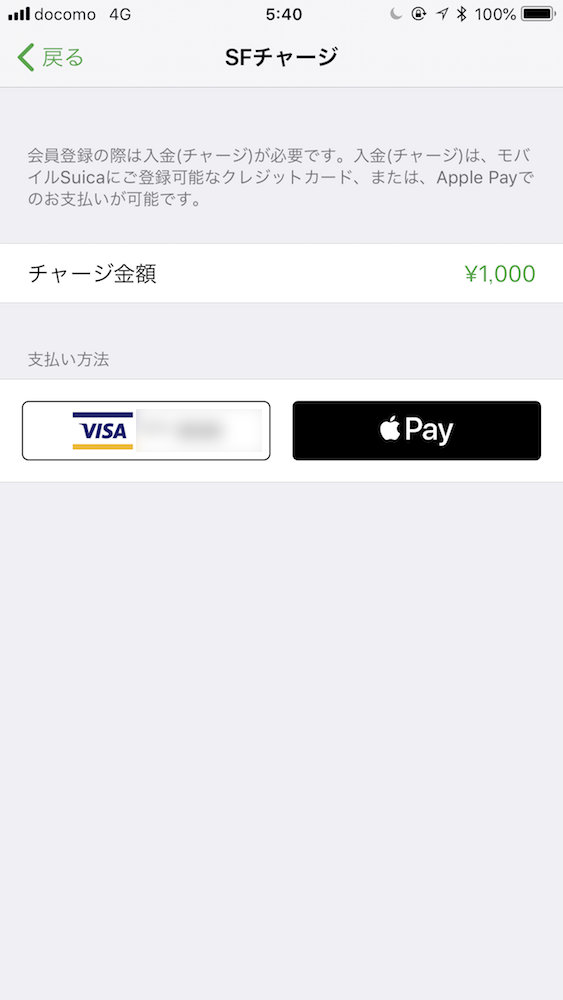
チャージ金額設定
今回は1,000円にしました。
「Apple Pay」をクリック。
Apple Payに追加
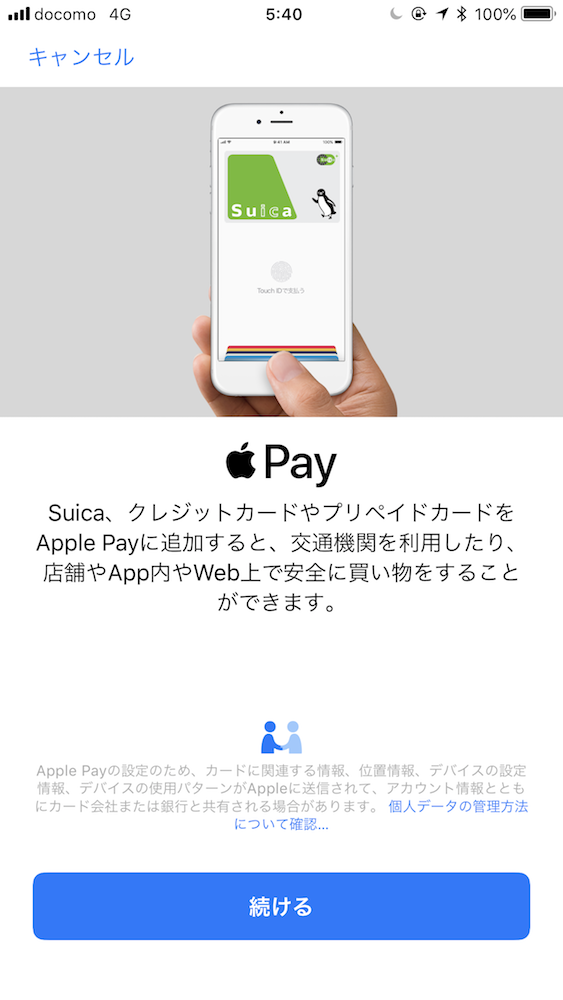
Apple Pay
Apple Payの説明が表示されますので「続ける」をクリック。
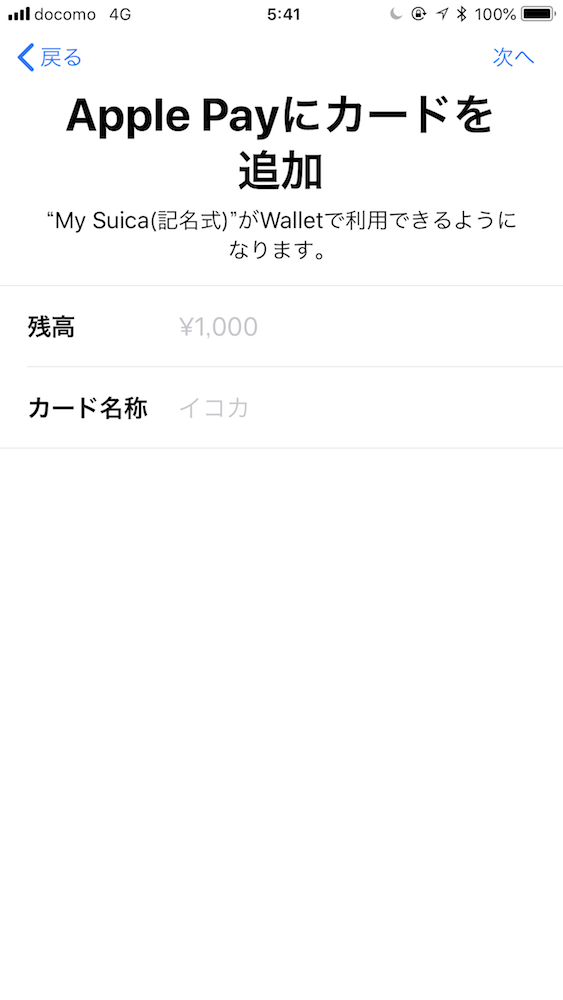
Apple Payにカードを追加
Apple PayにSuicaを追加します。
カード名称をなぜか「イコカ」にしていましたが、右上にある「次へ」をクリック。
利用規約に同意
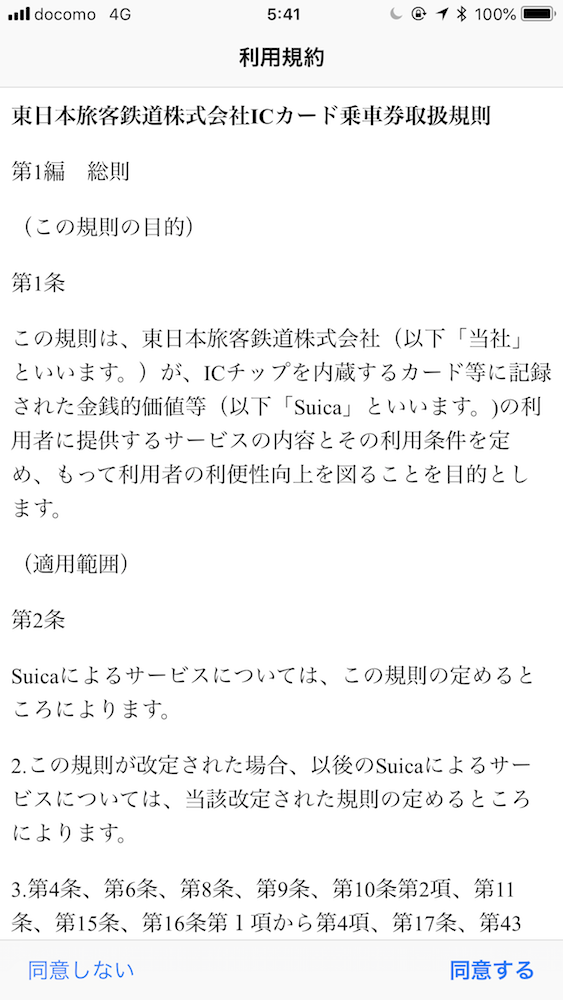
利用規約
利用規約が表示されますので、一番下にある「同意する」をクリック。
登録完了
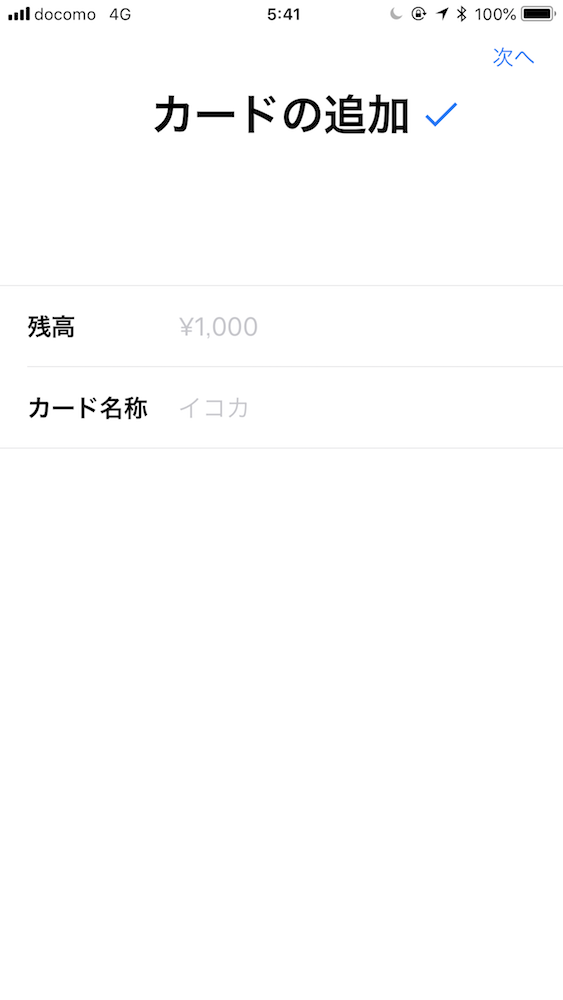
Apple Payにカード追加完了
Suicaの追加が完了しました。
右上にある「次へ」をクリック。
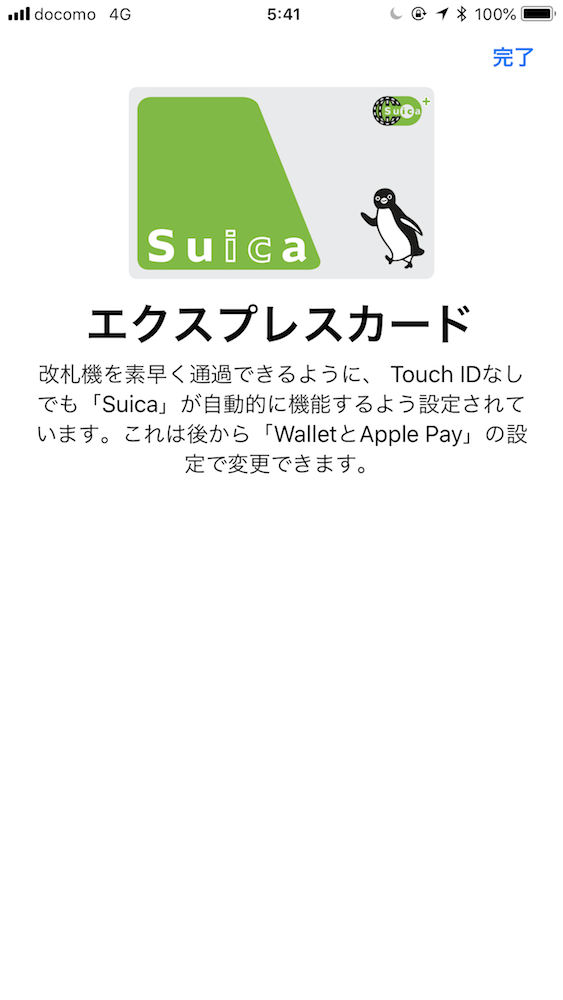
エキスプレスカード
これで「モバイルSuica」の全ての登録が完了しました。
「モバイルSuica」を起動
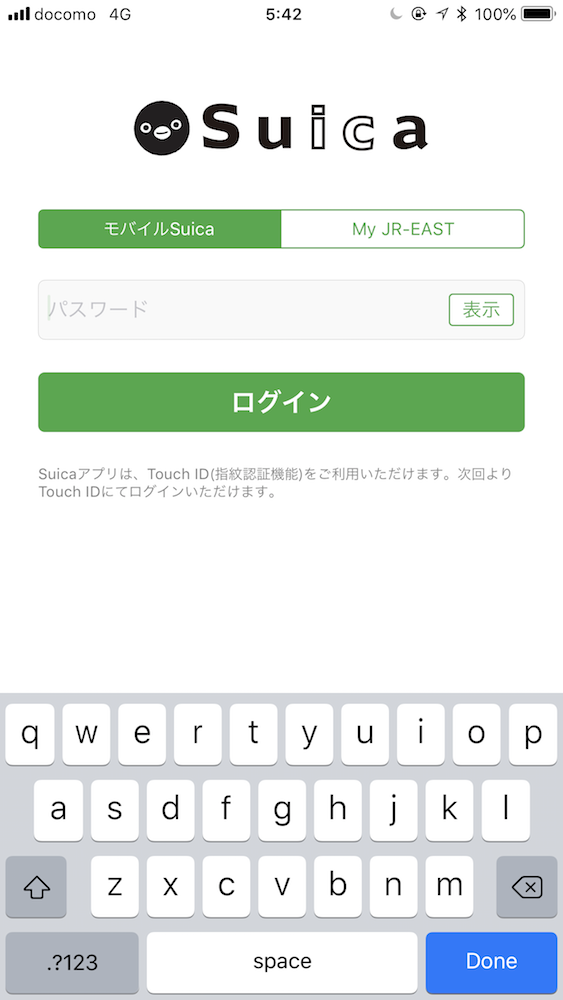
登録後の起動画面
登録後に「モバイルSuica」を起動すると、こちらの画面が表示されますので、パスワードを入れて使える事を確認。
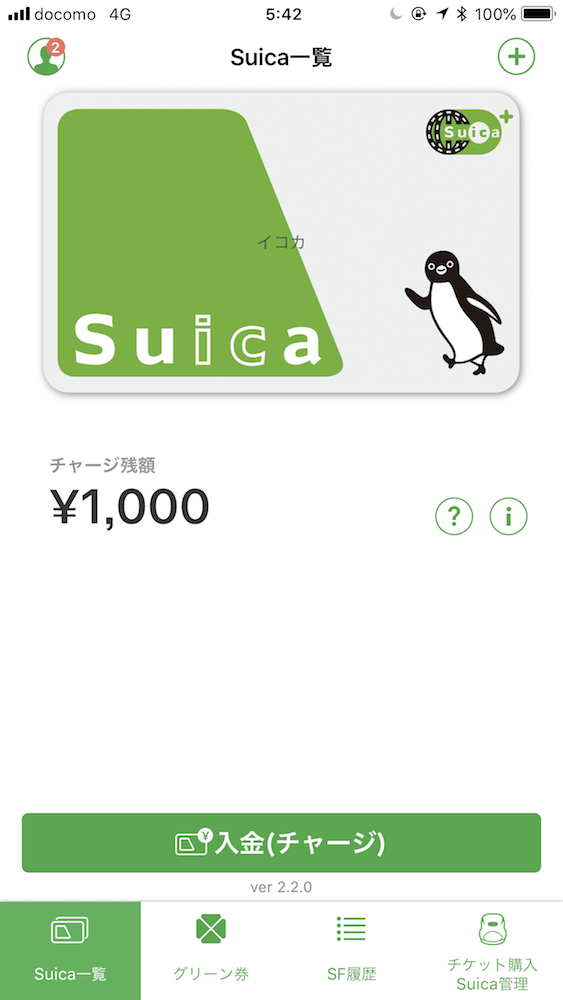
モバイルSuica 利用画面
1,000円がチャージされています。
これで、iPhoneだけでSuicaが使えるようになりました。