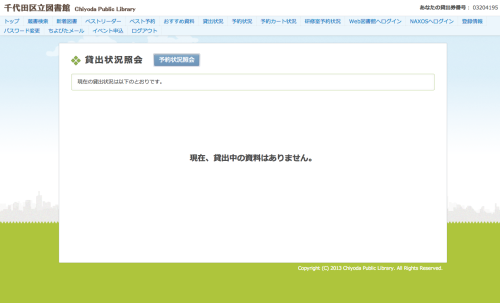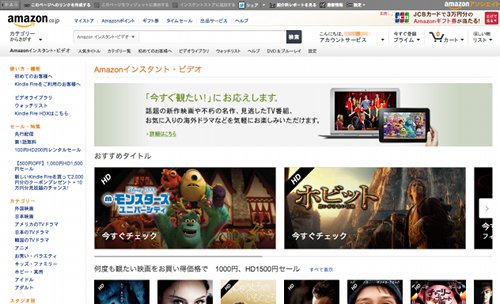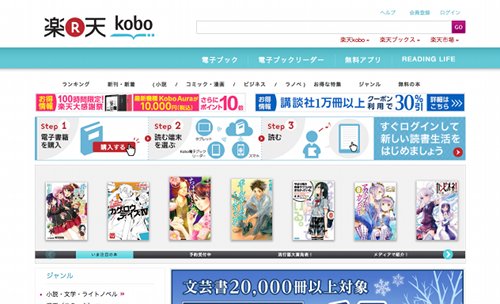「千代田図書館が電子書籍まで貸出してたので登録してみた」の続きです。
千代田Web図書館で、実際に本を借りて閲覧して見ます。
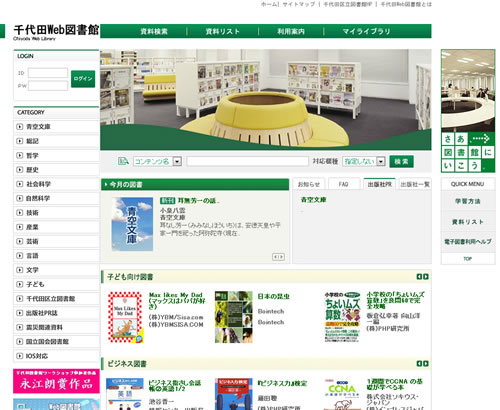
千代田Web図書館 トップ
千代田Web図書館にログイン
パスワード登録を行うWebサイトは、千代田Web図書館ではなく、千代田区立図書館ですので、パスワード登録完了画面に表示される「ご利用状況紹介へ」をクリックしても以下の画面が表示されます。
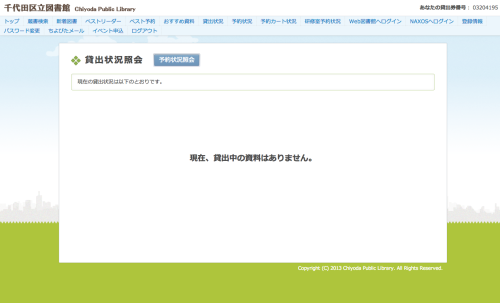
千代田区立図書館 貸出状況照会
そこで、グローバルメニューにある「Web図書館へログイン」をクリックして千代田Web図書館のWebサイトを開きます。
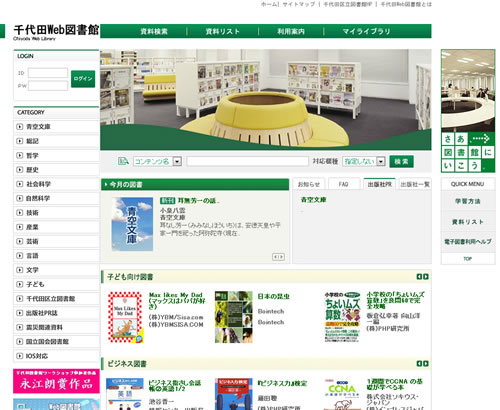
千代田Web図書館 トップ
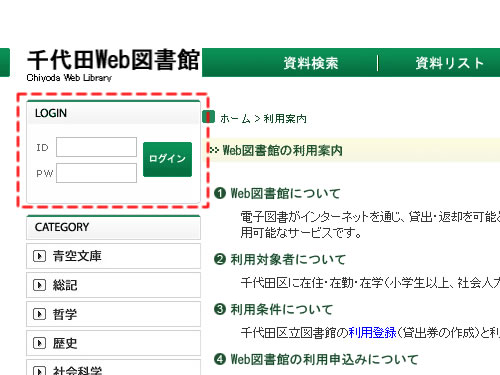
千代田Web図書館 ログイン
左上の「LOGIN」に、貸出券番号と登録したパスワードを入力します。
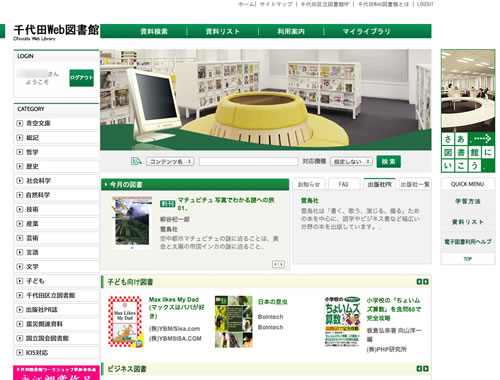
千代田Web図書館 ログイン後トップ
ログインが出来るとこの画面に変わり、下のポップアップウィンドウが立ち上がります。
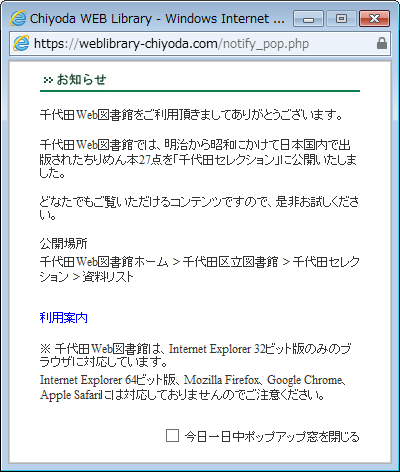
千代田Web図書館 ポップアップ
書籍の貸出・返却・延長は非常に簡単
書籍の貸出・返却・延長は非常に簡単で、千代田Web図書館にログインした状態で、書籍を選んで貸出ボタンを押すだけです。
また、閲覧には専用ソフトのインストールが必要ですが、貸出・延長・返却はMacのChromeやFireFoxでも問題なく行えます。
書籍を借りる場合、まずは借りたい本を選びます。
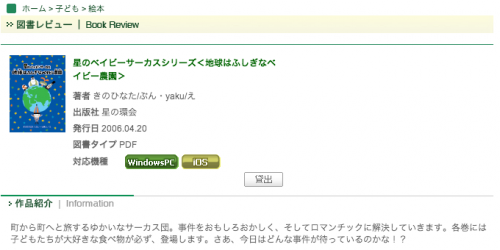
絵本を選ぶ
次に「貸出」ボタンを押すとポップアップウィンドウが開き、「貸出されました」と表示されます。
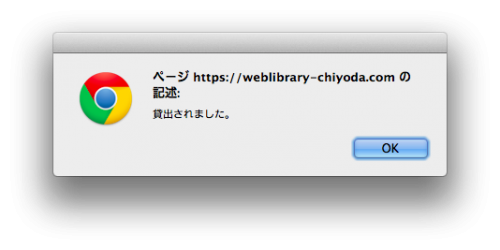
千代田Web図書館 貸出
たったこれだけで貸出完了です。
同様に、返却は「マイライブラリ」にある本の中で返したいものの「返却」ボタンを押すだけです。
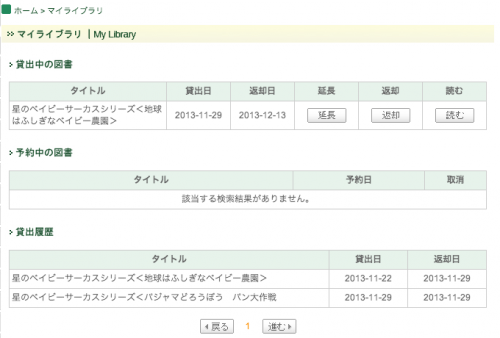
千代田Web図書館 マイライブラリ
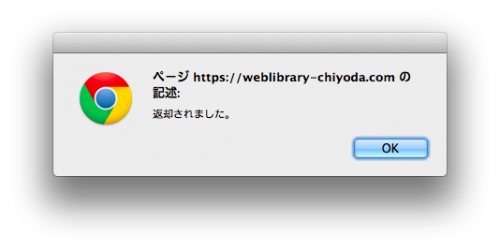
千代田Web図書館 返却
「延長」もボタンを押すだけ。
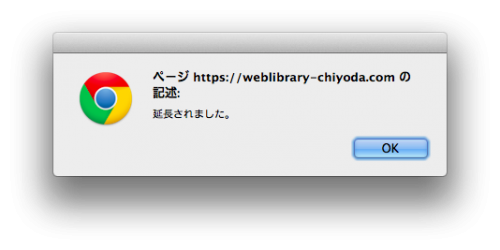
千代田Web図書館 延長
このように、貸出・延長・返却は非常に簡単で、次に借りる人が居なければ、返却後すぐに再度貸出をしてもらうこともできます。
書籍の閲覧にはソフトのインストールが必要
書籍を閲覧するには、「千代田図書館が電子書籍まで貸出してたので登録してみた」の、必要なPCスペック、必要なブラウザ他で記載したように、PCの場合はWindowsのInternet Explorer 6以上の32ビット版で見る必要があります。
また、併せて千代田Web図書館の中にある利用案内 > プログラムダウンロードからソフトをダウンロードするか、マイライブラリで「読む」ボタンを押してソフトのインストールをする必要があります。
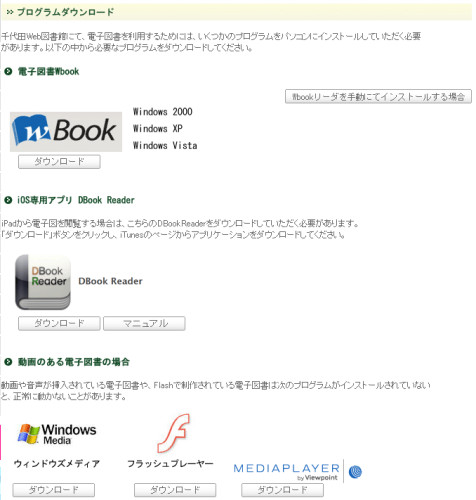
千代田Web図書館 プログラムダウンロード
WBookリーダーのインストールと閲覧方法
閲覧用のソフト WBookリーダーのインストールは、以下の手順で行います。
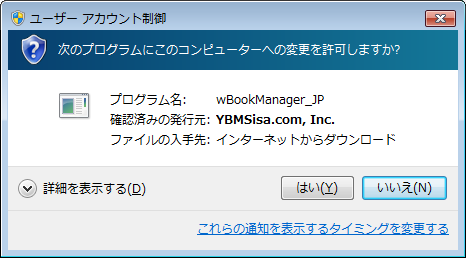
WBookManager インストール許可
千代田Web図書館のマイライブラリで「読む」を押すと、上記ポップアップウィンドウが立ち上がり、ソフトのインストール許可を求められますので「はい(Y)」を押します。

WBookリーダー セットアップ言語選択
次に言語を選択するとWBookリーダー インストール画面が立ち上がります。
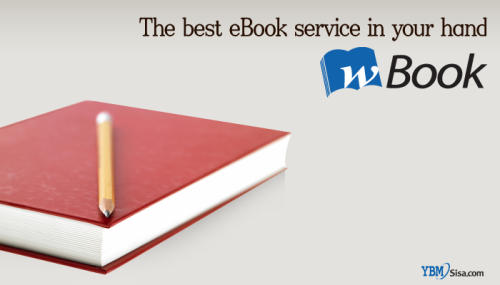
WBookリーダー インストール画面
ようこそ画面が表示されたら「次へ(N)」をクリック。
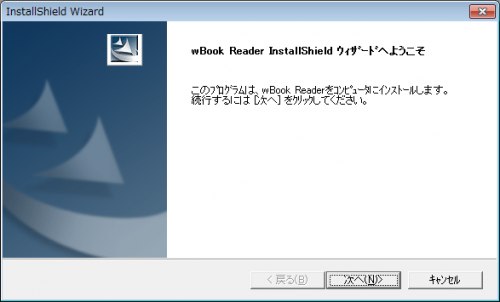
WBookリーダー インストール開始
インストール先の選択をすると、インストールが開始されます。
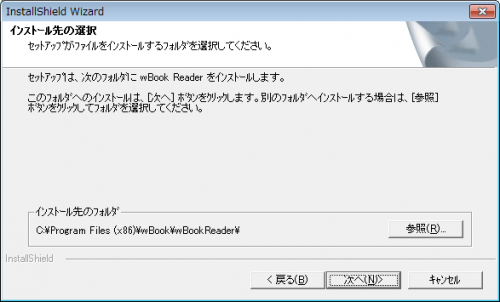
WBookリーダー インストール先の選択
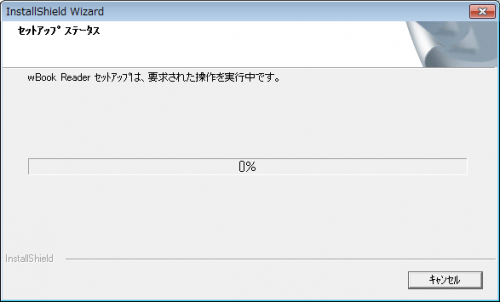
WBookリーダー インストール中
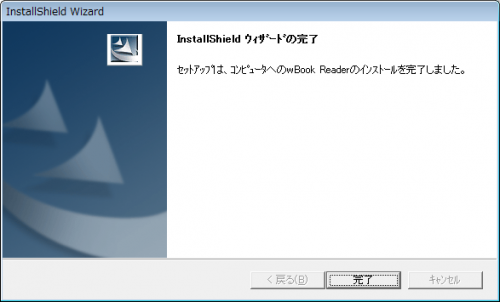
WBookリーダー インストール完了
これでインストールは完了です。
WBookリーダーがインストールできると、マイライブラリで「読む」ボタンを押すとWBookリーダーが起動して本の閲覧ができます。
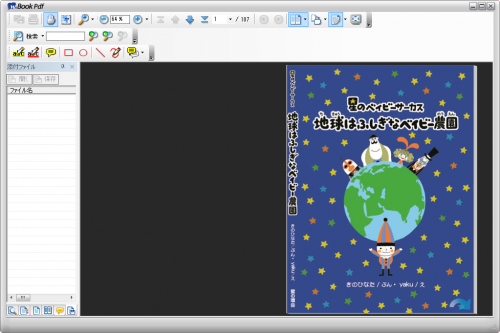
WBookリーダー 起動画面
WBookリーダーが立ち上がると、マウスが手のマークに変わり、ページの右下に出てくる矢印をクリックすることでページをめくることができます。
他にもWBookリーダーの上にあるメニューを使って、拡大、縮小、ページめくり、片面・両面表示切替、回転等を行えます。
何時でも何処からでも利用できるのは便利
実際使ってみると、利用するためには端末やブラウザの制限が多いので、もっと多くの人が使えるように、対応端末(特にAndrodidの対応)を増やして欲しい、というのをまず感じました。
あと、対応している書籍数がまだまだ少ないので、見たいと思える書籍があまりないのも残念です。
しかし、Web上で何時でも何処からでも簡単に貸出・返却・延長ができるのは、やはり大変便利ですので、これからサービスが改善していくことを期待したいですね。