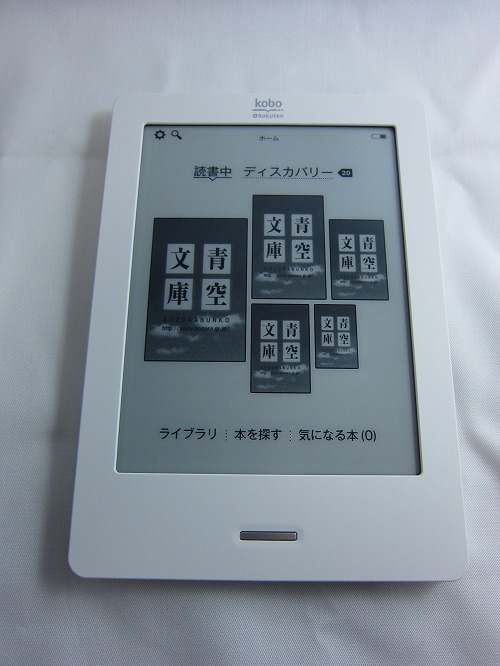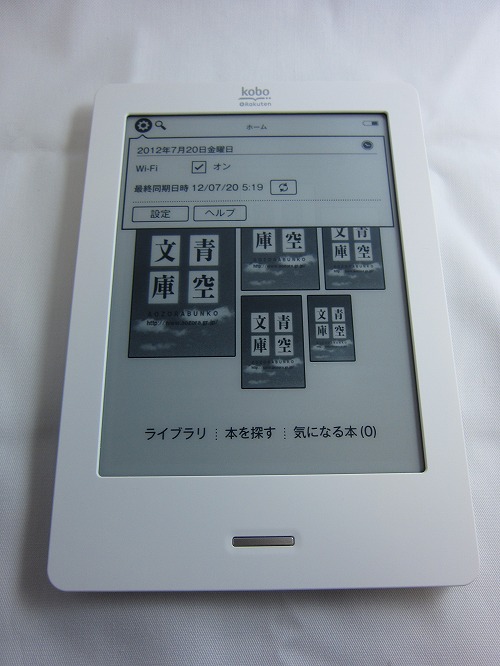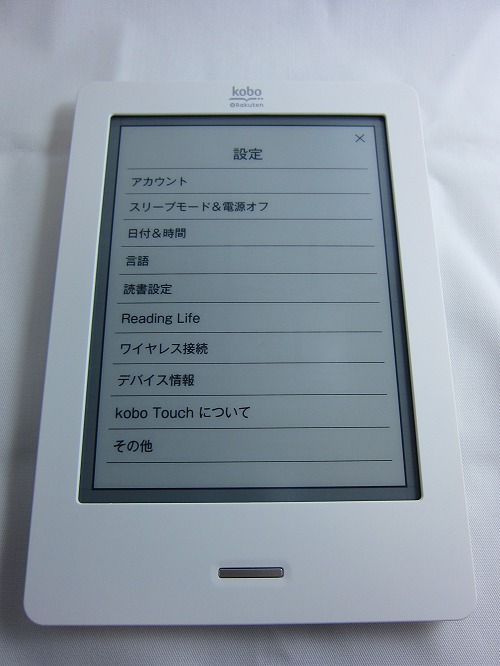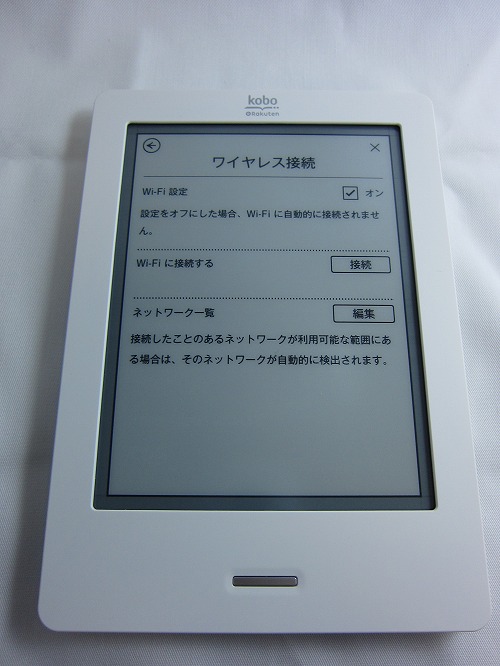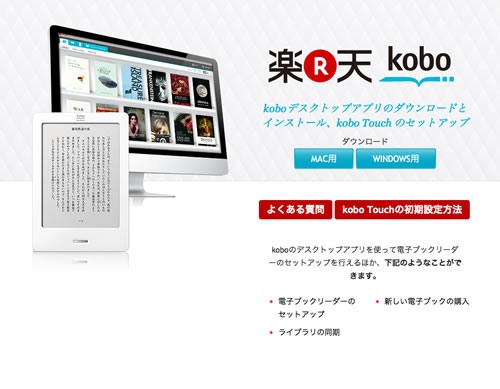楽天「kobo Touch」箱開封から電源を入れるまでの『[レビュー]楽天「kobo Touch」が届きました』、koboデスクトップアプリをインストールしてセットアップするまでの『[レビュー]楽天「kobo Touch」MacBook Airでセットアップ』の続きです。
単体で書籍のダウンロードをしたいので無線LANの設定を行います。
これでWi-Fi接続は完了です。
実際の使い勝手や書籍ダウンロード等は次のエントリーで。

電子ブック楽天<kobo> kobo Touch 【販売:楽天kobo】【今なら送料無料】 |