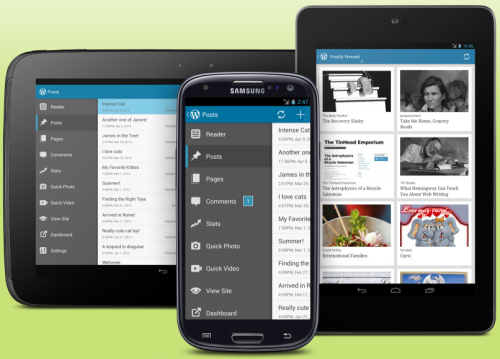このところ、ブログを電車内で書く事が多いので、前から少し使っていたのを本格的に使い始めたアプリが「WordPress for Android」です。
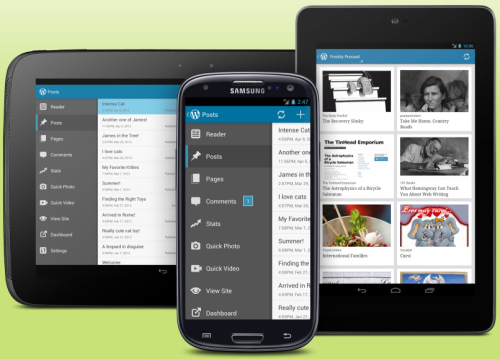
このアプリはWordPressを開発しているAutomattic社が出している公式のもので、ブログの投稿、ページの編集、コメントの管理、WordPress.comの統計情報表示、クイックフォト、クイックビデオと呼ばれる写真やビデオをその場で撮ってアップロードする機能、自分のサイトの閲覧ができる機能がついた優れものです。
特に、ブログの投稿記事をWiFi等のインターネット環境が無くても作成でき、アプリ側でデータ保存も出来るため、地下鉄車内等のインターネットに接続できない場所でも記事を書く際には大変重宝をしていました。
はい、「していました。」と過去形ですね。
先日までは、私も「これ一本でモバイルでのブログライティングは十分だ。」と思ってました。
が、暫くバリバリとモバイルで使ってみたら、かなりイケてない部分が出てきて単体での運用を辞めてしまいました。
記事の新規作成をした際の初期状態が「公開」設定
まず、投稿で記事を新規作成すると一番下にタグ、カテゴリー、状態、公開フォーマット、公開、パスワード(オプション)という機能がついた投稿作成画面になるのですが、この「状態」が初期状態では「公開」になっています。
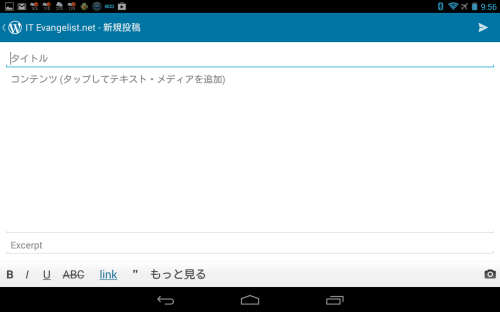
WordPress for Android 新規投稿画面
そのため、何も考えずに新しい投稿を作成し、記事を書いている途中でデータ保存をしようとして、間違って左上の「<」ではなく右上の「→」を押してしまった日には、中途半端な記事がアップロードされてしまう事になります。 はい、私は2回程やらかしました。 また、WordPressは、仕様上公開をするとその時点の公開日付が自動的に入りますが、間違ってアップロードをした際にも自動で日付が入ってしまいます。
そのため、記事を修正した後に正式に公開する際に日付を変更していないと、やらかした日付での公開となってしまいます。
UI(ユーザーインターフェース)やラベルがわかり難い
インターネットに接続していない環境では、投稿記事を書き終えたら左上の「<」を押してローカルにデータを保存することになりますが、最初に画面を見ただけではどうやって保存するかが全くわかりません。
初回起動時にはどうやって投稿を保存するのかわからなくて、一か八かで左上の矢印を押してやっと理解をしました。
[caption id="attachment_1909" align="alignnone" width="500"]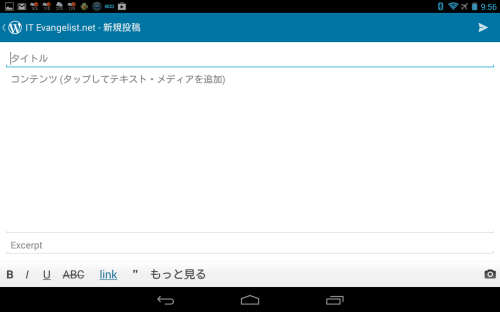 WordPress for Android 新規投稿画面[/caption]
WordPress for Android 新規投稿画面[/caption]
実際に左上の「<」を押した際に表示されるポップアップウィンドウがこちら。
[caption id="attachment_1910" align="alignnone" width="500"]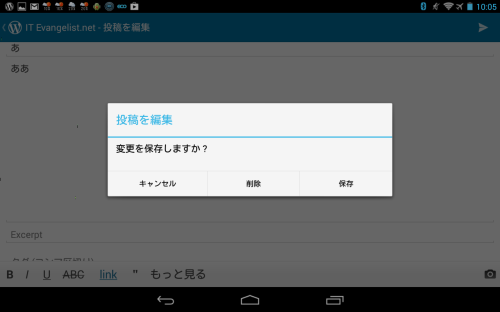 WordPress for Android 投稿を編集画面[/caption]
WordPress for Android 投稿を編集画面[/caption]
「変更を保存しますか。」と表示されますが、選択肢が「キャンセル」「削除」「保存」となっています。
これ、素直に投稿記事を書いて「保存」をする場合にはいいのですが、記事修正を行ったけどやはり修正は辞めたいという時や、やはり保存は辞めて投稿記事修正に戻る場合、それは「キャンセル」なのか「削除」なのか。
この場合には前者は「削除」が正しく、後者は「キャンセル」が正しいのですが、「削除」だと「データが消える」という気がするし、「キャンセル」でも「入力をキャンセル」されそう最初はどちらを押すか悩んでしまいました。
このあたりのラベリングが分かり難いと感じます。
用意されているタグが使い難い
投稿画面では、「B」(ボールド:太字)、「/」(イタリック:斜字)、「U(下線あり)」(下線:アンダーライン)、「ABC(真名に」(STRIKE:打ち消し線)、「リンク」(URLリンク)、「もっと見る」(more:続きを読む)のタグが用意されています。
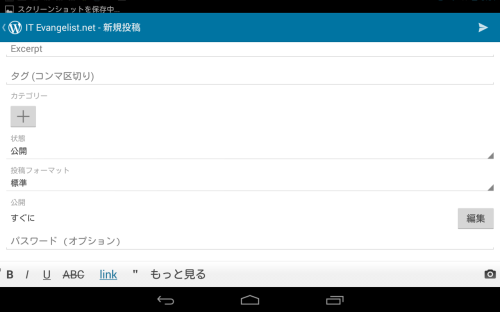
WordPress for Android タグ等入力画面
ただ、「B」の修飾文字を使っても画面上では違いが解り難く、イタリックやアンダーバーについては、画面上で反映されることがなく見分けが付きませんので、後から画面内で修正を行ったりすることはまずできません。
さらに、私は外部へのURLリンクについては別ウィンドウが開く「target=_blank」にしているのですが、標準の「リンク」はこれに対応していませんので、サーバにアップ後にPCで修正するか、タグを手打ちする必要があります。
このように、タグが用意されていても微妙な仕様であるため、私はタグを手打ちすることで使っていませんでしたが、タグを使えない一般の方にとっても折角のタグがちょっと使い難い仕様となっています。
サーバにアップした写真を呼び出せない
「WordPress for Android」には、写真や動画のアップロード 機能としてクイックフォト、クイックビデオが用意されており、スマートフォンやスマーパッドで撮影した写真や動画をアップロードできます。
ただし、インターネットに繋がっていない環境での使用をメインに考えられているからか、スマートフォンやスマートパッドに保存されている写真や動画のみが対象で、サーバに既に上がっている写真や動画を呼び出すことはできません。
私は基本的にアップロードする写真については、ボカシを入れるなどの加工をしているのですが、それを記事作成前に予めサーバに上げて置いておくようにしています。
ところが、「WordPress for Android」は、その写真が投稿画面からは呼び出せないので、投稿記事の作成がこのアプリ内だけで完結しないのです。
「設定」の中にある「管理画面を表示」を押せば、Webサイトの管理画面に入れるので作業をやろうと思えばできますが、インターネット環境がある時は、アプリだけで作業を完結させたいと思ってもそれができないということです。
アプリ側とサーバ側のリビジョン管理がない
一番の問題点はこれです。
インターネット環境のあるところで、投稿画面右上の「→」を押すと記事をサーバーにアップロードが出来るのですが、「アップロード中 投稿」と画面の左上に出てもサーバに正常にアップされていない場合があります。
しかし、画面上はアップロードできたのかが全くわかりません。
そのため、何度か地下鉄の中でバリバリと1時間ほど掛けて書いた投稿記事が、インターネット環境に繋がってサーバと同期をさせた瞬間に一瞬で消えてしまって呆然とするという悲しい事態が何度か発生してしまいました。
これはインターネットに繋がっている状態では発生していないので、インターネット接続が不安定な場合に発生するようです。
さらに、サーバと同期を取る際に表示されるこの画面。
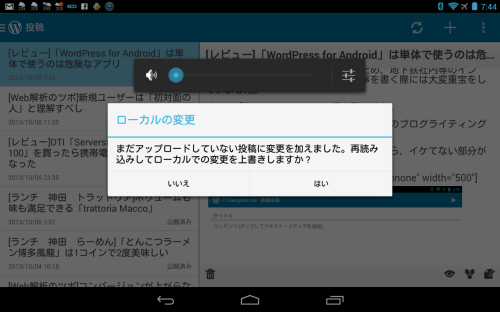
WordPress for Android ローカルの変更画面
最初に見た際、文章の意味を間違って把握して「ローカルでの変更でサーバの情報を上書きする」のかと思いましたが、実際は「はい」にするとサーバに上がっている最新の原稿がダウンロードされ、アプリで作成した原稿が「上書き」されてしまいます。
これも1回やってしまいました。
WordPress自体はリビジョン管理(過去履歴管理)がされていますので、アプリと同期をする際にもリビジョン管理が欲しい所です。
このリスクを回避するために、現在はDropBox内でテキストを作成・保存して、それを「WordPress for Android」に貼り付けてアップロードするという運用に変更しています。
ブログ管理アプリとしては素晴らしい
このように使ってみると欠点も多く出てきましたが、 「WordPress for Android」はブログ管理アプリとしては毎回のログインにおける手間がいらず、細かい修正も簡単に出来るため、大変便利です。
そのため、ブログのライティングはDropboxとエディターで行って 「WordPress for Android」を使って下書きでアップロードを行い、写真等の追加はインターネット環境で管理画面にログインをして作業を、細かい修正は再度 「WordPress for Android」で行う、というように「WordPress for Android」は単体で完結して使うのではなく、「併用型」での運用がいいように思います。