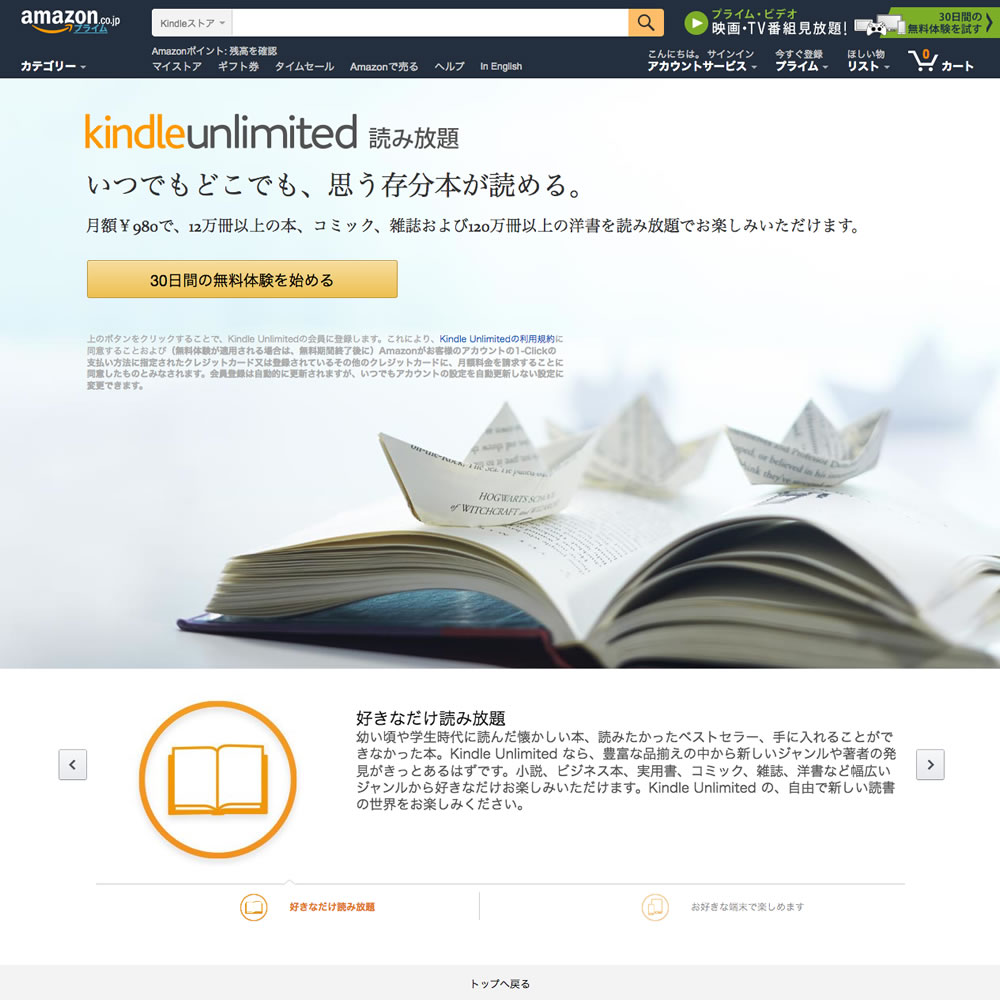以前から話題となっていたAmazonの定額制サービス「Kindle Unlimited」サービスが日本でも2016年8月3日(水)から開始されました。
本サービスは月額980円(税込)で和書12万冊以上、洋書120万冊以上のKindle電子書籍が読み放題になる、新しい定額読み放題サービスです。
池井戸 潤、葉室 麟、石田衣良、堀江貴文、北条 司、手塚治虫などの人気作家による数多くのベストセラーやコミックをはじめ、週刊エコノミストやwithなど240タイトル以上の雑誌 *の中からお読みいただけます。
対象作品にはKindle Unlimitedロゴが付加されており、会員は「読み放題で読む」をクリックするだけですぐに読み始めることができます。
Kindle Unlimitedは本日より利用可能で、お手持ちのiOS/Androidスマートフォン・タブレットやPC・Mac用のKindle無料アプリ、そしてKindle電子書籍リーダーやFireタブレットでご利用いただけます。
本日よりhttp://www.amazon.co.jp/kindleunlimitedでスタートし、初回の30日間は無料でお試しいただけます。
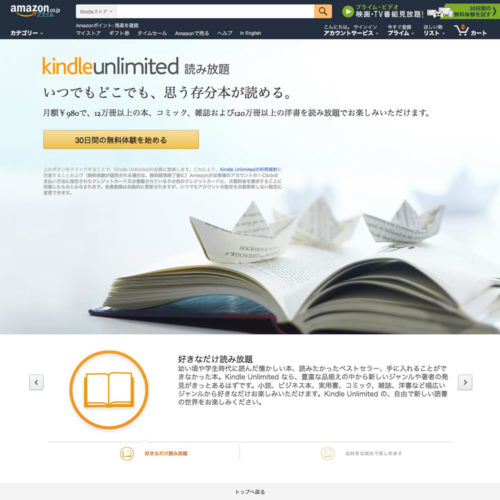
Kindle Unlimited
30日間は、無料で使えるという事なんで、早速申し込んで使ってみました。
申込みは簡単ですが自動継続に注意
Kindle Unlimitedに申し込むのは、非常に簡単。
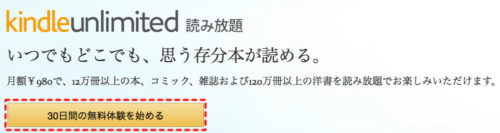
Kindle Unlimitedの画面に表示されている、「30日間の無料体験を始める」を押すだけです。
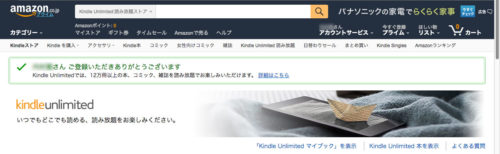
ただ、Amazonのサービスはプライムもそうですが、30日間経つと自動で有料サービスに切り替わって、980円が引き落とされてしまいますので、予め自動更新を解除しておく必要があります。

そこでまずは、Amazon.co.jpにログインし、「アカウントサービス」から「お客様のKindle Unlimited」という項目をクリック。
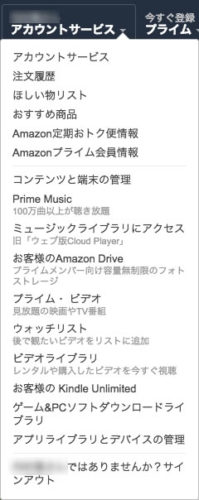
「アカウント > Kindle Unlimited 会員登録を管理」画面になりますので、左側メニュー一番下にある「メンバーシップを管理」というタイトル下にある「Kindle Unlimited会員登録をキャンセル」をクリック。
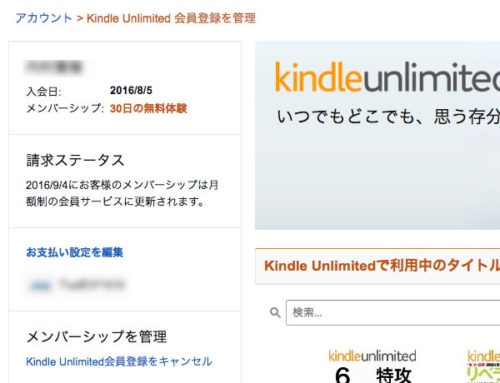
「メンバーシップを継続」と「メンバーシップを(契約日から30日後)に終了」と書かれたボタンが2つ表示されるので、「メンバーシップを(契約日から30日後の日付)に終了」と書かれたボタンをクリックすると自動継続の解除は完了です。
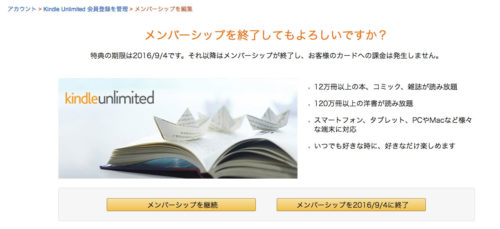
画面が変わると、左のメニューの一番下にある「メンバーシップを管理」の中の文面が以下のように変わり、「kindle unlimited 会員登録を継続」ボタンが表示されるようになります。
Kindle Unlimited は(契約日から30日後の日付)まで利用できます。それ以降はメンバーシップが終了し、お客様のカードへの課金は発生しません。終了日が過ぎると、Kindle Unlimited で利用中の本は自動的に利用が終了しますが、お客様が付けたメモやマーカーはそのまま保存されます。
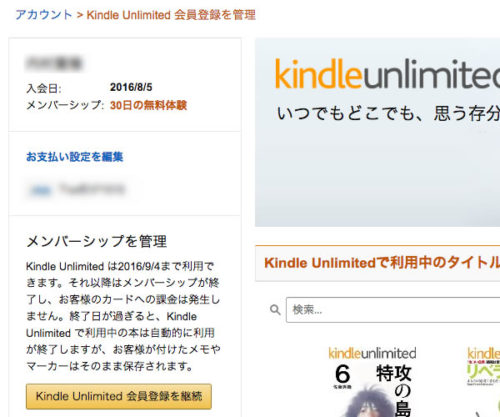
対応書籍には「読み放題で読む」ボタン
Kindle Unlimitedは、専用のサイトやアプリがあるわけではなく、メニューには「Kindle Unlimited読み放題」が追加されていますので、そこから対象の本を探します。
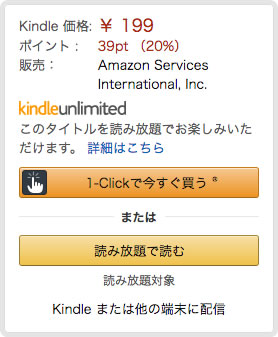
PCで書籍のページに行くと、対象となる本にはKindle Unlimitedのロゴが表示され、「読み放題で読む」ボタンが追加されています。
iPhoneで見る場合には、Kindleアプリのメニューを開き、Book Browserをクリック。
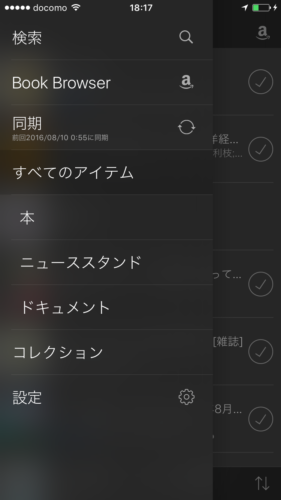
書籍検索画面が開きますが、Kindle Unlimitedの本が全面に出てますね。
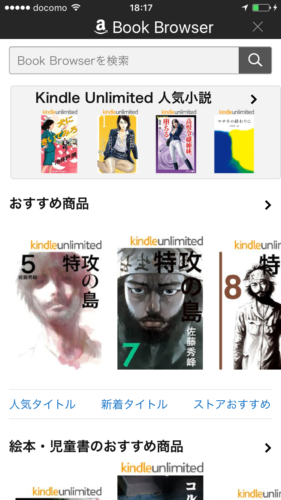
個別の書籍を選択すると、PCと同じように「読み放題で読む」が表示されています。
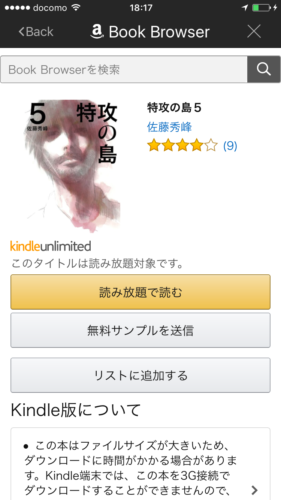
Kindle Unlimitedでは、一度に閲覧できる本の数は10冊に制限されています。
そのため、10冊を超える本を借りようとすると、「本の利用を終了して続ける」という画面が表示されますので、不要な本を削除する必要があります。
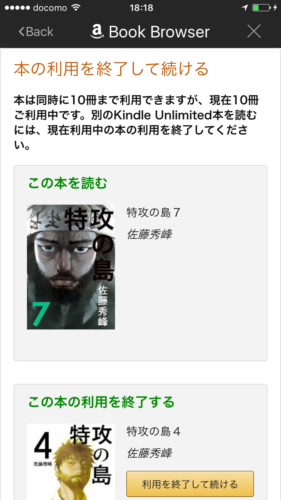
Androidの場合には、Kindleアプリのメニューを開き、ストアをクリック。
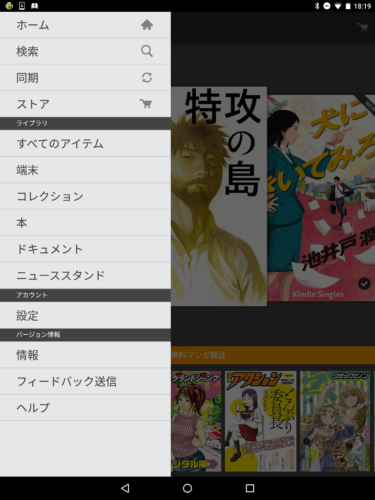
ストアのトップが開くと、Kindle Unlimitedのバナーが一番上にあるので、そちらをクリック。

このように、Kindle Unlimited対象の書籍が一覧で表示されます。

タブレットで雑誌を読むなら断然お得
実際に利用してみる、対応している書籍で読みたいと思える書籍もあるのですが、毎月980円分を活用するためには雑誌が一番お得感が高いと思います。
実際、対応している雑誌の数がかなり多いので、この中に定期購読をしているものがあるのであれば、それだけでかなり割安です。
試しにMac Fanを読んでみましたが、Nexus 9で読むのであれば画面サイズ的にも問題なく読めて便利。

文字は、実際の紙と比べると小さくなってしまいますが、タブレットだと拡大して見ればOK。

小説や漫画については、まだあまり見れていませんが、一度読んだ本を読み返す、という事が少ないのであれば、Kindle Unlimitedは加入する価値はあります。
また、Kindle Unlimitedだと気軽に本を読めるので、今まで手を出さなかった作家の本であっても購入の心理的ハードルが非常に低くく、今までとは違う新たな書籍や作家との出会いも期待できそうです。
取り敢えず、1ヶ月間でどれだけの本を読むか様子を見ながら使ってみます。