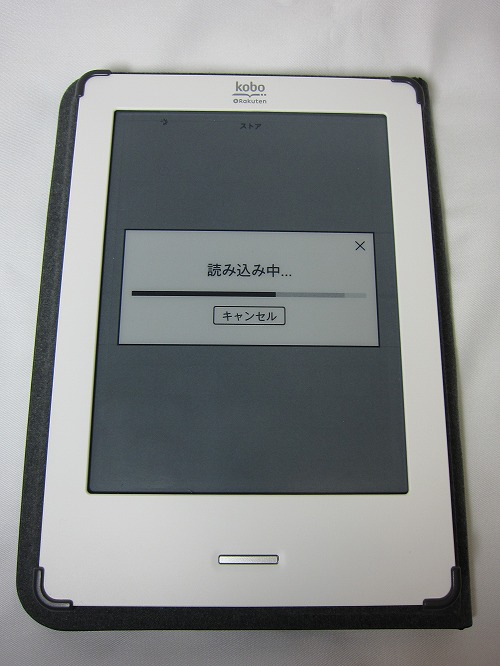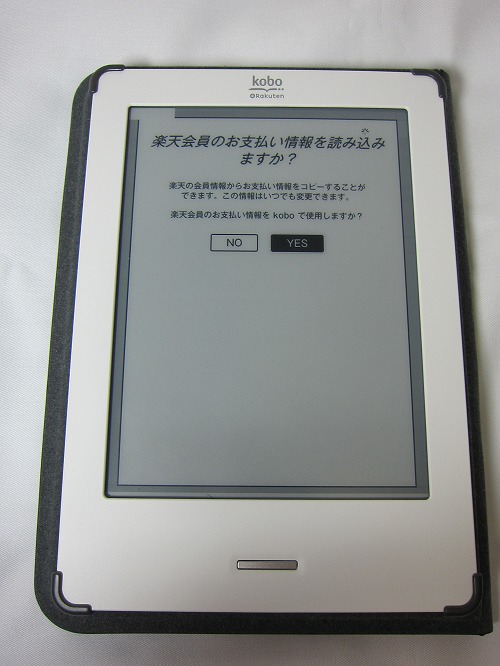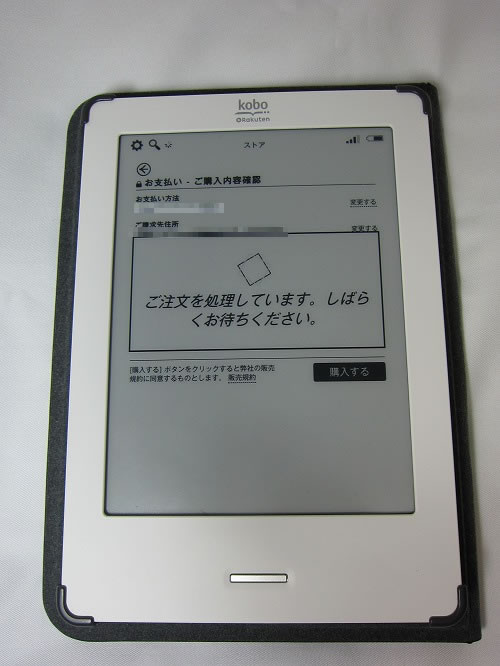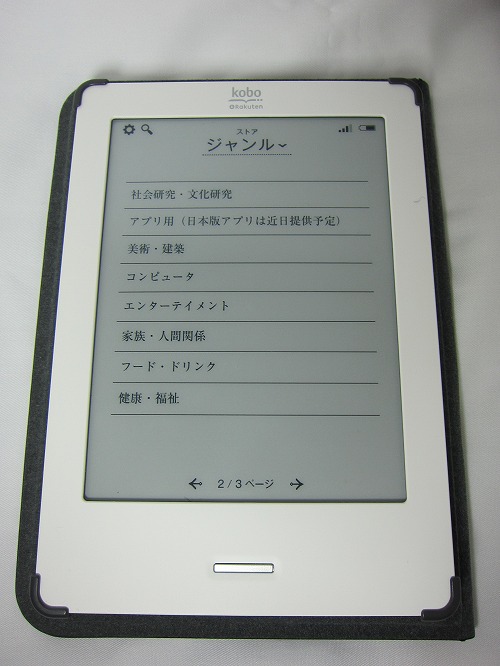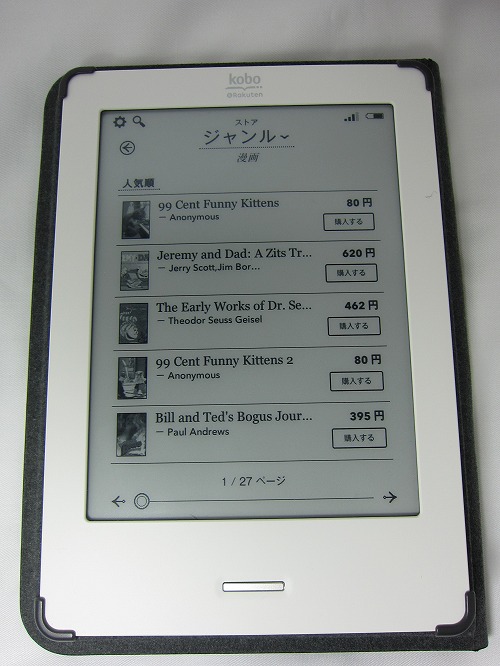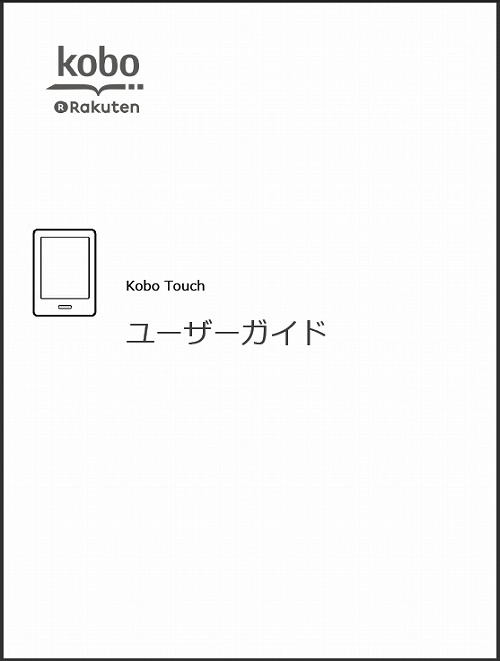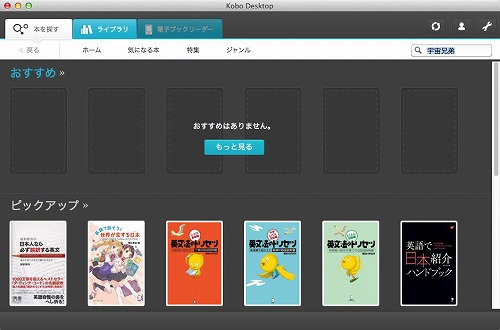楽天「kobo Touch」箱開封から電源を入れるまでの『[レビュー]楽天「kobo Touch」が届きました』、koboデスクトップアプリをインストールしてセットアップするまでの『[レビュー]楽天「kobo Touch」MacBook Airでセットアップ』、無線LANの設定を行った『[レビュー]楽天「kobo Touch」無線LAN設定』、実際に読書をしてみた感想の『[レビュー]楽天「kobo Touch」意外と読みやすかったイーインク(E ink)』、ユーザーガイド及びサポート連絡先情報の『[レビュー]楽天「kobo Touch」ユーザーガイド(PDF)のダウンロード及びサポート連絡先』の続きです。
今回は実際に楽天「kobo Touch」単体だけで本を購入して読んでみます。

次に「本を検索」画面でストアを選び、買いたい書籍名を入力します。今回はマイケル・サンデルの「これからの「正義」の話をしよう――いまを生き延びるための哲学」を買ってみようと思いますが、「これからの」と入れた段階で予測変換により書籍が表示されましたので選択をします。
この手順では簡単に本を買ってますが、実は楽天「kobo Touch」本体だけで本を買う際に一番大変なのは「買いたい本を探す」ことです。
まず、「本を探す」画面においてテキスト入力の反応が遅いため、購入に行くハードルが上がってしまいます。また、一生懸命入力をして検索をしても結果が「0」や日本語の書籍がでない、ということがあるとその段階で萎えてしまいます。
カテゴリーでの検索はどうでしょうか?
このように現段階では楽天「kobo Touch」単体で書籍を購入するのは少々ハードルが高いため、一度購入をした漫画等の続きを購入する以外は、koboデスクトップアプリを使って書籍を買う方がストレスが少ないと思います。
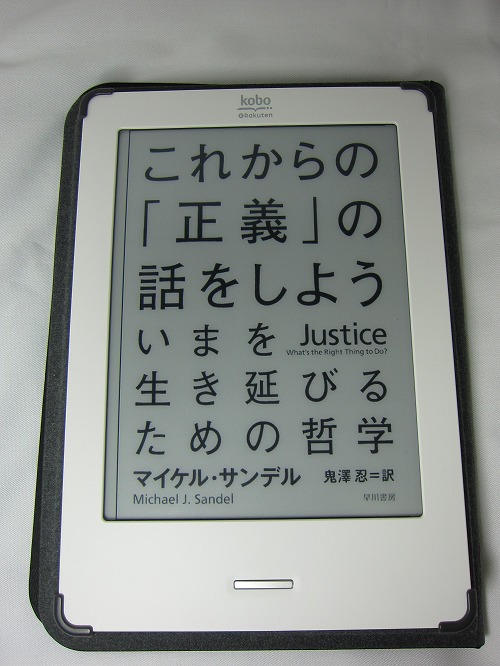
先ほど購入した「これからの「正義」の話をしよう――いまを生き延びるための哲学」を表示してみました。
次はkoboデスクトップアプリで書籍を購入してみます。
 電子ブック楽天<kobo> kobo Touch 【販売:楽天kobo】【今なら送料無料】 |